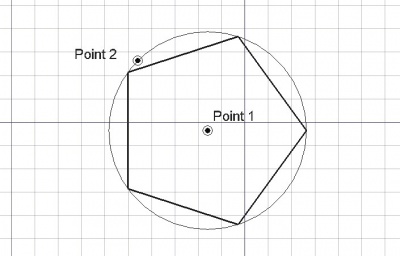Draft Polygon: Difference between revisions
No edit summary |
(Updated Docnav, MenuLocation and Usage.) |
||
| Line 1: | Line 1: | ||
<languages/> |
<languages/> |
||
<translate> |
<translate> |
||
<!--T:18--> |
<!--T:18--> |
||
{{Docnav |
{{Docnav |
||
|[[Draft_Ellipse|Ellipse]] |
|||
|[[Draft_Rectangle|Rectangle]] |
|[[Draft_Rectangle|Rectangle]] |
||
|[[Draft_BSpline|BSpline]] |
|||
|[[Draft_Module|Draft]] |
|[[Draft_Module|Draft]] |
||
|IconL= |
|IconL=Draft_Rectangle.svg |
||
|IconR= |
|IconR=Draft_BSpline.svg |
||
|IconC=Workbench_Draft.svg |
|IconC=Workbench_Draft.svg |
||
}} |
}} |
||
| Line 14: | Line 15: | ||
{{GuiCommand |
{{GuiCommand |
||
|Name=Draft Polygon |
|Name=Draft Polygon |
||
|MenuLocation= |
|MenuLocation=Drafting → Polygon |
||
|Workbenches=[[Draft_Module|Draft]], [[Arch_Module|Arch]] |
|Workbenches=[[Draft_Module|Draft]], [[Arch_Module|Arch]] |
||
|Shortcut={{KEY|P}} {{KEY|G}} |
|Shortcut={{KEY|P}} {{KEY|G}} |
||
| Line 35: | Line 36: | ||
<!--T:4--> |
<!--T:4--> |
||
# There are several ways to invoke the command: |
|||
# Press the {{Button|[[Image:Draft_Polygon.svg|16px]] [[Draft Polygon]]}} button |
#* Press the {{Button|[[Image:Draft_Polygon.svg|16px]] [[Draft_Polygon|Draft Polygon]]}} button. |
||
#* Select the {{MenuCommand|Drafting → [[Image:Draft_Polygon.svg|16px]] Polygon}} option from the menu. |
|||
#* Use the keyboard shortcut: {{KEY|P}} then {{KEY|G}}. |
|||
# Adjust the desired number of sides in the options dialog. |
# Adjust the desired number of sides in the options dialog. |
||
# Click a first point on the 3D view, or type a [[Draft_Coordinates|coordinate]] and press the {{Button|[[Image:Draft_AddPoint.svg|16px]] [[Draft_AddPoint|add point]]}} button. |
# Click a first point on the 3D view, or type a [[Draft_Coordinates|coordinate]] and press the {{Button|[[Image:Draft_AddPoint.svg|16px]] [[Draft_AddPoint|add point]]}} button. |
||
| Line 49: | Line 53: | ||
The number of sides of the polygon can also be changed after creation by changing its faces number property. |
The number of sides of the polygon can also be changed after creation by changing its faces number property. |
||
==Options== |
==Options== |
||
<!--T:5--> |
|||
* To enter coordinates manually, simply enter the numbers, then press {{KEY|Enter}} between each X, Y and Z component. You can press the {{Button|[[Image:Draft_AddPoint.svg|16px]] [[Draft_AddPoint|add point]]}} button when you have the desired values to insert the point. |
* To enter coordinates manually, simply enter the numbers, then press {{KEY|Enter}} between each X, Y and Z component. You can press the {{Button|[[Image:Draft_AddPoint.svg|16px]] [[Draft_AddPoint|add point]]}} button when you have the desired values to insert the point. |
||
* Press {{KEY|T}} or click the checkbox to toggle ''continue'' mode. If continue mode is on, the Polygon tool will restart after you finish it, allowing you to draw another one without pressing the tool button again. |
* Press {{KEY|T}} or click the checkbox to toggle ''continue'' mode. If continue mode is on, the Polygon tool will restart after you finish it, allowing you to draw another one without pressing the tool button again. |
||
| Line 59: | Line 65: | ||
==Properties== <!--T:6--> |
==Properties== <!--T:6--> |
||
===Data=== |
===Data=== |
||
<!--T:14--> |
|||
* {{PropertyData|Radius}}: specifies the radius of the circle that defines the polygon. |
* {{PropertyData|Radius}}: specifies the radius of the circle that defines the polygon. |
||
* {{PropertyData|Draw Mode}}: specifies if the polygon is inscribed in a circle, or circumscribed around a circle. |
* {{PropertyData|Draw Mode}}: specifies if the polygon is inscribed in a circle, or circumscribed around a circle. |
||
| Line 67: | Line 75: | ||
* {{PropertyData|Make Face}}: specifies if the shape makes a face or not. If it is {{TRUE}} a face is created, otherwise only the perimeter is considered part of the object. |
* {{PropertyData|Make Face}}: specifies if the shape makes a face or not. If it is {{TRUE}} a face is created, otherwise only the perimeter is considered part of the object. |
||
===View=== |
===View=== |
||
<!--T:15--> |
|||
* {{PropertyView|Pattern}}: specifies a [[Draft Pattern]] with which to fill the face of the polygon. This property only works if {{PropertyData|Make Face}} is {{TRUE}}, and if {{PropertyView|Display Mode}} is "Flat Lines". |
* {{PropertyView|Pattern}}: specifies a [[Draft Pattern]] with which to fill the face of the polygon. This property only works if {{PropertyData|Make Face}} is {{TRUE}}, and if {{PropertyView|Display Mode}} is "Flat Lines". |
||
* {{PropertyView|Pattern Size}}: specifies the size of the [[Draft Pattern]]. |
* {{PropertyView|Pattern Size}}: specifies the size of the [[Draft Pattern]]. |
||
==Scripting== |
==Scripting== |
||
<!--T:7--> |
|||
{{Emphasis|See also:}} [[Draft API]] and [[FreeCAD Scripting Basics]]. |
{{Emphasis|See also:}} [[Draft API]] and [[FreeCAD Scripting Basics]]. |
||
| Line 105: | Line 117: | ||
}} |
}} |
||
<translate> |
<translate> |
||
<!--T:17--> |
<!--T:17--> |
||
{{Docnav |
{{Docnav |
||
|[[Draft_Ellipse|Ellipse]] |
|||
|[[Draft_Rectangle|Rectangle]] |
|[[Draft_Rectangle|Rectangle]] |
||
|[[Draft_BSpline|BSpline]] |
|||
|[[Draft_Module|Draft]] |
|[[Draft_Module|Draft]] |
||
|IconL= |
|IconL=Draft_Rectangle.svg |
||
|IconR= |
|IconR=Draft_BSpline.svg |
||
|IconC=Workbench_Draft.svg |
|IconC=Workbench_Draft.svg |
||
}} |
}} |
||
| Line 119: | Line 132: | ||
{{Draft Tools navi{{#translation:}}}} |
{{Draft Tools navi{{#translation:}}}} |
||
{{Userdocnavi{{#translation:}}}} |
{{Userdocnavi{{#translation:}}}} |
||
{{clear}} |
|||
Revision as of 19:49, 15 March 2021
|
|
| Menu location |
|---|
| Drafting → Polygon |
| Workbenches |
| Draft, Arch |
| Default shortcut |
| P G |
| Introduced in version |
| 0.7 |
| See also |
| Draft Circle, Draft Pattern |
Description
The Polygon tool creates a regular polygon inscribed in a circumference by picking two points, the center and the radius. It uses the Draft Linestyle set on the Draft Tray.
Regular polygon defined by the center point and the radius
Usage
- There are several ways to invoke the command:
- Press the
Draft Polygon button.
- Select the Drafting →
Polygon option from the menu.
- Use the keyboard shortcut: P then G.
- Press the
- Adjust the desired number of sides in the options dialog.
- Click a first point on the 3D view, or type a coordinate and press the
add point button.
- Click another point on the 3D view, or type a radius value to define the polygon radius.
The polygon can be edited by double clicking on the element in the tree view, or by pressing the Draft Edit button. Then you can move the center and radius points to a new position.
The polygon is created inscribed in a circle of the specified radius; it can be switched to circumscribed after creation by changing its draw mode property.
The number of sides of the polygon can also be changed after creation by changing its faces number property.
Options
- To enter coordinates manually, simply enter the numbers, then press Enter between each X, Y and Z component. You can press the
add point button when you have the desired values to insert the point.
- Press T or click the checkbox to toggle continue mode. If continue mode is on, the Polygon tool will restart after you finish it, allowing you to draw another one without pressing the tool button again.
- Press L or click the checkbox to toggle filled mode. If filled mode is on, the polygon will create a filled face (DataMake Face
true); if not, the polygon will not make a face (DataMake Facefalse). - Hold Ctrl while drawing to force snapping your point to the nearest snap location, independently of the distance.
- Hold Shift while drawing to constrain your second point horizontally or vertically in relation to the first one.
- Press Esc or the Close button to abort the current command.
Properties
Data
- DataRadius: specifies the radius of the circle that defines the polygon.
- DataDraw Mode: specifies if the polygon is inscribed in a circle, or circumscribed around a circle.
- DataFaces Number: specifies the number of sides of the polygon.
- DataChamfer Size: specifies the size of the chamfers (straight segments) created on the corners of the polygon.
- DataFillet Radius: specifies the radius of the fillets (arc segments) created on the corners of the polygon.
- DataMake Face: specifies if the shape makes a face or not. If it is
truea face is created, otherwise only the perimeter is considered part of the object.
View
- ViewPattern: specifies a Draft Pattern with which to fill the face of the polygon. This property only works if DataMake Face is
true, and if ViewDisplay Mode is "Flat Lines". - ViewPattern Size: specifies the size of the Draft Pattern.
Scripting
See also: Draft API and FreeCAD Scripting Basics.
The Polygon tool can be used in macros and from the Python console by using the following function:
Polygon = makePolygon(nfaces, radius=1, inscribed=True, placement=None, face=None, support=None)
- Creates a
Polygonobject with the given number of faces (nfaces), and based on a circle ofradiusin millimeters. - If
inscribedisTrue, the polygon is inscribed in the circle, otherwise it will be circumscribed.- One of the vertices of the polygon will lie on the X axis if no other placement is given.
- If a
placementis given, it is used; otherwise the shape is created at the origin. - If
faceisTrue, the shape will make a face, that is, it will appear filled.
Example:
import FreeCAD, Draft
Polygon1 = Draft.makePolygon(4, radius=500)
Polygon2 = Draft.makePolygon(5, radius=750)
ZAxis = FreeCAD.Vector(0, 0, 1)
p3 = FreeCAD.Vector(1000, 1000, 0)
place3 = FreeCAD.Placement(p3, FreeCAD.Rotation(ZAxis, 90))
Polygon3 = Draft.makePolygon(6, radius=1450, placement=place3)
- Drafting: Line, Polyline, Fillet, Arc, Arc by 3 points, Circle, Ellipse, Rectangle, Polygon, B-spline, Cubic Bézier curve, Bézier curve, Point, Facebinder, ShapeString, Hatch
- Annotation: Text, Dimension, Label, Annotation styles, Annotation scale
- Modification: Move, Rotate, Scale, Mirror, Offset, Trimex, Stretch, Clone, Array, Polar array, Circular array, Path array, Path link array, Point array, Point link array, Edit, Subelement highlight, Join, Split, Upgrade, Downgrade, Wire to B-spline, Draft to sketch, Set slope, Flip dimension, Shape 2D view
- Draft Tray: Select plane, Set style, Toggle construction mode, AutoGroup
- Snapping: Snap lock, Snap endpoint, Snap midpoint, Snap center, Snap angle, Snap intersection, Snap perpendicular, Snap extension, Snap parallel, Snap special, Snap near, Snap ortho, Snap grid, Snap working plane, Snap dimensions, Toggle grid
- Miscellaneous: Apply current style, Layer, Manage layers, Add a new named group, Move to group, Select group, Add to construction group, Toggle normal/wireframe display, Create working plane proxy, Heal, Show snap toolbar
- Additional: Constraining, Pattern, Preferences, Import Export Preferences, DXF/DWG, SVG, OCA, DAT
- Context menu:
- Layer container: Merge layer duplicates, Add new layer
- Layer: Activate this layer, Select layer contents
- Text: Open hyperlinks
- Wire: Flatten
- Working plane proxy: Write camera position, Write objects state
- Getting started
- Installation: Download, Windows, Linux, Mac, Additional components, Docker, AppImage, Ubuntu Snap
- Basics: About FreeCAD, Interface, Mouse navigation, Selection methods, Object name, Preferences, Workbenches, Document structure, Properties, Help FreeCAD, Donate
- Help: Tutorials, Video tutorials
- Workbenches: Std Base, Arch, Assembly, CAM, Draft, FEM, Inspection, Mesh, OpenSCAD, Part, PartDesign, Points, Reverse Engineering, Robot, Sketcher, Spreadsheet, Surface, TechDraw, Test Framework
- Hubs: User hub, Power users hub, Developer hub