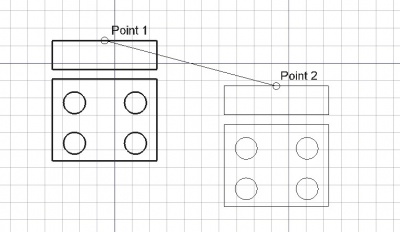Draft Move/pl: Difference between revisions
(Updating to match new version of source page) |
No edit summary |
||
| (83 intermediate revisions by 2 users not shown) | |||
| Line 1: | Line 1: | ||
<languages/> |
<languages/> |
||
{{Docnav|[[Draft_Label|Label]]|[[Draft_Rotate|Rotate]]|[[Draft_Module|Draft]]|IconL=Draft_Label.svg|IconC=Workbench_Draft.svg|IconR=Draft_Rotate.svg}} |
|||
{{Docnav/pl |
|||
<div class="mw-translate-fuzzy"> |
|||
|[[Draft_AnnotationStyleEditor/pl|Edytor stylu opisu]] |
|||
{{GuiCommand/pl|Name=Draft Move|Name/pl=Draft Move|Workbenches=[[Draft Module/pl|Draft]], [[Arch Module/pl|Arch]]|MenuLocation=Draft -> Move|Shortcut=M V}} |
|||
|[[Draft_Rotate/pl|Obróć]] |
|||
</div> |
|||
|[[Draft_Workbench/pl|środowisko pracy Rysunek Roboczy]] |
|||
|IconL=Draft_AnnotationStyleEditor.svg |
|||
|IconR=Draft_Rotate.svg |
|||
|IconC=Workbench_Draft.svg |
|||
}} |
|||
{{GuiCommand/pl |
|||
==Description== |
|||
|Name/pl=Rysunek Roboczy: Przesuń |
|||
|Name=Draft Move |
|||
|MenuLocation=Modyfikacja → Przesuń |
|||
|Workbenches=[[Draft_Workbench/pl|Rysunek Roboczy]], [[Arch_Workbench/pl|Architektura]] |
|||
|Shortcut={{KEY|M}} {{KEY|V}} |
|||
|Version=0.7 |
|||
|SeeAlso=[[Draft_SubelementHighlight/pl|Podświetl element podrzędny]] |
|||
}} |
|||
<span id="Description"></span> |
|||
The Move tool moves or copies the selected objects from one point to another. |
|||
==Opis== |
|||
Polecenie [[Image:Draft_Move.svg|24px]] '''Przesuń''' - przesuwa lub kopiuje wybrane obiekty z jednego punktu do drugiego. W trybie elementu podrzędnego polecenie przesuwa wybrane punkty i krawędzie, lub kopiuje wybrane krawędzie [[Draft_Line/pl|Linii]] i [[Draft_Wire/pl|Polilinii]]. |
|||
The Move tool can be used on 2D shapes created with the [[Draft Workbench]] or [[Sketcher Workbench]], but can also be used on many types of 3D objects such as those created with the [[Part Workbench]] or [[Arch Workbench]]. |
|||
Narzędzie Przesuń może być używane na obiektach 2D utworzonych za pomocą środowisk pracy [[Draft_Workbench/pl|Rysunek Roboczy]] lub [[Sketcher_Workbench/pl|Szkicownik]], ale może być również używane dla wielu typów obiektów 3D, takich jak te utworzone za pomocą środowisk pracy [[Part_Workbench/pl|Część]], [[PartDesign_Workbench/pl|Projekt Części]] lub [[Arch_Workbench/pl|Architektura]]. |
|||
To produce various copies in different arrangements use [[Draft Array]], [[Draft PathArray]] and [[Draft PointArray]]. |
|||
[[Image:Draft_Move_example.jpg|400px]] |
[[Image:Draft_Move_example.jpg|400px]] |
||
{{Caption| |
{{Caption|Przemieszczanie obiektu z jednego punktu do innego.}} |
||
<span id="Usage"></span> |
|||
==How to use== |
|||
==Użycie== |
|||
Zobacz także strony: [[Draft_Snap/pl|Rysunek Roboczy: Przyciąganie]] i [[Draft_Constrain/pl|Rysunek Roboczy: Wiązania]]. |
|||
# Select the objects that you wish to move or copy. |
|||
# Press the {{Button|[[Image:Draft Move.svg|16px]] [[Draft Move]]}} button, or press {{KEY|M}} then {{KEY|V}} keys. If no object is selected, you will be invited to select one. |
|||
# Click a first point on the 3D view, or type a [[Draft_Coordinates|coordinate]] and press the {{Button|[[Image:Draft_AddPoint.svg|16px]] [[Draft_AddPoint|add point]]}} button. This serves as the base point of the operation. |
|||
# Click another point on the 3D view, or type a [[Draft_Coordinates|coordinate]] and press the {{Button|[[Image:Draft_AddPoint.svg|16px]] [[Draft_AddPoint|add point]]}} button. This is the new position of the base point. |
|||
# Opcjonalnie wybierz jeden lub więcej obiektów, albo jeden lub więcej elementów podrzędnych typu [[Draft_Line/pl|linia]] lub [[Draft_Wire/pl|polilinia]]. |
|||
===Limitations=== |
|||
# Istnieje kilka sposobów na wywołanie polecenia: |
|||
When moving an object that is based on a [[Sketcher Sketch]], for example, a feature created with the [[PartDesign Workbench]] ([[PartDesign Pad|Pad]], [[PartDesign Revolution|Revolution]], etc.) you must move the original sketch. If you move the derived object, it will just go back to the position defined by the sketch. |
|||
#* Naciśnij przycisk {{Button|[[Image:Draft_Move.svg|16px]] '''Przesuń'''}}. |
|||
#* Wybierz z menu opcję {{MenuCommand|Modyfikacja → [[Image:Draft_Move.svg|16px]] Przesuń}}. |
|||
#* Użyj skrótu klawiaturowego: {{KEY|M}}, a następnie {{KEY|V}}. |
|||
# Jeśli nie zaznaczyłeś jeszcze żadnego obiektu: wybierz obiekt w oknie [[3D_view/pl|widoku 3D]]. |
|||
# Otworzy się panel zadań {{MenuCommand|Przesuń}}. Zobacz [[#Opcje|Opcje]], aby uzyskać więcej informacji. |
|||
# Jeśli zostały wybrane elementy podrzędne: zaznacz pole wyboru {{MenuCommand|Modyfikuj elementy podrzędne}}, aby włączyć tryb elementów podrzędnych. |
|||
# Wybierz pierwszy punkt, punkt bazowy, w oknie [[3D_view/pl|widoku 3D]] lub wpisz współrzędne i naciśnij przycisk {{Button|[[Image:Draft_AddPoint.svg|16px]] Wprowadź punkt}}. |
|||
# Wybierz drugi punkt, punkt docelowy, w oknie [[3D_view/pl|widoku 3D]] lub wpisz współrzędne i naciśnij przycisk {{Button|[[Image:Draft_AddPoint.svg|16px]] Wprowadź punkt}}. |
|||
= |
<span id="Options"></span> |
||
==Opcje== |
|||
Skróty klawiaturowe jedno znakowe dostępne w panelu zadań można zmienić. Zobacz stronę [[Draft_Preferences/pl|Preferencji]]. Skróty wymienione tutaj są skrótami domyślnymi ''(w wersji 0.22)''. |
|||
* Press {{KEY|X}}, {{KEY|Y}} or {{KEY|Z}} after a point to constrain the next point on the given axis. |
|||
* To enter coordinates manually, simply enter the numbers, then press {{KEY|Enter}} between each X, Y and Z component. You can press the {{Button|[[Image:Draft_AddPoint.svg|16px]] [[Draft_AddPoint|add point]]}} button when you have the desired values to insert the point. |
|||
* Press {{KEY|R}} or click the checkbox to toggle ''relative'' mode. If relative mode is on, the coordinates of the next point are relative to the last one; if not, they are absolute, taken from the origin (0,0,0). |
|||
* Press {{KEY|T}} or click the checkbox to toggle ''continue'' mode. If continue mode is on, the Move tool will restart after you finish the operation, allowing you to move or copy the objects again without pressing the tool button again. |
|||
* Press {{KEY|P}} or click the checkbox to toggle ''copy'' mode. If copy mode is on, the Move tool will keep the original shape in its place but will make a copy at the second point. |
|||
:You can use both {{KEY|T}} and {{KEY|P}} to place several copies in sequence. In this case, the duplicated element is the last placed copy. |
|||
* Hold {{KEY|Alt}} after the first point to also toggle copy mode. Keeping {{KEY|Alt}} pressed after clicking on the second point will allow you to continue placing copies; release {{KEY|Alt}} to finish the operation and see all copies. |
|||
* Hold {{KEY|Ctrl}} while moving to force [[Draft_Snap|snapping]] your point to the nearest snap location, independently of the distance. |
|||
* Hold {{KEY|Shift}} while moving to [[Draft_Constrain|constrain]] your next point horizontally or vertically in relation to the last one. |
|||
* Press {{KEY|Esc}} or the {{button|Close}} button to abort the current command; copies already placed will remain. |
|||
* Aby ręcznie wprowadzić współrzędne, wprowadź składowe X, Y i Z, i naciśnij klawisz {{KEY|Enter}} po każdej z nich. Możesz też nacisnąć przycisk {{Button|[[Image:Draft_AddPoint.svg|16px]] Wprowadź punkt}}, gdy masz już żądane wartości. Wskazane jest, aby przed wprowadzeniem współrzędnych wysunąć kursor poza okno [[3D_view/pl|widoku 3D]]. |
|||
==Scripting== |
|||
* Aby użyć współrzędnych biegunowych, wprowadź wartość dla {{MenuCommand|Długość}} i wartość w polu {{MenuCommand|Kąt}}, a następnie naciśnij klawisz {{KEY|Enter}} po każdym z nich. |
|||
{{emphasis|See also:}} [[Draft API]] and [[FreeCAD Scripting Basics]]. |
|||
* Zaznacz pole wyboru {{MenuCommand|Kąt}}, aby ograniczyć kursor do określonego kąta. |
|||
* Naciśnij {{KEY|L}}, aby zmienić aktywność z pola wprowadzania {{MenuCommand|X}} na pole wprowadzania {{MenuCommand|Długość}} i z powrotem. W zależności od pola wejściowego, które jest aktywne, pole wyboru {{MenuCommand|Kąt}} jest zaznaczane lub odznaczane. |
|||
* Naciśnij klawisz {{KEY|R}} lub kliknij pole wyboru {{MenuCommand|Względnie}}, aby przełączyć tryb względny. Jeśli tryb względny jest włączony, współrzędne drugiego punktu są zależne od pierwszego punktu, w przeciwnym razie są odniesione do początku układu współrzędnych. |
|||
* Naciśnij klawisz {{KEY|G}} lub kliknij pole wyboru {{MenuCommand|Globalnie}}, aby przełączyć tryb globalny. Jeśli tryb globalny jest włączony, współrzędne są odniesione do globalnego układu współrzędnych, w przeciwnym razie są one odniesione do układu współrzędnych [[Draft_SelectPlane/pl|płaszczyzny roboczej]]. {{Version/pl|0.20}} |
|||
* Naciśnij klawisz {{KEY|N}} lub kliknij pole wyboru {{MenuCommand|Kontynuuj}}, aby przełączyć tryb kontynuacji. Jeśli tryb kontynuacji jest włączony, polecenie zostanie uruchomione ponownie po zakończeniu. Ten tryb naprawdę ma sens tylko wtedy, gdy włączony jest tryb kopiowania. W zależności od preferencji {{MenuCommand|Zaznacz obiekty bazowe po skopiowaniu}}, albo oryginalne obiekty są wybierane do następnego wywołania polecenia, albo kopie, które zostały utworzone jako ostatnie. Zobacz [[#Preferencje|Preferencje]]. |
|||
* Naciśnij klawisz {{KEY|C}} lub kliknij pole wyboru {{MenuCommand|Kopiuj}}, aby przełączyć tryb kopiowania. Jeśli tryb kopiowania jest włączony, polecenie utworzy przeniesione kopie zamiast przenoszenia oryginalnych obiektów. |
|||
* Naciśnij przycisk {{KEY|B}} lub kliknij pole wyboru {{MenuCommand|Modyfikuj elementy podrzędne}}, aby przełączyć tryb elementów podrzędnych. Jeśli tryb elementów podrzędnych jest włączony, polecenie będzie używać wybranych elementów podrzędnych zamiast całych obiektów. Elementy podrzędne muszą należeć do [[Draft_Line/pl|linii]] lub [[Draft_Wire/pl|polilinii]]. |
|||
* Jeśli tryb kopiowania i tryb elementów podrzędnych są włączone, a krawędzie [[Draft_Wire/pl|polilinii]] są zaznaczone, nowe linie zostaną utworzone z tych krawędzi. |
|||
* Przytrzymanie klawisza {{KEY|Alt}} po wybraniu punktu bazowego spowoduje również przełączenie trybu kopiowania. Gdy trzymasz klawisz {{KEY|Alt}} wciśnięty, możesz wybrać wiele punktów docelowych. Puść klawisz {{KEY|Alt}}, aby zakończyć polecenie i zobaczyć utworzone kopie. |
|||
* Naciśnij {{KEY|S}}, aby włączyć lub wyłączyć [[Draft_Snap/pl|przyciąganie]]. |
|||
* Naciśnij klawisz {{KEY|Esc}} lub przycisk {{Button|Zamknij}}, aby przerwać wykonywanie polecenia. |
|||
<span id="Notes"></span> |
|||
The Move tool can be used in [[macros]] and from the [[Python]] console by using the following function: |
|||
==Uwagi== |
|||
* Obiekt, który jest [[Part_EditAttachment/pl|umocowany]] nie może być przeniesiony za pomocą polecenia Przesuń. Aby go przesunąć, należy przesunąć jego obiekt {{PropertyData/pl|podparcia}} lub zmienić jego {{PropertyData/pl|przesunięcie umocowania}}. |
|||
<span id="Preferences"></span> |
|||
==Ustawienia== |
|||
Zobacz także strony: [[Preferences_Editor/pl|Edytor ustawień]] oraz [[Draft_Preferences/pl|Rysunek Roboczy: Ustawienia]]. |
|||
* Aby zmienić początkową aktywność z panelu zadań na pole wprowadzania {{MenuCommand|Długość}}: {{MenuCommand|Edycja → Preferencje ... → Rysunek Roboczy → Ustawienia ogólne → Opcje narzędzi do kreślenia → Ustaw aktywność na pole Długość zamiast na współrzędną X}}. Należy pamiętać, że aby zmiana zaczęła obowiązywać, należy przesunąć kursor w oknie [[3D_view/pl|widoku 3D]]. |
|||
* Aby ponownie wybrać obiekty bazowe po skopiowaniu obiektów: {{MenuCommand|Edycja → Preferencje → Rysunek Roboczy → Ustawienia ogólne → Opcje narzędzi do kreślenia → Zaznacz obiekty bazowe po skopiowaniu}}. |
|||
<span id="Scripting"></span> |
|||
==Tworzenie skryptów== |
|||
Zobacz również stronę: [https://freecad.github.io/SourceDoc/ Dokumentacja API generowana automatycznie] oraz [[FreeCAD_Scripting_Basics/pl|Podstawy tworzenia skryptów FreeCAD]]. |
|||
Do przesuwania obiektów służy metoda {{incode|move}} środowiska Rysunek Roboczy. |
|||
{{Code|code= |
{{Code|code= |
||
moved_list = move(objectslist, vector, copy=False) |
|||
}} |
}} |
||
* {{incode|objectslist}} zawiera obiekty, które mają zostać przeniesione. Może to być pojedynczy obiekt lub lista obiektów. |
|||
* Moves the base point of the objects in {{incode|objectslist}} by the displacement and direction indicated by {{incode|vector}}. |
|||
* {{incode|vector}} wskazuje przemieszczenie. |
|||
* Jeśli {{incode|copy}} ma wartość {{True/pl}}, to zamiast przesuwania oryginalnych obiektów tworzone są ich kopie. |
|||
:The displacement vector is relative to the base point of the object, which means that if an object is moved 2 units, and then another 2 units, it will have moved 4 units in total from its original position. |
|||
* Lista {{incode|moved_list}} jest zwracana z oryginalnymi przeniesionymi obiektami lub z nowymi kopiami. Jest to albo pojedynczy obiekt, albo lista obiektów, w zależności od {{incode|objectslist}}. |
|||
* If {{incode|copy}} is {{incode|True}} copies are created instead of moving the original objects. |
|||
* {{incode|movedlist}} is returned with the original moved objects, or with the new copies. |
|||
** {{incode|movedlist}} is either a single object or a list of objects, depending on the input {{incode|objectslist}}. |
|||
Przykład: |
|||
Example: |
|||
{{Code|code= |
{{Code|code= |
||
import FreeCAD |
import FreeCAD as App |
||
import Draft |
|||
doc = App.newDocument() |
|||
Polygon1 = Draft.makePolygon(5, radius=1000) |
|||
Polygon2 = Draft.makePolygon(3, radius=500) |
|||
Polygon3 = Draft.makePolygon(6, radius=220) |
|||
polygon1 = Draft.make_polygon(5, radius=1000) |
|||
Draft.move(Polygon1, FreeCAD.Vector(500, 500, 0)) |
|||
polygon2 = Draft.make_polygon(3, radius=500) |
|||
Draft.move(Polygon1, FreeCAD.Vector(500, 500, 0)) |
|||
polygon3 = Draft.make_polygon(6, radius=220) |
|||
Draft.move(Polygon2, FreeCAD.Vector(1000, -1000, 0)) |
|||
Draft.move(Polygon3, FreeCAD.Vector(-500, -500, 0)) |
|||
Draft.move(polygon1, App.Vector(500, 500, 0)) |
|||
List1 = [Polygon1, Polygon2, Polygon3] |
|||
Draft.move(polygon1, App.Vector(500, 500, 0)) |
|||
Draft.move(polygon2, App.Vector(1000, -1000, 0)) |
|||
Draft.move(polygon3, App.Vector(-500, -500, 0)) |
|||
list1 = [polygon1, polygon2, polygon3] |
|||
vector = FreeCAD.Vector(-2000, -2000, 0) |
|||
List2 = Draft.move(List1, vector, copy=True) |
|||
vector = App.Vector(-2000, -2000, 0) |
|||
list2 = Draft.move(list1, vector, copy=True) |
|||
list3 = Draft.move(list1, -2*vector, copy=True) |
|||
doc.recompute() |
|||
}} |
}} |
||
{{Docnav|[[Draft_Label|Label]]|[[Draft_Rotate|Rotate]]|[[Draft_Module|Draft]]|IconL=Draft_Label.svg|IconC=Workbench_Draft.svg|IconR=Draft_Rotate.svg}} |
|||
{{Docnav/pl |
|||
{{Draft Tools navi}} |
|||
|[[Draft_AnnotationStyleEditor/pl|Edytor stylu opisu]] |
|||
|[[Draft_Rotate/pl|Obróć]] |
|||
|[[Draft_Workbench/pl|środowisko pracy Rysunek Roboczy]] |
|||
|IconL=Draft_AnnotationStyleEditor.svg |
|||
|IconR=Draft_Rotate.svg |
|||
|IconC=Workbench_Draft.svg |
|||
}} |
|||
{{Draft Tools navi{{#translation:}}}} |
|||
{{Userdocnavi}} |
|||
{{Userdocnavi{{#translation:}}}} |
|||
{{clear}} |
|||
Latest revision as of 07:43, 9 January 2024
|
|
| Lokalizacja w menu |
|---|
| Modyfikacja → Przesuń |
| Środowisko pracy |
| Rysunek Roboczy, Architektura |
| Domyślny skrót |
| M V |
| Wprowadzono w wersji |
| 0.7 |
| Zobacz także |
| Podświetl element podrzędny |
Opis
Polecenie Przesuń - przesuwa lub kopiuje wybrane obiekty z jednego punktu do drugiego. W trybie elementu podrzędnego polecenie przesuwa wybrane punkty i krawędzie, lub kopiuje wybrane krawędzie Linii i Polilinii.
Narzędzie Przesuń może być używane na obiektach 2D utworzonych za pomocą środowisk pracy Rysunek Roboczy lub Szkicownik, ale może być również używane dla wielu typów obiektów 3D, takich jak te utworzone za pomocą środowisk pracy Część, Projekt Części lub Architektura.
Przemieszczanie obiektu z jednego punktu do innego.
Użycie
Zobacz także strony: Rysunek Roboczy: Przyciąganie i Rysunek Roboczy: Wiązania.
- Opcjonalnie wybierz jeden lub więcej obiektów, albo jeden lub więcej elementów podrzędnych typu linia lub polilinia.
- Istnieje kilka sposobów na wywołanie polecenia:
- Jeśli nie zaznaczyłeś jeszcze żadnego obiektu: wybierz obiekt w oknie widoku 3D.
- Otworzy się panel zadań Przesuń. Zobacz Opcje, aby uzyskać więcej informacji.
- Jeśli zostały wybrane elementy podrzędne: zaznacz pole wyboru Modyfikuj elementy podrzędne, aby włączyć tryb elementów podrzędnych.
- Wybierz pierwszy punkt, punkt bazowy, w oknie widoku 3D lub wpisz współrzędne i naciśnij przycisk
Wprowadź punkt.
- Wybierz drugi punkt, punkt docelowy, w oknie widoku 3D lub wpisz współrzędne i naciśnij przycisk
Wprowadź punkt.
Opcje
Skróty klawiaturowe jedno znakowe dostępne w panelu zadań można zmienić. Zobacz stronę Preferencji. Skróty wymienione tutaj są skrótami domyślnymi (w wersji 0.22).
- Aby ręcznie wprowadzić współrzędne, wprowadź składowe X, Y i Z, i naciśnij klawisz Enter po każdej z nich. Możesz też nacisnąć przycisk
Wprowadź punkt, gdy masz już żądane wartości. Wskazane jest, aby przed wprowadzeniem współrzędnych wysunąć kursor poza okno widoku 3D.
- Aby użyć współrzędnych biegunowych, wprowadź wartość dla Długość i wartość w polu Kąt, a następnie naciśnij klawisz Enter po każdym z nich.
- Zaznacz pole wyboru Kąt, aby ograniczyć kursor do określonego kąta.
- Naciśnij L, aby zmienić aktywność z pola wprowadzania X na pole wprowadzania Długość i z powrotem. W zależności od pola wejściowego, które jest aktywne, pole wyboru Kąt jest zaznaczane lub odznaczane.
- Naciśnij klawisz R lub kliknij pole wyboru Względnie, aby przełączyć tryb względny. Jeśli tryb względny jest włączony, współrzędne drugiego punktu są zależne od pierwszego punktu, w przeciwnym razie są odniesione do początku układu współrzędnych.
- Naciśnij klawisz G lub kliknij pole wyboru Globalnie, aby przełączyć tryb globalny. Jeśli tryb globalny jest włączony, współrzędne są odniesione do globalnego układu współrzędnych, w przeciwnym razie są one odniesione do układu współrzędnych płaszczyzny roboczej. dostępne w wersji 0.20
- Naciśnij klawisz N lub kliknij pole wyboru Kontynuuj, aby przełączyć tryb kontynuacji. Jeśli tryb kontynuacji jest włączony, polecenie zostanie uruchomione ponownie po zakończeniu. Ten tryb naprawdę ma sens tylko wtedy, gdy włączony jest tryb kopiowania. W zależności od preferencji Zaznacz obiekty bazowe po skopiowaniu, albo oryginalne obiekty są wybierane do następnego wywołania polecenia, albo kopie, które zostały utworzone jako ostatnie. Zobacz Preferencje.
- Naciśnij klawisz C lub kliknij pole wyboru Kopiuj, aby przełączyć tryb kopiowania. Jeśli tryb kopiowania jest włączony, polecenie utworzy przeniesione kopie zamiast przenoszenia oryginalnych obiektów.
- Naciśnij przycisk B lub kliknij pole wyboru Modyfikuj elementy podrzędne, aby przełączyć tryb elementów podrzędnych. Jeśli tryb elementów podrzędnych jest włączony, polecenie będzie używać wybranych elementów podrzędnych zamiast całych obiektów. Elementy podrzędne muszą należeć do linii lub polilinii.
- Jeśli tryb kopiowania i tryb elementów podrzędnych są włączone, a krawędzie polilinii są zaznaczone, nowe linie zostaną utworzone z tych krawędzi.
- Przytrzymanie klawisza Alt po wybraniu punktu bazowego spowoduje również przełączenie trybu kopiowania. Gdy trzymasz klawisz Alt wciśnięty, możesz wybrać wiele punktów docelowych. Puść klawisz Alt, aby zakończyć polecenie i zobaczyć utworzone kopie.
- Naciśnij S, aby włączyć lub wyłączyć przyciąganie.
- Naciśnij klawisz Esc lub przycisk Zamknij, aby przerwać wykonywanie polecenia.
Uwagi
- Obiekt, który jest umocowany nie może być przeniesiony za pomocą polecenia Przesuń. Aby go przesunąć, należy przesunąć jego obiekt DANEpodparcia lub zmienić jego DANEprzesunięcie umocowania.
Ustawienia
Zobacz także strony: Edytor ustawień oraz Rysunek Roboczy: Ustawienia.
- Aby zmienić początkową aktywność z panelu zadań na pole wprowadzania Długość: Edycja → Preferencje ... → Rysunek Roboczy → Ustawienia ogólne → Opcje narzędzi do kreślenia → Ustaw aktywność na pole Długość zamiast na współrzędną X. Należy pamiętać, że aby zmiana zaczęła obowiązywać, należy przesunąć kursor w oknie widoku 3D.
- Aby ponownie wybrać obiekty bazowe po skopiowaniu obiektów: Edycja → Preferencje → Rysunek Roboczy → Ustawienia ogólne → Opcje narzędzi do kreślenia → Zaznacz obiekty bazowe po skopiowaniu.
Tworzenie skryptów
Zobacz również stronę: Dokumentacja API generowana automatycznie oraz Podstawy tworzenia skryptów FreeCAD.
Do przesuwania obiektów służy metoda move środowiska Rysunek Roboczy.
moved_list = move(objectslist, vector, copy=False)
objectslistzawiera obiekty, które mają zostać przeniesione. Może to być pojedynczy obiekt lub lista obiektów.vectorwskazuje przemieszczenie.- Jeśli
copyma wartośćPrawda, to zamiast przesuwania oryginalnych obiektów tworzone są ich kopie. - Lista
moved_listjest zwracana z oryginalnymi przeniesionymi obiektami lub z nowymi kopiami. Jest to albo pojedynczy obiekt, albo lista obiektów, w zależności odobjectslist.
Przykład:
import FreeCAD as App
import Draft
doc = App.newDocument()
polygon1 = Draft.make_polygon(5, radius=1000)
polygon2 = Draft.make_polygon(3, radius=500)
polygon3 = Draft.make_polygon(6, radius=220)
Draft.move(polygon1, App.Vector(500, 500, 0))
Draft.move(polygon1, App.Vector(500, 500, 0))
Draft.move(polygon2, App.Vector(1000, -1000, 0))
Draft.move(polygon3, App.Vector(-500, -500, 0))
list1 = [polygon1, polygon2, polygon3]
vector = App.Vector(-2000, -2000, 0)
list2 = Draft.move(list1, vector, copy=True)
list3 = Draft.move(list1, -2*vector, copy=True)
doc.recompute()
- Kreślenie: Linia, Polilinia, Zaokrąglenie, Łuk, Łuk przez 3 punkty, Okrąg, Elipsa, Wielokąt foremny, Krzywa złożona, Krzywa Bezier'a, Punkt, Łącznik ścian, Kształt z tekstu, Kreskowanie, Prostokąt
- Adnotacje: Adnotacja wieloliniowa, Wymiarowanie, Etykieta, Edytor stylów adnotacji, Widżet skali anotacji
- Modyfikacja: Przesuń, Obróć, Skala, Odbicie lustrzane, Odsunięcie, Przytnij, Rozciągnij, Klonuj, Szyk, Szyk biegunowy, Szyk kołowy, Szyk po ścieżce, Szyk powiązań po ścieżce, Szyk z punktów, Szyk powiązań w punktach, Edycja, Podświetl element podrzędny, Połącz, Rozdziel, Ulepsz kształt, Rozbij obiekt na elementy, Polilinia na krzywą złożoną, Rysunek Roboczy do szkicu, Nachylenie, Obróć wymiar, Widok 2D kształtu
- Tacka narzędziowa: Wybór płaszczyzny, Ustaw styl, Przełącz tryb konstrukcyjny, Grupowanie automatyczne
- Przyciąganie: Przełącz przyciąganie, Przyciągnij do punktu końcowego, Przyciągnij do punktu środkowego, Przyciągnij do środka, Przyciągnij do kąta, Przyciąganie do punktu przecięcia, Przyciągnij prostopadle, Rozszerz, Przyciągnij równolegle, Przyciągnij specjalnie, Przyciąganie do najbliższego, Przyciągnij ortogonalnie, Przyciągnij do siatki, Przyciągnij do płaszczyzny roboczej, Przyciągnij do wymiaru, Pokaż / ukryj siatkę
- Różności: Zastosuj bieżący styl, Warstwa, Zarządzaj warstwami, Dodaj grupę o nazwie, Dodaj do grupy, Wybierz grupę, Dodaj do grupy konstrukcyjnej, Przełącz tryb wyświetlania, Pośrednia płaszczyzna robocza, Ulecz, Przełącz tryb kontynuacji, Pokaż przybornik przyciągania
- Dodatkowe:: Wiązania, Wypełnienie wzorem, Preferencje, Ustawienia Importu i Eksportu, DXF/DWG, SVG, OCA, DAT
- Menu podręczne:
- Kontener warstwy: Połącz duplikaty warstw, Dodaj warstwę
- Warstwa: Aktywuj warstwę, Zaznacz zawartość warstwy
- Pośrednia płaszczyzna robocza: Zapisz ujęcie widoku, Zapisz stan obiektów
- Jak zacząć
- Instalacja: Pobieranie programu, Windows, Linux, Mac, Dodatkowych komponentów, Docker, AppImage, Ubuntu Snap
- Podstawy: Informacje na temat FreeCAD, Interfejs użytkownika, Profil nawigacji myszką, Metody wyboru, Nazwa obiektu, Edytor ustawień, Środowiska pracy, Struktura dokumentu, Właściwości, Pomóż w rozwoju FreeCAD, Dotacje
- Pomoc: Poradniki, Wideo poradniki
- Środowiska pracy: Strona Startowa, Architektura, Assembly, CAM, Rysunek Roboczy, MES, Inspekcja, Siatka, OpenSCAD, Część, Projekt Części, Punkty, Inżynieria Wsteczna, Robot, Szkicownik, Arkusz Kalkulacyjny, Powierzchnia 3D, Rysunek Techniczny, Test Framework