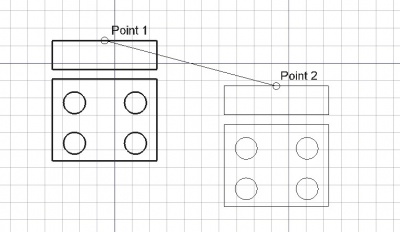Draft Move/it: Difference between revisions
mNo edit summary |
No edit summary |
||
| (66 intermediate revisions by 6 users not shown) | |||
| Line 1: | Line 1: | ||
<languages/> |
|||
{{GuiCommand/it|Name=Draft_Move|Name/it=Sposta|Workbenches=[[Draft Module/it|Draft]], [[Arch Module/it|Architettura]]|MenuLocation=Draft → Sposta|Shortcut=M V}} |
|||
{{Docnav/it |
|||
|[[Draft_AnnotationStyleEditor/it|Stile delle annotazioni]] |
|||
|[[Draft_Rotate/it|Ruota]] |
|||
|[[Draft_Workbench/it|Draft]] |
|||
|IconL=Draft_AnnotationStyleEditor.svg |
|||
|IconR=Draft_Rotate.svg |
|||
|IconC=Workbench_Draft.svg |
|||
}} |
|||
{{GuiCommand/it |
|||
|Name=Draft_Move |
|||
|Name/it=Sposta |
|||
|MenuLocation=Modifiche → Sposta |
|||
|Workbenches=[[Draft_Workbench/it|Draft]], [[Arch_Workbench/it|Arch]] |
|||
|Shortcut={{KEY|M}} {{KEY|V}} |
|||
|Version=0.7 |
|||
|SeeAlso=[[Draft_SubelementHighlight/it|Evidenzia i sottoelementi]] |
|||
}} |
|||
<span id="Description"></span> |
|||
==Descrizione== |
==Descrizione== |
||
Il comando [[Image:Draft_Move.svg|24px]] '''Sposta''' sposta o copia gli oggetti selezionati da un punto all'altro. In modalità sottoelemento il comando sposta i punti e gli spigoli selezionati, o copia gli spigoli selezionati, di [[Draft_Line/it|Linee]] e [[Draft_Wire/it|Polilinee]]. |
|||
Il comando può essere utilizzato su oggetti 2D creati con [[Draft_Workbench/it|Draft]] o [[Sketcher_Workbench/it|Sketcher]], ma anche su molti oggetti 3D come quelli creati con gli ambienti [[Part_Workbench/it|Part]], [[PartDesign_Workbench/it|PartDesign]] o [[Arch_Workbench/it|Arch]]. |
|||
[[Image:Draft_Move_example.jpg|400px]] |
[[Image:Draft_Move_example.jpg|400px]] |
||
{{Caption|Spostare un oggetto da un punto a un altro punto}} |
|||
<span id="Usage"></span> |
|||
== Utilizzo == |
== Utilizzo == |
||
Vedere anche: [[Draft_Snap/it|Aggancio]] e [[Draft_Constrain/it|Vincolare]]. |
|||
# Selezionare gli oggetti che si desidera spostare o copiare |
|||
# Premere il pulsante {{KEY/it| Sposta}}, o premere i tasti {{KEY/it|M}} e {{KEY/it|V}} |
|||
# Selezionare un primo punto nella vista 3D, oppure digitare le sue [[Draft_Coordinates/it|coordinate ]] |
|||
# Selezionare un secondo punto nella vista 3D, oppure digitare le sue coordinate |
|||
# Opzionalmente selezionare uno o più oggetti, o uno o più sottoelementi di [[Draft_Line/it|Linee]] o [[Draft_Wire/it|Polilinee]]. |
|||
== Agganciare, Vincolare, e altro ancora == |
|||
# Esistono diversi modi per invocare il comando: |
|||
#* Premere il pulsante {{Button|[[Image:Draft_Move.svg|16px]] [[Draft_Move|Sposta]]}}. |
|||
#* Selezionare l'opzione {{MenuCommand|Modifiche → [[Image:Draft_Move.svg|16px]] Sposta}} dal menu. |
|||
#* Usare la scorciatoia da tastiera: {{KEY|M}} poi {{KEY|V}}. |
|||
# Se non si ha ancora selezionato un oggetto: selezionare un oggetto nella [[3D_view/it|Vista 3D]]. |
|||
# Si apre il pannello delle attività {{MenuCommand|Sposta}}. Vedere [[#Opzioni|Opzioni]] per maggiori informazioni. |
|||
# Se i sottoelementi sono stati selezionati: selezionare la casella {{MenuCommand|Modifica i sottoelementi}} per attivare la modalità sottoelemento. |
|||
# Scegliere il primo punto, il punto base, nella [[3D_view/it|Vista 3D]], oppure digitare le coordinate e premere il pulsante {{Button|[[Image:Draft_AddPoint.svg|16px]] Inserisci punto}}. |
|||
# Scegliere il secondo punto, il punto di destinazione, nella [[3D_view/it|Vista 3D]], oppure digitare le coordinate e premere il pulsante {{Button|[[Image:Draft_AddPoint.svg|16px]] Inserisci punto}}. |
|||
<span id="Options"></span> |
|||
=== Preferenze === |
|||
== Opzioni == |
|||
È possibile modificare le scorciatoie da tastiera a carattere singolo disponibili nel pannello delle attività. Vedere [[Draft_Preferences/it|Preferenze di Draft]]. Le scorciatoie qui menzionate sono le scorciatoie predefinite (per la versione 0.22). |
|||
Muovere un oggetto in 3D può essere complicato, e può capitare di '''non''' riuscire ad ottenere quello che si desidera. FreeCAD ha molte potenzialità per muovere l'oggetto, ma prima è necessario verificare le preferenze per vedere come attivare i comandi. |
|||
* Per inserire manualmente le coordinate, inserire le componenti X, Y e Z e premere {{KEY|Enter}} dopo ognuna di esse. Oppure si può premere il pulsante {{Button|[[Image:Draft_AddPoint.svg|16px]] Inserisci punto}} quando ha i valori desiderati. Si consiglia di spostare il puntatore fuori dalla [[3D_view/it|Vista 3D]] prima di inserire le coordinate. |
|||
Andare in {{KEY|Modifica}} -> {{KEY|Preferenze}} -> {{KEY|DRAFT}}, e aprire la tabella {{KEY|Griglia e Snap}}. |
|||
* Per usare le coordinate polari inserire un valore per {{MenuCommand|Lunghezza}} e un valore per {{MenuCommand|Anglo}}, e premere {{KEY|Enter}} dopo ciascuno. |
|||
* Selezionare la casella {{MenuCommand|Anglo}} per vincolare il puntatore all'angolo specificato. |
|||
* Premere {{KEY|L}} per cambiare il focus dalla casella di input {{MenuCommand|X}} alla casella di input {{MenuCommand|Lunghezza}} e viceversa. A seconda della casella di input che riceve il focus, la casella di controllo {{MenuCommand|Anglo}} è selezionata o deselezionata. |
|||
* Premere {{KEY|R}} o fare clic sulla casella di controllo {{MenuCommand|Relativo}} per attivare o disattivare la modalità relativa. Se la modalità relativa è attiva, le coordinate del secondo punto sono relative al primo punto, altrimenti sono relative all'origine del sistema di coordinate. |
|||
* Premere {{KEY|G}} o fare clic sulla casella di controllo {{MenuCommand|Globale}} per attivare o disattivare la modalità globale. Se la modalità globale è attiva, le coordinate sono relative al sistema di coordinate globale, altrimenti sono relative al sistema di coordinate [[Draft_SelectPlane/it|piano di lavoro]]. {{Version/it|0.20}} |
|||
* Premere {{KEY|N}} o fare clic sulla casella di controllo {{MenuCommand|Continua}} per attivare o disattivare la modalità continua. Se la modalità continua è attiva, il comando verrà riavviato al termine. Questa modalità ha davvero senso solo se la modalità di copia è attivata. A seconda della preferenza {{MenuCommand|Seleziona gli oggetti di base dopo la copia}}, per la successiva chiamata al comando vengono selezionati gli oggetti originali o le copie create per ultime. Vedi [[#Preferenze|Preferenze]]. |
|||
* Premere {{KEY|C}} o fare clic sulla casella di controllo {{MenuCommand|Copia}} per attivare o disattivare la modalità di copia. Se la modalità copia è attiva, il comando creerà copie spostate invece di spostare gli oggetti originali. |
|||
* Premere {{KEY|B}} o fare clic sulla casella di controllo {{MenuCommand|Modifica sottoelementi}} per attivare o disattivare la modalità sottoelemento. Se la modalità sottoelemento è attiva, il comando utilizzerà i sottoelementi selezionati invece degli oggetti interi. I sottoelementi devono appartenere a [[Draft_Line/it|Linee]] o [[Draft_Wire/it|Polilinee]]. |
|||
* Se la modalità copia e la modalità sottoelemento sono entrambe attive e sono selezionati i bordi di [[Draft_Wire/it|Polilinee]], verranno creati nuove polilinee da quei bordi. |
|||
* Tenendo premuto {{KEY|Alt}} dopo aver scelto il punto base si attiverà anche la modalità di copia. Mentre {{KEY|Alt}} viene tenuto premuto, è possibile selezionare più punti bersaglio. Rilasciare {{KEY|Alt}} per terminare il comando e vedere le copie create. |
|||
* Premere {{KEY|S}} per attivare o disattivare [[Draft_Snap/it|Aggancia]]. |
|||
* Premere {{KEY|Esc}} o il pulsante {{Button|Chiudi}} per interrompere il comando. |
|||
<span id="Notes"></span> |
|||
Vedrete che ci sono diverse opzioni: |
|||
==Note== |
|||
* Un Oggetto che è [[Part_EditAttachment/it|allegato]] non può essere spostato con il comando Sposta. Per spostarlo è necessario spostare il suo oggetto {{PropertyData|Support}} o modificare il suo {{PropertyData|Attachment Offset}}. |
|||
[[File:Pref_Draft_Snapping.png]] |
|||
<span id="Preferences"></span> |
|||
Per impostazione predefinita, l'opzione "Aggancia sempre (disabilita la modalità di aggancio)" è attiva, il che significa che gli strumenti di aggancio saranno sempre attivi (non è necessario premere nessun tasto per attivarli), e qui notare quali sono i tasti per attivare la diverse modalità, che per impostazione predefinita sono: |
|||
==Preferenze== |
|||
Vedere anche: [[Preferences_Editor/it|Impostare le preferenze]] e [[Draft_Preferences/it|Preferenze per l'ambiente Draft]]. |
|||
* {{KEY|SHIFT}} attiva i {{KEY|Vincoli}} (si muove solo lungo un asse) |
|||
* {{KEY|Ctl}} attiva la modalità {{KEY|Aggancio}} (il cursore aggancia dei punti specifici) |
|||
* {{KEY|Alt}} attiva {{KEY|ALT}} |
|||
* Per cambiare il focus iniziale del pannello delle attività nella casella di input {{MenuCommand|Lunghezza}}: {{MenuCommand|Modifica → Preferenze... → Draft → Generale → Imposta il focus sulla Lunghezza invece che sulla coordinata X}}. Tenere presente che si deve spostare il puntatore nella [[3D_view/it|vista 3D]] affinché la modifica abbia effetto. |
|||
=== Muoversi lungo un asse specifico === |
|||
* Per riselezionare gli oggetti base dopo aver copiato gli oggetti: {{MenuCommand|Modifica → Preferenze... → Draft → Generale → Seleziona oggetti di base dopo la copia}}. |
|||
<span id="Scripting"></span> |
|||
Per muoversi lungo un asse specifico, è necessario selezionare un piano di lavoro che contiene questo asse (per maggiori informazioni vedere la pagina [[Draft_SelectPlane/it|selezionare il piano di lavoro]]). |
|||
==Script== |
|||
Vedere anche: [https://freecad.github.io/SourceDoc/ Autogenerated API documentation] e [[FreeCAD Scripting Basics/it|Script di base per FreeCAD]]. |
|||
Dopo aver selezionato il primo punto da spostare, cominciare a muoversi più o meno nella direzione dell'asse e tenere premuto il tasto {{KEY|SHIFT}}. FreeCAD trova automaticamente l'asse che si sta cercando di seguire e lo segue. |
|||
Per spostare gli oggetti usare il metodo {{incode|move}} del modulo Draft. |
|||
(Questo strumento è particolarmente potente se si vuole allineare un punto ad un altro, con riferimento ad un solo asse). |
|||
{{Code|code= |
|||
Per altre informazioni vedere [[Draft_Constrain/it|qui]] |
|||
moved_list = move(objectslist, vector, copy=False) |
|||
}} |
|||
* {{incode|objectslist}} contiene gli oggetti da spostare. È un singolo oggetto o un elenco di oggetti. |
|||
=== Aggancio === |
|||
* {{incode|vector}} è lo spostamento. |
|||
* Se {{incode|copy}} è {{incode|True}} vengono create delle copie invece di spostare gli oggetti originali. |
|||
* {{incode|moved_list}} viene restituito con gli oggetti spostati originali o con le nuove copie. È un singolo oggetto o un elenco di oggetti, a seconda di {{incode|objectslist}}. |
|||
Esempio: |
|||
Se si desidera far corrispondere direttamente un punto su un solido, è possibile utilizzare l'aggancio, per vedere come attivarlo consultare la pagina [[Draft_Snap/it|aggancio]]. Selezionare il primo punto (utilizzando Aggancia o no), e poi spostarsi sul secondo punto fino a quando lo si vede evidenziato. |
|||
{{Code|code= |
|||
Per impostazione predefinita, la modalità di aggancio è attiva, ma può essere stata disattivata nelle preferenze (vedi paragrafo precedente), in questo caso, si deve tenere premuto il tasto di Aggancio che per impostazione predefinita è {{KEY|CTRL}}. |
|||
import FreeCAD as App |
|||
import Draft |
|||
doc = App.newDocument() |
|||
=== Modalità Alt === |
|||
polygon1 = Draft.make_polygon(5, radius=1000) |
|||
La modalità Alt consente di copiare un oggetto invece di solo muoverlo. |
|||
polygon2 = Draft.make_polygon(3, radius=500) |
|||
polygon3 = Draft.make_polygon(6, radius=220) |
|||
Draft.move(polygon1, App.Vector(500, 500, 0)) |
|||
== Opzioni == |
|||
Draft.move(polygon1, App.Vector(500, 500, 0)) |
|||
Draft.move(polygon2, App.Vector(1000, -1000, 0)) |
|||
Draft.move(polygon3, App.Vector(-500, -500, 0)) |
|||
list1 = [polygon1, polygon2, polygon3] |
|||
* Premere {{KEY/it|X}}, {{KEY/it|Y}} o {{KEY/it|Z}} dopo un punto per vincolare il punto successivo a un dato asse. |
|||
* Per inserire manualmente le coordinate, è sufficiente inserire il numero, quindi premere {{KEY/it|INVIO}} per ogni componente X, Y e Z. |
|||
* Premere {{KEY/it|R}} oppure fare clic sulla casella di controllo per selezionare o deselezionare la modalità {{KEY/it|Relativo}}. Se la modalità Relativo è attiva, le coordinate del secondo punto sono relative al primo. In caso contrario, sono assolute, a partire dal punto di origine (0,0,0). |
|||
* Premere {{KEY/it|T}} oppure fare clic sulla casella di controllo per selezionare o deselezionare la modalità {{KEY/it|Continua}}. Se la modalità Continua è attiva, lo strumento Sposta si riavvia dopo che è stato terminato o chiuso, permettendo di eseguire nuove copie o spostamenti senza dover ripetere il comando. |
|||
* Premere {{KEY/it|ALT}} o {{KEY/it|C}} o attivare la funzione {{KEY/it|Copia}} per creare una copia degli oggetti, invece di spostarli. Mantenendo premuto {{KEY/it|ALT}} dopo aver cliccato il secondo punto, si possono inserire più duplicati, finché non si rilascia il tasto {{KEY/it|ALT}}. |
|||
* Premere {{KEY/it|CTRL}} mentre si disegna per [[Draft_Snap/it|agganciare]] forzatamente il proprio punto al punto di ancoraggio più vicino, indipendentemente dalla distanza. |
|||
* Premere {{KEY/it|SHIFT}} mentre si disegna per [[Draft_Constrain/it|vincolare]] il secondo punto orizzontalmente o verticalmente rispetto al precedente. |
|||
* Premere {{KEY/it|ESC}} o premere il pulsante {{KEY/it|Cancella}} per uscire dal comando attivo. |
|||
vector = App.Vector(-2000, -2000, 0) |
|||
== Script == |
|||
list2 = Draft.move(list1, vector, copy=True) |
|||
list3 = Draft.move(list1, -2*vector, copy=True) |
|||
doc.recompute() |
|||
Lo strumento Sposta può essere utilizzato nelle [[macros/it|macro]] e dalla [[FreeCAD_Scripting_Basics/it|console di Python]] utilizzando la seguente funzione: |
|||
{{Code|code= |
|||
move (FreeCAD.Object or list, Vector, [copymode]) |
|||
}} |
}} |
||
* Sposta l'oggetto dato o gli oggetti contenuti nella lista nella direzione e alla distanza indicata dal vettore. |
|||
* Se CopyMode è True, gli oggetti reali non vengono spostati, ma vengono invece create delle loro copie. |
|||
* Restituisce l'oggetto(i) (o delle loro copie se CopyMode era True) |
|||
{{Docnav/it |
|||
Esempio: |
|||
|[[Draft_AnnotationStyleEditor/it|Stile delle annotazioni]] |
|||
|[[Draft_Rotate/it|Ruota]] |
|||
|[[Draft_Workbench/it|Draft]] |
|||
|IconL=Draft_AnnotationStyleEditor.svg |
|||
|IconR=Draft_Rotate.svg |
|||
|IconC=Workbench_Draft.svg |
|||
}} |
|||
{{Draft Tools navi{{#translation:}}}} |
|||
{{Code|code= |
|||
{{Userdocnavi{{#translation:}}}} |
|||
import FreeCAD,Draft |
|||
Draft.move(FreeCAD.ActiveDocument.ActiveObject,FreeCAD.Vector(2,2,0)) |
|||
}} |
|||
==Limitazioni== |
|||
* Per spostare o modificare il posizionamento di un oggetto che è basato su uno Schizzo, ad es. una Rivoluzione di PartDesign, si deve spostare lo schizzo originale con cui si è prodotto l'oggetto. Se si tenta di spostare direttamente l'oggetto derivato, questi ritorna automaticamente nella posizione definita dallo Schizzo |
|||
<languages/> |
|||
Latest revision as of 13:28, 12 January 2024
|
|
| Posizione nel menu |
|---|
| Modifiche → Sposta |
| Ambiente |
| Draft, Arch |
| Avvio veloce |
| M V |
| Introdotto nella versione |
| 0.7 |
| Vedere anche |
| Evidenzia i sottoelementi |
Descrizione
Il comando Sposta sposta o copia gli oggetti selezionati da un punto all'altro. In modalità sottoelemento il comando sposta i punti e gli spigoli selezionati, o copia gli spigoli selezionati, di Linee e Polilinee.
Il comando può essere utilizzato su oggetti 2D creati con Draft o Sketcher, ma anche su molti oggetti 3D come quelli creati con gli ambienti Part, PartDesign o Arch.
Spostare un oggetto da un punto a un altro punto
Utilizzo
Vedere anche: Aggancio e Vincolare.
- Opzionalmente selezionare uno o più oggetti, o uno o più sottoelementi di Linee o Polilinee.
- Esistono diversi modi per invocare il comando:
- Premere il pulsante
Sposta.
- Selezionare l'opzione Modifiche →
Sposta dal menu.
- Usare la scorciatoia da tastiera: M poi V.
- Premere il pulsante
- Se non si ha ancora selezionato un oggetto: selezionare un oggetto nella Vista 3D.
- Si apre il pannello delle attività Sposta. Vedere Opzioni per maggiori informazioni.
- Se i sottoelementi sono stati selezionati: selezionare la casella Modifica i sottoelementi per attivare la modalità sottoelemento.
- Scegliere il primo punto, il punto base, nella Vista 3D, oppure digitare le coordinate e premere il pulsante
Inserisci punto.
- Scegliere il secondo punto, il punto di destinazione, nella Vista 3D, oppure digitare le coordinate e premere il pulsante
Inserisci punto.
Opzioni
È possibile modificare le scorciatoie da tastiera a carattere singolo disponibili nel pannello delle attività. Vedere Preferenze di Draft. Le scorciatoie qui menzionate sono le scorciatoie predefinite (per la versione 0.22).
- Per inserire manualmente le coordinate, inserire le componenti X, Y e Z e premere Enter dopo ognuna di esse. Oppure si può premere il pulsante
Inserisci punto quando ha i valori desiderati. Si consiglia di spostare il puntatore fuori dalla Vista 3D prima di inserire le coordinate.
- Per usare le coordinate polari inserire un valore per Lunghezza e un valore per Anglo, e premere Enter dopo ciascuno.
- Selezionare la casella Anglo per vincolare il puntatore all'angolo specificato.
- Premere L per cambiare il focus dalla casella di input X alla casella di input Lunghezza e viceversa. A seconda della casella di input che riceve il focus, la casella di controllo Anglo è selezionata o deselezionata.
- Premere R o fare clic sulla casella di controllo Relativo per attivare o disattivare la modalità relativa. Se la modalità relativa è attiva, le coordinate del secondo punto sono relative al primo punto, altrimenti sono relative all'origine del sistema di coordinate.
- Premere G o fare clic sulla casella di controllo Globale per attivare o disattivare la modalità globale. Se la modalità globale è attiva, le coordinate sono relative al sistema di coordinate globale, altrimenti sono relative al sistema di coordinate piano di lavoro. disponibile dalla versione 0.20
- Premere N o fare clic sulla casella di controllo Continua per attivare o disattivare la modalità continua. Se la modalità continua è attiva, il comando verrà riavviato al termine. Questa modalità ha davvero senso solo se la modalità di copia è attivata. A seconda della preferenza Seleziona gli oggetti di base dopo la copia, per la successiva chiamata al comando vengono selezionati gli oggetti originali o le copie create per ultime. Vedi Preferenze.
- Premere C o fare clic sulla casella di controllo Copia per attivare o disattivare la modalità di copia. Se la modalità copia è attiva, il comando creerà copie spostate invece di spostare gli oggetti originali.
- Premere B o fare clic sulla casella di controllo Modifica sottoelementi per attivare o disattivare la modalità sottoelemento. Se la modalità sottoelemento è attiva, il comando utilizzerà i sottoelementi selezionati invece degli oggetti interi. I sottoelementi devono appartenere a Linee o Polilinee.
- Se la modalità copia e la modalità sottoelemento sono entrambe attive e sono selezionati i bordi di Polilinee, verranno creati nuove polilinee da quei bordi.
- Tenendo premuto Alt dopo aver scelto il punto base si attiverà anche la modalità di copia. Mentre Alt viene tenuto premuto, è possibile selezionare più punti bersaglio. Rilasciare Alt per terminare il comando e vedere le copie create.
- Premere S per attivare o disattivare Aggancia.
- Premere Esc o il pulsante Chiudi per interrompere il comando.
Note
- Un Oggetto che è allegato non può essere spostato con il comando Sposta. Per spostarlo è necessario spostare il suo oggetto DatiSupport o modificare il suo DatiAttachment Offset.
Preferenze
Vedere anche: Impostare le preferenze e Preferenze per l'ambiente Draft.
- Per cambiare il focus iniziale del pannello delle attività nella casella di input Lunghezza: Modifica → Preferenze... → Draft → Generale → Imposta il focus sulla Lunghezza invece che sulla coordinata X. Tenere presente che si deve spostare il puntatore nella vista 3D affinché la modifica abbia effetto.
- Per riselezionare gli oggetti base dopo aver copiato gli oggetti: Modifica → Preferenze... → Draft → Generale → Seleziona oggetti di base dopo la copia.
Script
Vedere anche: Autogenerated API documentation e Script di base per FreeCAD.
Per spostare gli oggetti usare il metodo move del modulo Draft.
moved_list = move(objectslist, vector, copy=False)
objectslistcontiene gli oggetti da spostare. È un singolo oggetto o un elenco di oggetti.vectorè lo spostamento.- Se
copyèTruevengono create delle copie invece di spostare gli oggetti originali. moved_listviene restituito con gli oggetti spostati originali o con le nuove copie. È un singolo oggetto o un elenco di oggetti, a seconda diobjectslist.
Esempio:
import FreeCAD as App
import Draft
doc = App.newDocument()
polygon1 = Draft.make_polygon(5, radius=1000)
polygon2 = Draft.make_polygon(3, radius=500)
polygon3 = Draft.make_polygon(6, radius=220)
Draft.move(polygon1, App.Vector(500, 500, 0))
Draft.move(polygon1, App.Vector(500, 500, 0))
Draft.move(polygon2, App.Vector(1000, -1000, 0))
Draft.move(polygon3, App.Vector(-500, -500, 0))
list1 = [polygon1, polygon2, polygon3]
vector = App.Vector(-2000, -2000, 0)
list2 = Draft.move(list1, vector, copy=True)
list3 = Draft.move(list1, -2*vector, copy=True)
doc.recompute()
- Drafting: Line, Polyline, Fillet, Arc, Arc by 3 points, Circle, Ellipse, Rectangle, Polygon, B-spline, Cubic Bézier curve, Bézier curve, Point, Facebinder, ShapeString, Hatch
- Annotation: Text, Dimension, Label, Annotation styles, Annotation scale
- Modification: Move, Rotate, Scale, Mirror, Offset, Trimex, Stretch, Clone, Array, Polar array, Circular array, Path array, Path link array, Point array, Point link array, Edit, Subelement highlight, Join, Split, Upgrade, Downgrade, Wire to B-spline, Draft to sketch, Set slope, Flip dimension, Shape 2D view
- Draft Tray: Select plane, Set style, Toggle construction mode, AutoGroup
- Snapping: Snap lock, Snap endpoint, Snap midpoint, Snap center, Snap angle, Snap intersection, Snap perpendicular, Snap extension, Snap parallel, Snap special, Snap near, Snap ortho, Snap grid, Snap working plane, Snap dimensions, Toggle grid
- Miscellaneous: Apply current style, Layer, Manage layers, Add a new named group, Move to group, Select group, Add to construction group, Toggle normal/wireframe display, Create working plane proxy, Heal, Show snap toolbar
- Additional: Constraining, Pattern, Preferences, Import Export Preferences, DXF/DWG, SVG, OCA, DAT
- Context menu:
- Layer container: Merge layer duplicates, Add new layer
- Layer: Activate this layer, Select layer contents
- Text: Open hyperlinks
- Wire: Flatten
- Working plane proxy: Write camera position, Write objects state
- Getting started
- Installation: Download, Windows, Linux, Mac, Additional components, Docker, AppImage, Ubuntu Snap
- Basics: About FreeCAD, Interface, Mouse navigation, Selection methods, Object name, Preferences, Workbenches, Document structure, Properties, Help FreeCAD, Donate
- Help: Tutorials, Video tutorials
- Workbenches: Std Base, Arch, Assembly, CAM, Draft, FEM, Inspection, Mesh, OpenSCAD, Part, PartDesign, Points, Reverse Engineering, Robot, Sketcher, Spreadsheet, Surface, TechDraw, Test Framework
- Hubs: User hub, Power users hub, Developer hub