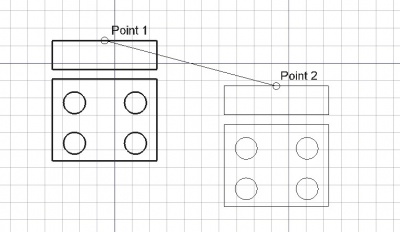Draft Move/fr: Difference between revisions
(Created page with "Les raccourcis clavier à caractère unique mentionnés ici peuvent être modifiés. Voir Draft Préférences.") |
No edit summary |
||
| Line 48: | Line 48: | ||
Les raccourcis clavier à caractère unique mentionnés ici peuvent être modifiés. Voir [[Draft_Preferences/fr|Draft Préférences]]. |
Les raccourcis clavier à caractère unique mentionnés ici peuvent être modifiés. Voir [[Draft_Preferences/fr|Draft Préférences]]. |
||
| ⚫ | * Pour saisir manuellement des coordonnées, entrez les valeurs X, Y et Z et appuyez sur {{KEY|Entrée}} après chacune, ou vous pouvez appuyer sur le bouton {{Button|[[Image:Draft_AddPoint.svg|16px]] Entrez le point}} lorsque vous avez les valeurs souhaitées. Il est conseillé de déplacer le pointeur hors de la [[3D_view/fr|Vue 3D]] avant de saisir les coordonnées. |
||
<div class="mw-translate-fuzzy"> |
|||
* Pour utiliser des coordonnées polaires, entrez une valeur pour la {{MenuCommand|Length}} et une valeur pour la {{MenuCommand|Angle}}, et appuyez sur {{KEY|Entrée}} après chacune d'elles. |
|||
* Appuyez sur les touches {{KEY|X}}, {{KEY|Y}} or {{KEY|Z}} après le premier point, pour contraindre le point suivant sur l'axe donné. |
|||
* Cochez la case {{MenuCommand|Angle}} pour contraindre le pointeur à l'angle spécifié. |
|||
| ⚫ | * Pour |
||
* Appuyez sur {{KEY|R}} ou cliquez sur la case |
* Appuyez sur {{KEY|R}} ou cliquez sur la case {{MenuCommand|Relative}} pour activer le mode relatif. Si le mode relatif est activé, les coordonnées du deuxième point sont relatives au premier point, sinon elles sont relatives à l'origine du système de coordonnées. |
||
* Appuyez sur {{KEY| |
* Appuyez sur {{KEY|G}} ou cliquez sur la case {{MenuCommand|Global}} pour activer le mode global. Si le mode global est activé, les coordonnées sont relatives au système de coordonnées global, sinon elles sont relatives au système de coordonnées du [[Draft_SelectPlane/fr|plan de travail]]. {{Version/fr|0.20}} |
||
* Appuyez sur {{KEY| |
* Appuyez sur {{KEY|T}} ou cliquez sur la case {{MenuCommand|Continue}} pour activer le mode continu. Si le mode continu est activé, la commande redémarre après avoir été terminée. Ce mode n'a vraiment de sens que si le mode copie est activé. En fonction de la préférence {{MenuCommand|Sélectionner les objets de base après la copie}}, soit les objets originaux sont sélectionnés pour le prochain appel de la commande, soit les copies créées en dernier. Voir [[#Préférences|Préférences]]. |
||
* Appuyez sur {{KEY|P}} ou cliquez sur la case {{MenuCommand|Copie}} pour activer le mode copie. Si le mode copie est activé, la commande créera des copies déplacées au lieu de déplacer les objets originaux. |
|||
:Vous pouvez utiliser les deux touches {{KEY|T}} et {{KEY|P}} pour placer plusieurs copies en séquence. Dans ce cas, l'élément dupliqué est la dernière copie placée. |
|||
* Appuyez sur {{KEY|D}} ou cliquez sur la case {{MenuCommand|Modifier les sous-éléments}} pour faire basculer le mode sous-élément. Si le mode sous-élément est activé, la commande utilisera les sous-éléments sélectionnés au lieu des objets entiers. Les sous-éléments doivent appartenir à [[Draft_Line/fr|Draft Lignes]] ou [[Draft_Wire/fr|Draft Lignes brisées]]. |
|||
* Maintenez appuyée la touche {{KEY|Alt}} après le premier point pour basculer également en mode copie. En maintenant la touche {{KEY|Alt}} enfoncée après avoir cliqué sur le deuxième point, vous pourrez continuer à placer des copies; relâchez {{KEY|Alt}} pour terminer l'opération et voir toutes les copies. |
|||
* Si le mode copie et le mode sous-élément sont tous deux activés et que les bords de [[Draft_Wire/fr|Draft Lignes brisées]] sont sélectionnés, de nouveaux fils seront créés à partir de ces bords. |
|||
* Maintenez appuyée la touche {{KEY|Ctrl}} en vous déplaçant pour forcer [[Draft_Snap/fr|l'accrochage]] de votre point au point de capture le plus proche, indépendamment de la distance. |
|||
| ⚫ | |||
* Maintenez appuyée la touche {{KEY|Shift}} tout en vous déplaçant vers votre prochain point [[Draft_Constrain/fr|contraint]] horizontalement ou verticalement par rapport au dernier. |
|||
| ⚫ | |||
</div> |
|||
==Notes== |
==Notes== |
||
Revision as of 17:08, 19 June 2021
|
|
| Emplacement du menu |
|---|
| Modification → Déplacer |
| Ateliers |
| Draft, Arch |
| Raccourci par défaut |
| M V |
| Introduit dans la version |
| 0.7 |
| Voir aussi |
| Draft Surligner les sous éléments |
Description
La commande Draft Déplacer déplace ou copie les objets sélectionnés d'un point à un autre. En mode sous-élément, la commande déplace les points et les bords sélectionnés ou copie les bords sélectionnés, des Draft Lignes et Draft Lignes brisées.
Cette commande peut être utilisée sur des objets 2D créés avec l'atelier Draft ou l'atelier Sketcher, mais aussi sur de nombreux objets 3D tels que ceux créés avec l'atelier Part, l'atelier PartDesign ou l'atelier Arch.
Déplacer un objet d'un point à un autre
Utilisation
Voir aussi : Draft Accrochage et Draft Contrainte.
- Sélectionnez un ou plusieurs objets, ou un ou plusieurs sous-éléments de Draft Lignes ou Draft Lignes brisées.
- Il existe plusieurs façons de lancer la commande :
- Appuyez sur le
Déplace les objets sélectionnés....
- Sélectionnez l'option Template:MenuCommande dans le menu.
- Utilisez le raccourci clavier : M puis V.
- Appuyez sur le
- Si vous n'avez pas encore sélectionné d'objet : sélectionnez un objet dans la Vue 3D.
- Le panneau de tâches Move s'ouvre. Voir Options pour plus d'informations.
- Si des sous-éléments ont été sélectionnés : cochez la case Modifier les sous-éléments pour activer le mode sous-élément.
- Choisissez le premier point, le point de base, dans la Vue 3D ou rentres les coordonnées et appuyez sur le bouton
Entrez le point.
- Choisissez le deuxième point, le point cible, dans la Vue 3D ou rentres les coordonnées et appuyez sur le bouton
Entrez le point.
Options
Les raccourcis clavier à caractère unique mentionnés ici peuvent être modifiés. Voir Draft Préférences.
- Pour saisir manuellement des coordonnées, entrez les valeurs X, Y et Z et appuyez sur Entrée après chacune, ou vous pouvez appuyer sur le bouton
Entrez le point lorsque vous avez les valeurs souhaitées. Il est conseillé de déplacer le pointeur hors de la Vue 3D avant de saisir les coordonnées.
- Pour utiliser des coordonnées polaires, entrez une valeur pour la Length et une valeur pour la Angle, et appuyez sur Entrée après chacune d'elles.
- Cochez la case Angle pour contraindre le pointeur à l'angle spécifié.
- Appuyez sur R ou cliquez sur la case Relative pour activer le mode relatif. Si le mode relatif est activé, les coordonnées du deuxième point sont relatives au premier point, sinon elles sont relatives à l'origine du système de coordonnées.
- Appuyez sur G ou cliquez sur la case Global pour activer le mode global. Si le mode global est activé, les coordonnées sont relatives au système de coordonnées global, sinon elles sont relatives au système de coordonnées du plan de travail. introduit dans la version 0.20
- Appuyez sur T ou cliquez sur la case Continue pour activer le mode continu. Si le mode continu est activé, la commande redémarre après avoir été terminée. Ce mode n'a vraiment de sens que si le mode copie est activé. En fonction de la préférence Sélectionner les objets de base après la copie, soit les objets originaux sont sélectionnés pour le prochain appel de la commande, soit les copies créées en dernier. Voir Préférences.
- Appuyez sur P ou cliquez sur la case Copie pour activer le mode copie. Si le mode copie est activé, la commande créera des copies déplacées au lieu de déplacer les objets originaux.
- Appuyez sur D ou cliquez sur la case Modifier les sous-éléments pour faire basculer le mode sous-élément. Si le mode sous-élément est activé, la commande utilisera les sous-éléments sélectionnés au lieu des objets entiers. Les sous-éléments doivent appartenir à Draft Lignes ou Draft Lignes brisées.
- Si le mode copie et le mode sous-élément sont tous deux activés et que les bords de Draft Lignes brisées sont sélectionnés, de nouveaux fils seront créés à partir de ces bords.
- Appuyez sur Echap ou sur le bouton Fermer pour abandonner la commande.
Notes
- An Object that is attached cannot be moved with the Draft Move command. To move it either its DonnéesSupport object has to be moved, or its DonnéesAttachment Offset has to be changed.
Preferences
See also: Preferences Editor and Draft Preferences.
- To change the number of decimals used for the input of coordinates, lengths and angles: Edit → Preferences... → General → Units → Units settings → Number of decimals.
- To store and reuse the same copy mode setting across commands: Edit → Preferences... → Draft → General settings → Draft tools options → Global copy mode.
- To reselect the base objects after copying objects: Edit → Preferences... → Draft → General settings → Draft tools options → Select base objects after copying.
Script
Voir aussi : Autogenerated API documentation et Débuter avec les scripts FreeCAD.
Pour déplacer des objets, utilisez la méthode move du module Draft.
moved_list = move(objectslist, vector, copy=False)
objectslistcontient les objets à déplacer. Il s'agit soit d'un objet unique, soit d'une liste d'objets.vectorindique le déplacement.- Si
copyestTrue, des copies sont créées au lieu de déplacer les objets originaux. moved_listest retourné avec les objets originaux déplacés, ou avec les nouvelles copies. Il s'agit soit d'un objet unique, soit d'une liste d'objets, en fonction deobjectslist.
Exemple :
import FreeCAD as App
import Draft
doc = App.newDocument()
polygon1 = Draft.make_polygon(5, radius=1000)
polygon2 = Draft.make_polygon(3, radius=500)
polygon3 = Draft.make_polygon(6, radius=220)
Draft.move(polygon1, App.Vector(500, 500, 0))
Draft.move(polygon1, App.Vector(500, 500, 0))
Draft.move(polygon2, App.Vector(1000, -1000, 0))
Draft.move(polygon3, App.Vector(-500, -500, 0))
list1 = [polygon1, polygon2, polygon3]
vector = App.Vector(-2000, -2000, 0)
list2 = Draft.move(list1, vector, copy=True)
list3 = Draft.move(list1, -2*vector, copy=True)
doc.recompute()
- Drafting : Ligne, Polyligne, Congé, Arc, Arc par 3 points, Cercle, Ellipse, Rectangle, Polygone, B-spline, Courbe de Bézier cubique, Courbe de Bézier, Point, Surfaces liées, Formes à partir de texte, Hachure
- Annotation : Texte, Dimension, Étiquette, Éditeur de styles d'annotations, Widget d'échelle d'annotation.
- Modification : Déplacer,Pivoter,Échelle,Miroir, Décalage, Ajuster ou prolonger, Étirer, Cloner, Réseau orthogonal, Réseau polaire, Réseau circulaire, Réseau selon une courbe, Réseau lié selon une courbe, Réseau de points, Réseau lié selon des points, Éditer, Surligner les sous éléments, Joindre, Scinder, Agréger, Désagréger, Polyligne vers B-spline, Draft vers esquisse, Pente, Inverser le texte de la dimension, Vue 2D d'une forme
- Barre Draft : Plan de travail, Définir le style, Basculer en mode construction, Groupement automatique
- Aimantation : Verrouillage de l'aimantation, Aimantation terminaison, Aimantation milieu, Aimantation centre, Aimantation angle, Aimantation intersection, Aimantation perpendiculaire, Aimantation extension, Aimantation parallèle, Aimantation spéciale, Aimantation au plus proche, Aimantation orthogonal, Aimantation grille, Aimantation plan de travail, Aimantation dimensions, Basculer la grille
- Utilitaires : Appliquer le style, Calque, Gestionnaire de calques, Nommer un groupe, Déplacer vers un groupe, Sélection groupée, Ajouter au groupe de construction, Mode d'affichage, Proxy de plan de travail, Réparer, Barre d'aimantation
- Additionnels : Contrainte, Motif, Préférences, Préférences d'Import Export, DXF/DWG, SVG, OCA, DAT
- Menu contextuel :
- Conteneur du calque : Fusionner les calques en double, Ajouter un nouveau calque
- Calque : Groupement automatique, Sélection groupée
- Texte : Ouvir les hyperliens
- Filaire : Aplatir
- Proxy de plan de travail : Enregistrer la position de la caméra, Enregistrer l'état des objets
- Démarrer avec FreeCAD
- Installation : Téléchargements, Windows, Linux, Mac, Logiciels supplémentaires, Docker, AppImage, Ubuntu Snap
- Bases : À propos de FreeCAD, Interface, Navigation par la souris, Méthodes de sélection, Objet name, Préférences, Ateliers, Structure du document, Propriétés, Contribuer à FreeCAD, Faire un don
- Aide : Tutoriels, Tutoriels vidéo
- Ateliers : Std Base, Arch, Assembly, CAM, Draft, FEM, Inspection, Mesh, OpenSCAD, Part, PartDesign, Points, Reverse Engineering, Robot, Sketcher, Spreadsheet, Surface, TechDraw, Test