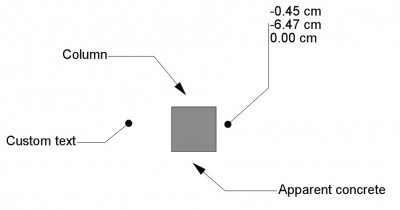Draft Hinweis
|
|
| Menüeintrag |
|---|
| Anmerkung → Bezeichnung |
| Arbeitsbereich |
| Draft, Arch |
| Standardtastenkürzel |
| D L |
| Eingeführt in Version |
| 0.17 |
| Siehe auch |
| Draft Text, Draft Textform |
Beschreibung
Der Befehl Draft Notiz erstellt einen mehrzeiligen Text an einer zweiteiligen Hinweislinie mit Pfeilspitze.
Wenn ein Objekt oder ein Teilelement (Fläche, Kante oder Knotenpunkt) ausgewählt ist, wenn der Befehl aufgerufen wird, kann der Text dazu verwendet werden ein oder zwei Attribute des ausgewählten Elements darzustellen, einschließlich Position, Länge, Volumen und Material. Der Text ist dann mit den Attributen verknüpft und wird aktualisiert, wenn sie ihre Werte ändern.
Um stattdessen ein Textelement ohne Hinweispfeil zu erstellen, verwendet man den Befehl Draft Text.
Verschiedene Notizen mit unterschiedlichen Ausrichtungen, Hinweispfeilen und Informationen
Anwendung
Siehe auch: Draft Fach, Draft Fangen und Draft Beschränken.
- Wahlweise ein Objekt oder ein Teilelement (Knotenpunkt, Kante oder Fläche) auswählen, dessen Attribute man darstellen möchte.
- Es gibt mehrere Möglichkeiten denBefehl aufzurufen:
- Die Schaltfläche
Bezeichnung drücken.
- Den Menüeintrag Anmerkung →
Bezeichnung auswählen.
- Das Tastaturkürzel D dann L.
- Die Schaltfläche
- Der Aufgabenbereich Bezeichnung wird geöffnet. Siehe Optionen für mehr Informationen.
- Wenn ein Element ausgewählt wurde: Eine Möglichkeit aus dem Ausklappmenü Label type auswählen. Siehe Notizarten weiter unten.
- Den ersten Punkt in der 3D-Ansicht auswählen oder Koordinaten eingeben und die Schaltfläche
Punkt eingeben drücken. Dieser Punkt bestimmt das Ziel (Pfeilspitze). Es kann irgendwo liegen und muss sich nicht auf einem Element befinden.
- Den zweiten Punkt in der 3D-Ansicht auswählen oder Koordinaten eingeben und die Schaltfläche
Punkt eingeben drücken. Dieser Punkt bestimmt den Beginn des horizontalen bzw. vertikalen Abschnitts der Hinweislinie.
- Den dritten Punkt in der 3D-Ansicht auswählen oder Koordinaten eingeben und die Schaltfläche
Punkt eingebendrücken. Dieser Punkt bestimmt den Basispunkt des Texts.
Optionen
Die im Aufgabenbereich vorhandenen Einzelzeichen-Tastaturkürzel können geändert werden. Siehe Draft Einstellungen. Die hier genannten Tastenkürzel sind die voreingestellten Tastenkürzel.
- Zur manuellen Eingabe der Koordinaten, werden die X-, Y- und Z-Komponenten einzeln eingegeben und jeweils mit Enter bestätigt. Es kann auch die Schaltfläche
Punkt eingeben gedrückt werden, wenn die gewünschten Werte vorhanden sind. Es ist ratsam den Mauszeiger aus der 3D-Ansicht heraus zu bewegen, bevor Koordinaten eingegeben werden.
- R drücken oder die Checkbox Relativ aktivieren, um den Relativmodus ein- bzw. auszuschalten. Bei aktiviertem Relativmodus haben Koordinaten einen Bezug zum letzten Punkt, wenn vorhanden, andernfalls beziehen sie sich auf den Ursprung des Koordinatensystems.
- G drücken oder die Checkbox Global aktivieren, um den Globalmodus ein- bzw. auszuschalten. Bei aktiviertem Globalmodus haben Koordinaten einen Bezug zum globalen Koordinatensystem, andernfalls beziehen sich Koordinaten auf das Koordinatensystem der Arbeitsebene. eingeführt mit Version 0.20
- S drücken, um Draft Fangen ein- oder auszuschalten.
- Esc oder die Schaltfläche Schließen drücken, um den Befehl abzubrechen.
Notizarten
Die folgenden Arten von Notizen stehen zur Verfügung:
Custom: zeigt den Inhalt der Daten-EigenschaftCustom Text an.Name: zeigt den internen Namen des Zielobjekts an; der interne Name wird dem Objekt bei seiner Erstellung zugewiesen und ist während der gesamten Existenz des Objekts unveränderlich.Label: zeigt die Bezeichnung (Label) des Zielobjekts an; die Bezeichnung eines Objekts kann jederzeit vom Benutzer geändert werden.Position: zeigt die Koordinaten des Basispunktes des Zielobjekts, des Zielknotenpunktes oder des Schwerpunktes des Ziel-Teilelements an, falls vorhanden.Length: zeigt die Länge des Zielobjekts oder des Teilelements an, falls vorhanden.Area:zeigt die Fläche des Zielobjekts oder des Teilelements an, falls vorhanden.Volume: zeigt das Volumen des Zielobjekts an, falls vorhanden.Tag:zeigt das AttributTagdes Zielobjekts an, falls vorhanden. Objekte, die mit dem Arbeitsbereich Arch erstellte wurden, können dieses Attribut besitzen.Material:zeigt die Bezeichnung des Materials des Zielobjekts an, falls vorhanden
Hinweise
- Die Richtung des zweiten Abschnitts der Hinweislinie bestimmt die Ausrichtung des Textes. Wenn der Abschnitt horizontal ist und nach rechts zeigt, wird der Text links (-bündig) ausgerichtet und umgekehrt. Wenn der zweite Abschnitt vertikal nach oben zeigt, wird der Text links ausgerichtet. Zeigt er vertikal nach unten, wird der Text rechts ausgerichtet.
Eigenschaften
Siehe auch: Eigenschafteneditor.
Ein Draft Notiz-Objekt ist von einem App FeaturePython-Objekt abgeleitet und erbt alle seine Eigenschaften. Die folgenden sind, wenn nicht anders angegeben, zusätzliche Eigenschaften:
Daten
Label
- Daten-EigenschaftCustom Text (
StringList): bestimmt den Inhalt des Textes, wenn die Daten-EigenschaftLabel Type aufCustomgesetzt ist. Jedes Element der Liste stellt eine neue Textzeile dar. - Daten-EigenschaftLabel Type (
Enumeration): bestimmt die Art der von der Notiz dargestellten Information. Siehe Notizarten. - Daten-EigenschaftPlacement (
Placement): bestimmt die Position des Textes in der 3D-Ansicht und, solange die Daten-EigenschaftStraight Direction nicht aufCustomgesetzt ist, auch die des ersten Abschnitts der Hinweislinie, an dem der Text befestigt ist. Siehe Positionierung. - Daten-EigenschaftText (
StringList): (read-only) bestimmt den Inhalt des Textes, der aktuell dargestellt wird. Jedes Element der Liste stellt eine neue Textzeile dar.
Leader
- Daten-EigenschaftPoints (
VectorList): Bestimmt die Punkte der Hinweislinie. - Daten-EigenschaftStraight Direction (
Enumeration): Bestimmt die Richtung des ersten Abschnitts der HInweislinie:Custom,HorizontaloderVertikal. - Daten-EigenschaftStraight Distance (
Distance): Bestimmt die Länge des ersten Abschnitts der Hinweislinie. Wird nur verwendet, wenn die Daten-EigenschaftStraight Direction aufHorizontaloderVerticalgesetzt wurde. Wenn der Abstand positiv ist, startet die Hinweislinie auf der rechten Seite des Textes und der Text wird nach rechts ausgerichtet. Andernfalls startet die Hinweislinie von der linken Seite des Textes und der Text wird nach links ausgerichtet
Target
- DatenTarget (
LinkSub): specifies the object and optional subelement the label is linked to. - DatenTarget Point (
Vector): specifies the position of the tip of the leader, which is where the arrow is attached.
Ansicht
Annotation
- AnsichtAnnotation Style (
Enumeration): specifies the annotation style applied to the label. See Draft AnnotationStyleEditor. - AnsichtScale Multiplier (
Float): specifies the general scaling factor applied to the label.
Display Options
- AnsichtDisplay Mode (
Enumeration): specifies how the text is displayed. If it isWorldthe text will be displayed on a plane defined by the DatenPlacement of the label. If it isScreenthe text will always face the screen. This is an inherited property. The mentioned options are the renamed options (introduced in version 0.21).
Graphics
Ansicht
- AnsichtText Schriftart: gibt die Schriftart an, die zum Zeichnen des Textes verwendet werden soll. Es kann ein Schriftname sein, wie z. B. "Arial", ein Standardstil wie "sans", "serif" oder "mono", eine Familie wie "Arial,Helvetica,sans" oder ein Name mit einem Stil wie "Arial:Bold". Wenn die angegebene Schriftart nicht auf dem System gefunden wird, wird stattdessen eine generische Schriftart verwendet.
- AnsichtTextgröße: gibt die Größe des Textes an. Wenn das Etikettenobjekt in der Strukturansicht erstellt wird, aber kein Text in der 3D-Ansicht sichtbar ist, erhöhen Sie die Größe des Textes, bis er sichtbar ist.
- AnsichtTextausrichtung: legt die vertikale Ausrichtung der Grundlinie des Textes in Bezug auf die Führungslinie fest. Sie kann oben, mittig oder unten sein.
- AnsichtTextfarbe: gibt die Farbe des Textes in einem RGB-Tupel (R, G, B) an.
- AnsichtLinienbreite: gibt die Breite des Vorspanns an.
- AnsichtLinienfarbe: legt die Farbe der Führungslinie fest.
- AnsichtPfeilgröße: legt die Größe des Symbols fest, das an der Spitze der Führungslinie angezeigt wird.
- AnsichtPfeiltyp: gibt den Typ des Symbols an, das an der Spitze der Führungslinie angezeigt wird, z. B. Punkt, Kreis, Pfeil oder Häkchen.
- AnsichtRahmen: wenn es "Rectangle" ist, wird ein Rahmen um den Text gezeichnet.
- AnsichtLinie: wenn es
trueist, wird die Führungslinie angezeigt; andernfalls wird nur der Text und das Symbol an der Spitze angezeigt. - AnsichtAnzeigemodus: wenn es "3D-Text" ist, wird der Text an den Szenenachsen ausgerichtet und liegt zunächst auf der XY-Ebene; wenn es "2D-Text" ist, zeigt der Text immer zur Kamera.
Text
- AnsichtFont Name (
Font): specifies the font used to draw the text. It can be a font name, such asArial, a default style such assans,seriformono, a family such asArial,Helvetica,sans, or a name with a style such asArial:Bold. If the given font is not found on the system, a default font is used instead. introduced in version 0.21 - AnsichtFont Size (
Length): specifies the size of the letters. The text can be invisible in the 3D view if this value is very small. introduced in version 0.21 - AnsichtJustification (
Enumeration): specifies the horizontal alignment of the text:Left,CenterorRight. Only used if DatenStraight Direction isCustom. Otherwise the horizontal alignment is based on the sign (positive or negative) of DatenStraight Distance. - AnsichtLine Spacing (
Float): specifies the factor applied to the default line height of the text. - AnsichtMax Chars (
Integer): specifies the maximum number of characters on each line of the text. - AnsichtText Alignment (
Enumeration): specifies the vertical alignment of the text:Top,MiddleorBottom. - AnsichtText Color (
Color): specifies the color of the text.
Skripten
Siehe auch: Autogenerated API documentation und FreeCAD Skripten Grundlagen.
Das Werkzeug Draft Notiz kann in Makros und aus der Python-Konsole heraus mit der folgenden Funktion verwendet werden:
label = make_label(target_point=App.Vector(0, 0, 0),
placement=App.Vector(30, 30, 0),
target_object=None, subelements=None,
label_type="Custom", custom_text="Label",
direction="Horizontal", distance=-10,
points=None)
Beispiel:
import FreeCAD as App
import Draft
doc = App.newDocument()
rectangle = Draft.make_rectangle(4000, 1000)
doc.recompute()
p1 = App.Vector(-200, 1000, 0)
place1 = App.Placement(App.Vector(-1000, 1300, 0), App.Rotation())
label1 = Draft.make_label(p1, place1, target_object=rectangle, distance=500, label_type="Label")
label1.ViewObject.TextSize = 200
p2 = App.Vector(-200, 0, 0)
place2 = App.Placement(App.Vector(-1000, -300, 0), App.Rotation())
label2 = Draft.make_label(p2, place2, target_object=rectangle, distance=500, label_type="Custom",
custom_text="Beware of the sharp edges")
label2.ViewObject.TextSize = 200
p3 = App.Vector(1000, 1200, 0)
place3 = App.Placement(App.Vector(2000, 1800, 0), App.Rotation())
label3 = Draft.make_label(p3, place3, target_object=rectangle, distance=-500, label_type="Area")
label3.ViewObject.TextSize = 200
doc.recompute()
- Drafting: Line, Polyline, Fillet, Arc, Arc by 3 points, Circle, Ellipse, Rectangle, Polygon, B-spline, Cubic Bézier curve, Bézier curve, Point, Facebinder, ShapeString, Hatch
- Annotation: Text, Dimension, Label, Annotation styles, Annotation scale
- Modification: Move, Rotate, Scale, Mirror, Offset, Trimex, Stretch, Clone, Array, Polar array, Circular array, Path array, Path link array, Point array, Point link array, Edit, Subelement highlight, Join, Split, Upgrade, Downgrade, Wire to B-spline, Draft to sketch, Set slope, Flip dimension, Shape 2D view
- Draft Tray: Select plane, Set style, Toggle construction mode, AutoGroup
- Snapping: Snap lock, Snap endpoint, Snap midpoint, Snap center, Snap angle, Snap intersection, Snap perpendicular, Snap extension, Snap parallel, Snap special, Snap near, Snap ortho, Snap grid, Snap working plane, Snap dimensions, Toggle grid
- Miscellaneous: Apply current style, Layer, Manage layers, Add a new named group, Move to group, Select group, Add to construction group, Toggle normal/wireframe display, Create working plane proxy, Heal, Show snap toolbar
- Additional: Constraining, Pattern, Preferences, Import Export Preferences, DXF/DWG, SVG, OCA, DAT
- Context menu:
- Layer container: Merge layer duplicates, Add new layer
- Layer: Activate this layer, Select layer contents
- Text: Open hyperlinks
- Wire: Flatten
- Working plane proxy: Write camera position, Write objects state
- Erste Schritte
- Installation: Herunterladen, Windows, Linux, Mac, Zusätzlicher Komponenten, Docker, AppImage, Ubuntu Snap
- Grundlagen: Über FreeCAD, Graphische Oberfläche, Mausbedienung, Auswahlmethoden, Objektname, Programmeinstellungen, Arbeitsbereiche, Dokumentstruktur, Objekteigenschaften, Hilf FreeCAD, Spende
- Hilfe: Tutorien, Video Tutorien
- Arbeitsbereiche: Std Base, Arch, Assembly, CAM, Draft, FEM, Inspection, Mesh, OpenSCAD, Part, PartDesign, Points, Reverse Engineering, Robot, Sketcher, Spreadsheet, Start, Surface, TechDraw, Test Framework, Web