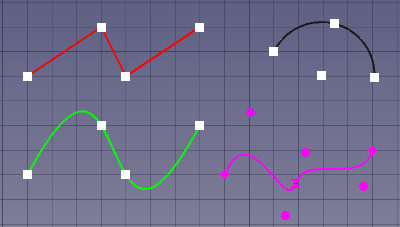Draft Edit/ro: Difference between revisions
(Updating to match new version of source page) |
(Updating to match new version of source page) |
||
| (25 intermediate revisions by 3 users not shown) | |||
| Line 1: | Line 1: | ||
<languages/> |
<languages/> |
||
{{Docnav|[[Draft_Scale|Scale]]|[[Draft Edit Improved|Edit Improved]]|[[Draft_Module|Draft]]|IconL=Draft_Scale.svg|IconC=Workbench_Draft.svg|IconR=Draft Edit Improved.svg}} |
|||
{{Docnav |
|||
|[[Draft_PointLinkArray|PointLinkArray]] |
|||
|[[Draft_SubelementHighlight|SubelementHighlight]] |
|||
|[[Draft_Workbench|Draft]] |
|||
|IconL=Draft_PointLinkArray.svg |
|||
|IconR=Draft_SubelementHighlight.svg |
|||
|IconC=Workbench_Draft.svg |
|||
}} |
|||
<div class="mw-translate-fuzzy"> |
<div class="mw-translate-fuzzy"> |
||
{{GuiCommand|Name=Draft Edit|Workbenches=[[ |
{{GuiCommand|Name=Draft Edit|Workbenches=[[Draft_Workbench|Draft]], [[Arch_Workbench|Arch]]|MenuLocation=Draft → Edit}} |
||
</div> |
</div> |
||
<span id="Description"></span> |
|||
==Descriere== |
==Descriere== |
||
| Line 12: | Line 21: | ||
</div> |
</div> |
||
[[Image:Draft_Edit_example.png]] |
|||
It does nothing more than enter the object's edit mode. Another way to edit the object is by double clicking on the element in the tree view. |
|||
{{Caption|4 objects in Draft Edit mode: a Draft Wire (red), a Draft Arc (black), a Draft BSpline (green) and a Draft BezCurve (magenta)}} |
|||
==Usage== |
|||
[[Image:Draft edit example.jpg|400px]] |
|||
{{Caption|Editing a wire}} |
|||
See also: [[Draft_Snap|Draft Snap]] and [[Draft_Constrain|Draft Constrain]]. |
|||
== Cum se folosește == |
|||
# Optionally select one or more objects. Note that although multiple objects can be in Draft Edit mode, objects can only be edited one at a time. |
|||
<div class="mw-translate-fuzzy"> |
|||
# There are several ways to invoke the command: |
|||
# Selectați un [[Draft Wire|wire]], [[Draft Line|line]], [[Draft Rectangle|rectangle]], [[Draft BSpline|bspline]] or [[Draft Circle|circle]] |
|||
#* If you have not yet selected an object: double-click an object in the [[Tree_view|Tree view]]. This only works for supported Draft objects. |
|||
# Apăsați butonul {{KEY|[[Image:Draft Edit.png|16px]] [[Draft Edit]]}} sau faceți dublu clic pe obiectul din panoul Copac sau utilizați {{KEY|[[Image:Std Edit.png|16px]] [[Std Edit]]}} . |
|||
#* Press the {{Button|[[Image:Draft_Edit.svg|16px]] [[Draft_Edit|Edit]]}} button. |
|||
# Faceți clic pe un punct pe care doriți să îl mutați |
|||
#* Select the {{MenuCommand|Modification → [[Image:Draft_Edit.svg|16px]] Edit}} option from the menu. |
|||
# Faceți clic pe un alt punct din vizualizarea 3D sau tastați butonul [[Draft_Coordinates|coordinate]] |
|||
# |
#* Use the keyboard shortcut: {{KEY|D}} then {{KEY|E}}. |
||
#* For a single object: select the {{MenuCommand|Edit}} option from the [[Tree_view|Tree view]] context menu. This only works for supported Draft objects. {{Version|0.21}} |
|||
</div> |
|||
# If you have not yet selected an object: select an object in the [[3D_view|3D view]]. |
|||
# The selected objects are marked with temporary nodes, and the [[#Main_task_panel|Main task panel]] opens. See [[#Options|Options]] for more information. |
|||
# Optionally use a node or edge context menu. These context menus are only available for some Draft objects. See [[#Supported_objects|Supported objects]] for more information. |
|||
#* Do one of the following: |
|||
#** On all operating systems: hold down {{KEY|E}} and click the node or edge. To use {{KEY|E}} you may have to click in the [[3D_view|3D view]] once to ensure that it has the focus. |
|||
#** On Windows: hold down {{KEY|Alt}} and click the node or edge. |
|||
#** On Linux: hold down {{KEY|Shift}}+{{KEY|Alt}}, {{KEY|Ctrl}}+{{KEY|Alt}} or {{KEY|Alt}}, and click the node or edge. |
|||
#** On macOS: hold down {{KEY|Option}} and click the node or edge. |
|||
#* Select an option from the context menu. |
|||
#* If the selected option requires point input: |
|||
#** The [[#Edit_node_task_panel|Edit node task panel]] opens. See [[#Options|Options]] for more information. |
|||
#** Pick a point in the [[3D_view|3D view]], or type coordinates and press the {{Button|[[Image:Draft_AddPoint.svg|16px]] Enter point}} button. |
|||
# Optionally move a node: |
|||
#* Click the node in the [[3D_view|3D view]]. |
|||
#* The [[#Edit_node_task_panel|Edit node task panel]] opens. See [[#Options|Options]] for more information. |
|||
#* Pick a point in the [[3D_view|3D view]], or type coordinates and press the {{Button|[[Image:Draft_AddPoint.svg|16px]] Enter point}} button. |
|||
#* The result depends on the object and the selected node. |
|||
# Press {{KEY|Esc}} or the {{Button|Close}} button (the button at the top of the task panel, without the image) to finish the command. |
|||
<span id="Options"></span> |
|||
The Edit tool only works on one selected object at a time. |
|||
== Opţiuni == |
|||
The single character keyboard shortcuts available in the task panel can be changed. See [[Draft_Preferences|Draft Preferences]]. The shortcuts mentioned here are the default shortcuts. |
|||
The tool mostly works on Draft objects: [[Draft Wire]]s, [[Draft Line]]s, [[Draft Rectangle]]s, [[Draft Circle]]s, [[Draft Arc]]s, [[Draft Polygon]]s, and [[Draft BSpline]]s. Other object types must first be converted to these objects. |
|||
== |
===Main task panel=== |
||
* Press {{KEY|Esc}} or the {{Button|Close}} button to finish the command. |
|||
===Edit node task panel=== |
|||
<div class="mw-translate-fuzzy"> |
<div class="mw-translate-fuzzy"> |
||
| Line 42: | Line 74: | ||
* Apăsați pe {{KEY | SHIFT}} în timp ce desenați [[Draft_Constrain | constrain]] următorul punct pe orizontală sau pe verticală în raport cu ultima. |
* Apăsați pe {{KEY | SHIFT}} în timp ce desenați [[Draft_Constrain | constrain]] următorul punct pe orizontală sau pe verticală în raport cu ultima. |
||
* Apăsați tasta {{KEY | ESC}} sau butonul {{KEY | '''Anulare'''}} sau {{KEY|[[Image:Draft Edit.png|16px]] [[Draft Edit]]}} pentru a termina editarea. |
* Apăsați tasta {{KEY | ESC}} sau butonul {{KEY | '''Anulare'''}} sau {{KEY|[[Image:Draft Edit.png|16px]] [[Draft Edit]]}} pentru a termina editarea. |
||
* Apasarea tastei {{KEY|[[Image:Draft AddPoint.png|12px]] |
* Apasarea tastei {{KEY|[[Image:Draft AddPoint.png|12px]] Add point}} vă permite să adăugați puncte în Filamente și curbe BSplines făcând clic pe segmente |
||
* Apasarea tastei {{KEY|[[Image:Draft DelPoint.png|12px]] |
* Apasarea tastei {{KEY|[[Image:Draft DelPoint.png|12px]] Del point}} va permite sa îndepărtați punctele de pe Wire si BSplines facand click pe punctele pe care le eliminati |
||
</div> |
</div> |
||
==Supported objects== |
|||
Some objects allow you to insert or delete points: |
|||
* Press the {{Button|[[Image:Draft AddPoint.svg|16px]] [[Draft AddPoint|add point]]}} button, and then click on the wire or spline to add a new point. |
|||
===[[Image:Draft_Line.svg|24px]] [[Draft_Line|Draft Line]] and [[Image:Draft_Wire.svg|24px]] [[Draft_Wire|Draft Wire]]=== |
|||
* Press the {{Button|[[Image:Draft DelPoint.svg|16px]] [[Draft DelPoint|remove point]]}} button, and then click on a point along the wire or spline to remove it. |
|||
* If the start or end node of an open wire is moved so that they coincide, the wire is closed. |
|||
* Node context menu: {{Value|Delete point}}. At least two points must remain. |
|||
* Edge context menu: {{Value|Add point}}, {{Value|Open wire}}/{{Value|Close wire}} ({{Version|0.21}}) and {{Value|Reverse wire}} ({{Version|0.20}}). |
|||
===[[Image:Draft_Arc.svg|24px]] [[Draft_Arc|Draft Arc]] and [[Image:Draft_Arc_3Points.svg|24px]] [[Draft_Arc_3Points|Draft Arc 3Points]]=== |
|||
* Center node context menu: {{Value|Move arc}}. |
|||
* Start node context menu: {{Value|Set first angle}}. |
|||
* End node context menu: {{Value|Set last angle}}. |
|||
* Mid node context menu: {{Value|Set radius}}. |
|||
* Edge context menu: {{Value|Invert arc}}. |
|||
===[[Image:Draft_Circle.svg|24px]] [[Draft_Circle|Draft Circle]]=== |
|||
* No context menus for this object. |
|||
===[[Image:Draft_Ellipse.svg|24px]] [[Draft_Ellipse|Draft Ellipse]]=== |
|||
* No context menus for this object. |
|||
===[[Image:Draft_Rectangle.svg|24px]] [[Draft_Rectangle|Draft Rectangle]]=== |
|||
* No context menus for this object. |
|||
===[[Image:Draft_Polygon.svg|24px]] [[Draft_Polygon|Draft Polygon]]=== |
|||
* No context menus for this object. |
|||
===[[Image:Draft_BSpline.svg|24px]] [[Draft_BSpline|Draft BSpline]]=== |
|||
* If the start or end node of an open spline is moved so that they coincide, the spline is closed. |
|||
* Node context menu: {{Value|Delete point}}. At least two points must remain for an open spline. For a closed spline the minimum number of points is three. |
|||
* Edge context menu: {{Value|Add point}}, {{Value|Open wire}}/{{Value|Close wire}} ({{Version|0.21}}) and {{Value|Reverse spline}} ({{Version|0.21}}). |
|||
===[[Image:Draft_CubicBezCurve.svg|24px]] [[Draft_CubicBezCurve|Draft CubicBezCurve]] and [[Image:Draft_BezCurve.svg|24px]] [[Draft_BezCurve|Draft BezCurve]]=== |
|||
* If the start or end node of an open curve is moved so that they coincide, the curve is closed. |
|||
* Node context menu: {{Value|Delete point}}, {{Value|Make sharp}}, {{Value|Make tangent}} and {{Value|Make symmetric}}. |
|||
* Edge context menu: {{Value|Add point}}, {{Value|Open wire}}/{{Value|Close wire}} ({{Version|0.21}}) and {{Value|Reverse curve}} ({{Version|0.21}}). |
|||
===[[Image:Draft_Dimension.svg|24px]] [[Draft_Dimension|Draft Dimension]]=== |
|||
* Angular dimensions cannot be edited. |
|||
* The start and end nodes of parametric dimensions cannot be moved. |
|||
* No context menus for this object. |
|||
===[[Image:Arch_Wall.svg|24px]] [[Arch_Wall|Arch Wall]]=== |
|||
* A single node to control the height of the wall is displayed above the {{PropertyData|Placement}} of the wall. |
|||
* No context menus for this object. |
|||
===[[Image:Arch_Structure.svg|24px]] [[Arch_Structure|Arch Structure]]=== |
|||
* No context menus for this object. |
|||
===[[Image:Arch_Window.svg|24px]] [[Arch_Window|Arch Window]]=== |
|||
* No context menus for this object. |
|||
===[[Image:Arch_Space.svg|24px]] [[Arch_Space|Arch Space]]=== |
|||
* No context menus for this object. |
|||
===[[Image:Arch_Panel_Cut.svg|24px]] [[Arch_Panel_Cut|Arch Panel Cut]]=== |
|||
* No context menus for this object. |
|||
===[[Image:Arch_Panel_Sheet.svg|24px]] [[Arch_Panel_Sheet|Arch Panel Sheet]]=== |
|||
* No context menus for this object. |
|||
===[[Image:Part_Box.svg|24px]] [[Part_Box|Part Box]]=== |
|||
* No context menus for this object. |
|||
===[[Image:Part_Cylinder.svg|24px]] [[Part_Cylinder|Part Cylinder]]=== |
|||
* No context menus for this object. |
|||
===[[Image:Part_Sphere.svg|24px]] [[Part_Sphere|Part Sphere]]=== |
|||
* No context menus for this object. |
|||
===[[Image:Part_Cone.svg|24px]] [[Part_Cone|Part Cone]]=== |
|||
* No context menus for this object. |
|||
===[[Image:Part_Line.svg|24px]] [[Part_Line|Part Line]]=== |
|||
* No context menus for this object. |
|||
===[[Image:Sketcher_NewSketch.svg|24px]] [[Sketcher_NewSketch|Sketcher Sketch]]=== |
|||
* Only sketches that contain a single unconstrained line can be edited. |
|||
* No context menus for this object. |
|||
==Preferences== |
|||
See also: [[Preferences_Editor|Preferences Editor]] and [[Draft_Preferences|Draft Preferences]]. |
|||
* The color of the temporary nodes is the same as the color of the snap symbols. This color can be changed in the preferences: {{MenuCommand|Edit → Preferences... → Draft → Grid and snapping → Snap symbol color}}. Note that this color is not used for the temporary nodes displayed for [[Draft_BezCurve|Draft BezCurves]]. These nodes use the {{PropertyView|Line Color}} of the curve instead. |
|||
* The size of the nodes depends on: {{MenuCommand|Edit → Preferences... → Display → 3D View → Marker size}}. {{Version|1.0}} |
|||
==Scripting== |
|||
<div class="mw-translate-fuzzy"> |
<div class="mw-translate-fuzzy"> |
||
| Line 58: | Line 195: | ||
</div> |
</div> |
||
{{Docnav|[[Draft_Scale|Scale]]|[[Draft Edit Improved|Edit Improved]]|[[Draft_Module|Draft]]|IconL=Draft_Scale.svg|IconC=Workbench_Draft.svg|IconR=Draft Edit Improved.svg}} |
|||
{{Docnav |
|||
{{Draft Tools navi}} |
|||
|[[Draft_PointLinkArray|PointLinkArray]] |
|||
|[[Draft_SubelementHighlight|SubelementHighlight]] |
|||
|[[Draft_Workbench|Draft]] |
|||
|IconL=Draft_PointLinkArray.svg |
|||
|IconR=Draft_SubelementHighlight.svg |
|||
|IconC=Workbench_Draft.svg |
|||
}} |
|||
{{Draft Tools navi{{#translation:}}}} |
|||
{{Userdocnavi}} |
|||
{{Userdocnavi{{#translation:}}}} |
|||
{{clear}} |
|||
Latest revision as of 09:28, 21 April 2024
|
|
| Menu location |
|---|
| Draft → Edit |
| Workbenches |
| Draft, Arch |
| Default shortcut |
| None |
| Introduced in version |
| - |
| See also |
| None |
Descriere
Acest instrument vă permite să editați în mod grafic anumite proprietăți ale obiectului selectat, cum ar fi vârfurile unui filament, lungimea și lățimea unui dreptunghi sau raza unui cerc. El nu face decât să intre în modul de editare al obiectului, astfel încât alte moduri de a intra în modul de editare (cum ar fi dublul clic pe obiect în vizualizarea Arbore) dau același rezultat.
4 objects in Draft Edit mode: a Draft Wire (red), a Draft Arc (black), a Draft BSpline (green) and a Draft BezCurve (magenta)
Usage
See also: Draft Snap and Draft Constrain.
- Optionally select one or more objects. Note that although multiple objects can be in Draft Edit mode, objects can only be edited one at a time.
- There are several ways to invoke the command:
- If you have not yet selected an object: double-click an object in the Tree view. This only works for supported Draft objects.
- Press the
Edit button.
- Select the Modification →
Edit option from the menu.
- Use the keyboard shortcut: D then E.
- For a single object: select the Edit option from the Tree view context menu. This only works for supported Draft objects. introduced in version 0.21
- If you have not yet selected an object: select an object in the 3D view.
- The selected objects are marked with temporary nodes, and the Main task panel opens. See Options for more information.
- Optionally use a node or edge context menu. These context menus are only available for some Draft objects. See Supported objects for more information.
- Do one of the following:
- On all operating systems: hold down E and click the node or edge. To use E you may have to click in the 3D view once to ensure that it has the focus.
- On Windows: hold down Alt and click the node or edge.
- On Linux: hold down Shift+Alt, Ctrl+Alt or Alt, and click the node or edge.
- On macOS: hold down Option and click the node or edge.
- Select an option from the context menu.
- If the selected option requires point input:
- The Edit node task panel opens. See Options for more information.
- Pick a point in the 3D view, or type coordinates and press the
Enter point button.
- Do one of the following:
- Optionally move a node:
- Click the node in the 3D view.
- The Edit node task panel opens. See Options for more information.
- Pick a point in the 3D view, or type coordinates and press the
Enter point button.
- The result depends on the object and the selected node.
- Press Esc or the Close button (the button at the top of the task panel, without the image) to finish the command.
Opţiuni
The single character keyboard shortcuts available in the task panel can be changed. See Draft Preferences. The shortcuts mentioned here are the default shortcuts.
Main task panel
- Press Esc or the Close button to finish the command.
Edit node task panel
- Instrumentul Editare funcționează numai pe un obiect selectat la un moment dat.
- Instrumentul Editare funcționează numai pe filamente Draft, dreptunghiuri, cercuri și arce de cerc. Alte tipuri de obiecte trebuie mai întâi să fie convertite în obiecte Draft.
- Faceți clic pe un vertex de editare pentru a o muta, faceți clic din nou pentru a o elibera.
- Apăsați X, Y sau Z după un punct pentru a restrânge următorul punct de pe axa dată.
- Pentru a introduce manual coordonatele, pur și simplu introduceți numerele, apoi apăsați ENTER între fiecare componentă X, Y și Z.
- Apăsați CTRL în timp ce desenați pentru a forța snapping punctul dvs. către cea mai apropiată locație, independent de distanța.
- Apăsați pe SHIFT în timp ce desenați constrain următorul punct pe orizontală sau pe verticală în raport cu ultima.
- Apăsați tasta ESC sau butonul Anulare sau
 Draft Edit pentru a termina editarea.
Draft Edit pentru a termina editarea. - Apasarea tastei
 Add point vă permite să adăugați puncte în Filamente și curbe BSplines făcând clic pe segmente
Add point vă permite să adăugați puncte în Filamente și curbe BSplines făcând clic pe segmente - Apasarea tastei
 Del point va permite sa îndepărtați punctele de pe Wire si BSplines facand click pe punctele pe care le eliminati
Del point va permite sa îndepărtați punctele de pe Wire si BSplines facand click pe punctele pe care le eliminati
Supported objects
 Draft Line and
Draft Line and  Draft Wire
Draft Wire
- If the start or end node of an open wire is moved so that they coincide, the wire is closed.
- Node context menu:
Delete point. At least two points must remain. - Edge context menu:
Add point,Open wire/Close wire(introduced in version 0.21) andReverse wire(introduced in version 0.20).
 Draft Arc and
Draft Arc and  Draft Arc 3Points
Draft Arc 3Points
- Center node context menu:
Move arc. - Start node context menu:
Set first angle. - End node context menu:
Set last angle. - Mid node context menu:
Set radius. - Edge context menu:
Invert arc.
 Draft Circle
Draft Circle
- No context menus for this object.
 Draft Ellipse
Draft Ellipse
- No context menus for this object.
 Draft Rectangle
Draft Rectangle
- No context menus for this object.
 Draft Polygon
Draft Polygon
- No context menus for this object.
 Draft BSpline
Draft BSpline
- If the start or end node of an open spline is moved so that they coincide, the spline is closed.
- Node context menu:
Delete point. At least two points must remain for an open spline. For a closed spline the minimum number of points is three. - Edge context menu:
Add point,Open wire/Close wire(introduced in version 0.21) andReverse spline(introduced in version 0.21).
 Draft CubicBezCurve and
Draft CubicBezCurve and  Draft BezCurve
Draft BezCurve
- If the start or end node of an open curve is moved so that they coincide, the curve is closed.
- Node context menu:
Delete point,Make sharp,Make tangentandMake symmetric. - Edge context menu:
Add point,Open wire/Close wire(introduced in version 0.21) andReverse curve(introduced in version 0.21).
 Draft Dimension
Draft Dimension
- Angular dimensions cannot be edited.
- The start and end nodes of parametric dimensions cannot be moved.
- No context menus for this object.
 Arch Wall
Arch Wall
- A single node to control the height of the wall is displayed above the DatePlacement of the wall.
- No context menus for this object.
 Arch Structure
Arch Structure
- No context menus for this object.
 Arch Window
Arch Window
- No context menus for this object.
 Arch Space
Arch Space
- No context menus for this object.
 Arch Panel Cut
Arch Panel Cut
- No context menus for this object.
 Arch Panel Sheet
Arch Panel Sheet
- No context menus for this object.
 Part Box
Part Box
- No context menus for this object.
 Part Cylinder
Part Cylinder
- No context menus for this object.
 Part Sphere
Part Sphere
- No context menus for this object.
 Part Cone
Part Cone
- No context menus for this object.
 Part Line
Part Line
- No context menus for this object.
 Sketcher Sketch
Sketcher Sketch
- Only sketches that contain a single unconstrained line can be edited.
- No context menus for this object.
Preferences
See also: Preferences Editor and Draft Preferences.
- The color of the temporary nodes is the same as the color of the snap symbols. This color can be changed in the preferences: Edit → Preferences... → Draft → Grid and snapping → Snap symbol color. Note that this color is not used for the temporary nodes displayed for Draft BezCurves. These nodes use the VizualizareLine Color of the curve instead.
- The size of the nodes depends on: Edit → Preferences... → Display → 3D View → Marker size. introduced in version 1.0
Scripting
Scrip-Programare
Nu e disponibil. Fiecare obiect de mai sus poate fi modificat prin schimbarea proprietăților sale direct.
- Drafting: Line, Polyline, Fillet, Arc, Arc by 3 points, Circle, Ellipse, Rectangle, Polygon, B-spline, Cubic Bézier curve, Bézier curve, Point, Facebinder, ShapeString, Hatch
- Annotation: Text, Dimension, Label, Annotation styles, Annotation scale
- Modification: Move, Rotate, Scale, Mirror, Offset, Trimex, Stretch, Clone, Array, Polar array, Circular array, Path array, Path link array, Point array, Point link array, Edit, Subelement highlight, Join, Split, Upgrade, Downgrade, Wire to B-spline, Draft to sketch, Set slope, Flip dimension, Shape 2D view
- Draft Tray: Select plane, Set style, Toggle construction mode, AutoGroup
- Snapping: Snap lock, Snap endpoint, Snap midpoint, Snap center, Snap angle, Snap intersection, Snap perpendicular, Snap extension, Snap parallel, Snap special, Snap near, Snap ortho, Snap grid, Snap working plane, Snap dimensions, Toggle grid
- Miscellaneous: Apply current style, Layer, Manage layers, Add a new named group, Move to group, Select group, Add to construction group, Toggle normal/wireframe display, Create working plane proxy, Heal, Show snap toolbar
- Additional: Constraining, Pattern, Preferences, Import Export Preferences, DXF/DWG, SVG, OCA, DAT
- Context menu:
- Layer container: Merge layer duplicates, Add new layer
- Layer: Activate this layer, Select layer contents
- Text: Open hyperlinks
- Wire: Flatten
- Working plane proxy: Write camera position, Write objects state
- Getting started
- Installation: Download, Windows, Linux, Mac, Additional components, Docker, AppImage, Ubuntu Snap
- Basics: About FreeCAD, Interface, Mouse navigation, Selection methods, Object name, Preferences, Workbenches, Document structure, Properties, Help FreeCAD, Donate
- Help: Tutorials, Video tutorials
- Workbenches: Std Base, Arch, Assembly, CAM, Draft, FEM, Inspection, Mesh, OpenSCAD, Part, PartDesign, Points, Reverse Engineering, Robot, Sketcher, Spreadsheet, Surface, TechDraw, Test Framework
- Hubs: User hub, Power users hub, Developer hub