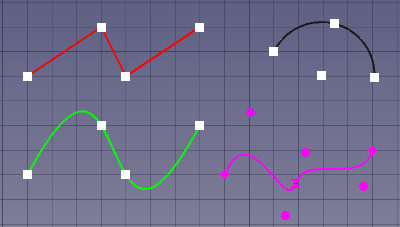Draft Edit/it: Difference between revisions
Renatorivo (talk | contribs) (StrumentiModificaDraft) |
No edit summary |
||
| (166 intermediate revisions by 8 users not shown) | |||
| Line 1: | Line 1: | ||
<languages/> |
|||
= Modifica = |
|||
{{Docnav/it |
|||
{{GuiCommand/it|Name=Draft_Edit|Name/it=Modifica|Workbenches=[[Draft Module/it|Draft]], [[Arch Module/it|Architettura]]|MenuLocation=Draft → Modifica}} |
|||
|[[Draft_PointLinkArray/it|Serie di link su punti]] |
|||
|[[Draft_SubelementHighlight/it|Evidenzia sottoelemento]] |
|||
|[[Draft_Workbench/it|Draft]] |
|||
|IconL=Draft_PointLinkArray.svg |
|||
|IconR=Draft_SubelementHighlight.svg |
|||
|IconC=Workbench_Draft.svg |
|||
}} |
|||
{{GuiCommand/it |
|||
|Name=Draft Edit |
|||
|Name/it=Modifica |
|||
|MenuLocation=Modifiche → Modifica |
|||
|Workbenches=[[Draft_Workbench/it|Draft]], [[Arch_Workbench/it|Arch]] |
|||
|Shortcut={{KEY|D}} {{KEY|E}} |
|||
|SeeAlso=[[Std Edit/it|Modalità modifica]] |
|||
}} |
|||
<span id="Description"></span> |
|||
==Descrizione== |
==Descrizione== |
||
Il comando [[Image:Draft_Edit.svg|24px]] '''Modifica''' mette gli oggetti selezionati in modalità Draft Modifica. In questa modalità le proprietà degli oggetti possono essere modificate graficamente. In genere i nodi possono essere spostati e in alcuni casi è possibile selezionare le opzioni del menu contestuale. Il comando può gestire la maggior parte degli oggetti Draft, ma anche alcuni altri oggetti. Vedi [[#Oggetti supportati|Oggetti supportati]]. Gli oggetti Draft supportati possono anche essere messi in modalità Draft Modifica con il comando [[Std_Edit/it|Modalità Modifica]]. |
|||
Questo strumento consente di modificare graficamente alcune proprietà dell'oggetto selezionato, come i vertici di una maglia, o la lunghezza e la larghezza di un rettangolo, o il raggio di un cerchio. |
|||
[[Image: |
[[Image:Draft_Edit_example.png]] |
||
{{Caption|4 oggetti in modalità Draft Modifica: Polilinea (rosso), Arco (nero), BSpline (verde) e BezCurve (magenta)}} |
|||
<span id="Usage"></span> |
|||
==Utilizzo== |
==Utilizzo== |
||
Vedere anche: [[Draft_Snap/it|Aggancio]] e [[Draft_Constrain/it|Vincolare]]. |
|||
# Selezionare un [[Draft Wire/it|contorno]], [[Draft Line/it|linea]], [[Draft Rectangle/it|rettangolo]], [[Draft BSpline/it|BSpline]] o [[Draft Circle/it|circonferenza]] |
|||
# Premere il pulsante {{KEY|[[Image:Draft Edit.png|16px]] [[Draft Edit/it|Modifica]]}}, o fare doppio clic sull'oggetto nel pannello dell'albero del progetto |
|||
# Fare clic su un punto che si desidera spostare |
|||
# Indicare un punto di destinazione nella vista 3D, oppure digitare le sue [[Draft_Coordinates/it|coordinate ]] |
|||
# Opzionalmente selezionare uno o più oggetti. Si noti che sebbene più oggetti possano trovarsi in modalità Modifica, gli oggetti possono essere modificati solo uno alla volta. |
|||
==Opzioni== |
|||
# Esistono diversi modi per invocare il comando: |
|||
#* Se non si ha ancora selezionato un oggetto: fare doppio clic su un oggetto nella [[Tree_view/it|Vista ad albero]]. Funziona solo per gli oggetti Draft supportati. |
|||
#* Premere il pulsante {{Button|[[Image:Draft_Edit.svg|16px]] [[Draft_Edit/it|Modifica]]}}. |
|||
#* Selezionare l'opzione {{MenuCommand|Modifiche → [[Image:Draft_Edit.svg|16px]] Modifica}} dal menu. |
|||
#* Usare la scorciatoia da tastiera: {{KEY|D}} poi {{KEY|E}}. |
|||
#* Per un singolo oggetto: selezionare l'opzione {{MenuCommand|Modifica}} dal menu contestuale [[Tree_view/it|Vista ad albero]]. Funziona solo per gli oggetti Draft supportati. {{Version/it|0.21}} |
|||
# Se non si ha ancora selezionato un oggetto: selezionare un oggetto nella [[3D_view/it|Vista 3D]]. |
|||
# Gli oggetti selezionati vengono contrassegnati con nodi temporanei e si apre il [[#Main_task_panel/it|Pannello attività principale]]. Vedere [[#Opzioni|Opzioni]] per maggiori informazioni. |
|||
# Facoltativamente, utilizzare un menu contestuale del nodo o del bordo. Questi menu contestuali sono disponibili solo per alcuni oggetti Draft. Vedi [[#Oggetti supportati|Oggetti supportati]] per ulteriori informazioni. |
|||
#* Effettuare una delle seguenti operazioni: |
|||
#** Su tutti i sistemi operativi: tenere premuto {{KEY|E}} e fare clic sul nodo o sul bordo. Per utilizzare {{KEY|E}} potrebbe essere necessario fare clic nella [[3D_view/it|Vista 3D]] una volta per assicurarsi che abbia il focus. |
|||
#** Su Windows: tenere premuto {{KEY|Alt}} e fare clic sul nodo o sul bordo. |
|||
#** Su Linux: tenere premuto {{KEY|Maiusc}}+{{KEY|Alt}}, {{KEY|Ctrl}}+{{KEY|Alt}} o {{KEY|Alt}} e fare clic sul nodo o bordo. |
|||
#** Su macOS: tenere premuto {{KEY|Option}} e fare clic sul nodo o sul bordo. |
|||
#* Selezionare un'opzione dal menu contestuale. |
|||
#* Se l'opzione selezionata richiede l'inserimento di punti: |
|||
#** Si apre il [[#Pannello attività modifica nodo|Pannello attività modifica nodo]]. Vediere [[#Opzioni|Opzioni]] per maggiori informazioni. |
|||
#** Scegliere un punto nella [[3D_view/it|Vista 3D]], oppure digitare le coordinate e premere il pulsante {{Button|[[Image:Draft_AddPoint.svg|16px]] Inserisci punto}}. |
|||
# Facoltativamente spostare un nodo: |
|||
#* Fare clic sul nodo nella [[3D_view/it|Vista 3D]]. |
|||
#* Si apre il [[#Pannello attività modifica nodo|Pannello attività modifica nodo]]. Vedere [[#Opzioni|Opzioni]] per maggiori informazioni. |
|||
#* Scegliere un punto nella [[3D_view/it|Vista 3D]], oppure digitare le coordinate e premere il pulsante {{Button|[[Image:Draft_AddPoint.svg|16px]] Inserisci punto}}. |
|||
#* Il risultato dipende dall'oggetto e dal nodo selezionato. |
|||
# Premere {{KEY|Esc}} o il pulsante {{Button|Chiudi}} (il pulsante nella parte superiore del pannello delle attività, senza l'immagine) per terminare il comando. |
|||
<span id="Options"></span> |
|||
* Lo strumento Modifica funziona solo su un oggetto per volta |
|||
== Opzioni == |
|||
* Lo strumento Modifica funziona solo su oggetti di Draft del tipo Polilinea, Rettangolo, Cerchio e Arco. Gli oggetti di tipo diverso devono prima essere convertiti in oggetti di Draft. |
|||
* Fare clic su un vertice da modificare per spostarlo, fare di nuovo clic per rilasciarlo. |
|||
* Premere {{KEY|X}}, {{KEY|Y}} o {{KEY|Z}} dopo un punto per vincolare il punto successivo a un dato asse. |
|||
* Per inserire manualmente le coordinate, è sufficiente inserire il numero, quindi premere {{KEY|INVIO}} per ogni componente X, Y e Z. |
|||
* Premere {{KEY|CTRL}} mentre si disegna per [[Draft_Snap/it|agganciare]] forzatamente il proprio punto al punto di ancoraggio più vicino, indipendentemente dalla distanza. |
|||
* Premere {{KEY|SHIFT}} mentre si disegna per [[Draft_Constrain/it|vincolare]] il secondo punto orizzontalmente o verticalmente rispetto al precedente. |
|||
* Premere {{KEY|ESC}} o il pulsante {{KEY|'''Cancella'''}} o nuovamente il pulsante {{KEY|[[Image:Draft Edit.png|16px]] [[Draft Edit/it|Modifica]]}} per terminare l'operazione |
|||
* Premere il pulsante {{KEY|[[Image:Draft AddPoint.png|12px]] [[Draft AddPoint/it|Aggiungi punto]]}} per aggiungere dei punti ai contorni (Wire) e alle BSplines cliccando sui segmenti. |
|||
* Premere il pulsante {{KEY|[[Image:Draft DelPoint.png|12px]] [[Draft DelPoint/it|Elimina punto]]}} per eliminare dei punti dai contorni (Wire) e dalle BSplines cliccando sui punti che si desidera eliminare. |
|||
È possibile modificare le scorciatoie da tastiera a carattere singolo disponibili nel pannello delle attività. Vedere [[Draft_Preferences/it|Preferenze di Draft]]. Le scorciatoie qui menzionate sono le scorciatoie predefinite (per la versione 0.22). |
|||
<span id="Main_task_panel"></span> |
|||
===Pannello attività principale=== |
|||
* Premere {{KEY|Esc}} o il pulsante {{Button|Chiudi}} per interrompere il comando. |
|||
<span id="Edit_node_task_panel"></span> |
|||
===Pannello attività modifica nodo=== |
|||
* Per inserire manualmente le coordinate, inserire le componenti X, Y e Z e premere {{KEY|Invio}} dopo ognuna di esse. Oppure si può premere il pulsante {{Button|[[Image:Draft_AddPoint.svg|16px]] Inserisci punto}} quando hai i valori desiderati. Si consiglia di spostare il puntatore fuori dalla [[3D_view/it|Vista 3D]] prima di inserire le coordinate. |
|||
* Per usare le coordinate polari inserire un valore per {{MenuCommand|Lunghezza}} e un valore per {{MenuCommand|Angolo}}, e premere {{KEY|Enter}} dopo ciascuno. |
|||
* Selezionare la casella {{MenuCommand|Angolo}} per vincolare il puntatore all'angolo specificato. |
|||
* Premere {{KEY|R}} o fare clic sulla casella di controllo {{MenuCommand|Relative}} per attivare/disattivare la modalità relativa. Se la modalità relativa è attiva, le coordinate del punto selezionato sono relative al punto originale, altrimenti sono relative all'origine del sistema di coordinate. {{Version/it|1.0}} |
|||
* Premere {{KEY|G}} o fai clic sulla casella di controllo {{MenuCommand|Globale}} per attivare o disattivare la modalità globale. Se la modalità globale è attiva, le coordinate sono relative al sistema di coordinate globale, altrimenti sono relative al sistema di coordinate [[Draft_SelectPlane/it|piano di lavoro]]. {{Version/it|0.20}} |
|||
* Premere {{KEY|S}} per attivare o disattivare [[Draft_Snap/it|Aggancia]]. |
|||
<span id="Supported_objects"></span> |
|||
==Oggetti supportati== |
|||
<span id="24px_Draft_Line_and_24px_Draft_Wire"></span> |
|||
===[[Image:Draft_Line.svg|24px]] [[Draft_Line/it|Draft Linea]] e [[Image:Draft_Wire.svg|24px]] [[Draft_Wire/it|Draft Polilinea]]=== |
|||
* Se il nodo iniziale o finale di una polilinea aperta viene spostato in modo che coincidano, la polilinea viene chiusa. |
|||
* Menu contestuale del nodo: {{Value|Elimina punto}}. Devono rimanere almeno due punti. |
|||
* Menu contestuale bordo: {{Value|Aggiungi punto}}, {{Value|Apri polilinea}}/{{Value|Chiudi polilinea}} ({{Version/it|0.21}}) e {{Value|Inverti polilinea}} ({{Version/it|0.20}}). |
|||
<span id="24px_Draft_Arc_and_24px_Draft_Arc_3Points"></span> |
|||
===[[Image:Draft_Arc.svg|24px]] [[Draft_Arc/it|Draft Arco]] e [[Image:Draft_Arc_3Points.svg|24px]] [[Draft_Arc_3Points/it|Draft Arco da tre punti]]=== |
|||
* Menu contestuale del nodo centrale: {{Value|Sposta arco}}. |
|||
* Avvia il menu contestuale del nodo: {{Value|Imposta primo angolo}}. |
|||
* Menu contestuale del nodo finale: {{Value|Imposta ultimo angolo}}. |
|||
* Menu contestuale del nodo centrale: {{Value|Imposta raggio}}. |
|||
* Menu contestuale bordo: {{Value|Inverti arco}}. |
|||
<span id="24px_Draft_Circle"></span> |
|||
===[[Image:Draft_Circle.svg|24px]] [[Draft_Circle/it|Draft Cerchio]]=== |
|||
* Nessun menu contestuale per questo oggetto. |
|||
<span id="24px_Draft_Ellipse"></span> |
|||
===[[Image:Draft_Ellipse.svg|24px]] [[Draft_Ellipse/it|Draft Ellisse]]=== |
|||
* Nessun menu contestuale per questo oggetto. |
|||
<span id="24px_Draft_Rectangle"></span> |
|||
===[[Image:Draft_Rectangle.svg|24px]] [[Draft_Rectangle/it|Draft Rettangolo]]=== |
|||
* Nessun menu contestuale per questo oggetto. |
|||
<span id="24px_Draft_Polygon"></span> |
|||
===[[Image:Draft_Polygon.svg|24px]] [[Draft_Polygon/it|Draft Poligono]]=== |
|||
* Nessun menu contestuale per questo oggetto. |
|||
<span id="24px_Draft_BSpline"></span> |
|||
===[[Image:Draft_BSpline.svg|24px]] [[Draft_BSpline/it|Draft BSpline]]=== |
|||
* Se il nodo iniziale o finale di una spline aperta viene spostato in modo che coincidano, la spline viene chiusa. |
|||
* Menu contestuale del nodo: {{Value|Elimina punto}}. Per una spline aperta devono rimanere almeno due punti. Per una spline chiusa il numero minimo di punti è tre. |
|||
* Menu contestuale bordo: {{Value|Aggiungi punto}}, {{Value|Apri spline}}/{{Value|Chiudi spline}} ({{Version/it|0.21}}) e {{Value|Inverti spline}} ({{Version/it|0.21}} ). |
|||
<span id="24px_Draft_CubicBezCurve_and_24px_Draft_BezCurve"></span> |
|||
===[[Image:Draft_CubicBezCurve.svg|24px]] [[Draft_CubicBezCurve/it|Draft Curva di Bézier cubica]] e [[Image:Draft_BezCurve.svg|24px]] [[Draft_BezCurve/it|Draft Curva di Bézier]]=== |
|||
* Se il nodo iniziale o finale di una curva aperta viene spostato in modo che coincidano, la curva viene chiusa. |
|||
* Menu contestuale del nodo: {{Value|Cancella punto}}, {{Value|Rendi acuto}}, {{Value|Rendi tangente}} e {{Value|Rendi simmetrico}}. |
|||
* Menu contestuale bordo: {{Value|Aggiungi punto}}, {{Value|Apri curva}}/{{Value|Chiudi curva}} ({{Version/it|0.21}}) e {{Value|Inverti curva}} ({{Version/it|0.21}} ). |
|||
<span id="24px_Draft_Dimension"></span> |
|||
===[[Image:Draft_Dimension.svg|24px]] [[Draft_Dimension/it|Draft Quotatura]]=== |
|||
* Le quote angolari non possono essere modificate. |
|||
* I nodi iniziale e finale delle quote parametriche non possono essere spostati. |
|||
* Nessun menu contestuale per questo oggetto. |
|||
<span id="24px_Arch_Wall"></span> |
|||
===[[Image:Arch_Wall.svg|24px]] [[Arch_Wall/it|Arch Muro]]=== |
|||
* Un singolo nodo per controllare l'altezza del muro viene visualizzato sopra {{PropertyData|Placement}} del muro. |
|||
* Nessun menu contestuale per questo oggetto. |
|||
<span id="24px_Arch_Structure"></span> |
|||
===[[Image:Arch_Structure.svg|24px]] [[Arch_Structure/it|Arch Struttura]]=== |
|||
* Nessun menu contestuale per questo oggetto. |
|||
<span id="24px_Arch_Window"></span> |
|||
===[[Image:Arch_Window.svg|24px]] [[Arch_Window/it|Arch Finestra]]=== |
|||
* Nessun menu contestuale per questo oggetto. |
|||
<span id="24px_Arch_Space"></span> |
|||
===[[Image:Arch_Space.svg|24px]] [[Arch_Space/it|Arch Spazio]]=== |
|||
* Nessun menu contestuale per questo oggetto. |
|||
<span id="24px_Arch_Panel_Cut"></span> |
|||
===[[Image:Arch_Panel_Cut.svg|24px]] [[Arch_Panel_Cut|Arch Sagoma di pannello]]=== |
|||
* Nessun menu contestuale per questo oggetto. |
|||
<span id="24px_Arch_Panel_Sheet"></span> |
|||
===[[Image:Arch_Panel_Sheet.svg|24px]] [[Arch_Panel_Sheet/it|Arch Foglio di pannello]]=== |
|||
* Nessun menu contestuale per questo oggetto. |
|||
<span id="24px_Part_Box"></span> |
|||
===[[Image:Part_Box.svg|24px]] [[Part_Box/it|Part Cubo]]=== |
|||
* Nessun menu contestuale per questo oggetto. |
|||
<span id="24px_Part_Cylinder"></span> |
|||
===[[Image:Part_Cylinder.svg|24px]] [[Part_Cylinder/it|Part Cilindro]]=== |
|||
* Nessun menu contestuale per questo oggetto. |
|||
<span id="24px_Part_Sphere"></span> |
|||
===[[Image:Part_Sphere.svg|24px]] [[Part_Sphere/it|Part Sfera]]=== |
|||
* Nessun menu contestuale per questo oggetto. |
|||
<span id="24px_Part_Cone"></span> |
|||
===[[Image:Part_Cone.svg|24px]] [[Part_Cone/it|Part Cono]]=== |
|||
* Nessun menu contestuale per questo oggetto. |
|||
<span id="24px_Part_Line"></span> |
|||
===[[Image:Part_Line.svg|24px]] [[Part_Line/it|Part Linea]]=== |
|||
* Nessun menu contestuale per questo oggetto. |
|||
<span id="24px_Sketcher_Sketch"></span> |
|||
===[[Image:Sketcher_NewSketch.svg|24px]] [[Sketcher_NewSketch/it|Sketcher Schizzo]]=== |
|||
* È possibile modificare solo gli schizzi che contengono una singola linea non vincolata. |
|||
* Nessun menu contestuale per questo oggetto. |
|||
<span id="Preferences"></span> |
|||
==Preferenze== |
|||
Vedere anche: [[Preferences_Editor/it|Impostare le preferenze]] e [[Draft_Preferences/it|Preferenze per l'ambiente Draft]]. |
|||
* Il colore dei nodi temporanei è lo stesso del colore dei simboli di snap. Questo colore può essere modificato nelle preferenze: {{MenuCommand|Modifica → Preferenze... → Draft → Griglia e agganci → Colore simbolo di aggancio}}. Si noti che questo colore non viene utilizzato per i nodi temporanei visualizzati per [[Draft_BezCurve/it|Draft BezCurves]]. Questi nodi usano invece il {{PropertyView|Line Color}} della curva. |
|||
* La dimensione dei nodi dipende da: {{MenuCommand|Modifica → Preferenze... → Visualizzazione → Vista 3D → Dimensione marcatore}}. {{Version/it|1.0}} |
|||
<span id="Scripting"></span> |
|||
==Script== |
==Script== |
||
Vedere anche: [https://freecad.github.io/SourceDoc/ Autogenerated API documentation] e [[FreeCAD Scripting Basics/it|Script di base per FreeCAD]]. |
|||
Non disponibile. Tutti gli oggetti indicati sopra possono essere modificati cambiando direttamente le loro proprietà. |
|||
Non esiste un metodo Python per modificare gli oggetti Draft. Per emulare i risultati del comando è necessario modificare le proprietà geometriche degli oggetti. |
|||
{{Docnav/it |
|||
{{StrumentiModificaDraft}} |
|||
|[[Draft_PointLinkArray/it|Serie di link su punti]] |
|||
|[[Draft_SubelementHighlight/it|Evidenzia sottoelemento]] |
|||
|[[Draft_Workbench/it|Draft]] |
|||
|IconL=Draft_PointLinkArray.svg |
|||
|IconR=Draft_SubelementHighlight.svg |
|||
|IconC=Workbench_Draft.svg |
|||
}} |
|||
{{Draft Tools navi{{#translation:}}}} |
|||
{{languages/it | {{en|Draft Edit}} {{es|Draft Edit/es}} {{fr|Draft Edit/fr}} {{se|Draft Edit/se}} }} |
|||
{{Userdocnavi{{#translation:}}}} |
|||
Latest revision as of 19:54, 23 April 2024
|
|
| Posizione nel menu |
|---|
| Modifiche → Modifica |
| Ambiente |
| Draft, Arch |
| Avvio veloce |
| D E |
| Introdotto nella versione |
| - |
| Vedere anche |
| Modalità modifica |
Descrizione
Il comando Modifica mette gli oggetti selezionati in modalità Draft Modifica. In questa modalità le proprietà degli oggetti possono essere modificate graficamente. In genere i nodi possono essere spostati e in alcuni casi è possibile selezionare le opzioni del menu contestuale. Il comando può gestire la maggior parte degli oggetti Draft, ma anche alcuni altri oggetti. Vedi Oggetti supportati. Gli oggetti Draft supportati possono anche essere messi in modalità Draft Modifica con il comando Modalità Modifica.
4 oggetti in modalità Draft Modifica: Polilinea (rosso), Arco (nero), BSpline (verde) e BezCurve (magenta)
Utilizzo
Vedere anche: Aggancio e Vincolare.
- Opzionalmente selezionare uno o più oggetti. Si noti che sebbene più oggetti possano trovarsi in modalità Modifica, gli oggetti possono essere modificati solo uno alla volta.
- Esistono diversi modi per invocare il comando:
- Se non si ha ancora selezionato un oggetto: fare doppio clic su un oggetto nella Vista ad albero. Funziona solo per gli oggetti Draft supportati.
- Premere il pulsante
Modifica.
- Selezionare l'opzione Modifiche →
Modifica dal menu.
- Usare la scorciatoia da tastiera: D poi E.
- Per un singolo oggetto: selezionare l'opzione Modifica dal menu contestuale Vista ad albero. Funziona solo per gli oggetti Draft supportati. disponibile dalla versione 0.21
- Se non si ha ancora selezionato un oggetto: selezionare un oggetto nella Vista 3D.
- Gli oggetti selezionati vengono contrassegnati con nodi temporanei e si apre il Pannello attività principale. Vedere Opzioni per maggiori informazioni.
- Facoltativamente, utilizzare un menu contestuale del nodo o del bordo. Questi menu contestuali sono disponibili solo per alcuni oggetti Draft. Vedi Oggetti supportati per ulteriori informazioni.
- Effettuare una delle seguenti operazioni:
- Su tutti i sistemi operativi: tenere premuto E e fare clic sul nodo o sul bordo. Per utilizzare E potrebbe essere necessario fare clic nella Vista 3D una volta per assicurarsi che abbia il focus.
- Su Windows: tenere premuto Alt e fare clic sul nodo o sul bordo.
- Su Linux: tenere premuto Maiusc+Alt, Ctrl+Alt o Alt e fare clic sul nodo o bordo.
- Su macOS: tenere premuto Option e fare clic sul nodo o sul bordo.
- Selezionare un'opzione dal menu contestuale.
- Se l'opzione selezionata richiede l'inserimento di punti:
- Si apre il Pannello attività modifica nodo. Vediere Opzioni per maggiori informazioni.
- Scegliere un punto nella Vista 3D, oppure digitare le coordinate e premere il pulsante
Inserisci punto.
- Effettuare una delle seguenti operazioni:
- Facoltativamente spostare un nodo:
- Fare clic sul nodo nella Vista 3D.
- Si apre il Pannello attività modifica nodo. Vedere Opzioni per maggiori informazioni.
- Scegliere un punto nella Vista 3D, oppure digitare le coordinate e premere il pulsante
Inserisci punto.
- Il risultato dipende dall'oggetto e dal nodo selezionato.
- Premere Esc o il pulsante Chiudi (il pulsante nella parte superiore del pannello delle attività, senza l'immagine) per terminare il comando.
Opzioni
È possibile modificare le scorciatoie da tastiera a carattere singolo disponibili nel pannello delle attività. Vedere Preferenze di Draft. Le scorciatoie qui menzionate sono le scorciatoie predefinite (per la versione 0.22).
Pannello attività principale
- Premere Esc o il pulsante Chiudi per interrompere il comando.
Pannello attività modifica nodo
- Per inserire manualmente le coordinate, inserire le componenti X, Y e Z e premere Invio dopo ognuna di esse. Oppure si può premere il pulsante
Inserisci punto quando hai i valori desiderati. Si consiglia di spostare il puntatore fuori dalla Vista 3D prima di inserire le coordinate.
- Per usare le coordinate polari inserire un valore per Lunghezza e un valore per Angolo, e premere Enter dopo ciascuno.
- Selezionare la casella Angolo per vincolare il puntatore all'angolo specificato.
- Premere R o fare clic sulla casella di controllo Relative per attivare/disattivare la modalità relativa. Se la modalità relativa è attiva, le coordinate del punto selezionato sono relative al punto originale, altrimenti sono relative all'origine del sistema di coordinate. disponibile dalla versione 1.0
- Premere G o fai clic sulla casella di controllo Globale per attivare o disattivare la modalità globale. Se la modalità globale è attiva, le coordinate sono relative al sistema di coordinate globale, altrimenti sono relative al sistema di coordinate piano di lavoro. disponibile dalla versione 0.20
- Premere S per attivare o disattivare Aggancia.
Oggetti supportati
 Draft Linea e
Draft Linea e  Draft Polilinea
Draft Polilinea
- Se il nodo iniziale o finale di una polilinea aperta viene spostato in modo che coincidano, la polilinea viene chiusa.
- Menu contestuale del nodo:
Elimina punto. Devono rimanere almeno due punti. - Menu contestuale bordo:
Aggiungi punto,Apri polilinea/Chiudi polilinea(disponibile dalla versione 0.21) eInverti polilinea(disponibile dalla versione 0.20).
 Draft Arco e
Draft Arco e  Draft Arco da tre punti
Draft Arco da tre punti
- Menu contestuale del nodo centrale:
Sposta arco. - Avvia il menu contestuale del nodo:
Imposta primo angolo. - Menu contestuale del nodo finale:
Imposta ultimo angolo. - Menu contestuale del nodo centrale:
Imposta raggio. - Menu contestuale bordo:
Inverti arco.
 Draft Cerchio
Draft Cerchio
- Nessun menu contestuale per questo oggetto.
 Draft Ellisse
Draft Ellisse
- Nessun menu contestuale per questo oggetto.
 Draft Rettangolo
Draft Rettangolo
- Nessun menu contestuale per questo oggetto.
 Draft Poligono
Draft Poligono
- Nessun menu contestuale per questo oggetto.
 Draft BSpline
Draft BSpline
- Se il nodo iniziale o finale di una spline aperta viene spostato in modo che coincidano, la spline viene chiusa.
- Menu contestuale del nodo:
Elimina punto. Per una spline aperta devono rimanere almeno due punti. Per una spline chiusa il numero minimo di punti è tre. - Menu contestuale bordo:
Aggiungi punto,Apri spline/Chiudi spline(disponibile dalla versione 0.21) eInverti spline(disponibile dalla versione 0.21 ).
 Draft Curva di Bézier cubica e
Draft Curva di Bézier cubica e  Draft Curva di Bézier
Draft Curva di Bézier
- Se il nodo iniziale o finale di una curva aperta viene spostato in modo che coincidano, la curva viene chiusa.
- Menu contestuale del nodo:
Cancella punto,Rendi acuto,Rendi tangenteeRendi simmetrico. - Menu contestuale bordo:
Aggiungi punto,Apri curva/Chiudi curva(disponibile dalla versione 0.21) eInverti curva(disponibile dalla versione 0.21 ).
 Draft Quotatura
Draft Quotatura
- Le quote angolari non possono essere modificate.
- I nodi iniziale e finale delle quote parametriche non possono essere spostati.
- Nessun menu contestuale per questo oggetto.
 Arch Muro
Arch Muro
- Un singolo nodo per controllare l'altezza del muro viene visualizzato sopra DatiPlacement del muro.
- Nessun menu contestuale per questo oggetto.
 Arch Struttura
Arch Struttura
- Nessun menu contestuale per questo oggetto.
 Arch Finestra
Arch Finestra
- Nessun menu contestuale per questo oggetto.
 Arch Spazio
Arch Spazio
- Nessun menu contestuale per questo oggetto.
 Arch Sagoma di pannello
Arch Sagoma di pannello
- Nessun menu contestuale per questo oggetto.
 Arch Foglio di pannello
Arch Foglio di pannello
- Nessun menu contestuale per questo oggetto.
 Part Cubo
Part Cubo
- Nessun menu contestuale per questo oggetto.
 Part Cilindro
Part Cilindro
- Nessun menu contestuale per questo oggetto.
 Part Sfera
Part Sfera
- Nessun menu contestuale per questo oggetto.
 Part Cono
Part Cono
- Nessun menu contestuale per questo oggetto.
 Part Linea
Part Linea
- Nessun menu contestuale per questo oggetto.
 Sketcher Schizzo
Sketcher Schizzo
- È possibile modificare solo gli schizzi che contengono una singola linea non vincolata.
- Nessun menu contestuale per questo oggetto.
Preferenze
Vedere anche: Impostare le preferenze e Preferenze per l'ambiente Draft.
- Il colore dei nodi temporanei è lo stesso del colore dei simboli di snap. Questo colore può essere modificato nelle preferenze: Modifica → Preferenze... → Draft → Griglia e agganci → Colore simbolo di aggancio. Si noti che questo colore non viene utilizzato per i nodi temporanei visualizzati per Draft BezCurves. Questi nodi usano invece il VistaLine Color della curva.
- La dimensione dei nodi dipende da: Modifica → Preferenze... → Visualizzazione → Vista 3D → Dimensione marcatore. disponibile dalla versione 1.0
Script
Vedere anche: Autogenerated API documentation e Script di base per FreeCAD.
Non esiste un metodo Python per modificare gli oggetti Draft. Per emulare i risultati del comando è necessario modificare le proprietà geometriche degli oggetti.
- Drafting: Line, Polyline, Fillet, Arc, Arc by 3 points, Circle, Ellipse, Rectangle, Polygon, B-spline, Cubic Bézier curve, Bézier curve, Point, Facebinder, ShapeString, Hatch
- Annotation: Text, Dimension, Label, Annotation styles, Annotation scale
- Modification: Move, Rotate, Scale, Mirror, Offset, Trimex, Stretch, Clone, Array, Polar array, Circular array, Path array, Path link array, Point array, Point link array, Edit, Subelement highlight, Join, Split, Upgrade, Downgrade, Wire to B-spline, Draft to sketch, Set slope, Flip dimension, Shape 2D view
- Draft Tray: Select plane, Set style, Toggle construction mode, AutoGroup
- Snapping: Snap lock, Snap endpoint, Snap midpoint, Snap center, Snap angle, Snap intersection, Snap perpendicular, Snap extension, Snap parallel, Snap special, Snap near, Snap ortho, Snap grid, Snap working plane, Snap dimensions, Toggle grid
- Miscellaneous: Apply current style, Layer, Manage layers, Add a new named group, Move to group, Select group, Add to construction group, Toggle normal/wireframe display, Create working plane proxy, Heal, Show snap toolbar
- Additional: Constraining, Pattern, Preferences, Import Export Preferences, DXF/DWG, SVG, OCA, DAT
- Context menu:
- Layer container: Merge layer duplicates, Add new layer
- Layer: Activate this layer, Select layer contents
- Text: Open hyperlinks
- Wire: Flatten
- Working plane proxy: Write camera position, Write objects state
- Getting started
- Installation: Download, Windows, Linux, Mac, Additional components, Docker, AppImage, Ubuntu Snap
- Basics: About FreeCAD, Interface, Mouse navigation, Selection methods, Object name, Preferences, Workbenches, Document structure, Properties, Help FreeCAD, Donate
- Help: Tutorials, Video tutorials
- Workbenches: Std Base, Arch, Assembly, CAM, Draft, FEM, Inspection, Mesh, OpenSCAD, Part, PartDesign, Points, Reverse Engineering, Robot, Sketcher, Spreadsheet, Surface, TechDraw, Test Framework
- Hubs: User hub, Power users hub, Developer hub