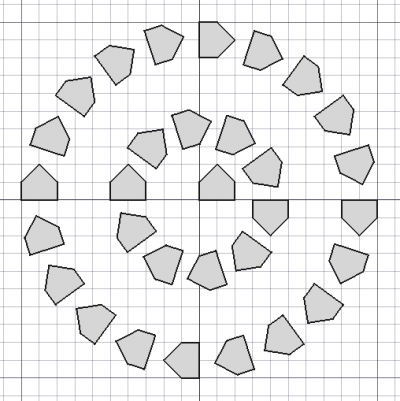Draft CircularArray/de: Difference between revisions
No edit summary |
(Updating to match new version of source page) |
||
| (37 intermediate revisions by 4 users not shown) | |||
| Line 1: | Line 1: | ||
<languages/> |
<languages/> |
||
{{Docnav/de |
{{Docnav/de |
||
|[[ |
|[[Draft_PolarArray/de|PolareAnordnung]] |
||
|[[Draft_PathArray/de| |
|[[Draft_PathArray/de|PfadAnordnung]] |
||
|[[Draft_Workbench/de|Draft]] |
|||
|[[Draft_Module/de|Entwurf Arbeitsbereich]] |
|||
|IconL= |
|IconL=Draft_PolarArray.svg |
||
|IconR=Draft_PathArray.svg |
|||
|IconC=Workbench_Draft.svg |
|IconC=Workbench_Draft.svg |
||
|IconR=Draft_LinkArray.svg |
|||
}} |
}} |
||
{{GuiCommand |
{{GuiCommand/de |
||
|Name=Draft CircularArray |
|Name=Draft CircularArray |
||
| |
|Name/de=Draft KreisAnordnung |
||
|MenuLocation=Änderung → Array tools → Kreis-Anordnung |
|||
|Workbenches=[[Draft Module|Draft]] |
|||
|Workbenches=[[Draft_Workbench/de|Draft]], [[Arch_Workbench/de|Arch]] |
|||
|Version=0.19 |
|Version=0.19 |
||
|SeeAlso=[[ |
|SeeAlso=[[Draft_OrthoArray/de|Draft RechtwinkligeAnordnung]], [[Draft_PolarArray/de|Draft PolareAnordnung]], [[Draft_PathArray/de|Draft PfadAnordnung]], [[Draft_PathLinkArray/de|Draft PfadVerknüpfungsanordnung]], [[Draft_PointArray/de|Draft PunktAnordnung]], [[Draft_PointLinkArray/de|Draft PunktVerknüpfungsanordnung]] |
||
}} |
}} |
||
= |
<span id="Description"></span> |
||
==Beschreibung== |
|||
Der Befehl [[Image:Draft_CircularArray.svg|24px]] '''Draft KreisAnordnung''' erstellt eine Anordnung aus einem ausgewählten Objekt, indem er Kopien auf konzentrischen Kreisringen positioniert. Der Befehl kann wahlweise eine Verknüpfungsanordnung ([[App_Link|Link]]-Array) erstellen, die effizienter ist als eine normale Anordnung. |
|||
The {{Button|[[File:Draft_CircularArray.svg|16px]] [[Draft_CircularArray|Draft CircularArray]]}} tool creates an array from a selected object placing the copies along concentric circumferences. This is like using [[Image:Draft_PolarArray.svg|16px]] [[Draft PolarArray|Draft PolarArray]] with a polar angle of 360 degrees, and creating several such concentric arrays. |
|||
Dieser Befehl kann für 2D-Objekte verwendet werden, die mit den Arbeitsbereichen [[Draft_Workbench/de|Draft]] oder [[Sketcher_Workbench/de|Sketcher]] erstellt wurden, aber auch für viele 3D-Objekte, die mit anderen Arbeitsbereichen wie [[Part_Workbench/de|Part]], [[PartDesign_Workbench/de|PartDesign]] oder [[Arch_Workbench/de|Arch]] erstellt wurden. |
|||
This tool can be used on 2D shapes created with the [[Image:Workbench_Draft.svg|16px]] [[Draft_Workbench|Draft Workbench]] but can also be used on many types of 3D objects such as those created with the [[Image:Workbench_Part.svg|16px]] [[Part_Workbench|Part Workbench]] or [[Image:Workbench_PartDesign.svg|16px]] [[PartDesign_Workbench|PartDesign Workbench]]. |
|||
To position copies in a rectangular grid use [[Image:Draft_Array.svg|16px]] [[Draft_Array|Array]]; to position in a polar pattern use [[Image:Draft_PolarArray.svg|16px]] [[Draft_PolarArray|PolarArray]]; to position copies along a path use [[Image:Draft_PathArray.svg|16px]] [[Draft_PathArray|PathArray]]; to position copies at specified points use [[Image:Draft_PointArray.svg|16px]] [[Draft_PointArray|PointArray]]; to create copies or clones, and manually place them use [[Image:Draft_Move.svg|16px]] [[Draft_Move|Move]], [[Image:Draft_Rotate.svg|16px]] [[Draft_Rotate|Rotate]], and [[Image:Draft_Clone.svg|16px]] [[Draft_Clone|Clone]]. |
|||
[[Image:Draft_CircularArray_example.png|400px]] |
[[Image:Draft_CircularArray_example.png|400px]] |
||
{{Caption|Draft Kreis-Anordnung}} |
|||
<span id="Usage"></span> |
|||
{{Caption|A circular array of an object.}} |
|||
==Anwendung== |
|||
Siehe auch: [[Draft_Snap/de|Draft Fangen]]. |
|||
== Usage == |
|||
# Optionally select one object. |
|||
# Select an object from which you wish to make the circular array. |
|||
# There are several ways to invoke the command: |
|||
# Press the {{Button|[[File:Draft_CircularArray.svg|16px]] [[Draft_CircularArray|Circular array]]}} button. If no object is selected, the [[task_panel|task panel]] will open, but you still need to select an object to proceed. |
|||
#* Press the {{Button|[[Image:Draft_CircularArray.svg|16px]] [[Draft_CircularArray|Circular array]]}} button. |
|||
# Choose the radial distance, which determines the distance from the center of the array to the next circular layer, and between subsequent circular layers. |
|||
#* Select the {{MenuCommand|Modification → Array tools → [[Image:Draft_CircularArray.svg|16px]] Circular array}} option from the menu. |
|||
# Choose the tangential distance, which determines the distance from one element in the array to the next element in the same circular layer. This distance determines how many elements will be in the array; if the number is small, there will be many tightly packed copies; if the number is large, there will only be a few copies. This distance cannot be zero. |
|||
# The {{MenuCommand|Circular array}} task panel opens. See [[#Options|Options]] for more information. |
|||
# Choose the number of circular layers. The original object is considered one layer by itself. Minimum of 2, maximum of 99. |
|||
# If you have not yet selected an object: select one object. |
|||
# Choose the symmetry, which determines how symmetric the objects will be distributed in the array.<br />With symmetry = 1 you might have to rotate the array a full circle to match ''positions'' on itself, with symmetry = 2 a rotation of half a circle (180°) is always sufficient, with symmetry = 3 a rotation of ⅓ of a circle (120°), …, with symmetry = n a rotation of 360°/n. If symmetry gets higher the number of objects in some circles decreases, it even might not be possible to place objects in the inner circle(s) at all.<br />In most cases you want a number between 1 and 6. |
|||
# Enter the required parameters in the task panel. |
|||
# Choose the center of the axis of rotation. You can click on the [[3D_view|3D view]], to simultaneously set the position of the center of rotation, and complete the command. |
|||
# To finish the command do one of the following: |
|||
# Optionally, check the fuse or link options. |
|||
#* Pick a point in the [[3D_view|3D view]] for the {{MenuCommand|Center of rotation}}. |
|||
# Press {{Button|OK}} to complete the command. |
|||
#* Press {{KEY|Enter}}. |
|||
#* Press the {{Button|OK}} button. |
|||
<span id="Options"></span> |
|||
==Notes== |
|||
==Optionen== |
|||
* By default, the axis of rotation is the positive Z axis {{Value|(0, 0, 1)}}. This can be changed in the [[property_editor|property editor]] after the object is created. |
|||
* Each element in the array is an exact clone of the original object, but the entire array is considered a single unit in terms of properties and appearance. |
|||
* This command creates the same object as the one created with the [[Image:Draft_Array.svg|16px]] [[Draft_Array|Array]] and [[Image:Draft_PolarArray.svg|16px]] [[Draft_PolarArray|PolarArray]] tools. Therefore, the array can be converted to orthogonal, polar, or circular just by changing its properties. |
|||
* Enter the {{MenuCommand|Radial distance}} to specify the distance between the circular layers, and between the center and the first circular layer. |
|||
== Options == |
|||
* Enter the {{MenuCommand|Tangential distance}} to specify the distance between the elements on the same circular layer. Must be larger than zero. |
|||
* Enter the {{MenuCommand|Number of circular layers}}. The element at the center counts as one layer. Must be at least {{Value|2}}. The maximum that can be entered in the task panel is {{Value|99}}, but higher values are possible by changing the {{PropertyData|Number Circles}} property of the array. |
|||
* Enter the {{MenuCommand|Symmetry}} value. This number determines how the elements are distributed. A value of {{Value|3}}, for example, results in a pattern with three equal 120° pie segments. Larger values for the {{MenuCommand|Symmetry}} and the {{MenuCommand|Tangential distance}} result in fewer or even no elements on the inner layers. |
|||
* Pick a point in the [[3D_view|3D view]], note that this will also finish the command, or type coordinates for the {{MenuCommand|Center of rotation}}. The rotation axis of the array will pass through this point. It is advisable to move the pointer out of the [[3D_view|3D view]] before entering coordinates. |
|||
* Press the {{MenuCommand|Reset point}} button to reset the {{MenuCommand|Center of rotation}} to the origin. |
|||
* If the {{MenuCommand|Fuse}} checkbox is checked overlapping elements in the array are fused. This does not work for Link arrays. |
|||
* If the {{MenuCommand|Link array}} checkbox is checked a Link array instead of a regular array is created. A Link array is more efficient because its elements are [[App_Link|App Link]] objects. |
|||
* Press {{KEY|Esc}} or the {{Button|Cancel}} button to abort the command. |
|||
<span id="Notes"></span> |
|||
* Press {{Button|Reset point}} to set the center of the circular patterns to the origin {{Value|(0, 0, 0)}}. |
|||
==Hinweise== |
|||
* If the {{MenuCommand|Fuse}} checkbox is ticked, the resulting objects in the array will be fused into a single shape, if they touch or intersect each other. |
|||
* If the {{MenuCommand|Use Links}} checkbox is ticked, the resulting objects in the array will be [[App_Link|App Links]] instead of simple copies. This improves the memory usage of the array, as the App Link re-uses the [[Shape|shape]] of the original object, and does not create new shapes. If this option is used, the {{MenuCommand|Fuse}} checkbox has no effect. |
|||
* Press {{KEY|Esc}} or the {{Button|Cancel}} button to abort the current command. |
|||
* The default rotation axis for the array is the positive Z axis. This can be changed by editing its {{PropertyData|Axis}} property. |
|||
== Properties == |
|||
* A Draft CircularArray can be turned into a [[Draft_OrthoArray|Draft OrthoArray]] or a [[Draft_PolarArray|Draft PolarArray]] by changing its {{PropertyData|Array Type}} property. |
|||
* A Link array cannot be turned into a regular array or vice versa. The type of array must be decided at creation time. |
|||
<span id="Properties"></span> |
|||
An [[Draft_PolarArray|Array]] object is based on [[Part_Feature|Part Feature]] ({{incode|Part::Feature}} class), and thus shares all properties of the latter. In addition to the properties listed in [[Part_Feature|Part Feature]], the Array object has additional properties. |
|||
==Eigenschaften== |
|||
Siehe [[Draft_OrthoArray/de#Eigenschaften|Draft RechtwinkligeAnordnung]]. |
|||
See the {{Button|[[Image:Draft_Array.svg|16px]] [[Draft_OrthoArray|OrthoArray]]}} tool for the complete information. |
|||
= |
<span id="Scripting"></span> |
||
==Skripten== |
|||
Siehe auch: [https://freecad.github.io/SourceDoc/ Autogenerierte API Dokumentation] und [[FreeCAD_Scripting_Basics/de|FreeCAD Grundlagen Skripten]]. |
|||
{{Emphasis|See also:}} [[Draft API|Draft API]] and [[FreeCAD Scripting Basics|FreeCAD Scripting Basics]]. |
|||
Zum Erstellen einer Kreis-Anordnung wird die Methode {{incode|make_array}} des Draft-Moduls verwendet ({{Version/de|0.19}}). Diese Methode ersetzt die veraltete Methode {{incode|makeArray}}. Die Methode {{incode|make_array}} kann [[Draft_OrthoArray/de|Draft RechtwinkligeAnordnungen]], [[Draft_PolarArray|Draft PolareAnordnungen]] und Draft Kreis-Anordnungen erstellen. Für jede Anordnungsart stehen eine oder mehrere Wrapper-Methoden zur Verfügung. |
|||
The Array tool can be used in [[macros|macros]] and from the [[Python_console|Python console]] by using the following function. |
|||
Die Hauptmethode: |
|||
{{Code|code= |
{{Code|code= |
||
array = make_array(base_object, arg1, arg2, arg3, arg4=None, arg5=None, arg6=None, use_link=True) |
|||
array_list = make_circular_array(obj, r_distance, tan_distance, |
|||
axis, center, number, symmetry, |
|||
use_link) |
|||
}} |
}} |
||
The wrapper for circular arrays is: |
|||
* Creates an array from the objects contained in {{incode|obj}}, which can be a single object or a list of objects. |
|||
* The values of {{incode|r_distance}} and {{incode|tan_distance}} correspond to the radial and tangential distances of the elements in the array. |
|||
{{Code|code= |
|||
* The values of {{incode|axis}} and {{incode|center}} are vectors that describe the direction of the axis of rotation, and a point through which that axis goes. |
|||
array = make_circular_array(base_object, |
|||
* The value of {{incode|number}} is the number of circular layers in the circular pattern; the original object counts as the first layer. |
|||
r_distance=100, tan_distance=50, |
|||
* The value of {{incode|symmetry}} is an integer that participates in some calculations that affect the way the copies are distributed around the circumferences. Try different values, from 1 to 10, to get different placements of the copies. |
|||
number=3, symmetry=1, |
|||
* If {{incode|use_link}} is {{TRUE}} the created copies will be [[App_Link|App Links]] and not regular copies. |
|||
axis=App.Vector(0, 0, 1), center=App.Vector(0, 0, 0), |
|||
* {{incode|array_list}} is returned with the new copies. |
|||
use_link=True) |
|||
** {{incode|array_list}} is either a single object or a list of objects, depending on the input {{incode|obj}}. |
|||
}} |
|||
* {{incode|base_object}} is the object to be arrayed. It can also be the {{incode|Label}} (string) of an object in the current document. |
|||
* {{incode|r_distance}} and {{incode|tan_distance}} are the radial and tangential distances between the elements. |
|||
* {{incode|number}} is the number of circular layers in the pattern, the original object counts as the first layer. |
|||
* {{incode|symmetry}} is an integer used in some calculations that affect the way the elements are distributed around the circumferences. Usual values are from 1 to 6. Higher values are not recommended and will make the elements in the inner layers disappear. |
|||
* {{incode|axis}} and {{incode|center}} are vectors that describe the direction of the axis of rotation, and a point through which that axis passes. |
|||
* If {{incode|use_link}} is {{incode|True}} the created elements are [[App_Link|App Links]] instead of regular copies. |
|||
* {{incode|array}} is returned with the created array object. |
|||
Beispiel: |
|||
Example: |
|||
{{Code|code= |
{{Code|code= |
||
import FreeCAD as App |
import FreeCAD as App |
||
import Draft |
import Draft |
||
import draftobjects.circulararray as ca |
|||
doc = App.newDocument() |
doc = App.newDocument() |
||
tri = Draft. |
tri = Draft.make_polygon(3, 600) |
||
axis = App.Vector(0, 0, 1) |
|||
array = Draft.make_circular_array(tri, 1800, 1200, 4, 1) |
|||
center = App.Vector(0, 0, 0) |
|||
doc.recompute() |
|||
arr = ca.make_circular_array(tri, 1800, 1200, axis, center, 4, 1) |
|||
App.ActiveDocument.recompute() |
|||
}} |
}} |
||
{{Docnav |
|||
{{Docnav/de |
|||
|[[Draft_Draft2Sketch|Draft to Sketch]] |
|||
|[[Draft_PolarArray/de|PolareAnordnung]] |
|||
|[[Draft_LinkArray|Link Array]] |
|||
|[[Draft_PathArray/de|PfadAnordnung]] |
|||
|[[Draft_Module|Draft]] |
|||
|[[Draft_Workbench/de|Draft]] |
|||
|IconL=Draft_Draft2Sketch.svg |
|||
|IconL=Draft_PolarArray.svg |
|||
|IconR=Draft_PathArray.svg |
|||
|IconC=Workbench_Draft.svg |
|IconC=Workbench_Draft.svg |
||
|IconR=Draft_LinkArray.svg |
|||
}} |
}} |
||
{{Draft Tools navi{{#translation:}}}} |
{{Draft Tools navi{{#translation:}}}} |
||
{{Userdocnavi{{#translation:}}}} |
{{Userdocnavi{{#translation:}}}} |
||
{{clear}} |
|||
Latest revision as of 19:49, 7 December 2023
|
|
| Menüeintrag |
|---|
| Änderung → Array tools → Kreis-Anordnung |
| Arbeitsbereich |
| Draft, Arch |
| Standardtastenkürzel |
| Keiner |
| Eingeführt in Version |
| 0.19 |
| Siehe auch |
| Draft RechtwinkligeAnordnung, Draft PolareAnordnung, Draft PfadAnordnung, Draft PfadVerknüpfungsanordnung, Draft PunktAnordnung, Draft PunktVerknüpfungsanordnung |
Beschreibung
Der Befehl Draft KreisAnordnung erstellt eine Anordnung aus einem ausgewählten Objekt, indem er Kopien auf konzentrischen Kreisringen positioniert. Der Befehl kann wahlweise eine Verknüpfungsanordnung (Link-Array) erstellen, die effizienter ist als eine normale Anordnung.
Dieser Befehl kann für 2D-Objekte verwendet werden, die mit den Arbeitsbereichen Draft oder Sketcher erstellt wurden, aber auch für viele 3D-Objekte, die mit anderen Arbeitsbereichen wie Part, PartDesign oder Arch erstellt wurden.
Draft Kreis-Anordnung
Anwendung
Siehe auch: Draft Fangen.
- Optionally select one object.
- There are several ways to invoke the command:
- Press the
Circular array button.
- Select the Modification → Array tools →
Circular array option from the menu.
- Press the
- The Circular array task panel opens. See Options for more information.
- If you have not yet selected an object: select one object.
- Enter the required parameters in the task panel.
- To finish the command do one of the following:
- Pick a point in the 3D view for the Center of rotation.
- Press Enter.
- Press the OK button.
Optionen
- Enter the Radial distance to specify the distance between the circular layers, and between the center and the first circular layer.
- Enter the Tangential distance to specify the distance between the elements on the same circular layer. Must be larger than zero.
- Enter the Number of circular layers. The element at the center counts as one layer. Must be at least
2. The maximum that can be entered in the task panel is99, but higher values are possible by changing the DatenNumber Circles property of the array. - Enter the Symmetry value. This number determines how the elements are distributed. A value of
3, for example, results in a pattern with three equal 120° pie segments. Larger values for the Symmetry and the Tangential distance result in fewer or even no elements on the inner layers. - Pick a point in the 3D view, note that this will also finish the command, or type coordinates for the Center of rotation. The rotation axis of the array will pass through this point. It is advisable to move the pointer out of the 3D view before entering coordinates.
- Press the Reset point button to reset the Center of rotation to the origin.
- If the Fuse checkbox is checked overlapping elements in the array are fused. This does not work for Link arrays.
- If the Link array checkbox is checked a Link array instead of a regular array is created. A Link array is more efficient because its elements are App Link objects.
- Press Esc or the Cancel button to abort the command.
Hinweise
- The default rotation axis for the array is the positive Z axis. This can be changed by editing its DatenAxis property.
- A Draft CircularArray can be turned into a Draft OrthoArray or a Draft PolarArray by changing its DatenArray Type property.
- A Link array cannot be turned into a regular array or vice versa. The type of array must be decided at creation time.
Eigenschaften
Siehe Draft RechtwinkligeAnordnung.
Skripten
Siehe auch: Autogenerierte API Dokumentation und FreeCAD Grundlagen Skripten.
Zum Erstellen einer Kreis-Anordnung wird die Methode make_array des Draft-Moduls verwendet (eingeführt mit Version 0.19). Diese Methode ersetzt die veraltete Methode makeArray. Die Methode make_array kann Draft RechtwinkligeAnordnungen, Draft PolareAnordnungen und Draft Kreis-Anordnungen erstellen. Für jede Anordnungsart stehen eine oder mehrere Wrapper-Methoden zur Verfügung.
Die Hauptmethode:
array = make_array(base_object, arg1, arg2, arg3, arg4=None, arg5=None, arg6=None, use_link=True)
The wrapper for circular arrays is:
array = make_circular_array(base_object,
r_distance=100, tan_distance=50,
number=3, symmetry=1,
axis=App.Vector(0, 0, 1), center=App.Vector(0, 0, 0),
use_link=True)
base_objectis the object to be arrayed. It can also be theLabel(string) of an object in the current document.r_distanceandtan_distanceare the radial and tangential distances between the elements.numberis the number of circular layers in the pattern, the original object counts as the first layer.symmetryis an integer used in some calculations that affect the way the elements are distributed around the circumferences. Usual values are from 1 to 6. Higher values are not recommended and will make the elements in the inner layers disappear.axisandcenterare vectors that describe the direction of the axis of rotation, and a point through which that axis passes.- If
use_linkisTruethe created elements are App Links instead of regular copies. arrayis returned with the created array object.
Beispiel:
import FreeCAD as App
import Draft
doc = App.newDocument()
tri = Draft.make_polygon(3, 600)
array = Draft.make_circular_array(tri, 1800, 1200, 4, 1)
doc.recompute()
- Drafting: Line, Polyline, Fillet, Arc, Arc by 3 points, Circle, Ellipse, Rectangle, Polygon, B-spline, Cubic Bézier curve, Bézier curve, Point, Facebinder, ShapeString, Hatch
- Annotation: Text, Dimension, Label, Annotation styles, Annotation scale
- Modification: Move, Rotate, Scale, Mirror, Offset, Trimex, Stretch, Clone, Array, Polar array, Circular array, Path array, Path link array, Point array, Point link array, Edit, Subelement highlight, Join, Split, Upgrade, Downgrade, Wire to B-spline, Draft to sketch, Set slope, Flip dimension, Shape 2D view
- Draft Tray: Select plane, Set style, Toggle construction mode, AutoGroup
- Snapping: Snap lock, Snap endpoint, Snap midpoint, Snap center, Snap angle, Snap intersection, Snap perpendicular, Snap extension, Snap parallel, Snap special, Snap near, Snap ortho, Snap grid, Snap working plane, Snap dimensions, Toggle grid
- Miscellaneous: Apply current style, Layer, Manage layers, Add a new named group, Move to group, Select group, Add to construction group, Toggle normal/wireframe display, Create working plane proxy, Heal, Show snap toolbar
- Additional: Constraining, Pattern, Preferences, Import Export Preferences, DXF/DWG, SVG, OCA, DAT
- Context menu:
- Layer container: Merge layer duplicates, Add new layer
- Layer: Activate this layer, Select layer contents
- Text: Open hyperlinks
- Wire: Flatten
- Working plane proxy: Write camera position, Write objects state
- Erste Schritte
- Installation: Herunterladen, Windows, Linux, Mac, Zusätzlicher Komponenten, Docker, AppImage, Ubuntu Snap
- Grundlagen: Über FreeCAD, Graphische Oberfläche, Mausbedienung, Auswahlmethoden, Objektname, Programmeinstellungen, Arbeitsbereiche, Dokumentstruktur, Objekteigenschaften, Hilf FreeCAD, Spende
- Hilfe: Tutorien, Video Tutorien
- Arbeitsbereiche: Std Base, Arch, Assembly, CAM, Draft, FEM, Inspection, Mesh, OpenSCAD, Part, PartDesign, Points, Reverse Engineering, Robot, Sketcher, Spreadsheet, Surface, TechDraw, Test Framework