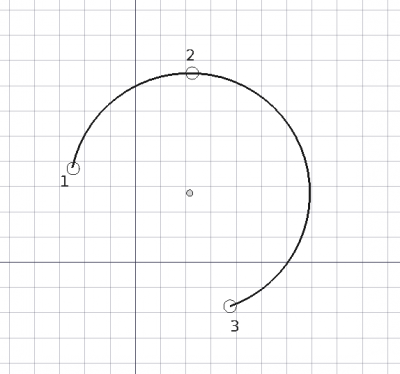Draft Arc 3Points/zh-cn: Difference between revisions
(Updating to match new version of source page) |
(Updating to match new version of source page) |
||
| (8 intermediate revisions by 3 users not shown) | |||
| Line 5: | Line 5: | ||
|[[Draft_Circle/zh-cn|底图圆形]] |
|[[Draft_Circle/zh-cn|底图圆形]] |
||
|[[Draft_Arc_3Points/zh-cn|底图绘弧]] |
|[[Draft_Arc_3Points/zh-cn|底图绘弧]] |
||
|[[ |
|[[Draft_Workbench/zh-cn|底图模块]] |
||
|IconL=Draft_Circle.svg |
|IconL=Draft_Circle.svg |
||
|IconC=Workbench_Draft.svg |
|IconC=Workbench_Draft.svg |
||
| Line 15: | Line 15: | ||
|Name=Draft Arc 3Points |
|Name=Draft Arc 3Points |
||
|MenuLocation=Drafting → Arc tools → Arc by 3 points |
|MenuLocation=Drafting → Arc tools → Arc by 3 points |
||
|Workbenches=[[ |
|Workbenches=[[Draft_Workbench|Draft]], [[Arch_Workbench|Arch]] |
||
|Shortcut={{KEY|A}} {{KEY|T}} |
|||
|Version=0.19 |
|Version=0.19 |
||
|SeeAlso=[[Draft_Arc|Draft Arc]], [[Draft_Circle|Draft Circle]] |
|SeeAlso=[[Draft_Arc|Draft Arc]], [[Draft_Circle|Draft Circle]] |
||
}} |
}} |
||
<span id="Description"></span> |
|||
==描述== |
==描述== |
||
| Line 33: | Line 35: | ||
</div> |
</div> |
||
<span id="Usage"></span> |
|||
<div class="mw-translate-fuzzy"> |
<div class="mw-translate-fuzzy"> |
||
==如何使用== |
==如何使用== |
||
| Line 41: | Line 44: | ||
<div class="mw-translate-fuzzy"> |
<div class="mw-translate-fuzzy"> |
||
# 按下{{Button|[[Image:Draft Arc 3Points.svg|16px]] [[Draft Arc 3Points]]}}按钮,或先按{{KEY|A}}键再按{{KEY|T}}键。 |
# 按下{{Button|[[Image:Draft Arc 3Points.svg|16px]] [[Draft Arc 3Points]]}}按钮,或先按{{KEY|A}}键再按{{KEY|T}}键。 |
||
# 在3D视图中点击第一个点,或输入一个 |
# 在3D视图中点击第一个点,或输入一个坐标并按下{{Button|[[Image:Draft_AddPoint.svg|16px]] add point}}按钮。 |
||
# 在3D视图中点击第二个点,或输入一个半径值。 |
# 在3D视图中点击第二个点,或输入一个半径值。 |
||
# 在3D视图中点击第三个点,或输入一个起始角度。 |
# 在3D视图中点击第三个点,或输入一个起始角度。 |
||
</div> |
</div> |
||
<span id="Options"></span> |
|||
==选项== |
==选项== |
||
The single character keyboard shortcuts available in the task panel can be changed. See [[Draft_Preferences|Draft Preferences]]. The shortcuts mentioned here are the default shortcuts. |
The single character keyboard shortcuts available in the task panel can be changed. See [[Draft_Preferences|Draft Preferences]]. The shortcuts mentioned here are the default shortcuts (for version 0.22). |
||
* To manually enter coordinates enter the X, Y and Z component, and press {{KEY|Enter}} after each. Or you can press the {{Button|[[Image:Draft_AddPoint.svg|16px]] Enter point}} button when you have the desired values. It is advisable to move the pointer out of the [[3D_view|3D view]] before entering coordinates. |
* To manually enter coordinates enter the X, Y and Z component, and press {{KEY|Enter}} after each. Or you can press the {{Button|[[Image:Draft_AddPoint.svg|16px]] Enter point}} button when you have the desired values. It is advisable to move the pointer out of the [[3D_view|3D view]] before entering coordinates. |
||
* Press {{KEY|R}} or click the {{MenuCommand|Relative}} checkbox to toggle relative mode. If relative mode is on, coordinates are relative to the last point, if available, else they are relative to the coordinate system origin. |
* Press {{KEY|R}} or click the {{MenuCommand|Relative}} checkbox to toggle relative mode. If relative mode is on, coordinates are relative to the last point, if available, else they are relative to the coordinate system origin. |
||
* Press {{KEY|G}} or click the {{MenuCommand|Global}} checkbox to toggle global mode. If global mode is on, coordinates are relative to the global coordinate system, else they are relative to the [[Draft_SelectPlane|working plane]] coordinate system. {{Version|0.20}} |
* Press {{KEY|G}} or click the {{MenuCommand|Global}} checkbox to toggle global mode. If global mode is on, coordinates are relative to the global coordinate system, else they are relative to the [[Draft_SelectPlane|working plane]] coordinate system. {{Version|0.20}} |
||
* Press {{KEY|N}} or click the {{MenuCommand|Continue}} checkbox to toggle continue mode. If continue mode is on, the command will restart after finishing, allowing you to continue creating arcs. {{Version|0.20}} |
|||
* Press {{KEY|S}} to switch [[Draft_Snap|Draft snapping]] on or off. |
|||
* Press {{KEY|Esc}} or the {{Button|Close}} button to abort the command. |
* Press {{KEY|Esc}} or the {{Button|Close}} button to abort the command. |
||
| Line 58: | Line 64: | ||
* A Draft Arc can be edited with the [[Draft_Edit|Draft Edit]] command. |
* A Draft Arc can be edited with the [[Draft_Edit|Draft Edit]] command. |
||
| ⚫ | * If the {{MenuCommand|Edit → Preferences... → Draft → General |
||
==Preferences== |
|||
See also: [[Preferences_Editor|Preferences Editor]] and [[Draft_Preferences|Draft Preferences]]. |
|||
| ⚫ | |||
<span id="Properties"></span> |
|||
==属性== |
==属性== |
||
| Line 67: | Line 79: | ||
</div> |
</div> |
||
<span id="Scripting"></span> |
|||
<div class="mw-translate-fuzzy"> |
<div class="mw-translate-fuzzy"> |
||
==脚本== |
==脚本== |
||
| Line 85: | Line 98: | ||
* If {{incode|support}} is given, it is a {{incode|LinkSubList}}, that is, a list indicating an object and a subelement of that object. This is used so that the object appears referenced to this support. |
* If {{incode|support}} is given, it is a {{incode|LinkSubList}}, that is, a list indicating an object and a subelement of that object. This is used so that the object appears referenced to this support. |
||
: For example: <code>support=[(obj, ("Face1"))]</code>. |
: For example: <code>support=[(obj, ("Face1"))]</code>. |
||
* If {{incode|map_mode}} is given, it is a string defining a type of mapping, for example: <code>map_mode='FlatFace'</code>, <code>map_mode='ThreePointsPlane'</code>, etc. See [[ |
* If {{incode|map_mode}} is given, it is a string defining a type of mapping, for example: <code>map_mode='FlatFace'</code>, <code>map_mode='ThreePointsPlane'</code>, etc. See [[Part_EditAttachment|Part EditAttachment]] for more information. |
||
* If {{incode|primitive}} is {{incode|True}}, the arc created will be a simple [[Part_Feature|Part Feature]], not a complex Draft object. |
* If {{incode|primitive}} is {{incode|True}}, the arc created will be a simple [[Part_Feature|Part Feature]], not a complex Draft object. |
||
| Line 109: | Line 122: | ||
|[[Draft_Arc|Arc]] |
|[[Draft_Arc|Arc]] |
||
|[[Draft_Circle|Circle]] |
|[[Draft_Circle|Circle]] |
||
|[[ |
|[[Draft_Workbench|Draft]] |
||
|IconL=Draft_Arc.svg |
|IconL=Draft_Arc.svg |
||
|IconR=Draft_Circle.svg |
|IconR=Draft_Circle.svg |
||
Latest revision as of 04:55, 9 January 2024
|
|
| Menu location |
|---|
| Drafting → Arc tools → Arc by 3 points |
| Workbenches |
| Draft, Arch |
| Default shortcut |
| A T |
| Introduced in version |
| 0.19 |
| See also |
| Draft Arc, Draft Circle |
描述
底图三圆周点绘弧工具通过输入4个点:中点、半径、第一个点、最后一点,或拾取的切线,或上述若干组合,在当前的工作平面上创建一条圆弧。它将根据Draft Tray中的Draft Linestyle设置来创建对应圆弧。
A Draft Arc is in fact a Draft Circle with a 数据First Angle that is not the same as its 数据Last Angle.
根据圆周上的3个点而定义的弧
如何使用
See also: Draft Tray, Draft Snap and Draft Constrain.
- 按下
Draft Arc 3Points按钮,或先按A键再按T键。
- 在3D视图中点击第一个点,或输入一个坐标并按下
add point按钮。
- 在3D视图中点击第二个点,或输入一个半径值。
- 在3D视图中点击第三个点,或输入一个起始角度。
选项
The single character keyboard shortcuts available in the task panel can be changed. See Draft Preferences. The shortcuts mentioned here are the default shortcuts (for version 0.22).
- To manually enter coordinates enter the X, Y and Z component, and press Enter after each. Or you can press the
Enter point button when you have the desired values. It is advisable to move the pointer out of the 3D view before entering coordinates.
- Press R or click the Relative checkbox to toggle relative mode. If relative mode is on, coordinates are relative to the last point, if available, else they are relative to the coordinate system origin.
- Press G or click the Global checkbox to toggle global mode. If global mode is on, coordinates are relative to the global coordinate system, else they are relative to the working plane coordinate system. introduced in version 0.20
- Press N or click the Continue checkbox to toggle continue mode. If continue mode is on, the command will restart after finishing, allowing you to continue creating arcs. introduced in version 0.20
- Press S to switch Draft snapping on or off.
- Press Esc or the Close button to abort the command.
Notes
- A Draft Arc can be edited with the Draft Edit command.
Preferences
See also: Preferences Editor and Draft Preferences.
- If the Edit → Preferences... → Draft → General → Create Part primitives if possible option is checked, the command will create a non-editable Part Feature instead of a Draft Circle.
属性
属性
弧对象享有Draft Circle中的所有属性,但是有些属性仅对圆形而言才有意义。
脚本
See also: Autogenerated API documentation and FreeCAD Scripting Basics.
To create a Draft Arc by 3 points use the make_arc_3points method of the Draft module:
arc = make_arc_3points(points, placement=None, face=False, support=None, map_mode="Deactivated", primitive=False)
- Creates an
arcobject from the givenpointslist. - If a
placementis given, the center of the circular arc will be moved to this place. See Placement for more information. - If
faceisTrue, the arc will make a face, that is, it will appear filled. - If
supportis given, it is aLinkSubList, that is, a list indicating an object and a subelement of that object. This is used so that the object appears referenced to this support.
- For example:
support=[(obj, ("Face1"))].
- If
map_modeis given, it is a string defining a type of mapping, for example:map_mode='FlatFace',map_mode='ThreePointsPlane', etc. See Part EditAttachment for more information. - If
primitiveisTrue, the arc created will be a simple Part Feature, not a complex Draft object.
Example:
import FreeCAD as App
import Draft
doc = App.newDocument()
points = [App.Vector(0, 0, 0),
App.Vector(5, 10, 0),
App.Vector(10, 0, 0)]
arc = Draft.make_arc_3points(points)
doc.recompute()
- Drafting: Line, Polyline, Fillet, Arc, Arc by 3 points, Circle, Ellipse, Rectangle, Polygon, B-spline, Cubic Bézier curve, Bézier curve, Point, Facebinder, ShapeString, Hatch
- Annotation: Text, Dimension, Label, Annotation styles, Annotation scale
- Modification: Move, Rotate, Scale, Mirror, Offset, Trimex, Stretch, Clone, Array, Polar array, Circular array, Path array, Path link array, Point array, Point link array, Edit, Subelement highlight, Join, Split, Upgrade, Downgrade, Wire to B-spline, Draft to sketch, Set slope, Flip dimension, Shape 2D view
- Draft Tray: Select plane, Set style, Toggle construction mode, AutoGroup
- Snapping: Snap lock, Snap endpoint, Snap midpoint, Snap center, Snap angle, Snap intersection, Snap perpendicular, Snap extension, Snap parallel, Snap special, Snap near, Snap ortho, Snap grid, Snap working plane, Snap dimensions, Toggle grid
- Miscellaneous: Apply current style, Layer, Manage layers, Add a new named group, Move to group, Select group, Add to construction group, Toggle normal/wireframe display, Create working plane proxy, Heal, Show snap toolbar
- Additional: Constraining, Pattern, Preferences, Import Export Preferences, DXF/DWG, SVG, OCA, DAT
- Context menu:
- Layer container: Merge layer duplicates, Add new layer
- Layer: Activate this layer, Select layer contents
- Text: Open hyperlinks
- Wire: Flatten
- Working plane proxy: Write camera position, Write objects state
- Getting started
- Installation: Download, Windows, Linux, Mac, Additional components, Docker, AppImage, Ubuntu Snap
- Basics: About FreeCAD, Interface, Mouse navigation, Selection methods, Object name, Preferences, Workbenches, Document structure, Properties, Help FreeCAD, Donate
- Help: Tutorials, Video tutorials
- Workbenches: Std Base, Arch, Assembly, CAM, Draft, FEM, Inspection, Mesh, OpenSCAD, Part, PartDesign, Points, Reverse Engineering, Robot, Sketcher, Spreadsheet, Surface, TechDraw, Test Framework
- Hubs: User hub, Power users hub, Developer hub