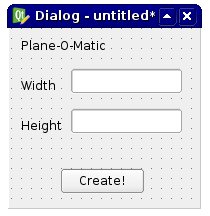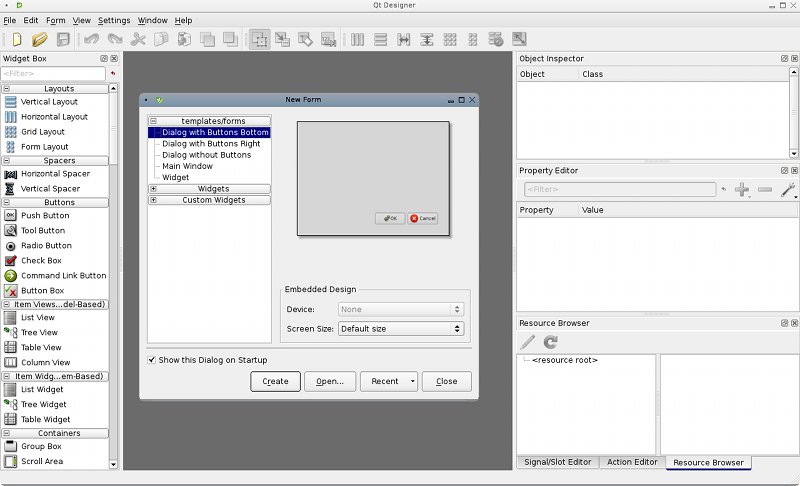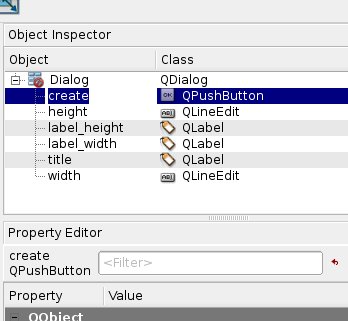Dialog creation/sv: Difference between revisions
(Updating to match new version of source page) |
(Updating to match new version of source page) |
||
| (31 intermediate revisions by 2 users not shown) | |||
| Line 1: | Line 1: | ||
<languages/> |
|||
{{Docnav |
|||
|[[Interface_creation|Interface creation]] |
|||
|[[License|License]] |
|||
}} |
|||
{{TOCright}} |
|||
== Introduction == |
|||
<div class="mw-translate-fuzzy"> |
|||
På denna sida kommer vi att visa hur man bygger en simpel Qt Dialog med [http://qt-project.org/doc/qt-4.8/designer-manual.html Qt Designer], Qt's officiella verktyg för att designa gränssnitt, och sedan konvertera den till pythonkod, och sedan använda den inuti FreeCAD. Jag antar i exemplet att du redan vet hur du ska redigera och köra python skript, och att du kan göra enkla saker i ett terminalfönster som att navigera, etc. Du måste förstås också ha pyqt installerat. |
På denna sida kommer vi att visa hur man bygger en simpel Qt Dialog med [http://qt-project.org/doc/qt-4.8/designer-manual.html Qt Designer], Qt's officiella verktyg för att designa gränssnitt, och sedan konvertera den till pythonkod, och sedan använda den inuti FreeCAD. Jag antar i exemplet att du redan vet hur du ska redigera och köra python skript, och att du kan göra enkla saker i ett terminalfönster som att navigera, etc. Du måste förstås också ha pyqt installerat. |
||
</div> |
|||
In this example, the entire interface is defined in [[Python|Python]]. Although this is possible for small interfaces, for larger interfaces the recommendation is to load the created {{FileName|.ui}} files directly into the program. |
|||
[[File:FreeCAD_creating_interfaces.svg|600px]] |
|||
{{Caption|Two general methods to create interfaces, by including the interface in the Python file, or by using {{incode|.ui}} files.}} |
|||
<span id="Designing_the_dialog"></span> |
|||
<div class="mw-translate-fuzzy"> |
|||
== Designa dialogen == |
== Designa dialogen == |
||
Att i CAD applikationer designa ett bra användargränssnitt är mycket viktigt. Nästan allt som användaren kommer att göra kommer att vara genom någon typ av gränssnitt: läsa dialogrutor, klicka på knappar, välja mellan ikoner, etc. Så det är mycket viktigt att noga tänka igenom vad du vill göra, hur du vill att användaren ska bete sig, och hur arbetsflödet i din aktion kommer att se ut. |
Att i CAD applikationer designa ett bra användargränssnitt är mycket viktigt. Nästan allt som användaren kommer att göra kommer att vara genom någon typ av gränssnitt: läsa dialogrutor, klicka på knappar, välja mellan ikoner, etc. Så det är mycket viktigt att noga tänka igenom vad du vill göra, hur du vill att användaren ska bete sig, och hur arbetsflödet i din aktion kommer att se ut. |
||
</div> |
|||
In CAD applications, designing a good UI (User Interface) is very important. About everything the user will do will be through some piece of interface: reading dialog boxes, pressing buttons, choosing between icons, etc. So it is very important to think carefully to what you want to do, how you want the user to behave, and how will be the workflow of your action. |
|||
Det finns några koncept man bör känna till när man designar ett gränssnitt: |
Det finns några koncept man bör känna till när man designar ett gränssnitt: |
||
| Line 21: | Line 44: | ||
[[Image:Qtdesigner-screenshot.jpg]] |
[[Image:Qtdesigner-screenshot.jpg]] |
||
<div class="mw-translate-fuzzy"> |
|||
Det är mycket enkelt att använda. I den vänstra lådan har du element som kan dras till din widget. på den högra sidan har du egenskapspanelerna som visar alla möjliga redigerbara egenskaper på de valda elementen. Så, börja med att skapa en ny widget. Välj "Dialog without buttons", eftersom vi inte vill ha standard Ok/Cancel knappar. Dra sedan'''3 labels''', på din widget, en för titeln, en för att skriva "Höjd" och en för att skriva "Bredd". Labels är enkla texter som syns på din widget, bara för att informera användaren. Om du väljer en label, så kommer det fram flera egenskaper på den högra sidan som du kan ändra om du vill, som teckensnitt, höjd, etc. |
Det är mycket enkelt att använda. I den vänstra lådan har du element som kan dras till din widget. på den högra sidan har du egenskapspanelerna som visar alla möjliga redigerbara egenskaper på de valda elementen. Så, börja med att skapa en ny widget. Välj "Dialog without buttons", eftersom vi inte vill ha standard Ok/Cancel knappar. Dra sedan'''3 labels''', på din widget, en för titeln, en för att skriva "Höjd" och en för att skriva "Bredd". Labels är enkla texter som syns på din widget, bara för att informera användaren. Om du väljer en label, så kommer det fram flera egenskaper på den högra sidan som du kan ändra om du vill, som teckensnitt, höjd, etc. |
||
</div> |
|||
<div class="mw-translate-fuzzy"> |
|||
Lägg sedan till '''2 LineEdits''', vilket är textfält som användaren kan fylla i, en för höjden och en för bredden. Här kan vi också redigera egenskaper. Till exempel, varför inte ställa in ett standardvärde? Till exempel 1.00 för varje. På detta sätt, när användaren ser dialogen, så kommer båda värdena redan vara ifyllda och om användaren är nöjd så kan den klicka på knappen direkt, och spara dyrbar tid. Lägg sedan till en '''PushButton''', vilken är den knapp som användaren kommer att behöva klicka på efter att de 2 fälten är ifyllda. |
|||
Notera att jag här valde mycket enkla kontroller, men Qt har många fler alternativ, du kan till exempel använda Spinboxes istället för LineEdits, etc... Ta en titt på vad som finns tillgängligt, du kommer säkert att få andra ideer. |
Notera att jag här valde mycket enkla kontroller, men Qt har många fler alternativ, du kan till exempel använda Spinboxes istället för LineEdits, etc... Ta en titt på vad som finns tillgängligt, du kommer säkert att få andra ideer. |
||
</div> |
|||
<div class="mw-translate-fuzzy"> |
|||
Det är ungefär allt vi behöver göra i Qt Designer. En sista sak bara, låt oss döpa om alla våra element till lättare namn, så blir det lättare att identifiera dem i våra skript: |
Det är ungefär allt vi behöver göra i Qt Designer. En sista sak bara, låt oss döpa om alla våra element till lättare namn, så blir det lättare att identifiera dem i våra skript: |
||
</div> |
|||
[[Image:Qtpropeditor.jpg]] |
[[Image:Qtpropeditor.jpg]] |
||
<span id="Converting_our_dialog_to_python"></span> |
|||
== Konvertera vår dialog till python == |
== Konvertera vår dialog till python == |
||
Låt oss nu spara vår widget någonstans. Den kommar att sparas som en .ui fil, som vi smidigt kan omvandla till python skript med pyuic. på windows, så är pyuic programmet hoppackat med pyqt (ska verifieras), på linux behöver du troligen installera den separat från din pakethanterare (på debian-baserade system, så är det en del av pyqt4-dev-tools paketet). För att göra konverteringen, så behöver du öppna ett terminalfönster (eller ett kommandoprompt fönster på windows), navigera till där du sparade din .ui file, och skriva: |
Låt oss nu spara vår widget någonstans. Den kommar att sparas som en .ui fil, som vi smidigt kan omvandla till python skript med pyuic. på windows, så är pyuic programmet hoppackat med pyqt (ska verifieras), på linux behöver du troligen installera den separat från din pakethanterare (på debian-baserade system, så är det en del av pyqt4-dev-tools paketet). För att göra konverteringen, så behöver du öppna ett terminalfönster (eller ett kommandoprompt fönster på windows), navigera till där du sparade din .ui file, och skriva: |
||
{{Code|code= |
|||
<syntaxhighlight> |
|||
pyuic mywidget.ui > mywidget.py |
pyuic mywidget.ui > mywidget.py |
||
}} |
|||
</syntaxhighlight> |
|||
In Windows pyuic.py is located in "C:\Python27\Lib\site-packages\PyQt4\uic\pyuic.py" |
|||
For conversion create a batch file called "compQt4.bat: |
|||
{{Code|code= |
|||
@"C:\Python27\python" "C:\Python27\Lib\site-packages\PyQt4\uic\pyuic.py" -x %1.ui > %1.py |
|||
}} |
|||
In the DOS console type without extension |
|||
{{Code|code= |
|||
compQt4 myUiFile |
|||
}} |
|||
In macOS, you can retrieve the appropriate version (the same that is used internally in FreeCAD 0.19) of QT and Pyside with these commands (pip required) |
|||
{{Code|code= |
|||
python3 -m pip install pyqt5 |
|||
python3 -m pip install pySide2 |
|||
}} |
|||
This will install uic in the folder "/Library/Frameworks/Python.framework/Versions/3.7/lib/python3.7/site-packages/PySide2/uic", and Designer in "/Library/Frameworks/Python.framework/Versions/3.7/lib/python3.7/site-packages/PySide2/Designer.app". |
|||
For convenience you can create a link of uic in /usr/local/bin to be able to call it simply with uic -g python ... instead of typing the whole path of the program, and a link to Designer to retrieve it in the mac's Applications folder with |
|||
{{Code|code= |
|||
sudo ln -s /Library/Frameworks/Python.framework/Versions/3.7/lib/python3.7/site-packages/PySide2/uic /usr/local/bin |
|||
ln -s /Library/Frameworks/Python.framework/Versions/3.7/lib/python3.7/site-packages/PySide2/Designer.app /Applications |
|||
}} |
|||
Into Linux : to do |
|||
Since FreeCAD progressively moved away from PyQt after version 0.13, in favour of [http://qt-project.org/wiki/PySide PySide] (Choose your PySide install [http://pyside.readthedocs.org/en/latest/building/ building PySide]), to make the file based on PySide now you have to use: |
|||
{{Code|code= |
|||
pyside-uic mywidget.ui -o mywidget.py |
|||
}} |
|||
In Windows uic.py are located in "C:\Python27\Lib\site-packages\PySide\scripts\uic.py" |
|||
For create batch file "compSide.bat": |
|||
{{Code|code= |
|||
@"C:\Python27\python" "C:\Python27\Lib\site-packages\PySide\scripts\uic.py" %1.ui > %1.py |
|||
}} |
|||
In the DOS console type without extension |
|||
{{Code|code= |
|||
compSide myUiFile |
|||
}} |
|||
Into Linux : to do |
|||
<div class="mw-translate-fuzzy"> |
|||
På en del system så kallas programmet pyuic4 istället för pyuic. Detta kommer att konvertera .ui filen till ett python skript. Om vi öppnar mywidget.py filen, så är dess innehåll mycket lätt att förstå: |
På en del system så kallas programmet pyuic4 istället för pyuic. Detta kommer att konvertera .ui filen till ett python skript. Om vi öppnar mywidget.py filen, så är dess innehåll mycket lätt att förstå: |
||
</div> |
|||
<syntaxhighlight> |
|||
{{Code|code= |
|||
from PySide import QtCore, QtGui |
from PySide import QtCore, QtGui |
||
| Line 58: | Line 127: | ||
self.title.setText(QtGui.QApplication.translate("Dialog", "Plane-O-Matic", None, QtGui.QApplication.UnicodeUTF8)) |
self.title.setText(QtGui.QApplication.translate("Dialog", "Plane-O-Matic", None, QtGui.QApplication.UnicodeUTF8)) |
||
... |
... |
||
}} |
|||
</syntaxhighlight> |
|||
<div class="mw-translate-fuzzy"> |
|||
Som du ser så har det en mycket enkel struktur: En klass benämnd Ui_Dialog skapas, som sparar din widgets gränssnittselement. Den klassen har två metoder, en fär att ställa in widgeten, och en för att översätta dess innehåll, som är en del av de allmäna Qt mekanismerna för översättning av gränssnittselement. Inställningsmetoden skapar, en och en, widgetarna som vi har definierat dem i Qt Designer, och sätter deras alternativ som vi bestämt tidigare. Sedan blir hela gränssnittet översatt, och slutligen, blir sloten anslutna (vi pratar om det senare). |
Som du ser så har det en mycket enkel struktur: En klass benämnd Ui_Dialog skapas, som sparar din widgets gränssnittselement. Den klassen har två metoder, en fär att ställa in widgeten, och en för att översätta dess innehåll, som är en del av de allmäna Qt mekanismerna för översättning av gränssnittselement. Inställningsmetoden skapar, en och en, widgetarna som vi har definierat dem i Qt Designer, och sätter deras alternativ som vi bestämt tidigare. Sedan blir hela gränssnittet översatt, och slutligen, blir sloten anslutna (vi pratar om det senare). |
||
</div> |
|||
<div class="mw-translate-fuzzy"> |
|||
Vi kan nu skapa en ny widget, och använda denna klass till att skapa dess gränssnitt. Vi kan redan se vår widget i aktion, genom att sätta vår mywidget.py fil på en plats där FreeCAD kommer att hitta den (i FreeCAD's bin katalog, eller i någon av underkatalogerna till Mod ), och i FreeCAD pythontolken skriva: |
Vi kan nu skapa en ny widget, och använda denna klass till att skapa dess gränssnitt. Vi kan redan se vår widget i aktion, genom att sätta vår mywidget.py fil på en plats där FreeCAD kommer att hitta den (i FreeCAD's bin katalog, eller i någon av underkatalogerna till Mod ), och i FreeCAD pythontolken skriva: |
||
</div> |
|||
<syntaxhighlight> |
|||
{{Code|code= |
|||
from PySide import QtGui |
from PySide import QtGui |
||
import mywidget |
import mywidget |
||
| Line 69: | Line 142: | ||
d.ui.setupUi(d) |
d.ui.setupUi(d) |
||
d.show() |
d.show() |
||
}} |
|||
</syntaxhighlight> |
|||
<div class="mw-translate-fuzzy"> |
|||
Och vår dialog kommer fram! Notera att din pythontolk fortfarande fungerar, vi har en icke-modal dialog. Så, för att stänga den, så kan vi (förutom att klicka på dess stängningsikon, förstås) skriva: |
Och vår dialog kommer fram! Notera att din pythontolk fortfarande fungerar, vi har en icke-modal dialog. Så, för att stänga den, så kan vi (förutom att klicka på dess stängningsikon, förstås) skriva: |
||
</div> |
|||
<syntaxhighlight> |
|||
{{Code|code= |
|||
d.hide() |
d.hide() |
||
}} |
|||
</syntaxhighlight> |
|||
== Ordna så att vår dialog gör något == |
== Ordna så att vår dialog gör något == |
||
| Line 79: | Line 155: | ||
Vad vi kommer att göra här, är att skapa en ny funktion som kommer att skapa ett plan, baserat på höjd och bredd, och ansluta denna funktion till nedtryckt signalen som sänds av vår "Skapa!" button. Så, låt os börja med att importera våra FreeCAD moduler, genom att sätta följande rader i toppen på skriptet, där vi redan har importerat QtCore och QtGui: |
Vad vi kommer att göra här, är att skapa en ny funktion som kommer att skapa ett plan, baserat på höjd och bredd, och ansluta denna funktion till nedtryckt signalen som sänds av vår "Skapa!" button. Så, låt os börja med att importera våra FreeCAD moduler, genom att sätta följande rader i toppen på skriptet, där vi redan har importerat QtCore och QtGui: |
||
{{Code|code= |
|||
<syntaxhighlight> |
|||
import FreeCAD, Part |
import FreeCAD, Part |
||
}} |
|||
</syntaxhighlight> |
|||
Låt oss sedan lägga till en ny funktion till vår Ui_Dialog klass: |
Låt oss sedan lägga till en ny funktion till vår Ui_Dialog klass: |
||
{{Code|code= |
|||
<syntaxhighlight> |
|||
def createPlane(self): |
def createPlane(self): |
||
try: |
try: |
||
| Line 90: | Line 166: | ||
h = float(self.height.text()) |
h = float(self.height.text()) |
||
except ValueError: |
except ValueError: |
||
print |
print("Error! Width and Height values must be valid numbers!") |
||
else: |
else: |
||
# create a face from 4 points |
# create a face from 4 points |
||
| Line 102: | Line 178: | ||
Part.show(myface) |
Part.show(myface) |
||
self.hide() |
self.hide() |
||
}} |
|||
</syntaxhighlight> |
|||
Sedan behöver vi informera Qt att ansluta knappen till funktionen, genom att placera följande rad precis innan QtCore.QMetaObject.connectSlotsByName(Dialog): |
Sedan behöver vi informera Qt att ansluta knappen till funktionen, genom att placera följande rad precis innan QtCore.QMetaObject.connectSlotsByName(Dialog): |
||
{{Code|code= |
|||
<syntaxhighlight> |
|||
QtCore.QObject.connect(self.create,QtCore.SIGNAL("pressed()"),self.createPlane) |
QtCore.QObject.connect(self.create,QtCore.SIGNAL("pressed()"),self.createPlane) |
||
}} |
|||
</syntaxhighlight> |
|||
Detta ansluter, som du ser, pressed() signalen från vårt skapade objekt ("Skapa!" knappen), till en slot benämnd createPlane, som vi just definierade. Klart! Nu, som en slutlig justering, så kan vi lägga till lite funktion för att skapa dialogen, så kommer den bli lättare att anropa. Utanför Ui_Dialog klassan, så lägger vi till denna kod: |
Detta ansluter, som du ser, pressed() signalen från vårt skapade objekt ("Skapa!" knappen), till en slot benämnd createPlane, som vi just definierade. Klart! Nu, som en slutlig justering, så kan vi lägga till lite funktion för att skapa dialogen, så kommer den bli lättare att anropa. Utanför Ui_Dialog klassan, så lägger vi till denna kod: |
||
{{Code|code= |
|||
<syntaxhighlight> |
|||
class plane(): |
class plane(): |
||
def __init__(self): |
def __init__(self): |
||
| Line 115: | Line 191: | ||
self.ui.setupUi(self.d) |
self.ui.setupUi(self.d) |
||
self.d.show() |
self.d.show() |
||
}} |
|||
</syntaxhighlight> |
|||
(Python reminder: the __init__ method of a class is automatically executed whenever a new object is created!) |
(Python reminder: the __init__ method of a class is automatically executed whenever a new object is created!) |
||
Det enda vi sedan behöver göra från FreeCAD är: |
Det enda vi sedan behöver göra från FreeCAD är: |
||
{{Code|code= |
|||
<syntaxhighlight> |
|||
import mywidget |
import mywidget |
||
myDialog = mywidget.plane() |
myDialog = mywidget.plane() |
||
}} |
|||
</syntaxhighlight> |
|||
Det var allt. Nu kan du försöka andra saker, som till exempel sätta in din widget i FreeCAD's gränssnitt (se [[Code snippets/sv|kodbitar]] sidan), eller göra mycket mer avancerade verktyg, genom att använda andra element på din widget. |
Det var allt. Nu kan du försöka andra saker, som till exempel sätta in din widget i FreeCAD's gränssnitt (se [[Code snippets/sv|kodbitar]] sidan), eller göra mycket mer avancerade verktyg, genom att använda andra element på din widget. |
||
| Line 128: | Line 204: | ||
För referens, så är det kompletta skriptet här: |
För referens, så är det kompletta skriptet här: |
||
{{Code|code= |
|||
<syntaxhighlight> |
|||
# -*- coding: utf-8 -*- |
|||
# Form implementation generated from reading ui file 'mywidget.ui' |
# Form implementation generated from reading ui file 'mywidget.ui' |
||
# |
# |
||
| Line 169: | Line 243: | ||
def retranslateUi(self, Dialog): |
def retranslateUi(self, Dialog): |
||
Dialog.setWindowTitle |
Dialog.setWindowTitle("Dialog") |
||
self.title.setText |
self.title.setText("Plane-O-Matic") |
||
self.label_width.setText |
self.label_width.setText("Width") |
||
self.label_height.setText |
self.label_height.setText("Height") |
||
self.create.setText |
self.create.setText("Create!") |
||
print("tyty") |
|||
def createPlane(self): |
def createPlane(self): |
||
try: |
try: |
||
| Line 181: | Line 255: | ||
h = float(self.height.text()) |
h = float(self.height.text()) |
||
except ValueError: |
except ValueError: |
||
print |
print("Error! Width and Height values must be valid numbers!") |
||
else: |
else: |
||
# create a face from 4 points |
# create a face from 4 points |
||
| Line 194: | Line 268: | ||
class plane(): |
class plane(): |
||
def __init__(self): |
|||
self.d = QtGui.QWidget() |
|||
self.ui = Ui_Dialog() |
|||
self.ui.setupUi(self.d) |
|||
self.d.show() |
|||
</syntaxhighlight> |
|||
==Creation of a dialog with buttons== |
|||
}} |
|||
===Method 1=== |
|||
An example of a dialog box complete with its connections. |
|||
<syntaxhighlight> |
|||
# -*- coding: utf-8 -*- |
|||
# Create by flachyjoe |
|||
==More examples == |
|||
from PySide import QtCore, QtGui |
|||
* [[Dialog_creation_with_various_widgets|Dialog creation with various widgets]] with {{incode|QPushButton}}, {{incode|QLineEdit}}, {{incode|QCheckBox}}, {{incode|QRadioButton}}, and others. |
|||
try: |
|||
* [[Dialog_creation_reading_and_writing_files|Dialog creation reading and writing files]] with {{incode|QFileDialog}}. |
|||
_fromUtf8 = QtCore.QString.fromUtf8 |
|||
* [[Dialog_creation_setting_colors|Dialog creation setting colors]] with {{incode|QColorDialog}}. |
|||
except AttributeError: |
|||
* [[Dialog_creation_image_and_animated_GIF|Dialog creation image and animated GIF]] with {{incode|QLabel}} and {{incode|QMovie}}. |
|||
def _fromUtf8(s): |
|||
* [[PySide_usage_snippets|PySide usage snippets]]. |
|||
return s |
|||
* [[Qt_Example|Qt Example]] |
|||
== Relevant links == |
|||
try: |
|||
_encoding = QtGui.QApplication.UnicodeUTF8 |
|||
def _translate(context, text, disambig): |
|||
return QtGui.QApplication.translate(context, text, disambig, _encoding) |
|||
except AttributeError: |
|||
def _translate(context, text, disambig): |
|||
return QtGui.QApplication.translate(context, text, disambig) |
|||
* [[Manual:Creating interface tools]] |
|||
class Ui_MainWindow(object): |
|||
def __init__(self, MainWindow): |
|||
self.window = MainWindow |
|||
MainWindow.setObjectName(_fromUtf8("MainWindow")) |
|||
MainWindow.resize(400, 300) |
|||
self.centralWidget = QtGui.QWidget(MainWindow) |
|||
self.centralWidget.setObjectName(_fromUtf8("centralWidget")) |
|||
self.pushButton = QtGui.QPushButton(self.centralWidget) |
|||
self.pushButton.setGeometry(QtCore.QRect(30, 170, 93, 28)) |
|||
self.pushButton.setObjectName(_fromUtf8("pushButton")) |
|||
self.pushButton.clicked.connect(self.on_pushButton_clicked) #connection pushButton |
|||
self.lineEdit = QtGui.QLineEdit(self.centralWidget) |
|||
self.lineEdit.setGeometry(QtCore.QRect(30, 40, 211, 22)) |
|||
self.lineEdit.setObjectName(_fromUtf8("lineEdit")) |
|||
self.lineEdit.returnPressed.connect(self.on_lineEdit_clicked) #connection lineEdit |
|||
self.checkBox = QtGui.QCheckBox(self.centralWidget) |
|||
self.checkBox.setGeometry(QtCore.QRect(30, 90, 81, 20)) |
|||
self.checkBox.setChecked(True) |
|||
self.checkBox.setObjectName(_fromUtf8("checkBoxON")) |
|||
self.checkBox.clicked.connect(self.on_checkBox_clicked) #connection checkBox |
|||
self.radioButton = QtGui.QRadioButton(self.centralWidget) |
|||
self.radioButton.setGeometry(QtCore.QRect(30, 130, 95, 20)) |
|||
self.radioButton.setObjectName(_fromUtf8("radioButton")) |
|||
self.radioButton.clicked.connect(self.on_radioButton_clicked) #connection radioButton |
|||
MainWindow.setCentralWidget(self.centralWidget) |
|||
self.menuBar = QtGui.QMenuBar(MainWindow) |
|||
self.menuBar.setGeometry(QtCore.QRect(0, 0, 400, 26)) |
|||
self.menuBar.setObjectName(_fromUtf8("menuBar")) |
|||
MainWindow.setMenuBar(self.menuBar) |
|||
self.mainToolBar = QtGui.QToolBar(MainWindow) |
|||
self.mainToolBar.setObjectName(_fromUtf8("mainToolBar")) |
|||
MainWindow.addToolBar(QtCore.Qt.TopToolBarArea, self.mainToolBar) |
|||
self.statusBar = QtGui.QStatusBar(MainWindow) |
|||
self.statusBar.setObjectName(_fromUtf8("statusBar")) |
|||
MainWindow.setStatusBar(self.statusBar) |
|||
self.retranslateUi(MainWindow) |
|||
def retranslateUi(self, MainWindow): |
|||
MainWindow.setWindowTitle(_translate("MainWindow", "MainWindow", None)) |
|||
self.pushButton.setText(_translate("MainWindow", "OK", None)) |
|||
self.lineEdit.setText(_translate("MainWindow", "tyty", None)) |
|||
self.checkBox.setText(_translate("MainWindow", "CheckBox", None)) |
|||
self.radioButton.setText(_translate("MainWindow", "RadioButton", None)) |
|||
def on_checkBox_clicked(self): |
|||
if self.checkBox.checkState()==0: |
|||
App.Console.PrintMessage(str(self.checkBox.checkState())+" CheckBox KO\r\n") |
|||
else: |
|||
App.Console.PrintMessage(str(self.checkBox.checkState())+" CheckBox OK\r\n") |
|||
# App.Console.PrintMessage(str(self.lineEdit.setText("tititi"))+" LineEdit\r\n") #write text to the lineEdit window ! |
|||
# str(self.lineEdit.setText("tititi")) #écrit le texte dans la fenêtre lineEdit |
|||
App.Console.PrintMessage(str(self.lineEdit.displayText())+" LineEdit\r\n") |
|||
def on_radioButton_clicked(self): |
|||
if self.radioButton.isChecked(): |
|||
App.Console.PrintMessage(str(self.radioButton.isChecked())+" Radio OK\r\n") |
|||
else: |
|||
App.Console.PrintMessage(str(self.radioButton.isChecked())+" Radio KO\r\n") |
|||
def on_lineEdit_clicked(self): |
|||
# if self.lineEdit.textChanged(): |
|||
App.Console.PrintMessage(str(self.lineEdit.displayText())+" LineEdit Display\r\n") |
|||
def on_pushButton_clicked(self): |
|||
App.Console.PrintMessage("Terminé\r\n") |
|||
self.window.hide() |
|||
MainWindow = QtGui.QMainWindow() |
|||
ui = Ui_MainWindow(MainWindow) |
|||
MainWindow.show() |
|||
</syntaxhighlight> |
|||
Here the same window but with an icon on each button. |
|||
Download associated icons (Click rigth "Copy the image below ...)" |
|||
[[File:Icone01.png]] [[File:Icone02.png]] [[File:Icone03.png]] |
|||
<syntaxhighlight> |
|||
# -*- coding: utf-8 -*- |
|||
from PySide import QtCore, QtGui |
|||
try: |
|||
_fromUtf8 = QtCore.QString.fromUtf8 |
|||
except AttributeError: |
|||
def _fromUtf8(s): |
|||
return s |
|||
try: |
|||
_encoding = QtGui.QApplication.UnicodeUTF8 |
|||
def _translate(context, text, disambig): |
|||
return QtGui.QApplication.translate(context, text, disambig, _encoding) |
|||
except AttributeError: |
|||
def _translate(context, text, disambig): |
|||
return QtGui.QApplication.translate(context, text, disambig) |
|||
class Ui_MainWindow(object): |
|||
def __init__(self, MainWindow): |
|||
self.window = MainWindow |
|||
path = FreeCAD.ConfigGet("UserAppData") |
|||
# path = FreeCAD.ConfigGet("AppHomePath") |
|||
MainWindow.setObjectName(_fromUtf8("MainWindow")) |
|||
MainWindow.resize(400, 300) |
|||
self.centralWidget = QtGui.QWidget(MainWindow) |
|||
self.centralWidget.setObjectName(_fromUtf8("centralWidget")) |
|||
self.pushButton = QtGui.QPushButton(self.centralWidget) |
|||
self.pushButton.setGeometry(QtCore.QRect(30, 170, 93, 28)) |
|||
self.pushButton.setObjectName(_fromUtf8("pushButton")) |
|||
self.pushButton.clicked.connect(self.on_pushButton_clicked) #connection pushButton |
|||
self.lineEdit = QtGui.QLineEdit(self.centralWidget) |
|||
self.lineEdit.setGeometry(QtCore.QRect(30, 40, 211, 22)) |
|||
self.lineEdit.setObjectName(_fromUtf8("lineEdit")) |
|||
self.lineEdit.returnPressed.connect(self.on_lineEdit_clicked) #connection lineEdit |
|||
self.checkBox = QtGui.QCheckBox(self.centralWidget) |
|||
self.checkBox.setGeometry(QtCore.QRect(30, 90, 100, 20)) |
|||
self.checkBox.setChecked(True) |
|||
self.checkBox.setObjectName(_fromUtf8("checkBoxON")) |
|||
self.checkBox.clicked.connect(self.on_checkBox_clicked) #connection checkBox |
|||
self.radioButton = QtGui.QRadioButton(self.centralWidget) |
|||
self.radioButton.setGeometry(QtCore.QRect(30, 130, 95, 20)) |
|||
self.radioButton.setObjectName(_fromUtf8("radioButton")) |
|||
self.radioButton.clicked.connect(self.on_radioButton_clicked) #connection radioButton |
|||
MainWindow.setCentralWidget(self.centralWidget) |
|||
self.menuBar = QtGui.QMenuBar(MainWindow) |
|||
self.menuBar.setGeometry(QtCore.QRect(0, 0, 400, 26)) |
|||
self.menuBar.setObjectName(_fromUtf8("menuBar")) |
|||
MainWindow.setMenuBar(self.menuBar) |
|||
self.mainToolBar = QtGui.QToolBar(MainWindow) |
|||
self.mainToolBar.setObjectName(_fromUtf8("mainToolBar")) |
|||
MainWindow.addToolBar(QtCore.Qt.TopToolBarArea, self.mainToolBar) |
|||
self.statusBar = QtGui.QStatusBar(MainWindow) |
|||
self.statusBar.setObjectName(_fromUtf8("statusBar")) |
|||
MainWindow.setStatusBar(self.statusBar) |
|||
self.retranslateUi(MainWindow) |
|||
# Affiche un icone sur le bouton PushButton |
|||
# self.image_01 = "C:\Program Files\FreeCAD0.13\Icone01.png" # adapt the icon name |
|||
self.image_01 = path+"Icone01.png" # adapt the name of the icon |
|||
icon01 = QtGui.QIcon() |
|||
icon01.addPixmap(QtGui.QPixmap(self.image_01),QtGui.QIcon.Normal, QtGui.QIcon.Off) |
|||
self.pushButton.setIcon(icon01) |
|||
self.pushButton.setLayoutDirection(QtCore.Qt.RightToLeft) # This command reverses the direction of the button |
|||
# Affiche un icone sur le bouton RadioButton |
|||
# self.image_02 = "C:\Program Files\FreeCAD0.13\Icone02.png" # adapt the name of the icon |
|||
self.image_02 = path+"Icone02.png" # adapter le nom de l'icone |
|||
icon02 = QtGui.QIcon() |
|||
icon02.addPixmap(QtGui.QPixmap(self.image_02),QtGui.QIcon.Normal, QtGui.QIcon.Off) |
|||
self.radioButton.setIcon(icon02) |
|||
# self.radioButton.setLayoutDirection(QtCore.Qt.RightToLeft) # This command reverses the direction of the button |
|||
# Affiche un icone sur le bouton CheckBox |
|||
# self.image_03 = "C:\Program Files\FreeCAD0.13\Icone03.png" # the name of the icon |
|||
self.image_03 = path+"Icone03.png" # adapter le nom de l'icone |
|||
icon03 = QtGui.QIcon() |
|||
icon03.addPixmap(QtGui.QPixmap(self.image_03),QtGui.QIcon.Normal, QtGui.QIcon.Off) |
|||
self.checkBox.setIcon(icon03) |
|||
# self.checkBox.setLayoutDirection(QtCore.Qt.RightToLeft) # This command reverses the direction of the button |
|||
def retranslateUi(self, MainWindow): |
|||
MainWindow.setWindowTitle(_translate("MainWindow", "FreeCAD", None)) |
|||
self.pushButton.setText(_translate("MainWindow", "OK", None)) |
|||
self.lineEdit.setText(_translate("MainWindow", "tyty", None)) |
|||
self.checkBox.setText(_translate("MainWindow", "CheckBox", None)) |
|||
self.radioButton.setText(_translate("MainWindow", "RadioButton", None)) |
|||
def on_checkBox_clicked(self): |
|||
if self.checkBox.checkState()==0: |
|||
App.Console.PrintMessage(str(self.checkBox.checkState())+" CheckBox KO\r\n") |
|||
else: |
|||
App.Console.PrintMessage(str(self.checkBox.checkState())+" CheckBox OK\r\n") |
|||
# App.Console.PrintMessage(str(self.lineEdit.setText("tititi"))+" LineEdit\r\n") # write text to the lineEdit window ! |
|||
# str(self.lineEdit.setText("tititi")) #écrit le texte dans la fenêtre lineEdit |
|||
App.Console.PrintMessage(str(self.lineEdit.displayText())+" LineEdit\r\n") |
|||
def on_radioButton_clicked(self): |
|||
if self.radioButton.isChecked(): |
|||
App.Console.PrintMessage(str(self.radioButton.isChecked())+" Radio OK\r\n") |
|||
else: |
|||
App.Console.PrintMessage(str(self.radioButton.isChecked())+" Radio KO\r\n") |
|||
def on_lineEdit_clicked(self): |
|||
# if self.lineEdit.textChanged(): |
|||
App.Console.PrintMessage(str(self.lineEdit.displayText())+" LineEdit Display\r\n") |
|||
def on_pushButton_clicked(self): |
|||
App.Console.PrintMessage("Terminé\r\n") |
|||
self.window.hide() |
|||
MainWindow = QtGui.QMainWindow() |
|||
ui = Ui_MainWindow(MainWindow) |
|||
MainWindow.show() |
|||
</syntaxhighlight> |
|||
Here the code to display the icon on the '''pushButton''', change the name for another button, ('''radioButton, checkBox''') and the path to the icon. |
|||
<syntaxhighlight> |
|||
# Affiche un icône sur le bouton PushButton |
|||
# self.image_01 = "C:\Program Files\FreeCAD0.13\icone01.png" # the name of the icon |
|||
self.image_01 = path+"icone01.png" # the name of the icon |
|||
icon01 = QtGui.QIcon() |
|||
icon01.addPixmap(QtGui.QPixmap(self.image_01),QtGui.QIcon.Normal, QtGui.QIcon.Off) |
|||
self.pushButton.setIcon(icon01) |
|||
self.pushButton.setLayoutDirection(QtCore.Qt.RightToLeft) # This command reverses the direction of the button |
|||
</syntaxhighlight> |
|||
The command |
|||
'''UserAppData''' gives the user path |
|||
'''AppHomePath''' gives the installation path of FreeCAD |
|||
<syntaxhighlight> |
|||
# path = FreeCAD.ConfigGet("UserAppData") |
|||
path = FreeCAD.ConfigGet("AppHomePath") |
|||
</syntaxhighlight> |
|||
This command reverses the horizontal button, right to left. |
|||
<syntaxhighlight> |
|||
self.pushButton.setLayoutDirection(QtCore.Qt.RightToLeft) # This command reverses the direction of the button |
|||
</syntaxhighlight> |
|||
===Method 2=== |
|||
Another method to display a window, here by creating a file '''QtForm.py''' which contains the header program (module called with '''import QtForm'''), and a second module that contains the code window all these accessories, and your code (the calling module). |
|||
This method requires two separate files, but allows to shorten your program using the file ' ' QtForm.py ' ' import. Then distribute the two files together, they are inseparable. |
|||
The file '''QtForm.py''' |
|||
<syntaxhighlight> |
|||
# -*- coding: utf-8 -*- |
|||
# Create by flachyjoe |
|||
from PySide import QtCore, QtGui |
|||
try: |
|||
_fromUtf8 = QtCore.QString.fromUtf8 |
|||
except AttributeError: |
|||
def _fromUtf8(s): |
|||
return s |
|||
try: |
|||
_encoding = QtGui.QApplication.UnicodeUTF8 |
|||
def _translate(context, text, disambig): |
|||
return QtGui.QApplication.translate(context, text, disambig, _encoding) |
|||
except AttributeError: |
|||
def _translate(context, text, disambig): |
|||
return QtGui.QApplication.translate(context, text, disambig) |
|||
class Form(object): |
|||
def __init__(self, title, width, height): |
|||
self.window = QtGui.QMainWindow() |
|||
self.title=title |
|||
self.window.setObjectName(_fromUtf8(title)) |
|||
self.window.setWindowTitle(_translate(self.title, self.title, None)) |
|||
self.window.resize(width, height) |
|||
def show(self): |
|||
self.createUI() |
|||
self.retranslateUI() |
|||
self.window.show() |
|||
def setText(self, control, text): |
|||
control.setText(_translate(self.title, text, None)) |
|||
</syntaxhighlight> |
|||
The appellant, file that contains the window and your code. |
|||
The file my_file.py |
|||
The connections are to do, a good exercise. |
|||
<syntaxhighlight> |
|||
# -*- coding: utf-8 -*- |
|||
# Create by flachyjoe |
|||
from PySide import QtCore, QtGui |
|||
import QtForm |
|||
class myForm(QtForm.Form): |
|||
def createUI(self): |
|||
self.centralWidget = QtGui.QWidget(self.window) |
|||
self.window.setCentralWidget(self.centralWidget) |
|||
self.pushButton = QtGui.QPushButton(self.centralWidget) |
|||
self.pushButton.setGeometry(QtCore.QRect(30, 170, 93, 28)) |
|||
self.pushButton.clicked.connect(self.on_pushButton_clicked) |
|||
self.lineEdit = QtGui.QLineEdit(self.centralWidget) |
|||
self.lineEdit.setGeometry(QtCore.QRect(30, 40, 211, 22)) |
|||
self.checkBox = QtGui.QCheckBox(self.centralWidget) |
|||
self.checkBox.setGeometry(QtCore.QRect(30, 90, 81, 20)) |
|||
self.checkBox.setChecked(True) |
|||
self.radioButton = QtGui.QRadioButton(self.centralWidget) |
|||
self.radioButton.setGeometry(QtCore.QRect(30, 130, 95, 20)) |
|||
def retranslateUI(self): |
|||
self.setText(self.pushButton, "Fermer") |
|||
self.setText(self.lineEdit, "essai de texte") |
|||
self.setText(self.checkBox, "CheckBox") |
|||
self.setText(self.radioButton, "RadioButton") |
|||
def on_pushButton_clicked(self): |
|||
self.window.hide() |
|||
myWindow=myForm("Fenêtre de test",400,300) |
|||
myWindow.show() |
|||
</syntaxhighlight> |
|||
==Some useful commands== |
|||
<syntaxhighlight> |
|||
# Here the code to display the icon on the '''pushButton''', |
|||
# change the name to another button, ('''radioButton, checkBox''') as well as the path to the icon, |
|||
# Displays an icon on the button PushButton |
|||
# self.image_01 = "C:\Program Files\FreeCAD0.13\icone01.png" # he name of the icon |
|||
self.image_01 = path+"icone01.png" # the name of the icon |
|||
icon01 = QtGui.QIcon() |
|||
icon01.addPixmap(QtGui.QPixmap(self.image_01),QtGui.QIcon.Normal, QtGui.QIcon.Off) |
|||
self.pushButton.setIcon(icon01) |
|||
self.pushButton.setLayoutDirection(QtCore.Qt.RightToLeft) # This command reverses the direction of the button |
|||
# path = FreeCAD.ConfigGet("UserAppData") # gives the user path |
|||
path = FreeCAD.ConfigGet("AppHomePath") # gives the installation path of FreeCAD |
|||
# This command reverses the horizontal button, right to left |
|||
self.pushButton.setLayoutDirection(QtCore.Qt.RightToLeft) # This command reverses the horizontal button |
|||
# Displays an info button |
|||
self.pushButton.setToolTip(_translate("MainWindow", "Quitter la fonction", None)) # Displays an info button |
|||
# This function gives a color button |
|||
self.pushButton.setStyleSheet("background-color: red") # This function gives a color button |
|||
# This function gives a color to the text of the button |
|||
self.pushButton.setStyleSheet("color : #ff0000") # This function gives a color to the text of the button |
|||
# combinaison des deux, bouton et texte |
|||
self.pushButton.setStyleSheet("color : #ff0000; background-color : #0000ff;" ) # combination of the two, button, and text |
|||
# replace the icon in the main window |
|||
MainWindow.setWindowIcon(QtGui.QIcon('C:\Program Files\FreeCAD0.13\View-C3P.png')) |
|||
# connects a lineEdit on execute |
|||
self.lineEdit.returnPressed.connect(self.execute) # connects a lineEdit on "def execute" after validation on enter |
|||
# self.lineEdit.textChanged.connect(self.execute) # connects a lineEdit on "def execute" with each keystroke on the keyboard |
|||
# display text in a lineEdit |
|||
self.lineEdit.setText(str(val_X)) # Displays the value in the lineEdit (convert to string) |
|||
# extract the string contained in a lineEdit |
|||
val_X = self.lineEdit.text() # extract the (string) string contained in lineEdit |
|||
val_X = float(val_X0) # converted the string to an floating |
|||
val_X = int(val_X0) # convert the string to an integer |
|||
# This code allows you to change the font and its attributes |
|||
font = QtGui.QFont() |
|||
font.setFamily("Times New Roman") |
|||
font.setPointSize(10) |
|||
font.setWeight(10) |
|||
font.setBold(True) # same result with tags "<b>your text</b>" (in quotes) |
|||
self.label_6.setFont(font) |
|||
self.label_6.setObjectName("label_6") |
|||
self.label_6.setStyleSheet("color : #ff0000") # This function gives a color to the text |
|||
self.label_6.setText(_translate("MainWindow", "Select a view", None)) |
|||
</syntaxhighlight> |
|||
By using the characters with accents, where you get the error : |
|||
Several solutions are possible. |
|||
<FONT COLOR="#FF0000">'''UnicodeDecodeError: 'utf8' codec can't decode bytes in position 0-2: invalid data'''</FONT> |
|||
<syntaxhighlight> |
|||
# conversion from a lineEdit |
|||
App.activeDocument().CopyRight.Text = str(unicode(self.lineEdit_20.text() , 'ISO-8859-1').encode('UTF-8')) |
|||
DESIGNED_BY = unicode(self.lineEdit_01.text(), 'ISO-8859-1').encode('UTF-8') |
|||
</syntaxhighlight> |
|||
or with the procedure |
|||
<syntaxhighlight> |
|||
def utf8(unio): |
|||
return unicode(unio).encode('UTF8') |
|||
</syntaxhighlight> |
|||
<FONT COLOR="#FF0000">'''UnicodeEncodeError: 'ascii' codec can't encode character u'\xe9' in position 9: ordinal not in range(128)'''</FONT> |
|||
<syntaxhighlight> |
|||
# conversion |
|||
a = u"Nom de l'élément : " |
|||
f.write('''a.encode('iso-8859-1')'''+str(element_)+"\n") |
|||
</syntaxhighlight> |
|||
or with the procedure |
|||
<syntaxhighlight> |
|||
def iso8859(encoder): |
|||
return unicode(encoder).encode('iso-8859-1') |
|||
</syntaxhighlight> |
|||
or |
|||
<syntaxhighlight> |
|||
iso8859(unichr(176)) |
|||
</syntaxhighlight> |
|||
or |
|||
<syntaxhighlight> |
|||
unichr(ord(176)) |
|||
</syntaxhighlight> |
|||
or |
|||
<syntaxhighlight> |
|||
uniteSs = "mm"+iso8859(unichr(178)) |
|||
print unicode(uniteSs, 'iso8859') |
|||
</syntaxhighlight> |
|||
<div class="mw-translate-fuzzy"> |
|||
{{docnav/sv|Line drawing function/sv|Licence/sv}} |
{{docnav/sv|Line drawing function/sv|Licence/sv}} |
||
</div> |
|||
{{Powerdocnavi{{#translation:}}}} |
|||
[[Category:Poweruser Documentation/sv]] [[Category:Python Code/sv]] |
|||
[[Category:Developer Documentation{{#translation:}}]] |
|||
[[Category:Python Code{{#translation:}}]] |
|||
{{clear}} |
|||
<languages/> |
|||
Latest revision as of 16:25, 4 April 2024
Introduction
På denna sida kommer vi att visa hur man bygger en simpel Qt Dialog med Qt Designer, Qt's officiella verktyg för att designa gränssnitt, och sedan konvertera den till pythonkod, och sedan använda den inuti FreeCAD. Jag antar i exemplet att du redan vet hur du ska redigera och köra python skript, och att du kan göra enkla saker i ett terminalfönster som att navigera, etc. Du måste förstås också ha pyqt installerat.
In this example, the entire interface is defined in Python. Although this is possible for small interfaces, for larger interfaces the recommendation is to load the created .ui files directly into the program.
Two general methods to create interfaces, by including the interface in the Python file, or by using .ui files.
Designa dialogen
Att i CAD applikationer designa ett bra användargränssnitt är mycket viktigt. Nästan allt som användaren kommer att göra kommer att vara genom någon typ av gränssnitt: läsa dialogrutor, klicka på knappar, välja mellan ikoner, etc. Så det är mycket viktigt att noga tänka igenom vad du vill göra, hur du vill att användaren ska bete sig, och hur arbetsflödet i din aktion kommer att se ut.
In CAD applications, designing a good UI (User Interface) is very important. About everything the user will do will be through some piece of interface: reading dialog boxes, pressing buttons, choosing between icons, etc. So it is very important to think carefully to what you want to do, how you want the user to behave, and how will be the workflow of your action.
Det finns några koncept man bör känna till när man designar ett gränssnitt:
- Modal/non-modal dialogs: En modal dialog kommer fram längst fram på skärmen, stoppar aktionen i huvudfönstret, och tvingar användare att svara på dialogen, emedan en icke-modal dialog inte stoppar dig från att arbeta med huvudfönstret. I en del fall så är det första bättre, i andra fall inte.
- Identifiera vad som krävs och vad som är valbart: Försäkra dig om att användaren vet vad den måste göra. Etikettera allting med en riktig beskrivning, använd verktygstips, etc.
- Separera kommandon från parametrar: Detta görs vanligtvis med knappar och textinmatningsfält. Användaren vet att om en knapp klickas så produceras en aktion emedan ändring av ett värde inuti ett textfält kommer att ändra en parameter någonstans. Nuförtidan så vet de flesta användarna vad en kanpp är, vad ett inmatningsfält är, etc. Det gränssnitts verktygskit vi använder, Qt, är en av de bästa verktygskiten, och vi behöver inte bry oss om så mycket om hur man klargör saker, eftersom de redan är mycket tydliga.
Så, nu när vi har definierat vad vi ska göra, så är det dags att öppna qt designer. Låt oss designa en mycket enkel dialog, som den här:
Vi kommer sedan använda denna dialog i FreeCAD till att producera ett fint rektangulärt plan. Du kanske tycker att det inte är så användbart att producera fina rektangulära plan, men det kommer vara lätt att senare ändra den till att göra mer komplexa saker. När du öppnar det, så ser Qt Designer ut så här:
Det är mycket enkelt att använda. I den vänstra lådan har du element som kan dras till din widget. på den högra sidan har du egenskapspanelerna som visar alla möjliga redigerbara egenskaper på de valda elementen. Så, börja med att skapa en ny widget. Välj "Dialog without buttons", eftersom vi inte vill ha standard Ok/Cancel knappar. Dra sedan3 labels, på din widget, en för titeln, en för att skriva "Höjd" och en för att skriva "Bredd". Labels är enkla texter som syns på din widget, bara för att informera användaren. Om du väljer en label, så kommer det fram flera egenskaper på den högra sidan som du kan ändra om du vill, som teckensnitt, höjd, etc.
Notera att jag här valde mycket enkla kontroller, men Qt har många fler alternativ, du kan till exempel använda Spinboxes istället för LineEdits, etc... Ta en titt på vad som finns tillgängligt, du kommer säkert att få andra ideer.
Det är ungefär allt vi behöver göra i Qt Designer. En sista sak bara, låt oss döpa om alla våra element till lättare namn, så blir det lättare att identifiera dem i våra skript:
Konvertera vår dialog till python
Låt oss nu spara vår widget någonstans. Den kommar att sparas som en .ui fil, som vi smidigt kan omvandla till python skript med pyuic. på windows, så är pyuic programmet hoppackat med pyqt (ska verifieras), på linux behöver du troligen installera den separat från din pakethanterare (på debian-baserade system, så är det en del av pyqt4-dev-tools paketet). För att göra konverteringen, så behöver du öppna ett terminalfönster (eller ett kommandoprompt fönster på windows), navigera till där du sparade din .ui file, och skriva:
pyuic mywidget.ui > mywidget.py
In Windows pyuic.py is located in "C:\Python27\Lib\site-packages\PyQt4\uic\pyuic.py" For conversion create a batch file called "compQt4.bat:
@"C:\Python27\python" "C:\Python27\Lib\site-packages\PyQt4\uic\pyuic.py" -x %1.ui > %1.py
In the DOS console type without extension
compQt4 myUiFile
In macOS, you can retrieve the appropriate version (the same that is used internally in FreeCAD 0.19) of QT and Pyside with these commands (pip required)
python3 -m pip install pyqt5
python3 -m pip install pySide2
This will install uic in the folder "/Library/Frameworks/Python.framework/Versions/3.7/lib/python3.7/site-packages/PySide2/uic", and Designer in "/Library/Frameworks/Python.framework/Versions/3.7/lib/python3.7/site-packages/PySide2/Designer.app". For convenience you can create a link of uic in /usr/local/bin to be able to call it simply with uic -g python ... instead of typing the whole path of the program, and a link to Designer to retrieve it in the mac's Applications folder with
sudo ln -s /Library/Frameworks/Python.framework/Versions/3.7/lib/python3.7/site-packages/PySide2/uic /usr/local/bin
ln -s /Library/Frameworks/Python.framework/Versions/3.7/lib/python3.7/site-packages/PySide2/Designer.app /Applications
Into Linux : to do
Since FreeCAD progressively moved away from PyQt after version 0.13, in favour of PySide (Choose your PySide install building PySide), to make the file based on PySide now you have to use:
pyside-uic mywidget.ui -o mywidget.py
In Windows uic.py are located in "C:\Python27\Lib\site-packages\PySide\scripts\uic.py" For create batch file "compSide.bat":
@"C:\Python27\python" "C:\Python27\Lib\site-packages\PySide\scripts\uic.py" %1.ui > %1.py
In the DOS console type without extension
compSide myUiFile
Into Linux : to do
På en del system så kallas programmet pyuic4 istället för pyuic. Detta kommer att konvertera .ui filen till ett python skript. Om vi öppnar mywidget.py filen, så är dess innehåll mycket lätt att förstå:
from PySide import QtCore, QtGui
class Ui_Dialog(object):
def setupUi(self, Dialog):
Dialog.setObjectName("Dialog")
Dialog.resize(187, 178)
self.title = QtGui.QLabel(Dialog)
self.title.setGeometry(QtCore.QRect(10, 10, 271, 16))
self.title.setObjectName("title")
self.label_width = QtGui.QLabel(Dialog)
...
self.retranslateUi(Dialog)
QtCore.QMetaObject.connectSlotsByName(Dialog)
def retranslateUi(self, Dialog):
Dialog.setWindowTitle(QtGui.QApplication.translate("Dialog", "Dialog", None, QtGui.QApplication.UnicodeUTF8))
self.title.setText(QtGui.QApplication.translate("Dialog", "Plane-O-Matic", None, QtGui.QApplication.UnicodeUTF8))
...
Som du ser så har det en mycket enkel struktur: En klass benämnd Ui_Dialog skapas, som sparar din widgets gränssnittselement. Den klassen har två metoder, en fär att ställa in widgeten, och en för att översätta dess innehåll, som är en del av de allmäna Qt mekanismerna för översättning av gränssnittselement. Inställningsmetoden skapar, en och en, widgetarna som vi har definierat dem i Qt Designer, och sätter deras alternativ som vi bestämt tidigare. Sedan blir hela gränssnittet översatt, och slutligen, blir sloten anslutna (vi pratar om det senare).
Vi kan nu skapa en ny widget, och använda denna klass till att skapa dess gränssnitt. Vi kan redan se vår widget i aktion, genom att sätta vår mywidget.py fil på en plats där FreeCAD kommer att hitta den (i FreeCAD's bin katalog, eller i någon av underkatalogerna till Mod ), och i FreeCAD pythontolken skriva:
from PySide import QtGui
import mywidget
d = QtGui.QWidget()
d.ui = mywidget.Ui_Dialog()
d.ui.setupUi(d)
d.show()
Och vår dialog kommer fram! Notera att din pythontolk fortfarande fungerar, vi har en icke-modal dialog. Så, för att stänga den, så kan vi (förutom att klicka på dess stängningsikon, förstås) skriva:
d.hide()
Ordna så att vår dialog gör något
Nu när vi kan visa och gömma vår dialog, så behöver vi bara lägga till en sista bit: Att låta den göra något! Om du leker lite med Qt designer, så kommer du snabbt upptäcka ett helt avsnitt som kallas "signals and slots". I grunden så fungerar det så här: element på dina widgetar (i Qt terminologi, så är dessa element widgetar själva) kan sända signaler. Dessa signaler skiljer sig beroende på widget typ. Till exempel, en knapp kan sända en signal när den är nedtryckt och när den släpps. Dessa signaler kan anslutas till slots, vilka kan vara en speciell funktionalitet i andra widgetar (till exempel en dialog har en "stäng" slot till vilken du kan ansluta signalen från en stäng knapp), eller kan vara anpassade funktioner. PyQt Referensdokumentation listar alla qt widgetar, vad de kan göra, vilka signaler de kan sända , etc...
Vad vi kommer att göra här, är att skapa en ny funktion som kommer att skapa ett plan, baserat på höjd och bredd, och ansluta denna funktion till nedtryckt signalen som sänds av vår "Skapa!" button. Så, låt os börja med att importera våra FreeCAD moduler, genom att sätta följande rader i toppen på skriptet, där vi redan har importerat QtCore och QtGui:
import FreeCAD, Part
Låt oss sedan lägga till en ny funktion till vår Ui_Dialog klass:
def createPlane(self):
try:
# first we check if valid numbers have been entered
w = float(self.width.text())
h = float(self.height.text())
except ValueError:
print("Error! Width and Height values must be valid numbers!")
else:
# create a face from 4 points
p1 = FreeCAD.Vector(0,0,0)
p2 = FreeCAD.Vector(w,0,0)
p3 = FreeCAD.Vector(w,h,0)
p4 = FreeCAD.Vector(0,h,0)
pointslist = [p1,p2,p3,p4,p1]
mywire = Part.makePolygon(pointslist)
myface = Part.Face(mywire)
Part.show(myface)
self.hide()
Sedan behöver vi informera Qt att ansluta knappen till funktionen, genom att placera följande rad precis innan QtCore.QMetaObject.connectSlotsByName(Dialog):
QtCore.QObject.connect(self.create,QtCore.SIGNAL("pressed()"),self.createPlane)
Detta ansluter, som du ser, pressed() signalen från vårt skapade objekt ("Skapa!" knappen), till en slot benämnd createPlane, som vi just definierade. Klart! Nu, som en slutlig justering, så kan vi lägga till lite funktion för att skapa dialogen, så kommer den bli lättare att anropa. Utanför Ui_Dialog klassan, så lägger vi till denna kod:
class plane():
def __init__(self):
self.d = QtGui.QWidget()
self.ui = Ui_Dialog()
self.ui.setupUi(self.d)
self.d.show()
(Python reminder: the __init__ method of a class is automatically executed whenever a new object is created!)
Det enda vi sedan behöver göra från FreeCAD är:
import mywidget
myDialog = mywidget.plane()
Det var allt. Nu kan du försöka andra saker, som till exempel sätta in din widget i FreeCAD's gränssnitt (se kodbitar sidan), eller göra mycket mer avancerade verktyg, genom att använda andra element på din widget.
Det kompletta skriptet
För referens, så är det kompletta skriptet här:
# Form implementation generated from reading ui file 'mywidget.ui'
#
# Created: Mon Jun 1 19:09:10 2009
# by: PyQt4 UI code generator 4.4.4
# Modified for PySide 16:02:2015
# WARNING! All changes made in this file will be lost!
from PySide import QtCore, QtGui
import FreeCAD, Part
class Ui_Dialog(object):
def setupUi(self, Dialog):
Dialog.setObjectName("Dialog")
Dialog.resize(187, 178)
self.title = QtGui.QLabel(Dialog)
self.title.setGeometry(QtCore.QRect(10, 10, 271, 16))
self.title.setObjectName("title")
self.label_width = QtGui.QLabel(Dialog)
self.label_width.setGeometry(QtCore.QRect(10, 50, 57, 16))
self.label_width.setObjectName("label_width")
self.label_height = QtGui.QLabel(Dialog)
self.label_height.setGeometry(QtCore.QRect(10, 90, 57, 16))
self.label_height.setObjectName("label_height")
self.width = QtGui.QLineEdit(Dialog)
self.width.setGeometry(QtCore.QRect(60, 40, 111, 26))
self.width.setObjectName("width")
self.height = QtGui.QLineEdit(Dialog)
self.height.setGeometry(QtCore.QRect(60, 80, 111, 26))
self.height.setObjectName("height")
self.create = QtGui.QPushButton(Dialog)
self.create.setGeometry(QtCore.QRect(50, 140, 83, 26))
self.create.setObjectName("create")
self.retranslateUi(Dialog)
QtCore.QObject.connect(self.create,QtCore.SIGNAL("pressed()"),self.createPlane)
QtCore.QMetaObject.connectSlotsByName(Dialog)
def retranslateUi(self, Dialog):
Dialog.setWindowTitle("Dialog")
self.title.setText("Plane-O-Matic")
self.label_width.setText("Width")
self.label_height.setText("Height")
self.create.setText("Create!")
print("tyty")
def createPlane(self):
try:
# first we check if valid numbers have been entered
w = float(self.width.text())
h = float(self.height.text())
except ValueError:
print("Error! Width and Height values must be valid numbers!")
else:
# create a face from 4 points
p1 = FreeCAD.Vector(0,0,0)
p2 = FreeCAD.Vector(w,0,0)
p3 = FreeCAD.Vector(w,h,0)
p4 = FreeCAD.Vector(0,h,0)
pointslist = [p1,p2,p3,p4,p1]
mywire = Part.makePolygon(pointslist)
myface = Part.Face(mywire)
Part.show(myface)
class plane():
def __init__(self):
self.d = QtGui.QWidget()
self.ui = Ui_Dialog()
self.ui.setupUi(self.d)
self.d.show()
More examples
- Dialog creation with various widgets with
QPushButton,QLineEdit,QCheckBox,QRadioButton, and others. - Dialog creation reading and writing files with
QFileDialog. - Dialog creation setting colors with
QColorDialog. - Dialog creation image and animated GIF with
QLabelandQMovie. - PySide usage snippets.
- Qt Example
Relevant links
- FreeCAD scripting: Python, Introduction to Python, Python scripting tutorial, FreeCAD Scripting Basics
- Modules: Builtin modules, Units, Quantity
- Workbenches: Workbench creation, Gui Commands, Commands, Installing more workbenches
- Meshes and Parts: Mesh Scripting, Topological data scripting, Mesh to Part, PythonOCC
- Parametric objects: Scripted objects, Viewproviders (Custom icon in tree view)
- Scenegraph: Coin (Inventor) scenegraph, Pivy
- Graphical interface: Interface creation, Interface creation completely in Python (1, 2, 3, 4, 5), PySide, PySide examples beginner, intermediate, advanced
- Macros: Macros, How to install macros
- Embedding: Embedding FreeCAD, Embedding FreeCADGui
- Other: Expressions, Code snippets, Line drawing function, FreeCAD vector math library (deprecated)
- Hubs: User hub, Power users hub, Developer hub