Criando uma peça simples com Part Design
| Topic |
|---|
| Modeling |
| Level |
| Beginner |
| Time to complete |
| 1 hour |
| Authors |
| GlouGlou |
| FreeCAD version |
| 0.17 or above |
| Example files |
| See also |
| Creating a simple part with Part WB, Creating a simple part with Draft and Part WB |
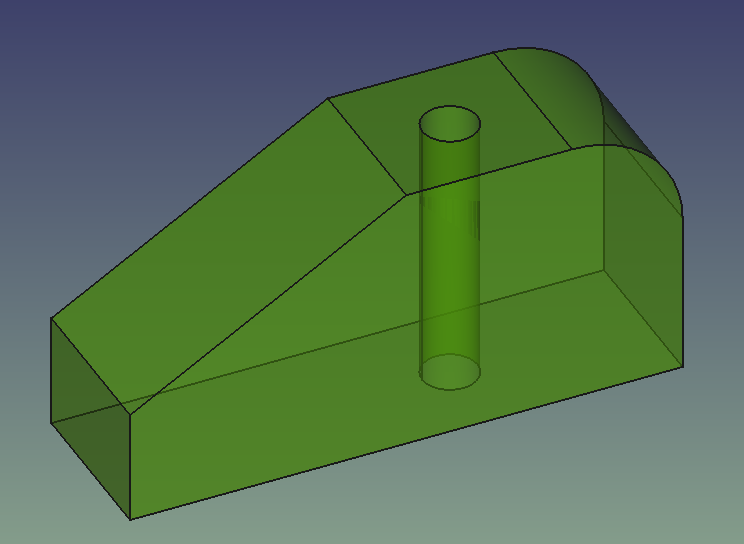
Este tutorial visa ensinar aos iniciantes do FreeCAD alguns recursos básicos por meio de um exemplo. Depois de ver o básico na Central do Usuário, você poderá modelar uma primeira peça passo a passo.
Abordaremos neste tutorial em particular:
- Usando a bancada Part Design, traçando o esboço.
- Usando os recursos Pad e Pocket.
- Mudança de cor e transparência.
- Mover a peça manualmente.
- Exibindo dimensões de referência no esboço.
- Editando uma ou mais dimensões.
- Usando recurso de geometria externa e usando um plano de referência para centralizar um furo.
Usando a Bancada Part Design, traçando o esboço
Crie um novo documento e mude para o a bancada Part Design usando o workbench selector (rotulado 10 na imagem vinculada) ou acessando o menu Vista → Bancada. O FreeCAD começará com as barras de ferramentas na parte superior, a tela combinada à esquerda e a visualização 3D à direita.
Crie um corpo:
Clique em Criar corpo. Nota: não confunda o Corpo, cujo ícone é azul, com a Parte, cujo ícone é amarelo. Na aba Modelo, na barra lateral da Tela combinada, um novo objeto chamado "Body" (corpo em português) aparece sob o rótulo do documento, que atualmente é "Unnamed" (ou "sem nome", em português), pois ainda não salvamos nosso documento. O Corpo é um contêiner no qual os recursos da Part Design são organizados sequencialmente para formar um único sólido. Ele contém seus próprios eixos e planos de referência. Ele será destacado em azul claro na árvore na aba Modelo, o que significa que está ativo, ou seja, podemos editar os elementos que ele contém, bem como adicionar novos elementos a ele. Se não estiver realçado, clique duas vezes ou clique com o botão direito do mouse e selecione Alternar o corpo ativo no menu que se abre. À frente da etiqueta Body, existe um ícone azul idêntico ao anterior, e uma seta ou um sinal de mais, dependendo do seu sistema operacional. Clicar na seta ou no sinal de adição na frente de Corpo expande seu conteúdo. Neste ponto, ele contém apenas um elemento chamado Origin. Na frente de Origin também há uma seta ou sinal de mais. Clique nele para expandir seu conteúdo. Isso revela os eixos e planos de referência acima mencionados, conforme mostrado na imagem abaixo:
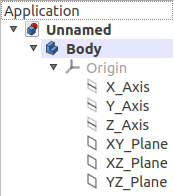
O corpo ativo recém-criado com seu conteúdo expandido.
A Origin está acinzentada, o que indica que seu conteúdo não é visível na visualização 3D. Você pode tornar o conteúdo de Origin visível na visualização 3D selecionando Origin e pressionando a barra de espaço em seu teclado. Origem agora aparecerá em preto na árvore. Pressione a barra de espaço novamente para ocultar seu conteúdo na visualização 3D. Clique novamente na seta ou no sinal de mais na frente de Origin para recolher seu conteúdo na árvore.
Antes de continuarmos, vamos aproveitar para renomear o Corpo.
Renomeando Body:
Na árvore da aba Modelo, clique em Body com o botão direito do mouse. Selecione Renomear e digite um nome, por exemplo "Body part1" e pressione Enter para validar.
Criando um esboço:
Vamos agora traçar o esboço que define a forma geral da peça. Um esboço é um diagrama que descreve um perfil a ser aplicado a um recurso para produzir uma forma. Pode ser "positivo" ou "aditivo", como um bloco, por exemplo; ou "negativo" ou "subtrativo", como um bolso.
Aqui, como a forma geral da peça é regular ao longo do eixo Y, criaremos o bloco ao longo deste eixo.
Pressione Criar um esboço. A tela combinada agora muda para a aba Tarefas e exibe a caixa de diálogo Selecione um objeto. Esta caixa de diálogo espera a seleção de um plano ao qual anexar nosso esboço e lista os planos disponíveis. Selecione XZ_Plane (Plano de base) e clique em OK. A interface agora muda, o Sketcher (ferramenta de desenho) agora assume e suas barras de ferramentas aparecem acima da visualização 3D. Estamos no plano XZ do corpo para traçar o esboço.
Para ajudar no esboço, defina as seguintes opções em "Controles de edição" na aba Tarefas à esquerda:
- Mostrar grade: marcado
- Tamanho da grade: 10 mm
- Restrições automáticas: marcado
Traçaremos o seguinte esboço:
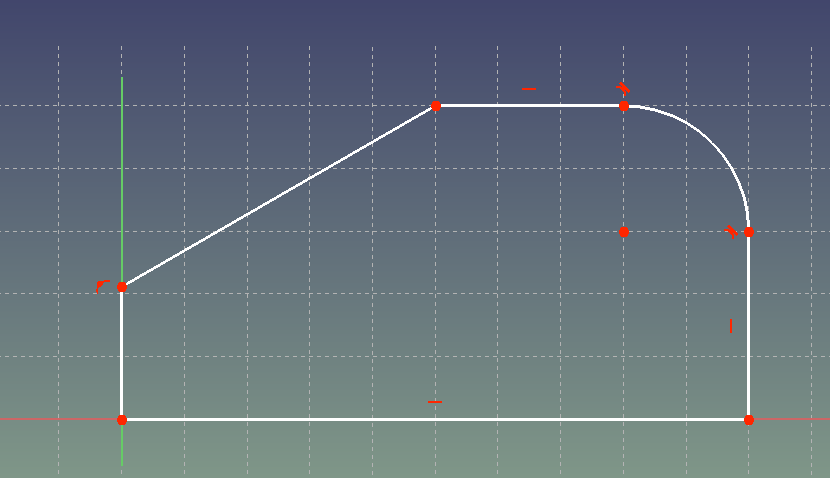
Vamos começar com os primeiros segmentos:
Selecione a ferramenta Criar linha. Clique no ponto de origem, primeiro certificando-se de que um pequeno ponto vermelho apareça ao lado e à direita do ponteiro do mouse. Clique em seguida no eixo X cerca de 10 quadrados à direita ou cerca de 100 mm. Se o segmento não tiver exatamente 100 mm neste ponto, não importa, depois daremos a ele uma dimensão fixa que garantirá esse comprimento.
Faça o mesmo para os outros segmentos, tente mirar nos pontos que você criou que devem acender em amarelo. O que significa que esses pontos serão coincidentes. Você deve obter algo assim:
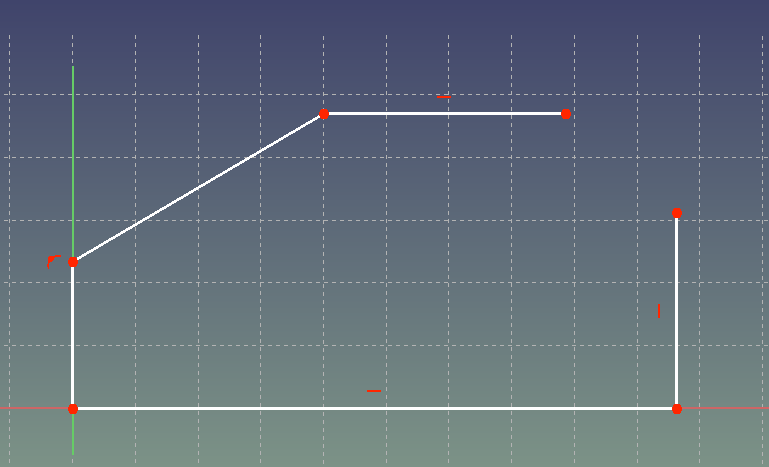
Observe as pequenas linhas vermelhas acima e ao lado dos segmentos que você desenhou: são restrições horizontais e verticais. Suas linhas são forçadas a ficar na horizontal ou na vertical. Observe também o símbolo em forma de um pequeno arco à esquerda: significa que o ponto está fixo no eixo Z.
Agora escolha diferentes segmentos de linha com o botão esquerdo do mouse e, mantendo o botão esquerdo pressionado, arraste o mouse para tentar movê-los: alguns são livres, outros não.
Aplicando restrições:
Na parte superior da Tela combinada, nas Mensagens no painel Tarefas, você pode ler o número de graus de liberdade (DoF - do inglês "Degrees of Freedom") dos elementos já esboçados: deve ser cerca de 6. O objetivo das restrições é reduzir o número de graus de liberdade para 0.
A linha inclinada deve estar livre para girar neste momento: daremos a ela uma restrição de ângulo para corrigi-la.
Clique na linha inclinada e depois na linha inferior; uma vez selecionadas, essas linhas ficarão verdes escuras; então clique no ícone Ângulo de restrição.
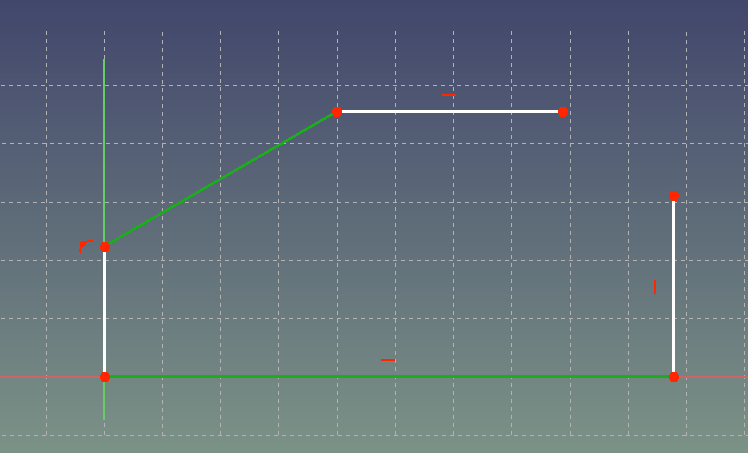
Insira um valor de 30°. As linhas têm um ângulo fixo agora. A restrição foi criada à esquerda do esboço; com o mouse, mova-a para dentro do perfil.
Vamos agora restringir o tamanho da linha inferior: selecione-a e clique em Restrição de distância horizontal.
Digite um valor de 100 mm. A linha vertical à direita agora se alinha exatamente com o 10º quadrado da grade à direita da origem.
Vamos definir a altura geral do perfil selecionando o ponto mais alto à esquerda e depois o ponto de origem. Clique em Restrição a distância vertical e insira um valor de 50 mm.
Faça o mesmo para o comprimento horizontal da linha inclinada com outra restrição de distância horizontal de 50 mm.
Afaste as dimensões do perfil para melhor visibilidade. Deve ficar parecido com isso:
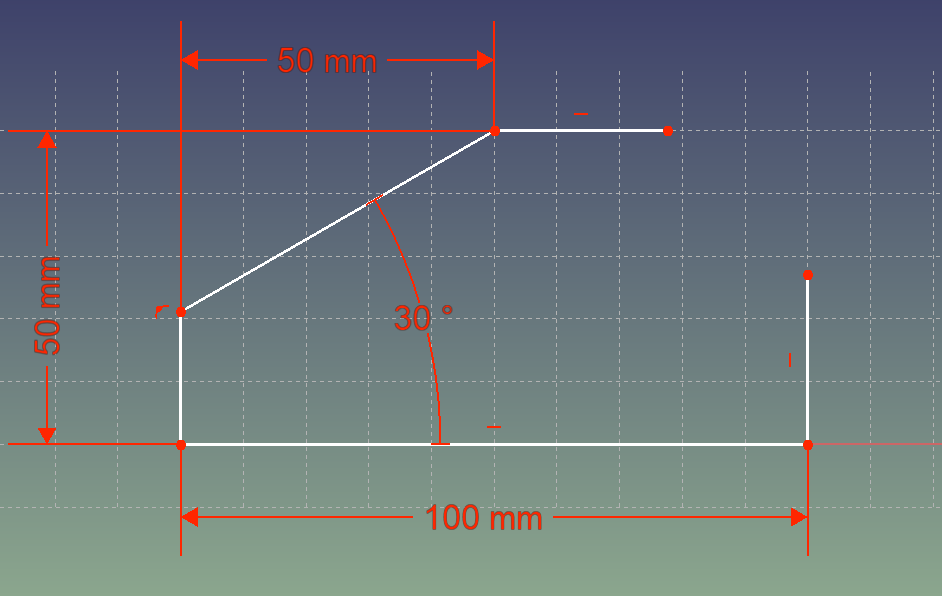
Observe que o número de graus de liberdade foi reduzido para 2. São as extremidades ainda abertas.
Traçando o arco
Clique em Criar arco, posicione o centro em aproximadamente x = 80 y = 30; em seguida, clique para definir o primeiro ponto inicial do arco no ponto final direito da linha horizontal superior; em seguida, clique para definir o final do arco para o ponto final superior da linha vertical direita (certifique-se de que os pontos estejam destacados em amarelo antes de clicar).
Dê ao raio uma restrição de raio: selecione o arco, então clique em Restrição de raio e então insira um valor de 20 mm.
Agora vamos fazer o arco tangente às linhas às quais ele está conectado: selecione o arco, a linha superior e clique em Restrição tangente. Uma mensagem Substituição de restrição aparece, clique em OK. Faça o mesmo para a restrição de tangente no outro lado do arco.
Procedemos em duas etapas para criar o esboço, mas também poderíamos ter traçado o perfil completamente antes de restringi-lo totalmente.
Esboço totalmente restrito:
Se você trabalhou direitinho, deve ter algo assim:
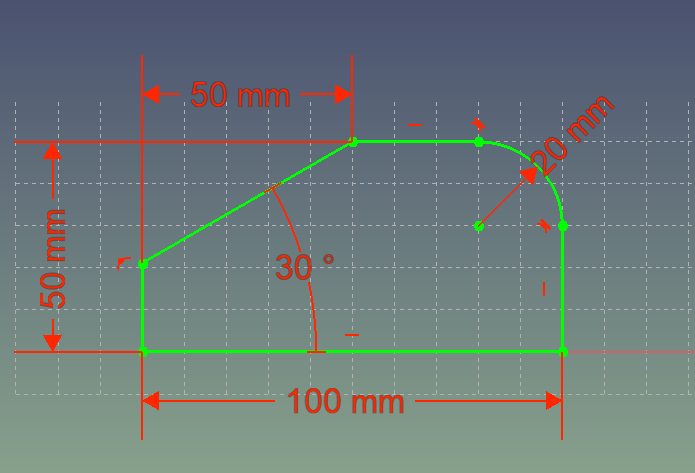
O esboço ficou verde, o que significa que está totalmente restrito. Não há mais ambiguidade, tudo está perfeitamente definido. Isso se confirma pela mensagem do solucionador no canto superior esquerdo. Observe também que o centro do arco se moveu ligeiramente, de fato. Devido a essas três últimas restrições, o FreeCAD calculou a verdadeira posição do centro.
Se o seu esboço ainda não estiver verde, um ou mais pontos não são coincidentes (2 pontos podem ser sobrepostos, mas não coincidentes). Faça uma pequena janela (janela de captura) ao redor de um ponto para selecionar e crie uma 24px Restrição de coincidência. Observação: não confunda a restrição de coincidência com Criar ponto; embora seus ícones sejam semelhantes, o último tem um ícone maior; adiciona um ponto solitário no esboço.
Proceda da mesma forma com todos os pontos.
Se o seu esboço ainda não estiver verde, verifique se todas as linhas (exceto a inclinada) têm restrição Horizontal ou
Vertical e adicione se necessário.
Usando os recursos Preencher e Perfuração
Clique em Close (fechar) na guia Tarefas, no canto superior esquerdo. Saímos automaticamente da bancada Sketcher e a bancada Part Design é ativada novamente. A Tela combinada volta para a aba Modelo. Se você deixou seu Body part1 expandido, você verá um novo elemento Sketch abaixo de Origin e aninhado sob o Body part1.
Neste ponto, vamos salvar nosso documento. Dê um nome a ele (por exemplo, "tutorial1" ou qualquer nome que você ache interessante). É uma boa prática salvar seu documento com frequência, por exemplo, depois de concluir um esboço ou um recurso.
Clique em Isométrico e depois em
Enquadrar tudo e ficamos com uma visão 3D isométrica centralizada.
Clique em Preencher, insira um comprimento de 30 mm. Clique em OK. A forma está completa. Na árvore, um objeto Pad (que chamamos de recurso) aparece no lugar do Sketch. Na verdade, reivindicou o Sketch, já que é baseado nele; clicar na seta ou no sinal de mais na frente de Pad para expandi-lo revelará o Sketch abaixo, que foi automaticamente ocultado (seu rótulo fica esmaecido).
Observe que a forma criada forma um sólido.
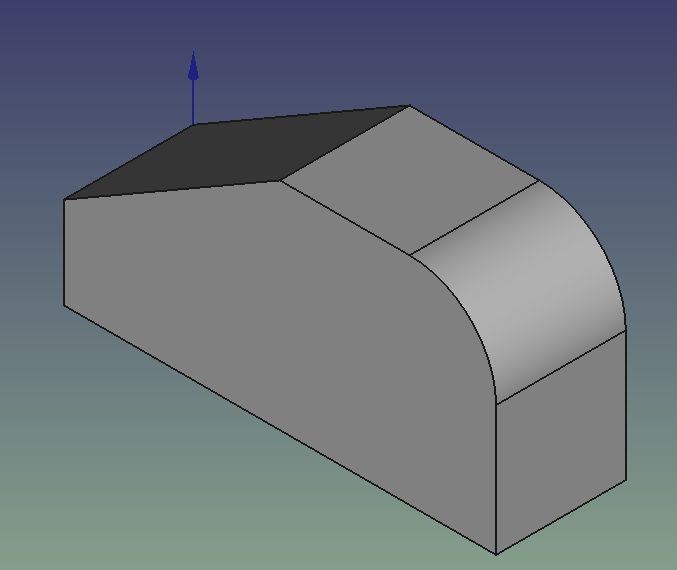
Criando o buraco
Clique no lado superior (quadrado) da peça e clique no ícone para criar um novo esboço. O FreeCAD cria um novo esboço anexado a esta face. Portanto, estamos em um plano paralelo ao plano absoluto XY, mas deslocado em altura da altura da peça, ou seja, 50 mm.
Você pode mudar a visualização 3D para uma vista isométrica ou ficar na vista superior
. A qualquer momento, você pode retornar à visualização Sketch (a visualização é orientada para enfrentar o plano do sketch) usando o ícone
Ver esboço.
Observe que a origem desse novo esboço é a do corpo. Podem ser diferentes, mas aqui se confundem com a origem absoluta.
Com a ferramenta Criar círculo, clique mais ou menos no centro da face e faça um círculo de qualquer raio.
Selecione o círculo e crie uma Restrição de raio, insira um valor de 5 mm.
Selecione o centro do círculo e crie uma Restrição de bloqueio; clique duas vezes na dimensão horizontal e insira -65 mm (aqui indicamos uma posição relativa à origem do esboço). Faça o mesmo para a dimensão vertical (15 mm). O círculo assume sua posição correta e o esboço fica verde, indicando que está totalmente restrito:
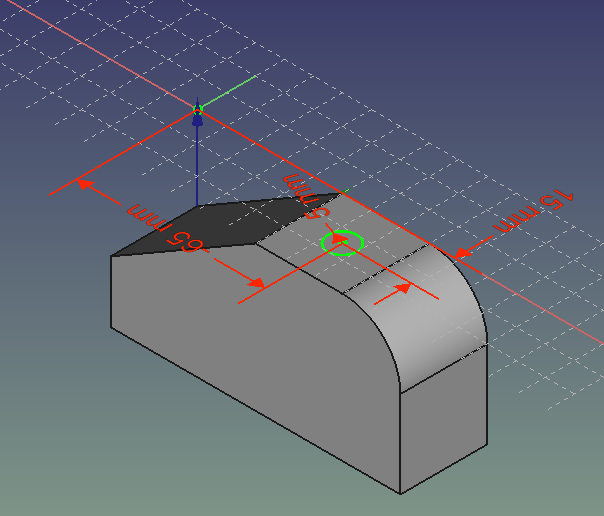
Feche o esboço; na árvore um novo objeto Sketch001 apareceu abaixo de Pad. Enquanto Sketch001 ainda estiver selecionado, clique em Perfuração.
Perfuração é um recurso chamado "subtrativo", ele retira material da nossa peça, aqui na forma de um cilindro já que o esboço é um círculo. No "Tipo" defina "Atravessando de tudo" para cortar completamente a peça. Pressione OK para concluir. Na árvore um novo elemento rotulado Pocket aparece na parte inferior do Body part1 e reivindica Sketch001.
Mudando cor e transparência
É possível alterar a cor da peça, muitas vezes é útil distinguir uma peça entre outras. A transparência da peça também pode ser modificada, o que é útil para visualizar seu interior.
Selecione o corpo Body part1; certifique-se de que a aba Modelo da Tela combinada esteja selecionada e, na parte inferior dela, clique na aba Vista; localize a propriedade Shape Color; pode ser necessário usar a barra de rolagem vertical à direita para encontrá-la. Você também pode ampliar a coluna Propriedade: passe o mouse sobre a linha de separação entre os cabeçalhos Propriedade e Valor; quando o ponteiro se transformar em uma seta de dois lados, pressione e segure o botão esquerdo do mouse, arraste para o lado e solte. Na coluna da direita, clique no quadrado cinza, que abre a caixa de diálogo Select color . Escolha outra cor e clique em OK. Em seguida, novamente na aba Vista, altere o valor de Transparency, por exemplo para 50 e pressione Template:TECLA para concluir (0 = totalmente opaco, 100 = totalmente transparente).
O furo agora está visível dentro da peça. Isso geralmente é útil para ver as faces ocultas ou internas do modelo.
Você também pode variar "Line Color" e "Line Width" para alterar a espessura da linha e a cor do contorno da peça.
Mova a peça manualmente
Vá para o menu Vista e selecione Ligar/desligar símbolo de eixos. Estes são os eixos absolutos. Você deve ver na visualização 3D os 3 eixos X, Y, Z em vermelho, verde e azul. Este marco nos ajudará a nos orientar no espaço. Este marco é fixo e imutável, ou é a vista que gira ou o objeto que gira neste espaço.
Selecione Body part1. Na parte inferior da Tela combinada à esquerda, você verá isso (a guia Dados precisa estar selecionada, talvez seja necessário clicar nela):
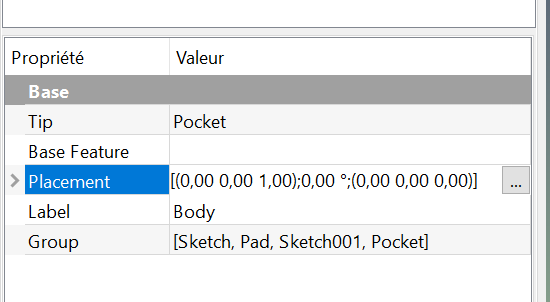
Clique nos três pontinhos, ou seja, nas reticências (caso não apareçam, clique no Valor do campo Posicionamento). Isso abre uma nova caixa de diálogo na aba Tarefas. Usando as setas você pode variar a posição e os ângulos da peça. Na verdade, é a posição do corpo (portanto, sua origem) que se move no espaço, a orientação da visualização 3D não muda.
Outro método: na Tela combinada, selecione o Body part1 e clique com o botão direito do mouse, depois selecione Transformar. Uma visão como esta aparece:
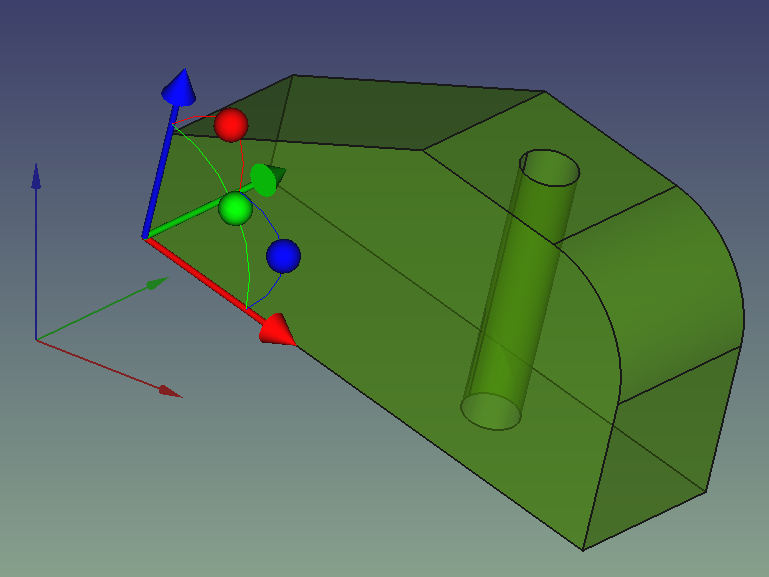
Segure e arraste os cones ao longo dos eixos ou das esferas para mover o corpo em todas as direções.
Verifique, em seguida, redefina os ângulos e as coordenadas para 0.
Exibindo dimensões de referência no esboço
Pode ser útil conhecer as dimensões de algumas partes do desenho a partir do cálculo interno do FreeCAD. Isso pode ser usado apenas para referência, ou posteriormente para definir outras dimensões, por exemplo.
Na árvore da aba Modelo, se necessário, expanda Body part1 e depois Pad para mostrar o primeiro Sketch. Clique duas vezes nele (ou clique com o botão direito do mouse e selecione Editar esboço no menu que se abre). Clique em Ativar/desativar restrição atuante ou de referência. (Nota: dependendo da resolução do seu monitor, este ícone pode não estar visível. Na extremidade direita da barra de ferramentas Restrições, você pode encontrar um botão ». Clique nele para expandir e acessar os ícones recolhidos.) A partir de agora, podemos criar dimensões de referência em vez de restrições dimensionais: elas serão azuis e não terão influência nas formas do esboço de onde vêm, elas são calculadas automaticamente.
Note que as ferramentas de restrição (de distância horizontal, etc) mudaram para cor azul. Proceda como na criação de restrições normais, mas agora as informações serão apenas apresentadas e não estarão restringindo a peça de verdade. Você pode exibir essas dimensões, por exemplo:
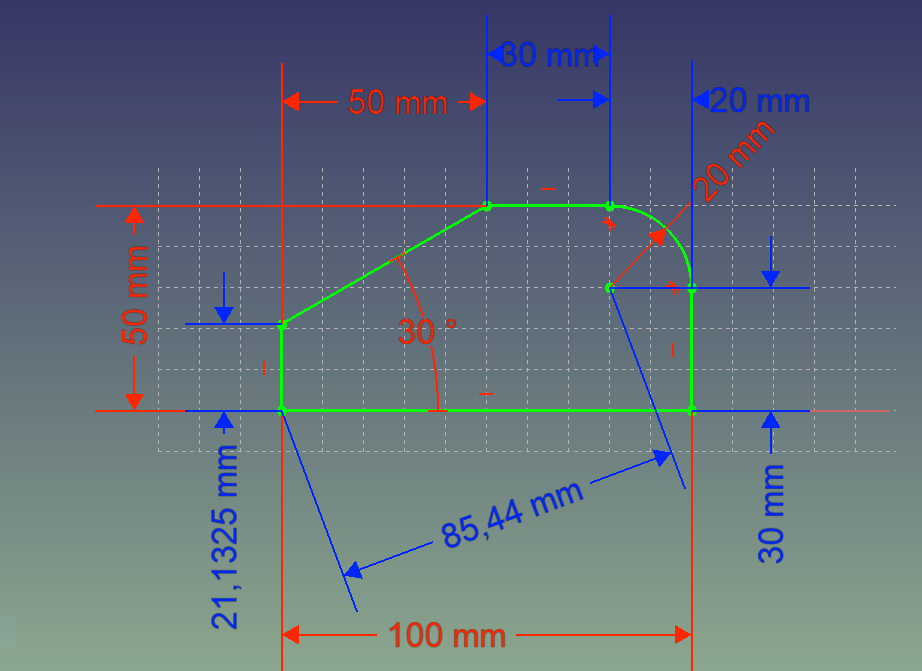
Podemos ver, por exemplo, que o arco tem um comprimento de 20, pois é tangente às arestas.
Também podemos ver que o FreeCAD calcula a face esquerda (50-50xTAN(30°)), bem como a dimensão da distância do eixo do arco com a origem.
Editando uma ou mais dimensões
Durante a modelagem, você pode variar as dimensões do modelo. É muito simples: para a espessura da peça, clique duas vezes em Pad e insira um novo valor, 40 mm, por exemplo. Na parte inferior da Tela combinada você também pode alterar esse valor. Verifique que a forma do objeto mudou.
Faça o mesmo para o comprimento total da peça: clique duas vezes em Sketch, depois clique duas vezes na restrição dimensional de 100 mm, altere para 110 mm e confirme.
Podemos ver que a peça foi ampliada, mas o furo não está mais centrado no meio da face superior. Isso ocorre porque ele foi restrito à origem do esboço. O que não corresponde necessariamente ao que se gostaria. O buraco deve ficar no centro, seja qual for o tamanho da face.
Centralizando o buraco
Primeiro método usando geometria externa
Edite novamente o esboço do furo e apague suas restrições de distância horizontal e vertical.
Em seguida, clique em Geometria externa.
Vamos agora criar duas linhas no esboço, mas extraídas de uma forma (ou recurso) externa a esta e previamente definida: a do Pad.
Clique em uma aresta vertical na parte superior da peça. Por exemplo, o lado da inclinação da borda.
Uma nova linha magenta aparecerá acima da aresta. Repita para a outra borda, no lado arredondado.
Agora podemos usar essas linhas (especialmente os pontos em suas extremidades) para centralizar o círculo, porém devemos adicionar duas linhas de construção: por exemplo, as diagonais.
Clique em Ativa/desativa geometria de construção. Mudamos para o modo de construção: as linhas ficarão azuis e serão descartadas fora do modo de edição do esboço. Eles permitirão fixar o centro do círculo. Note que a cor dos ícones nas ferramentas também ficam azuis, indicando que estamos nesse modo. Crie as diagonais da mesma forma que desenhou as primeiras linhas. Certifique-se de que todos os pontos são coincidentes.
Em seguida, selecione o centro do círculo, depois as duas linhas diagonais azuis e clique em Restringir um ponto sobre um objeto, o círculo deve ser centralizado na interseção das diagonais, que está no centro da face. O croqui deve ser verde, totalmente restringido (é essencial). Observe que além do raio do círculo, não é mais necessário criar restrições dimensionais.
Observe que, além de alternar a barra de ferramentas para o modo de construção, o botão Ativa/desativa geometria de construção também pode alternar elementos individuais do Sketcher para o modo de construção, caso tenham sido selecionados. Se você acidentalmente alternar um elemento para o modo de construção, poderá obter um erro ao sair do esboço.
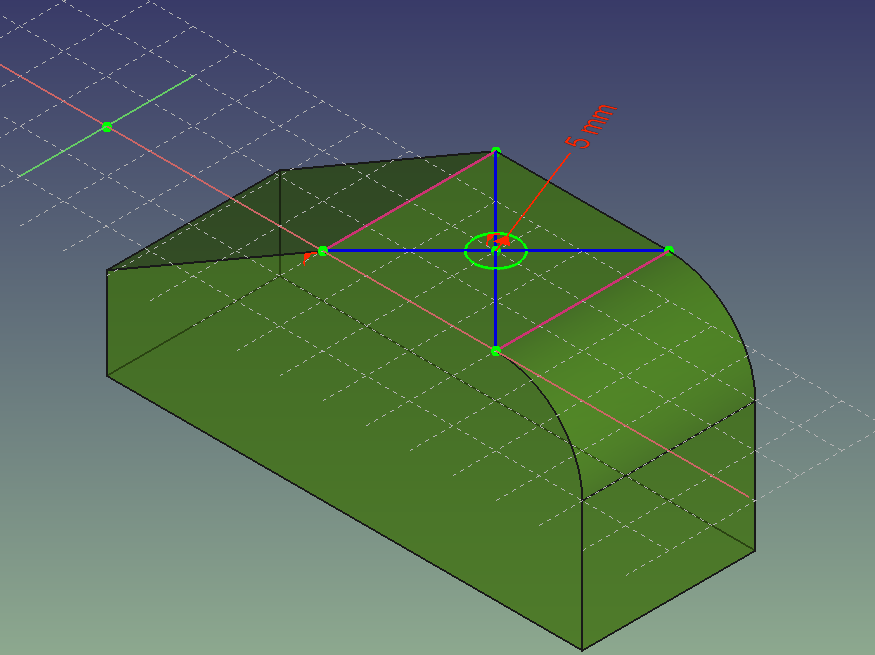
Saindo do esboço, vemos que o círculo está bem centrado. (O recurso de bolso não foi excluído, mas modificado). Se você alterar novamente as dimensões da peça, a espessura ou o comprimento, o círculo permanecerá centralizado na face.
Evite linhas de construção:
Muitas vezes é possível evitar a criação de linhas de construção. Você pode editar o esboço novamente, apagar as linhas de construção e usar um Restrição simétrica entre os dois vértices opostos das linhas geométricas externas e o centro do círculo (selecione os pontos nesta ordem):
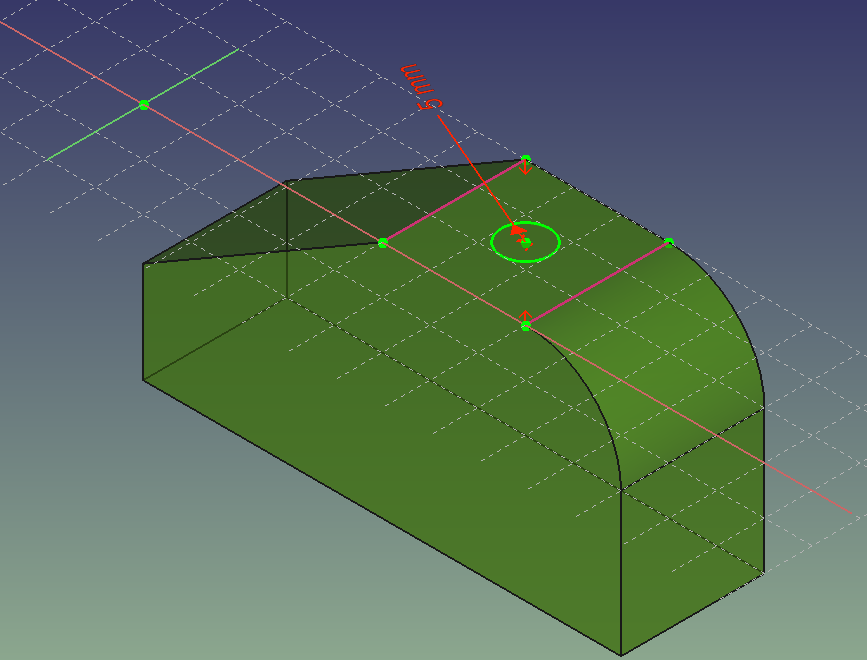
Obtemos exatamente o mesmo resultado para a posição do furo. De fato, graças às restrições disponíveis no ambiente de trabalho do Sketcher, existem muitos métodos possíveis. Este exemplo mostra que muitas vezes é melhor escolher o método mais simples, limitando assim o número de objetos criados, bem como os erros que podem surgir.
Segundo método usando um plano de referência.
Aqui está outro método mais rápido, possível desde a versão 0.17: o uso de um plano de referência e sua conexão.
Comece apagando o "Pocket", bem como o esboço do furo. Selecione a face superior e clique em Criar um ponto de partida: crie um ponto de referência no corpo ativo. O modo de fixação escolhido deve ser "Centro de massa".
Selecione a face superior novamente e enquanto mantém pressionada a tecla CTRL, selecione o ponto que você acabou de criar na árvore Modelo, solte CTRL e clique em 24px Criar um plano de referência. Um plano de referência é criado com a origem do ponto. Clique OK.
Agora é muito fácil centralizar o círculo! Selecione na árvore ou na visualizaçao 3D o plano que você criou e clique em Criar um esboço, um esboço (Sketch) é criado tendo, como origem, a origem do plano. Depois é só traçar o círculo de 5 mm de raio nessa origem, depois validar (o esboço deve estar obrigatoriamente verde).
Você obtém o furo com a "Perfuração", conforme criado anteriormente e ele sempre estará centralizado.
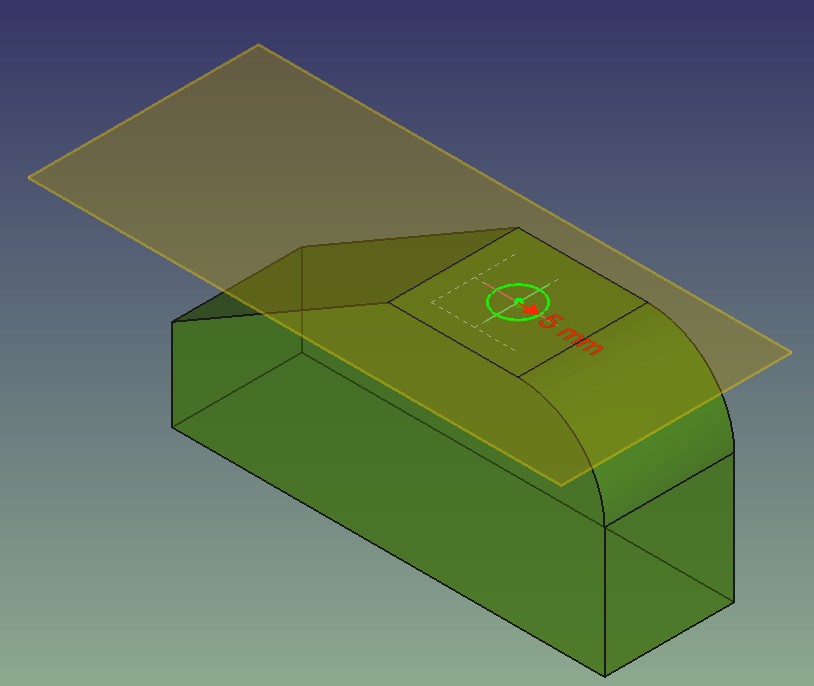
Este tutorial está concluído, salve este arquivo. Você pode se divertir explorando vários recursos. Mudar outras dimensões, fazer outras formas, colocar outros buracos em outras faces. É errando que a gente evolui!
Você também pode continuar com este outro tutorial de uma peça um pouco mais complicada:
Tutorial de Projeto Básico de Peças
- Structure tools: Part, Group
- Helper tools: Create body, Create sketch, Edit sketch, Map sketch to face
- Modeling tools
- Datum tools: Create a datum point, Create a datum line, Create a datum plane, Create a local coordinate system, Create a shape binder, Create a sub-object(s) shape binder, Create a clone
- Additive tools: Pad, Revolution, Additive loft, Additive pipe, Additive helix, Additive box, Additive cylinder, Additive sphere, Additive cone, Additive ellipsoid, Additive torus, Additive prism, Additive wedge
- Subtractive tools: Pocket, Hole, Groove, Subtractive loft, Subtractive pipe, Subtractive helix, Subtractive box, Subtractive cylinder, Subtractive sphere, Subtractive cone, Subtractive ellipsoid, Subtractive torus, Subtractive prism, Subtractive wedge
- Transformation tools: Mirrored, Linear Pattern, Polar Pattern, Create MultiTransform, Scaled
- Dress-up tools: Fillet, Chamfer, Draft, Thickness
- Boolean: Boolean operation
- Extras: Migrate, Sprocket, Involute gear, Shaft design wizard
- Context menu: Set tip, Move object to other body, Move object after other object, Appearance, Color per face
- General: Create sketch, Edit sketch, Map sketch to face, Reorient sketch, Validate sketch, Merge sketches, Mirror sketch, Leave sketch, View sketch, View section, Toggle grid, Toggle snap, Configure rendering order, Stop operation
- Sketcher geometries: Point, Line, Arc, Arc by 3 points, Circle, Circle by 3 points, Ellipse, Ellipse by 3 points, Arc of ellipse, Arc of hyperbola, Arc of parabola, B-spline by control points, Periodic B-spline by control points, B-spline by knots, Periodic B-spline by knots, Polyline, Rectangle, Centered rectangle, Rounded rectangle, Triangle, Square, Pentagon, Hexagon, Heptagon, Octagon, Regular polygon, Slot, Fillet, Corner-preserving fillet, Trim, Extend, Split, External geometry, Carbon copy, Toggle construction geometry
- Sketcher constraints:
- Geometric constraints: Coincident, Point on object, Vertical, Horizontal, Parallel, Perpendicular, Tangent, Equal, Symmetric, Block
- Dimensional constraints: Lock, Horizontal distance, Vertical distance, Distance, Radius or weight, Diameter, Auto radius/diameter, Angle, Refraction (Snell's law)
- Constraint tools: Toggle driving/reference constraint, Activate/deactivate constraint
- Sketcher tools: Select unconstrained DoF, Select associated constraints, Select associated geometry, Select redundant constraints, Select conflicting constraints, Show/hide internal geometry, Select origin, Select horizontal axis, Select vertical axis, Symmetry, Clone, Copy, Move, Rectangular array, Remove axes alignment, Delete all geometry, Delete all constraints
- Sketcher B-spline tools: Show/hide B-spline degree, Show/hide B-spline control polygon, Show/hide B-spline curvature comb, Show/hide B-spline knot multiplicity, Show/hide B-spline control point weight, Convert geometry to B-spline, Increase B-spline degree, Decrease B-spline degree, Increase knot multiplicity, Decrease knot multiplicity, Insert knot, Join curves
- Sketcher virtual space: Switch virtual space
- Additional: Sketcher Dialog, Preferences, Sketcher scripting
- Getting started
- Installation: Download, Windows, Linux, Mac, Additional components, Docker, AppImage, Ubuntu Snap
- Basics: About FreeCAD, Interface, Mouse navigation, Selection methods, Object name, Preferences, Workbenches, Document structure, Properties, Help FreeCAD, Donate
- Help: Tutorials, Video tutorials
- Workbenches: Std Base, Arch, Assembly, CAM, Draft, FEM, Inspection, Mesh, OpenSCAD, Part, PartDesign, Points, Reverse Engineering, Robot, Sketcher, Spreadsheet, Start, Surface, TechDraw, Test Framework, Web
- Hubs: User hub, Power users hub, Developer hub