Create a FeaturePython object part I/pl: Difference between revisions
(Created page with "Tworzenie obiektów FeaturePython - część 1") |
(Created page with "To wszystko, wiesz już jak zbudować podstawowy, funkcjonalny obiekt FeaturePython!") |
||
| (74 intermediate revisions by 2 users not shown) | |||
| Line 1: | Line 1: | ||
<languages/> |
<languages/> |
||
{{Docnav |
{{Docnav/pl |
||
| |
| |
||
|[[Create_a_FeaturePython_object_part_II| |
|[[Create_a_FeaturePython_object_part_II/pl|Tworzenie obiektów FeaturePython część II]] |
||
|IconL= |
|IconL= |
||
|IconR= |
|IconR= |
||
| Line 10: | Line 10: | ||
{{TOCright}} |
{{TOCright}} |
||
= |
<span id="Introduction"></span> |
||
==Wprowadzenie== |
|||
Obiekty FeaturePython ''(zwane również [[Scripted_objects/pl|obiektami tworzonymi przez skrypty]])'' zapewniają możliwość rozszerzenia FreeCAD o obiekty, które płynnie integrują się z frameworkiem FreeCAD. |
|||
FeaturePython objects (also referred to as [[Scripted_objects|Scripted objects]]) provide the ability to extend FreeCAD with objects that integrate seamlessly into the FreeCAD framework. |
|||
Zachęca to do: |
|||
This encourages: |
|||
*Szybkie prototypowanie nowych obiektów i narzędzi za pomocą niestandardowych klas środowiska Pyton. |
|||
*Rapid prototyping of new objects and tools with custom Python classes. |
|||
* |
*Zapisywanie i przywracanie danych ''(znane również jako serializacja)'' za pomocą obiektów {{incode|App::Property}}, bez osadzania jakiegokolwiek skryptu w pliku dokumentu FreeCAD. |
||
* |
*Swoboda twórcza umożliwiająca dostosowanie FreeCAD do dowolnego zadania. |
||
Na tej stronie skonstruujemy działający przykład niestandardowej klasy FeaturePython, identyfikując wszystkie główne komponenty i rozumiejąc, jak wszystko działa. |
|||
On this page we are going to construct a working example of a FeaturePython custom class, identifying all the major components and gaining an understanding of how everything works as we go along. |
|||
==How does it work?== |
==How does it work?== |
||
FreeCAD zawiera szereg domyślnych typów obiektów do zarządzania różnymi rodzajami geometrii. Niektóre z nich mają alternatywy "FeaturePython", które pozwalają na dostosowanie za pomocą zdefiniowanej przez użytkownika klasy Python. |
|||
FreeCAD comes with a number of default object types for managing different kinds of geometry. Some of them have "FeaturePython" alternatives that allow for customization with a user defined Python class. |
|||
Ta niestandardowa klasa Python pobiera odniesienie do jednego z tych obiektów i modyfikuje go. Na przykład, klasa Python może dodawać właściwości do obiektu lub łączyć go z innymi obiektami. Ponadto klasa Python może implementować pewne metody, aby umożliwić obiektowi reagowanie na zdarzenia dokumentu, umożliwiając przechwytywanie zmian właściwości obiektu i ponowne obliczanie dokumentu. |
|||
This custom Python class takes a reference to one of these objects and modifies it. For example, the Python class may add properties to the object or link it to other objects. In addition the Python class may implement certain methods to enable the object to respond to document events, making it possible to trap object property changes and document recomputes. |
|||
Podczas pracy z klasami niestandardowymi i obiektami FeaturePython ważne jest, aby wiedzieć, że klasa niestandardowa i jej stan nie są zapisywane w dokumencie, ponieważ wymagałoby to osadzenia skryptu w pliku dokumentu FreeCAD, co stanowiłoby poważne zagrożenie dla bezpieczeństwa. Zapisywany ''(serializowany)'' jest tylko sam obiekt FeaturePython. Ale ponieważ ścieżka modułu skryptu jest przechowywana w dokumencie, użytkownik musi tylko zainstalować niestandardowy kod klasy Python jako moduł do zaimportowania, zgodnie z tą samą strukturą folderów, aby odzyskać utraconą funkcjonalność. |
|||
When working with custom classes and FeaturePython objects it is important to know that the custom class and its state are not saved in the document as this would require embedding a script in a FreeCAD document file, which would pose a significant security risk. Only the FeaturePython object itself is saved (serialized). But since the script module path is stored in the document, a user need only install the custom Python class code as an importable module, following the same folder structure, to regain the lost functionality. |
|||
[[#top| |
[[#top|na początek strony]] |
||
<span id="Setting_things_up"></span> |
|||
==Setting things up== |
|||
===Konfiguracja=== |
|||
Klasy obiektów FeaturePython muszą działać jako moduły importowalne w FreeCAD. Oznacza to, że należy umieścić je w ścieżce, która istnieje w środowisku Python ''(lub dodać ją specjalnie)''. Na potrzeby tego samouczka użyjemy folderu Macro użytkownika FreeCAD. Ale jeśli masz inny pomysł, możesz go użyć zamiast tego. |
|||
FeaturePython Object classes need to act as importable modules in FreeCAD. That means you need to place them in a path that exists in your Python environment (or add it specifically). For the purposes of this tutorial, we're going to use the FreeCAD user Macro folder. But if you have another idea in mind, feel free to use that instead. |
|||
Jeśli nie wiesz, gdzie znajduje się folder FreeCAD Macro, w [[Python_console/pl|konsoli Python]] programu FreeCAD wpisz polecenie {{incode|FreeCAD.getUserMacroDir(True)}} : |
|||
* |
* W systemie Linux jest to zazwyczaj {{FileName|/home/<nazwa użytkownika>/.local/share/FreeCAD/Macro/}} ''({{VersionPlus/pl|0.20}})'' lub {{FileName|/home/<username>/.FreeCAD/Macro/}} ''({{VersionMinus/pl|0.19}})''. |
||
* |
* Na macOS jest to zazwyczaj {{FileName|/Users/<username>/Library/Application Support/FreeCAD/Macro/}}. |
||
* |
* W systemie Windows jest to {{FileName|%APPDATA%\FreeCAD\Macro\}}, który zwykle jest {{FileName|C:\Users\<username>\Appdata\Roaming\FreeCAD\Macro\}}. |
||
Teraz musimy utworzyć kilka folderów i plików: |
|||
Now we need to create some folders and files: |
|||
* |
*W folderze {{FileName|Macro}} utwórz nowy folder o nazwie {{FileName|fpo}}. |
||
* |
*W folderze {{FileName|fpo}} utwórz pusty plik: {{FileName|__init__.py}}. |
||
* |
*W folderze {{FileName|fpo}} utwórz nowy folder o nazwie {{FileName|box}}. |
||
* |
*W folderze {{FileName|box}} utwórz dwa pliki: {{FileName|__init__.py}} i {{FileName|box.py}} ''(na razie pozostaw oba puste)''. |
||
Struktura folderów powinna wyglądać następująco: |
|||
Your folder structure should look like this: |
|||
Macro/ |
Macro/ |
||
| Line 55: | Line 57: | ||
|--> box.py |
|--> box.py |
||
Folder {{FileName|fpo}} zapewnia przyjemne miejsce do zabawy z nowymi obiektami FeaturePython, a folder {{FileName|box}} jest modułem, w którym będziemy pracować. {{FileName|__init__.py}} informuje środowisko Python, że w folderze znajduje się możliwy do zaimportowania moduł, a {{FileName|box.py}} będzie plikiem klasy dla naszego nowego obiektu FeaturePython. |
|||
Po utworzeniu ścieżek modułów i plików, upewnijmy się, że FreeCAD jest poprawnie skonfigurowany: |
|||
With our module paths and files created, let's make sure FreeCAD is set up properly: |
|||
* |
*Uruchom FreeCAD ''(jeśli jeszcze tego nie zrobiłeś)''. |
||
* |
*Włącz [[Report_view/pl|Widok raportu]] ''({{MenuCommand|Widok → Panele → Widok raportu}})''. |
||
* |
*Włącz [[Python_console/pl|konsole Python]] ''({{MenuCommand|Widok → Panele → Konsola Python}})'' zapoznaj sie z informacjami na stronie [[FreeCAD_Scripting_Basics/pl|Podstawy tworzenia skryptów FreeCAD]]. |
||
Na koniec przejdź do folderu {{FileName|Macro/fpo/box}} i otwórz {{FileName|box.py}} w swoim ulubionym edytorze kodu. Będziemy edytować tylko ten plik. |
|||
[[#top| |
[[#top|na początek strony]] |
||
<span id="A_FeaturePython_object"></span> |
|||
== |
==Obiekt FeaturePython == |
||
Zacznijmy od napisania naszej klasy i jej konstruktora: |
|||
Let's get started by writing our class and its constructor: |
|||
{{Code|code= |
{{Code|code= |
||
| Line 83: | Line 86: | ||
}} |
}} |
||
''' |
'''Podział metody {{incode|__init__()}}:''' |
||
{|class="wikitable" cellpadding="5px" width="100%" |
{|class="wikitable" cellpadding="5px" width="100%" |
||
|style="width:25%" | {{incode|def __init__(self, obj):}} |
|style="width:25%" | {{incode|def __init__(self, obj):}} |
||
|style="width:75%" | |
|style="width:75%" | Parametry odnoszą się do samej klasy Python i obiektu FeaturePython, do którego jest ona dołączona. |
||
|- |
|- |
||
| {{incode|self.Type <nowiki>=</nowiki> 'box'}} |
| {{incode|self.Type <nowiki>=</nowiki> 'box'}} |
||
| Definicja niestandardowego typu Python w postaci ciągu znaków. |
|||
| String definition of the custom Python type. |
|||
|- |
|- |
||
| {{incode|obj.Proxy <nowiki>=</nowiki> self}} |
| {{incode|obj.Proxy <nowiki>=</nowiki> self}} |
||
| |
| Przechowuje odniesienie do instancji Python w obiekcie FeaturePython. |
||
|} |
|} |
||
Dodaj następujący kod na początku pliku: |
|||
Add the following code at the top of the file: |
|||
{{Code|code= |
{{Code|code= |
||
| Line 113: | Line 116: | ||
}} |
}} |
||
''' |
'''Podział metody {{incode|create()}}:''' |
||
{|class="wikitable" cellpadding="5px" width="100%" |
{|class="wikitable" cellpadding="5px" width="100%" |
||
|style="width:25%" | {{incode|import FreeCAD as App}} |
|style="width:25%" | {{incode|import FreeCAD as App}} |
||
|style="width:75%" | |
|style="width:75%" | Standardowy import dla większości skryptów Python, alias App nie jest wymagany. |
||
|- |
|- |
||
| {{incode|obj <nowiki>=</nowiki> ... addObject(...)}} |
| {{incode|obj <nowiki>=</nowiki> ... addObject(...)}} |
||
| |
| Tworzy nowy obiekt FreeCAD FeaturePython o nazwie przekazanej do metody. Jeśli nie ma kolizji nazw, będzie to etykieta i nazwa utworzonego obiektu. W przeciwnym razie zostanie utworzona unikalna nazwa i etykieta na podstawie "obj_name". |
||
|- |
|- |
||
| {{incode|box(obj)}} |
| {{incode|box(obj)}} |
||
| Tworzy instancję naszej niestandardowej klasy. |
|||
| Creates our custom class instance. |
|||
|- |
|- |
||
| {{incode|return obj}} |
| {{incode|return obj}} |
||
| |
| Zwraca obiekt FeaturePython. |
||
|} |
|} |
||
Metoda {{incode|create()}} nie jest wymagana, ale zapewnia przyjemny sposób enkapsulacji kodu tworzenia obiektu. |
|||
[[#top| |
[[#top|na początek strony]] |
||
<span id="Testing_the_code"></span> |
|||
===Testing the code=== |
|||
===Testowanie kodu=== |
|||
Teraz możemy przetestować nasz nowy obiekt. Zapisz kod i wróć do FreeCAD. Upewnij się, że otworzyłeś nowy dokument, możesz to zrobić naciskając {{KEY|Ctrl}} + {{KEY|N}} lub wybierając {{MenuCommand|Plik → Nowy}}. |
|||
W konsoli Python wpisz następujące polecenie: |
|||
{{Code|code= |
{{Code|code= |
||
| Line 143: | Line 147: | ||
}} |
}} |
||
Teraz musimy stworzyć nasz obiekt: |
|||
Now we need to create our object: |
|||
{{Code|code= |
{{Code|code= |
||
| Line 150: | Line 154: | ||
[[Image:Fpo_treeview.png | right]] |
[[Image:Fpo_treeview.png | right]] |
||
W [[Tree_view/pl|widoku drzewa]] powinien pojawić się nowy obiekt oznaczony jako "my_box". |
|||
You should see a new object appear in the [[Tree_view|Tree view]] labelled "my_box". |
|||
Zauważ, że ikona jest szara. FreeCAD mówi nam, że obiekt nie jest w stanie wyświetlić niczego w [[3D_view/pl|widoku 3D]]. Kliknij na obiekt i spójrz na jego właściwości w [[Property_editor/pl|Edytorze właściwości]]. Nie ma tam zbyt wiele, tylko nazwa obiektu. |
|||
Zwróć też uwagę, że obok obiektu FeaturePython w widoku drzewa znajduje się mały niebieski znacznik wyboru. Dzieje się tak, ponieważ gdy obiekt jest tworzony lub zmieniany, jest "dotykany" i musi zostać ponownie przeliczony. Naciśnięcie przycisku {{Button|[[Image:Std_Refresh.svg|16px]] [[Std_Refresh/pl|Odśwież]]}} pozwoli to osiągnąć. Później dodamy trochę kodu, aby to zautomatyzować. |
|||
{{Clear}} |
{{Clear}} |
||
Przyjrzyjmy się atrybutom naszego obiektu: |
|||
Let's look at our object's attributes: |
|||
{{Code|code= |
{{Code|code= |
||
dir(mybox) |
dir(mybox) |
||
}} |
}} |
||
To zwróci: |
|||
This will return: |
|||
{{Code|code= |
{{Code|code= |
||
| Line 170: | Line 174: | ||
}} |
}} |
||
Istnieje wiele atrybutów, ponieważ uzyskujemy dostęp do natywnego obiektu FreeCAD FeaturePyton utworzonego w pierwszej linii naszej metody {{incode|create()}}. Jest tam również właściwość {{incode|Proxy}}, którą dodaliśmy w naszej metodzie {{incode|__init__()}}. |
|||
Sprawdźmy to za pomocą metody {{incode|dir()}}: |
|||
{{Code|code= |
{{Code|code= |
||
| Line 178: | Line 182: | ||
}} |
}} |
||
To zwróci: |
|||
This will return: |
|||
{{Code|code= |
{{Code|code= |
||
| Line 186: | Line 190: | ||
}} |
}} |
||
Możemy zobaczyć naszą właściwość {{incode|Type}}. Sprawdźmy ją: |
|||
{{Code|code= |
{{Code|code= |
||
| Line 192: | Line 196: | ||
}} |
}} |
||
To zwróci: |
|||
This will return: |
|||
{{Code|code= |
{{Code|code= |
||
| Line 198: | Line 202: | ||
}} |
}} |
||
Jest to rzeczywiście przypisana wartość, więc wiemy, że uzyskujemy dostęp do klasy niestandardowej za pośrednictwem obiektu FeaturePython. |
|||
This is indeed the assigned value, so we know we're accessing the custom class through the FeaturePython object. |
|||
Zobaczmy teraz, czy możemy uczynić naszą klasę nieco bardziej interesującą, a może także bardziej użyteczną. |
|||
Now let's see if we can make our class a little more interesting, and maybe more useful as well. |
|||
[[#top| |
[[#top|na początek strony]] |
||
<span id="Adding_properties"></span> |
|||
===Adding properties=== |
|||
===Dodanie właściwości=== |
|||
Właściwości są siłą napędową klasy FeaturePython. Na szczęście FreeCAD obsługuje [[FeaturePython_Custom_Properties/pl|wiele typów właściwości]] dla klas FeaturePython. Właściwości te są dołączane bezpośrednio do obiektu FeaturePython i są w pełni serializowane podczas zapisywania pliku. Aby uniknąć konieczności samodzielnej serializacji danych, zaleca się używanie tylko tych typów właściwości. |
|||
Dodawanie właściwości odbywa się za pomocą metody {{incode|add_property()}}. Składnia tej metody to: |
|||
<!--Do not use Code template to avoid syntax highlighting--> |
<!--Do not use Code template to avoid syntax highlighting--> |
||
add_property(type, name, section, description) |
add_property(type, name, section, description) |
||
Listę obsługiwanych właściwości można wyświetlić, wpisując: |
|||
You can view the list of supported properties by typing: |
|||
{{Code|code= |
{{Code|code= |
||
| Line 219: | Line 224: | ||
}} |
}} |
||
Spróbujmy dodać właściwość do naszej klasy box. Przełącz się do edytora kodu, przejdź do metody {{incode|__init__()}} i na końcu metody dodaj: |
|||
{{Code|code= |
{{Code|code= |
||
| Line 225: | Line 230: | ||
}} |
}} |
||
Zauważ, że używamy odniesienia do ''(serializowalnego)'' obiektu FeaturePython {{incode|obj}}, a nie ''(nieserializowalnej)'' instancji klasy Python {{incode|self}}. |
|||
Po zakończeniu zapisz zmiany i przełącz się z powrotem do FreeCAD. Zanim będziemy mogli zaobserwować zmiany wprowadzone w naszym kodzie, musimy ponownie załadować moduł. Można to osiągnąć poprzez ponowne uruchomienie FreeCAD, ale ponowne uruchamianie FreeCAD za każdym razem, gdy edytujemy kod, byłoby niewygodne. Aby to ułatwić, wpisz następujące polecenie w konsoli Python: |
|||
Once you're done, save the changes and switch back to FreeCAD. Before we can observe the changes made to our code, we need to reload the module. This can be accomplished by restarting FreeCAD, but restarting FreeCAD every time we edit the code would be inconvenient. To make things easier type the following in the Python console: |
|||
{{Code|code= |
{{Code|code= |
||
| Line 234: | Line 239: | ||
}} |
}} |
||
Po przeładowaniu modułu zobaczmy, co otrzymamy po utworzeniu obiektu: |
|||
With the module reloaded, let's see what we get when we create an object: |
|||
{{Code|code= |
{{Code|code= |
||
| Line 240: | Line 245: | ||
}} |
}} |
||
W widoku drzewa powinien pojawić się nowy obiekt box: |
|||
You should see the new box object appear in the Tree view: |
|||
* |
*Wybierz go i spójrz na edytor właściwości. Tam powinieneś zobaczyć właściwość ''Description''. |
||
*Najedź kursorem na nazwę właściwości po lewej stronie, a pojawi się podpowiedź z opisem, który podałeś. |
|||
*Hover over the property name on the left and the tooltip should appear with the description you provided. |
|||
*Wybierz pole i wpisz dowolny tekst. Zauważysz, że polecenia aktualizacji Pythona są wykonywane i wyświetlane w konsoli podczas wpisywania liter i zmian właściwości. |
|||
*Select the field and type whatever you like. You'll notice that Python update commands are executed and displayed in the console as you type letters and the property changes. |
|||
[[#top| |
[[#top|na początek strony]] |
||
Dodajmy jeszcze kilka właściwości. Wróć do kodu źródłowego i dodaj następujące właściwości do metody {{incode|__init__()}}: |
|||
{{Code|code= |
{{Code|code= |
||
| Line 255: | Line 260: | ||
}} |
}} |
||
Dodajmy też trochę kodu, aby automatycznie przekompilować dokument. Dodajmy następującą linię nad instrukcją {{incode|return()}} w metodzie {{incode|create()}}: |
|||
{{Code|code= |
{{Code|code= |
||
| Line 261: | Line 266: | ||
}} |
}} |
||
'''Uważaj, gdzie rekompilujesz obiekt FeaturePython. Ponowne obliczanie powinno być obsługiwane przez metodę zewnętrzną w stosunku do jego klasy.''' |
|||
'''Be careful where you recompute a FeaturePython object. Recomputing should be handled by a method external to its class.''' |
|||
[[Image:fpo_box_properties.png | right]] |
[[Image:fpo_box_properties.png | right]] |
||
Teraz przetestuj zmiany w następujący sposób: |
|||
Now, test your changes as follows: |
|||
*Zapisz zmiany i przeładuj moduł. |
|||
*Save your changes and reload your module. |
|||
*Usuń wszystkie obiekty w widoku drzewa. |
|||
*Delete all objects in the Tree view. |
|||
* |
*Utwórz nowy obiekt box z konsoli Python, wywołując {{incode|box.create('myBox')}}. |
||
Po utworzeniu pola i sprawdzeniu, czy zostało ono ponownie obliczone, wybierz obiekt i sprawdź jego właściwości. Powinieneś zauważyć dwie rzeczy: |
|||
Once the box is created and you've checked to make sure it has been recomputed, select the object and look at its properties. You should note two things: |
|||
* |
*Nową grupę właściwości: ''Dimensions''. |
||
* |
*Trzy nowe właściwości: ''Height'', ''Length'' and ''Width''. |
||
Zauważ również, że właściwości mają jednostki. Dokładniej mówiąc, przyjęły one jednostki liniowe ustawione w preferencjach użytkownika ({{MenuCommand|Edycja → Preferencje ... → Ogólne → Jednostki}}). |
|||
{{Clear}} |
{{Clear}} |
||
Bez wątpienia zauważyłeś, że wprowadzono trzy różne wartości dla wymiarów: wartość zmiennoprzecinkową ({{incode|10.0}}) i dwa różne ciągi znaków ({{incode|'10 mm'}} i {{incode|'1 cm'}}). Typ {{incode|App::PropertyLength}} zakłada, że wartości zmiennoprzecinkowe są w milimetrach, wartości łańcuchowe są analizowane zgodnie z określonymi jednostkami, a w GUI wszystkie wartości są konwertowane na jednostki określone w preferencjach użytkownika ''({{incode|mm}} na obrazku)''. To wbudowane zachowanie sprawia, że typ {{incode|App::PropertyLength}} jest idealny dla wymiarów. |
|||
[[#top| |
[[#top|na początek strony]] |
||
<span id="Trapping_events"></span> |
|||
===Trapping events=== |
|||
===Zdarzenia związane z łapaniem=== |
|||
Ostatnim elementem wymaganym dla podstawowego obiektu FeaturePython jest przechwytywanie zdarzeń. Obiekt FeaturePython może reagować na zdarzenia za pomocą funkcji zwrotnych. W naszym przypadku chcemy, aby obiekt reagował za każdym razem, gdy zostanie ponownie przeliczony. Innymi słowy, chcemy przechwytywać ponowne obliczenia. Aby to osiągnąć, musimy dodać do klasy obiektu funkcję o określonej nazwie {{incode|execute()}}. Istnieje kilka innych zdarzeń, które można przechwycić, zarówno w samym obiekcie FeaturePython, jak i w [[Viewprovider/pl|Dostawcay widoku |
|||
The last element required for a basic FeaturePython object is event trapping. A FeaturePython object can react to events with callback functions. In our case we want the object to react whenever it is recomputed. In other words we want to trap recomputes. To accomplish this we need to add a function with a specific name, {{incode|execute()}}, to the object class. There are several other events that can be trapped, both in the FeaturePython object itself and in the [[Viewprovider|ViewProvider]], which we'll cover in [[Create_a_FeaturePython_object_part_II|Create a FeaturePython object part II]]. |
|||
]], które omówimy w poradniku [[Create_a_FeaturePython_object_part_II/pl|Tworzenie obiektów FeaturePython - część II]]. |
|||
Aby uzyskać pełną listę metod dostępnych do zaimplementowania w klasach FeautrePython, zapoznaj sie z informacjami na stronie [[FeaturePython_methods/pl|Metody FeaturePython]]. |
|||
Dodaj następujące elementy po funkcji {{incode|__init__()}}: |
|||
{{Code|code= |
{{Code|code= |
||
| Line 298: | Line 305: | ||
}} |
}} |
||
Przetestuj kod, ponownie wykonując następujące kroki: |
|||
Test the code by again following these steps: |
|||
*Zapisz i ponownie załaduj moduł. |
|||
*Save and reload the module. |
|||
*Usuń wszystkie obiekty. |
|||
*Delete all objects. |
|||
* |
*Utwórz nowy obiekt box. |
||
Powinieneś zobaczyć wyniki drukowania w konsoli Python, dzięki wywołaniu {{incode|recompute()}}, które dodaliśmy do metody {{incode|create()}}. Oczywiście metoda {{incode|execute()}} nie robi tutaj nic poza poinformowaniem nas, że została wywołana, ale jest ona kluczem do magii obiektów FeaturePython. |
|||
To wszystko, wiesz już jak zbudować podstawowy, funkcjonalny obiekt FeaturePython! |
|||
[[#top| |
[[#top|na początek strony]] |
||
<span id="Complete_code"></span> |
|||
===Complete code=== |
|||
===Kompletny kod=== |
|||
{{Code|code= |
{{Code|code= |
||
| Line 351: | Line 359: | ||
}} |
}} |
||
[[#top| |
[[#top|na początek strony]] |
||
{{Docnav |
{{Docnav/pl |
||
| |
| |
||
|[[Create_a_FeaturePython_object_part_II| |
|[[Create_a_FeaturePython_object_part_II/pl|Tworzenie obiektów FeaturePython część II]] |
||
|IconL= |
|IconL= |
||
|IconR= |
|IconR= |
||
Latest revision as of 06:06, 17 May 2024
Wprowadzenie
Obiekty FeaturePython (zwane również obiektami tworzonymi przez skrypty) zapewniają możliwość rozszerzenia FreeCAD o obiekty, które płynnie integrują się z frameworkiem FreeCAD.
Zachęca to do:
- Szybkie prototypowanie nowych obiektów i narzędzi za pomocą niestandardowych klas środowiska Pyton.
- Zapisywanie i przywracanie danych (znane również jako serializacja) za pomocą obiektów
App::Property, bez osadzania jakiegokolwiek skryptu w pliku dokumentu FreeCAD. - Swoboda twórcza umożliwiająca dostosowanie FreeCAD do dowolnego zadania.
Na tej stronie skonstruujemy działający przykład niestandardowej klasy FeaturePython, identyfikując wszystkie główne komponenty i rozumiejąc, jak wszystko działa.
How does it work?
FreeCAD zawiera szereg domyślnych typów obiektów do zarządzania różnymi rodzajami geometrii. Niektóre z nich mają alternatywy "FeaturePython", które pozwalają na dostosowanie za pomocą zdefiniowanej przez użytkownika klasy Python.
Ta niestandardowa klasa Python pobiera odniesienie do jednego z tych obiektów i modyfikuje go. Na przykład, klasa Python może dodawać właściwości do obiektu lub łączyć go z innymi obiektami. Ponadto klasa Python może implementować pewne metody, aby umożliwić obiektowi reagowanie na zdarzenia dokumentu, umożliwiając przechwytywanie zmian właściwości obiektu i ponowne obliczanie dokumentu.
Podczas pracy z klasami niestandardowymi i obiektami FeaturePython ważne jest, aby wiedzieć, że klasa niestandardowa i jej stan nie są zapisywane w dokumencie, ponieważ wymagałoby to osadzenia skryptu w pliku dokumentu FreeCAD, co stanowiłoby poważne zagrożenie dla bezpieczeństwa. Zapisywany (serializowany) jest tylko sam obiekt FeaturePython. Ale ponieważ ścieżka modułu skryptu jest przechowywana w dokumencie, użytkownik musi tylko zainstalować niestandardowy kod klasy Python jako moduł do zaimportowania, zgodnie z tą samą strukturą folderów, aby odzyskać utraconą funkcjonalność.
Konfiguracja
Klasy obiektów FeaturePython muszą działać jako moduły importowalne w FreeCAD. Oznacza to, że należy umieścić je w ścieżce, która istnieje w środowisku Python (lub dodać ją specjalnie). Na potrzeby tego samouczka użyjemy folderu Macro użytkownika FreeCAD. Ale jeśli masz inny pomysł, możesz go użyć zamiast tego.
Jeśli nie wiesz, gdzie znajduje się folder FreeCAD Macro, w konsoli Python programu FreeCAD wpisz polecenie FreeCAD.getUserMacroDir(True) :
- W systemie Linux jest to zazwyczaj /home/<nazwa użytkownika>/.local/share/FreeCAD/Macro/ (wersja 0.20 i powyżej) lub /home/<username>/.FreeCAD/Macro/ (wersja 0.19 i poniżej).
- Na macOS jest to zazwyczaj /Users/<username>/Library/Application Support/FreeCAD/Macro/.
- W systemie Windows jest to %APPDATA%\FreeCAD\Macro\, który zwykle jest C:\Users\<username>\Appdata\Roaming\FreeCAD\Macro\.
Teraz musimy utworzyć kilka folderów i plików:
- W folderze Macro utwórz nowy folder o nazwie fpo.
- W folderze fpo utwórz pusty plik: __init__.py.
- W folderze fpo utwórz nowy folder o nazwie box.
- W folderze box utwórz dwa pliki: __init__.py i box.py (na razie pozostaw oba puste).
Struktura folderów powinna wyglądać następująco:
Macro/
|--> fpo/
|--> __init__.py
|--> box/
|--> __init__.py
|--> box.py
Folder fpo zapewnia przyjemne miejsce do zabawy z nowymi obiektami FeaturePython, a folder box jest modułem, w którym będziemy pracować. __init__.py informuje środowisko Python, że w folderze znajduje się możliwy do zaimportowania moduł, a box.py będzie plikiem klasy dla naszego nowego obiektu FeaturePython.
Po utworzeniu ścieżek modułów i plików, upewnijmy się, że FreeCAD jest poprawnie skonfigurowany:
- Uruchom FreeCAD (jeśli jeszcze tego nie zrobiłeś).
- Włącz Widok raportu (Widok → Panele → Widok raportu).
- Włącz konsole Python (Widok → Panele → Konsola Python) zapoznaj sie z informacjami na stronie Podstawy tworzenia skryptów FreeCAD.
Na koniec przejdź do folderu Macro/fpo/box i otwórz box.py w swoim ulubionym edytorze kodu. Będziemy edytować tylko ten plik.
Obiekt FeaturePython
Zacznijmy od napisania naszej klasy i jej konstruktora:
class box():
def __init__(self, obj):
"""
Default constructor
"""
self.Type = 'box'
obj.Proxy = self
Podział metody __init__():
def __init__(self, obj):
|
Parametry odnoszą się do samej klasy Python i obiektu FeaturePython, do którego jest ona dołączona. |
self.Type = 'box'
|
Definicja niestandardowego typu Python w postaci ciągu znaków. |
obj.Proxy = self
|
Przechowuje odniesienie do instancji Python w obiekcie FeaturePython. |
Dodaj następujący kod na początku pliku:
import FreeCAD as App
def create(obj_name):
"""
Object creation method
"""
obj = App.ActiveDocument.addObject('App::FeaturePython', obj_name)
box(obj)
return obj
Podział metody create():
import FreeCAD as App
|
Standardowy import dla większości skryptów Python, alias App nie jest wymagany. |
obj = ... addObject(...)
|
Tworzy nowy obiekt FreeCAD FeaturePython o nazwie przekazanej do metody. Jeśli nie ma kolizji nazw, będzie to etykieta i nazwa utworzonego obiektu. W przeciwnym razie zostanie utworzona unikalna nazwa i etykieta na podstawie "obj_name". |
box(obj)
|
Tworzy instancję naszej niestandardowej klasy. |
return obj
|
Zwraca obiekt FeaturePython. |
Metoda create() nie jest wymagana, ale zapewnia przyjemny sposób enkapsulacji kodu tworzenia obiektu.
Testowanie kodu
Teraz możemy przetestować nasz nowy obiekt. Zapisz kod i wróć do FreeCAD. Upewnij się, że otworzyłeś nowy dokument, możesz to zrobić naciskając Ctrl + N lub wybierając Plik → Nowy.
W konsoli Python wpisz następujące polecenie:
from fpo.box import box
Teraz musimy stworzyć nasz obiekt:
mybox = box.create('my_box')
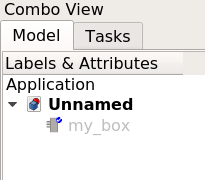
W widoku drzewa powinien pojawić się nowy obiekt oznaczony jako "my_box".
Zauważ, że ikona jest szara. FreeCAD mówi nam, że obiekt nie jest w stanie wyświetlić niczego w widoku 3D. Kliknij na obiekt i spójrz na jego właściwości w Edytorze właściwości. Nie ma tam zbyt wiele, tylko nazwa obiektu.
Zwróć też uwagę, że obok obiektu FeaturePython w widoku drzewa znajduje się mały niebieski znacznik wyboru. Dzieje się tak, ponieważ gdy obiekt jest tworzony lub zmieniany, jest "dotykany" i musi zostać ponownie przeliczony. Naciśnięcie przycisku Odśwież pozwoli to osiągnąć. Później dodamy trochę kodu, aby to zautomatyzować.
Przyjrzyjmy się atrybutom naszego obiektu:
dir(mybox)
To zwróci:
['Content', 'Document', 'ExpressionEngine', 'FullName', 'ID', 'InList',
...
'setPropertyStatus', 'supportedProperties', 'touch']
Istnieje wiele atrybutów, ponieważ uzyskujemy dostęp do natywnego obiektu FreeCAD FeaturePyton utworzonego w pierwszej linii naszej metody create(). Jest tam również właściwość Proxy, którą dodaliśmy w naszej metodzie __init__().
Sprawdźmy to za pomocą metody dir():
dir(mybox.Proxy)
To zwróci:
['Type', '__class__', '__delattr__', '__dict__', '__dir__', '__doc__',
...
'__str__', '__subclasshook__', '__weakref__']
Możemy zobaczyć naszą właściwość Type. Sprawdźmy ją:
mybox.Proxy.Type
To zwróci:
'box'
Jest to rzeczywiście przypisana wartość, więc wiemy, że uzyskujemy dostęp do klasy niestandardowej za pośrednictwem obiektu FeaturePython.
Zobaczmy teraz, czy możemy uczynić naszą klasę nieco bardziej interesującą, a może także bardziej użyteczną.
Dodanie właściwości
Właściwości są siłą napędową klasy FeaturePython. Na szczęście FreeCAD obsługuje wiele typów właściwości dla klas FeaturePython. Właściwości te są dołączane bezpośrednio do obiektu FeaturePython i są w pełni serializowane podczas zapisywania pliku. Aby uniknąć konieczności samodzielnej serializacji danych, zaleca się używanie tylko tych typów właściwości.
Dodawanie właściwości odbywa się za pomocą metody add_property(). Składnia tej metody to:
add_property(type, name, section, description)
Listę obsługiwanych właściwości można wyświetlić, wpisując:
mybox.supportedProperties()
Spróbujmy dodać właściwość do naszej klasy box. Przełącz się do edytora kodu, przejdź do metody __init__() i na końcu metody dodaj:
obj.addProperty('App::PropertyString', 'Description', 'Base', 'Box description').Description = ""
Zauważ, że używamy odniesienia do (serializowalnego) obiektu FeaturePython obj, a nie (nieserializowalnej) instancji klasy Python self.
Po zakończeniu zapisz zmiany i przełącz się z powrotem do FreeCAD. Zanim będziemy mogli zaobserwować zmiany wprowadzone w naszym kodzie, musimy ponownie załadować moduł. Można to osiągnąć poprzez ponowne uruchomienie FreeCAD, ale ponowne uruchamianie FreeCAD za każdym razem, gdy edytujemy kod, byłoby niewygodne. Aby to ułatwić, wpisz następujące polecenie w konsoli Python:
from importlib import reload
reload(box)
Po przeładowaniu modułu zobaczmy, co otrzymamy po utworzeniu obiektu:
box.create('box_property_test')
W widoku drzewa powinien pojawić się nowy obiekt box:
- Wybierz go i spójrz na edytor właściwości. Tam powinieneś zobaczyć właściwość Description.
- Najedź kursorem na nazwę właściwości po lewej stronie, a pojawi się podpowiedź z opisem, który podałeś.
- Wybierz pole i wpisz dowolny tekst. Zauważysz, że polecenia aktualizacji Pythona są wykonywane i wyświetlane w konsoli podczas wpisywania liter i zmian właściwości.
Dodajmy jeszcze kilka właściwości. Wróć do kodu źródłowego i dodaj następujące właściwości do metody __init__():
obj.addProperty('App::PropertyLength', 'Length', 'Dimensions', 'Box length').Length = 10.0
obj.addProperty('App::PropertyLength', 'Width', 'Dimensions', 'Box width').Width = '10 mm'
obj.addProperty('App::PropertyLength', 'Height', 'Dimensions', 'Box height').Height = '1 cm'
Dodajmy też trochę kodu, aby automatycznie przekompilować dokument. Dodajmy następującą linię nad instrukcją return() w metodzie create():
App.ActiveDocument.recompute()
Uważaj, gdzie rekompilujesz obiekt FeaturePython. Ponowne obliczanie powinno być obsługiwane przez metodę zewnętrzną w stosunku do jego klasy.
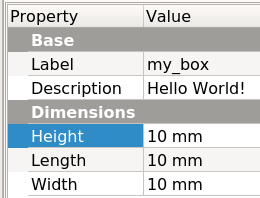
Teraz przetestuj zmiany w następujący sposób:
- Zapisz zmiany i przeładuj moduł.
- Usuń wszystkie obiekty w widoku drzewa.
- Utwórz nowy obiekt box z konsoli Python, wywołując
box.create('myBox').
Po utworzeniu pola i sprawdzeniu, czy zostało ono ponownie obliczone, wybierz obiekt i sprawdź jego właściwości. Powinieneś zauważyć dwie rzeczy:
- Nową grupę właściwości: Dimensions.
- Trzy nowe właściwości: Height, Length and Width.
Zauważ również, że właściwości mają jednostki. Dokładniej mówiąc, przyjęły one jednostki liniowe ustawione w preferencjach użytkownika (Edycja → Preferencje ... → Ogólne → Jednostki).
Bez wątpienia zauważyłeś, że wprowadzono trzy różne wartości dla wymiarów: wartość zmiennoprzecinkową (10.0) i dwa różne ciągi znaków ('10 mm' i '1 cm'). Typ App::PropertyLength zakłada, że wartości zmiennoprzecinkowe są w milimetrach, wartości łańcuchowe są analizowane zgodnie z określonymi jednostkami, a w GUI wszystkie wartości są konwertowane na jednostki określone w preferencjach użytkownika (mm na obrazku). To wbudowane zachowanie sprawia, że typ App::PropertyLength jest idealny dla wymiarów.
Zdarzenia związane z łapaniem
Ostatnim elementem wymaganym dla podstawowego obiektu FeaturePython jest przechwytywanie zdarzeń. Obiekt FeaturePython może reagować na zdarzenia za pomocą funkcji zwrotnych. W naszym przypadku chcemy, aby obiekt reagował za każdym razem, gdy zostanie ponownie przeliczony. Innymi słowy, chcemy przechwytywać ponowne obliczenia. Aby to osiągnąć, musimy dodać do klasy obiektu funkcję o określonej nazwie execute(). Istnieje kilka innych zdarzeń, które można przechwycić, zarówno w samym obiekcie FeaturePython, jak i w Dostawcay widoku
, które omówimy w poradniku Tworzenie obiektów FeaturePython - część II.
Aby uzyskać pełną listę metod dostępnych do zaimplementowania w klasach FeautrePython, zapoznaj sie z informacjami na stronie Metody FeaturePython.
Dodaj następujące elementy po funkcji __init__():
def execute(self, obj):
"""
Called on document recompute
"""
print('Recomputing {0:s} ({1:s})'.format(obj.Name, self.Type))
Przetestuj kod, ponownie wykonując następujące kroki:
- Zapisz i ponownie załaduj moduł.
- Usuń wszystkie obiekty.
- Utwórz nowy obiekt box.
Powinieneś zobaczyć wyniki drukowania w konsoli Python, dzięki wywołaniu recompute(), które dodaliśmy do metody create(). Oczywiście metoda execute() nie robi tutaj nic poza poinformowaniem nas, że została wywołana, ale jest ona kluczem do magii obiektów FeaturePython.
To wszystko, wiesz już jak zbudować podstawowy, funkcjonalny obiekt FeaturePython!
Kompletny kod
import FreeCAD as App
def create(obj_name):
"""
Object creation method
"""
obj = App.ActiveDocument.addObject('App::FeaturePython', obj_name)
box(obj)
App.ActiveDocument.recompute()
return obj
class box():
def __init__(self, obj):
"""
Default constructor
"""
self.Type = 'box'
obj.Proxy = self
obj.addProperty('App::PropertyString', 'Description', 'Base', 'Box description').Description = ""
obj.addProperty('App::PropertyLength', 'Length', 'Dimensions', 'Box length').Length = 10.0
obj.addProperty('App::PropertyLength', 'Width', 'Dimensions', 'Box width').Width = '10 mm'
obj.addProperty('App::PropertyLength', 'Height', 'Dimensions', 'Box height').Height = '1 cm'
def execute(self, obj):
"""
Called on document recompute
"""
print('Recomputing {0:s} ({1:s})'.format(obj.Name, self.Type))
- Tworzenie skryptów FreeCAD: Python, Wprowadzenie do środowiska Python, Poradnik: Tworzenie skryptów Python, Podstawy tworzenia skryptów FreeCAD
- Moduły: Moduły wbudowane, Jednostki miar, Ilość
- Środowiska pracy: Tworzenie Środowiska pracy, Polecenia Gui, Polecenia, Instalacja większej liczby Środowisk pracy
- Siatki i elementy: Skrytpy w Środowisku Siatek, v, Konwerska Mesh na Part, PythonOCC
- Obiekty parametryczne: Obiekty tworzone skryptami, Obsługa obrazu (Ikonka niestandardowa w widoku drzewa)
- Scenegraph: Coin (Inventor) scenegraph, Pivy
- Interfejs graficzny: Stworzenie interfejsu, Kompletne stworzenie interfejsu w środowisku Python (1, 2, 3, 4, 5), PySide, PySide examples początkujący, średniozaawansowany, zaawansowany
- Makrodefinicje: Makrodefinicje, Instalacja makrodefinicji
- Osadzanie programu: Osadzanie programu FreeCAD, Osadzanie GUI FreeCAD
- Pozostałe: Wyrażenia, Wycinki kodu, Funkcja kreślenia linii, Biblioteka matematyczna FreeCAD dla wektorów (deprecated)
- Węzły użytkowników: Centrum użytkownika, Centrum Power użytkowników, Centrum programisty