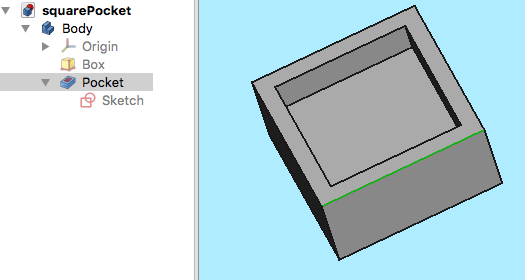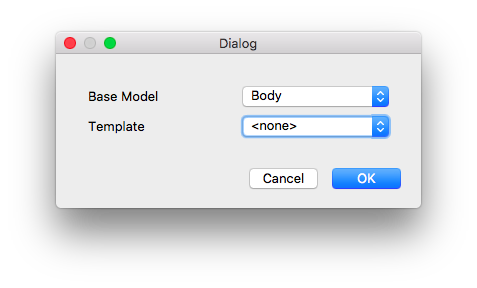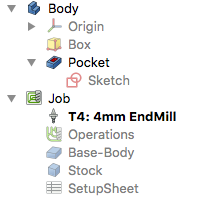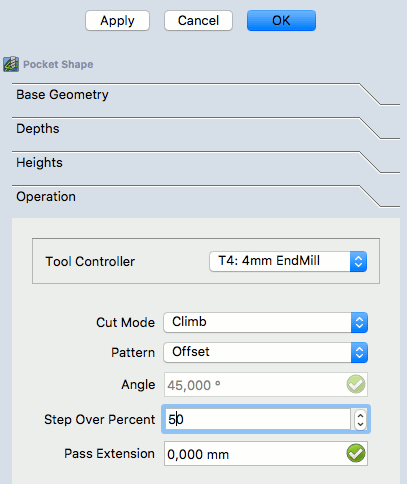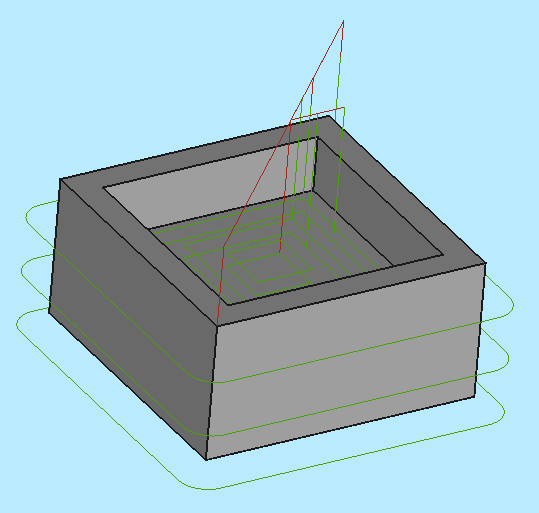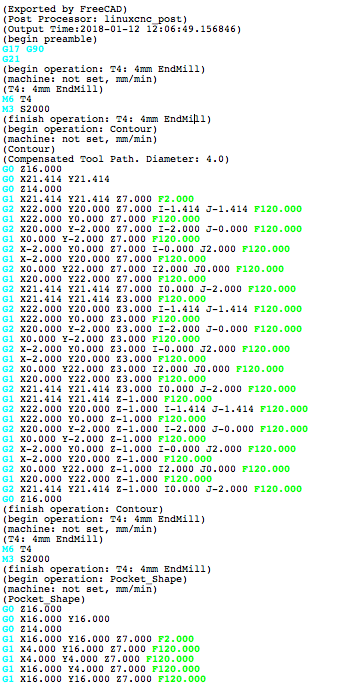CAM Walkthrough for the Impatient/pl: Difference between revisions
(Updating to match new version of source page) |
No edit summary |
||
| (81 intermediate revisions by 2 users not shown) | |||
| Line 2: | Line 2: | ||
{{TutorialInfo/pl |
{{TutorialInfo/pl |
||
|Topic= |
|Topic=środowisko pracy CAM |
||
|Level=początkujący / średnio zaawansowany |
|||
|Level=Beginner/Moderate |
|||
|Time=15 |
|Time=15 minut |
||
|Author=Chrisb |
|Author=Chrisb |
||
|FCVersion=0.19 |
|FCVersion=0.19 |
||
|Files= |
|Files=brak |
||
}} |
}} |
||
<span id="Aim"></span> |
|||
== Aim == |
|||
==Przeznaczenie== |
|||
Demonstracja tworzenia '''Zadania''' środowiska pracy [[Image:Workbench_CAM.svg|32px]] [[CAM_Workbench/pl|CAM]] na podstawie modelu 3D. Następnie generowanie poprawnego dialektycznie G-Code dla docelowej frezarki CNC. |
|||
<span id="The_3D_Model"></span> |
|||
== The 3D Model == |
|||
==Model 3D== |
|||
1. |
1. Projekt rozpoczyna się od prostego modelu FreeCAD zaprojektowanego w środowisku pracy [[Image:Workbench_PartDesign.svg|32px]] [[PartDesign_Workbench/pl|Projekt Części]] prostopadłościanu z kieszenią w kształcie prostokąta, |
||
:[[File:Path-SquarePocketModel.png]] |
:[[File:Path-SquarePocketModel.png]] |
||
:{{Caption| |
:{{Caption|Powyżej: Prostopadłościan z kieszenią utworzony w środowisku pracy [[Image:Workbench_PartDesign.svg|24px]] [[PartDesign_Workbench/pl|Projekt Części]] obejmujący Zawartość, na podstawie szkicu zorientowanego w {{Button|[[Image:View-top.svg|16px|link=Std_ViewTop/pl]]}} płaszczyźnie XY.}} |
||
2. |
2. Po ukończeniu modelu 3D przełącz się na środowisko [[Image:Workbench_CAM.svg|32px]] [[CAM_Workbench/pl|CAM]] poprzez ''(menu rozwijane)'' [[Std_Workbench/pl|wyboru środowiska pracy]] |
||
<span id="The_Job"></span> |
|||
== The Job == |
|||
==Zadanie== |
|||
3. Now we create a [[Path_Job|Path Job]] by either of the following methods: |
|||
* Press the {{KEY|[[Image:Path_Job.svg|24px|link=Path Job]] [[Path_Job|Job]]}} button from the toolbar. |
|||
3. Teraz tworzymy [[CAM_Job/pl|Zadanie]] za pomocą jednej z następujących metod: |
|||
* Using the {{KEY|P}} then {{KEY|J}} keyboard shortcut. |
|||
* Naciskamy przycisk {{KEY|[[Image:CAM_Job.svg|24px|link=CAM_Job/pl]] [[CAM_Job/pl|Zadanie]]}} z paska narzędzi. |
|||
* Using the {{MenuCommand|Path → Job}} entry from the top menu. |
|||
* Używając skrótu klawiaturowego {{KEY|P}}, a następnie {{KEY|J}}. |
|||
* Używając polecenia z menu głównego {{MenuCommand|CAM → Zadanie}}. |
|||
[[File:Path-JobCreationDialog.png]] |
[[File:Path-JobCreationDialog.png]] |
||
::{{Caption| |
::{{Caption|Powyżej: Okienko dialogowe [[CAM_Job/pl|Utwórz zadanie]]}} |
||
4. |
4. Zostanie otwarte okno dialogowe edycja zadania. W tym oknie dialogowym kliknij {{Button|OK}}, aby zaakceptować Zawartość jako model podstawowy, bez szablonu. |
||
<span id="Job_Setup"></span> |
|||
=== Job Setup === |
|||
===Konfiguracja=== |
|||
5. Okno Edycja zadania zostanie otwarte w oknie zadań, a w oknie widoku modelu zostanie wyświetlony element materiału jako prostopadłościan szkieletu otaczający podstawową Zawartość. Zostanie wybrana karta '''Konfiguracja'''. |
|||
5. The Job Edit window opens in the Task window, and the model view Window shows the Stock as a wire frame cube surrounding the Base Body. The Setup Tab is selected. |
|||
<span id="Job_Output"></span> |
|||
=== Job Output === |
|||
===Wyjście zadania=== |
|||
6. Zakładka Wyjście definiuje ścieżkę pliku wyjściowego, nazwę, rozszerzenie i postprocesor. Zaawansowani użytkownicy mogą dostosować Argumenty postprocesora ''(wskazanie kursorem myszki powoduje wyświetlenie podpowiedzi typowych argumentów)''. |
|||
6. The Output tab defines the output file path, name, extension, and the Postprocessor. For advanced users, Post Processor Arguments can be customized (mouse over to show tooltips of common arguments). |
|||
:[[File:Path-JobOutput.png]] |
:[[File:Path-JobOutput.png]] |
||
:{{Caption|Powyżej: Okienko dialogowe Edycja [[CAM_Job/pl|zadania]] z wybraną zakładką '''Wyjście'''}} |
|||
:{{Caption|Above: [[Path_Job|Path Job]] Edit dialog with the Output tab selected}} |
|||
<span id="Job_Tools"></span> |
|||
=== Job Tools === |
|||
===Narzędzia=== |
|||
:[[File:Path-JobTools.png]] |
:[[File:Path-JobTools.png]] |
||
:{{Caption|Powyżej: Okienko dialogowe Edycja [[CAM_Job/pl|zadania]] z wybraną zakładką '''Narzędzia'''}} |
|||
:{{Caption|Above: [[Path_Job|Path Job]] Edit dialog with the Tools tab selected}} |
|||
7. Zmodyfikuj domyślne narzędzie, zaznaczając je i klikając przycisk {{Button|Edycja}}. Spowoduje to otwarcie okna '''Edytor kontrolera narzędzi'''. |
|||
7. Modify the Default tool by selecting it and clicking the {{Button|Edit}} button. This opens the Tool Controller edit window. |
|||
:[[File:Path-ToolConfig.gif]] |
:[[File:Path-ToolConfig.gif]] |
||
:{{Caption|Powyżej: Okienko dialogowe Edycja [[CAM_Job/pl|zadania]] Kontrolera narzędzi}} |
|||
:{{Caption|Above: [[Path_Job|Path Job]] Tool Controller subpanel Edit dialog}} |
|||
8. |
8. Nazwa nadana narzędziu i numer narzędzia odpowiadają numerowi narzędzia maszyny. W oknie dialogowym (patrz wyżej) jest to narzędzie nr 4. Sterownik narzędzia jest skonfigurowany dla posuwu poziomego i pionowego {{incode|2mm/s}} i prędkości wrzeciona {{incode|2000 rpm}}. |
||
9. Wybierz zakładkę '''Narzędzia''' w Kontrolerze narzędzi. Ustaw średnicę ''(a jeśli chcesz użyć narzędzia [[Image:CAM_Simulator.svg|24px|link=CAM_Simulator/pl]] [[CAM_Simulator/pl|Symulator]] później: dodaj kąt krawędzi tnącej i wysokość krawędzi tnącej)''. |
|||
9. Select the Tool subpanel of the Tool controller. Set the diameter (and if you wish to use the [[Image:Path_Simulator.svg|24px|link=Path_Simulator]] [[Path_Simulator|Path Simulation]] tool later: add a cutting edge angle and cutting edge height). |
|||
:[[File:Path-ToolAdd.gif]] |
:[[File:Path-ToolAdd.gif]] |
||
:{{Caption|Powyżej: Okienko dialogowe Edycja [[CAM_Job/pl|zadania]] Kontrolera narzędzi i zakładka '''Narzędzia'''}} |
|||
:{{Caption|Above: [[Path_Job|Path Job]] Tool controller 'Tool' subpanel dialog}} |
|||
10. |
10. Wartości są potwierdzane przyciskiem {{Button|OK}}. |
||
Uwaga: Aby ułatwić dostęp, wszystkie narzędzia można wstępnie zdefiniować i wybrać z [[Image:CAM_ToolLibraryEdit.svg|24px|link=CAM_ToolLibraryEdit/pl]] [[CAM_ToolLibraryEdit/pl|Menadżera narzędzi]]. |
|||
Note: For easy access, all the tools can be predefined and selected from the [[Image:Path_ToolLibraryEdit.svg|24px|link=Path_ToolLibraryEdit]][[Path_ToolLibraryEdit|Tool manager]]. |
|||
<span id="Job_Workplan"></span> |
|||
=== Job Workplan === |
|||
===Plan pracy=== |
|||
Zakładka '''Plan pracy''' jest początkowo wyświetlana jako pusta. Następnie jest wypełniana sekwencją operacji zadania, częściowych poleceń CAM i elementów wykończenia CAM. Kolejność tych elementów jest tutaj uporządkowana. |
|||
The Workplan tab initially is shown as empty. It is then populated by the sequence of Job Operations, Partial Path Commands, and Path Dressups. The sequence of these items is ordered here. |
|||
To drzewo jest wyświetlane po konfiguracji zadania, po rozwinięciu zadania CAM: |
|||
This tree is shown after the Job's configuration once the Path Job is unfolded: |
|||
:[[File:Path-TreeWithJob.png]] |
:[[File:Path-TreeWithJob.png]] |
||
<span id="The_Path_Operations"></span> |
|||
== The Path Operations == |
|||
==Operacje ścieżki== |
|||
11. Dwie operacje zostaną dodane w celu wygenerowania ścieżek frezowania dla tego zadania ścieżki. Operacja [[CAM_Profile/pl|Kontur]] tworzy ścieżkę wokół prostopadłościanu, a operacja [[CAM_Pocket_Shape/pl|Kształt kieszeni]] tworzy ścieżkę dla wewnętrznej kieszeni. |
|||
11. Two operations will be added to generate milling paths for this Path Job. The [[Path_Profile|Profile]] operation creates a path around the box and the [[Path_Pocket_Shape|Pocket]] operation creates a path for the inner pocket. |
|||
12. |
12. Na razie zachowamy prostotę. Przycisk [[Image:CAM_Profile.svg|32px]] [[CAM_Profile/pl|Kontur]] otwiera panel Kontur. Po potwierdzeniu przyciskiem {{Button|OK}} przy użyciu domyślnych wartości, widoczna jest zielona ścieżka wokół obiektu. |
||
13. Wybranie spodu kieszeni, a następnie przycisku [[Image:CAM_Pocket_Shape.svg|32px]] [[CAM_Pocket_Shape/pl|Kształt kieszeni]] otwiera okno Kształt kieszeni. Używane są domyślne wartości Geometrii bazowej, Głębokości i Wysokości, wybrana jest zakładka Operacja, a wartość procentowa Kroku nad jest ustawiona na wartość 50. |
|||
13. Selecting the bottom of the pocket and then the [[Image:Path_Pocket_Shape.svg|32px]] [[Path_Pocket_Shape|Pocket]] button opens the Pocket Shape window. The default values for Base Geometry, Depths, and Heights are used, and the Operation subpanel is selected, and the Step Over Percent is set at 50. |
|||
:[[File:Path-PocketOperation.gif]] |
:[[File:Path-PocketOperation.gif]] |
||
:{{Caption| |
:{{Caption|Powyżej: Okno dialogowe Kształt kieszeni z wybranym panelem Operacja}} |
||
14. Wzór zostanie zmieniony na "Odsunięcie", a zadanie dla konfiguracji kieszeni zostanie potwierdzone przyciskiem {{Button|OK}}. |
|||
14. The pattern is changed to "Offset" and the Job Operation is confirmed for the pocket configuration with {{Button|OK}} |
|||
Rezultatem jest model z dwiema ścieżkami: |
|||
:[[File:Path-WalkThroughResult.gif]] |
:[[File:Path-WalkThroughResult.gif]] |
||
:{{Caption| |
:{{Caption|Powyżej: wynik dla modelu z dwiema ścieżkami}} |
||
<span id="Verifying_Paths"></span> |
|||
== Verifying Paths == |
|||
==Sprawdzanie ścieżek== |
|||
Istnieją dwa sposoby weryfikacji utworzonych ścieżek. Można sprawdzić G-code, w tym podświetlić odpowiednie segmenty ścieżki. Proces frezowania zadania CAM może być również symulowany w celu zademonstrowania wyidealizowanych ścieżek narzędzia, wymaganych dla geometrii narzędzia do frezowania materiału. |
|||
There are two ways to verify the created paths. The G-Code can be inspected, including highlighting the corresponding path segments. The milling process of the Path Job can also be simulated to demonstrate the idealized tool paths, required for the Tool geometries to mill the Stock. |
|||
Aby sprawdzić G-Code użyj narzędzia [[Image:CAM_Inspect.svg|32px|link=CAM_Inspect/pl]] [[CAM_Inspect/pl|Przeglądaj polecenia CAM]]. Wybranie odpowiednich linii G-code w oknie G-code podświetla poszczególne segmenty ścieżki. |
|||
:[[File:Path-InspectWindow.gif]] |
:[[File:Path-InspectWindow.gif]] |
||
:{{Caption| |
: {{Caption|Powyżej: Narzędzie [[CAM_Inspect/pl|Przeglądaj polecenia ścieżki]] otwiera okno dialogowe G-code}} |
||
Aby rozpocząć symulację, użyj narzędzia [[Image:CAM_Simulator.svg|32px]] [[CAM_Simulator/pl|Symulator CAM]]. |
|||
Dostosuj prędkość i dokładność i rozpocznij symulację za pomocą przycisku [[Image:CAM_BPlay.svg|24px]] ''(Play)''. |
|||
:[[File:Path-Simulation.gif]] |
:[[File:Path-Simulation.gif]] |
||
:{{Caption| |
:{{Caption|Powyżej: [[CAM_Simulator/pl|Symulacja CAM]] w toku}} |
||
Jeśli chcesz zakończyć symulację, kliknij przycisk {{Button|Anuluj}}, co spowoduje usunięcie półproduktu utworzonego na potrzeby symulacji. Jeśli klikniesz przycisk {{Button|OK}}, obiekt ten zostanie zachowany w zadaniu. |
|||
If you want to end the simulation click the {{Button|Cancel}} button, it will remove the stock created for the simulation. If you click {{Button|OK}} this object will be kept in your Job. |
|||
<span id="Postprocess_the_Job"></span> |
|||
== Postprocess the Job == |
|||
==Przetwarzanie końcowe zadania== |
|||
Ostatnim krokiem do wygenerowania G-code dla docelowej frezarki jest postprocessing zadania. Powoduje to przesłanie G-code do pliku, który można przesłać do docelowego sterownika maszyny CNC. Aby wywołać postprocesor: |
|||
The final step to generate G-Code for the target mill is to postprocess the Job. This outputs the G-Codes to a file that can be uploaded to the target CNC machine controller. To invoke the Postprocessor: |
|||
* |
* Wybierz obiekt Zadanie w oknie [[Tree_view/pl|Widoku drzewa]]. |
||
* Wybierz narzędzie [[Image:CAM_Post.svg|32px|link=CAM_Post/pl]] [[CAM_Post/pl|Przetwarzanie końcowe]] do przetwarzania pliku. Spowoduje to otwarcie okna G-code umożliwiającego sprawdzenie końcowego pliku wyjściowego przed jego zapisaniem. |
|||
* Select the [[Image:Path_Post.svg|32px|link=Path_Post]] [[Path_Post|Path Postprocessing]] tool to postprocess the file. This opens a G-Code window allowing inspection of the final output file before it is saved. |
|||
:[[File:Path-PostOutput.gif]] |
:[[File:Path-PostOutput.gif]] |
||
:{{Caption|Powyżej: Okno G-code umożliwiające przeglądanie końcowego pliku wyjściowego}} |
|||
:{{Caption|Above: G-Code window allowing inspection of the final output file}} |
|||
{{ |
{{CAM_Tools_navi{{#translation:}}}} |
||
{{Path Tools navi{{#translation:}}}} |
|||
{{Userdocnavi{{#translation:}}}} |
{{Userdocnavi{{#translation:}}}} |
||
Latest revision as of 13:25, 3 April 2024
| Temat |
|---|
| środowisko pracy CAM |
| Poziom trudności |
| początkujący / średnio zaawansowany |
| Czas wykonania |
| 15 minut |
| Autorzy |
| Chrisb |
| Wersja FreeCAD |
| 0.19 |
| Pliki z przykładami |
| brak |
| Zobacz również |
| - |
Przeznaczenie
Demonstracja tworzenia Zadania środowiska pracy CAM na podstawie modelu 3D. Następnie generowanie poprawnego dialektycznie G-Code dla docelowej frezarki CNC.
Model 3D
1. Projekt rozpoczyna się od prostego modelu FreeCAD zaprojektowanego w środowisku pracy Projekt Części prostopadłościanu z kieszenią w kształcie prostokąta,
Powyżej: Prostopadłościan z kieszenią utworzony w środowisku pracy
Projekt Części obejmujący Zawartość, na podstawie szkicu zorientowanego w
płaszczyźnie XY.
2. Po ukończeniu modelu 3D przełącz się na środowisko CAM poprzez (menu rozwijane) wyboru środowiska pracy
Zadanie
3. Teraz tworzymy Zadanie za pomocą jednej z następujących metod:
- Naciskamy przycisk
Zadanie z paska narzędzi.
- Używając skrótu klawiaturowego P, a następnie J.
- Używając polecenia z menu głównego CAM → Zadanie.
Powyżej: Okienko dialogowe Utwórz zadanie
4. Zostanie otwarte okno dialogowe edycja zadania. W tym oknie dialogowym kliknij OK, aby zaakceptować Zawartość jako model podstawowy, bez szablonu.
Konfiguracja
5. Okno Edycja zadania zostanie otwarte w oknie zadań, a w oknie widoku modelu zostanie wyświetlony element materiału jako prostopadłościan szkieletu otaczający podstawową Zawartość. Zostanie wybrana karta Konfiguracja.
Wyjście zadania
6. Zakładka Wyjście definiuje ścieżkę pliku wyjściowego, nazwę, rozszerzenie i postprocesor. Zaawansowani użytkownicy mogą dostosować Argumenty postprocesora (wskazanie kursorem myszki powoduje wyświetlenie podpowiedzi typowych argumentów).
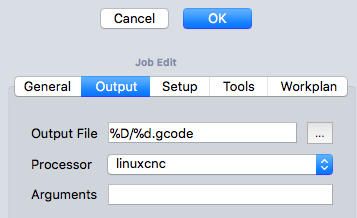
Powyżej: Okienko dialogowe Edycja zadania z wybraną zakładką Wyjście
Narzędzia
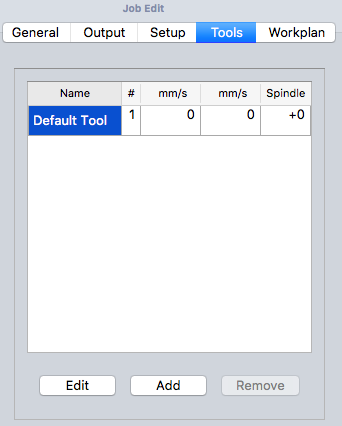
Powyżej: Okienko dialogowe Edycja zadania z wybraną zakładką Narzędzia
7. Zmodyfikuj domyślne narzędzie, zaznaczając je i klikając przycisk Edycja. Spowoduje to otwarcie okna Edytor kontrolera narzędzi.
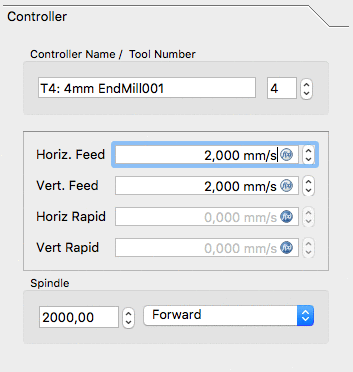
Powyżej: Okienko dialogowe Edycja zadania Kontrolera narzędzi
8. Nazwa nadana narzędziu i numer narzędzia odpowiadają numerowi narzędzia maszyny. W oknie dialogowym (patrz wyżej) jest to narzędzie nr 4. Sterownik narzędzia jest skonfigurowany dla posuwu poziomego i pionowego 2mm/s i prędkości wrzeciona 2000 rpm.
9. Wybierz zakładkę Narzędzia w Kontrolerze narzędzi. Ustaw średnicę (a jeśli chcesz użyć narzędzia Symulator później: dodaj kąt krawędzi tnącej i wysokość krawędzi tnącej).
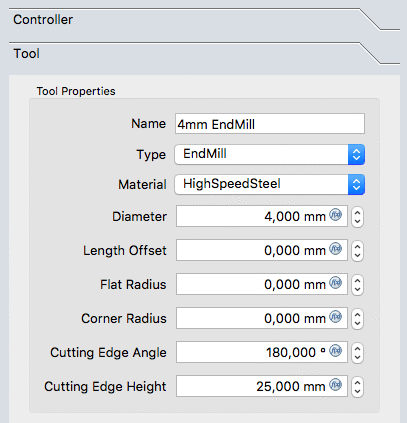
Powyżej: Okienko dialogowe Edycja zadania Kontrolera narzędzi i zakładka Narzędzia
10. Wartości są potwierdzane przyciskiem OK.
Uwaga: Aby ułatwić dostęp, wszystkie narzędzia można wstępnie zdefiniować i wybrać z Menadżera narzędzi.
Plan pracy
Zakładka Plan pracy jest początkowo wyświetlana jako pusta. Następnie jest wypełniana sekwencją operacji zadania, częściowych poleceń CAM i elementów wykończenia CAM. Kolejność tych elementów jest tutaj uporządkowana.
To drzewo jest wyświetlane po konfiguracji zadania, po rozwinięciu zadania CAM:
Operacje ścieżki
11. Dwie operacje zostaną dodane w celu wygenerowania ścieżek frezowania dla tego zadania ścieżki. Operacja Kontur tworzy ścieżkę wokół prostopadłościanu, a operacja Kształt kieszeni tworzy ścieżkę dla wewnętrznej kieszeni.
12. Na razie zachowamy prostotę. Przycisk Kontur otwiera panel Kontur. Po potwierdzeniu przyciskiem OK przy użyciu domyślnych wartości, widoczna jest zielona ścieżka wokół obiektu.
13. Wybranie spodu kieszeni, a następnie przycisku Kształt kieszeni otwiera okno Kształt kieszeni. Używane są domyślne wartości Geometrii bazowej, Głębokości i Wysokości, wybrana jest zakładka Operacja, a wartość procentowa Kroku nad jest ustawiona na wartość 50.
14. Wzór zostanie zmieniony na "Odsunięcie", a zadanie dla konfiguracji kieszeni zostanie potwierdzone przyciskiem OK.
Rezultatem jest model z dwiema ścieżkami:
Sprawdzanie ścieżek
Istnieją dwa sposoby weryfikacji utworzonych ścieżek. Można sprawdzić G-code, w tym podświetlić odpowiednie segmenty ścieżki. Proces frezowania zadania CAM może być również symulowany w celu zademonstrowania wyidealizowanych ścieżek narzędzia, wymaganych dla geometrii narzędzia do frezowania materiału.
Aby sprawdzić G-Code użyj narzędzia Przeglądaj polecenia CAM. Wybranie odpowiednich linii G-code w oknie G-code podświetla poszczególne segmenty ścieżki.
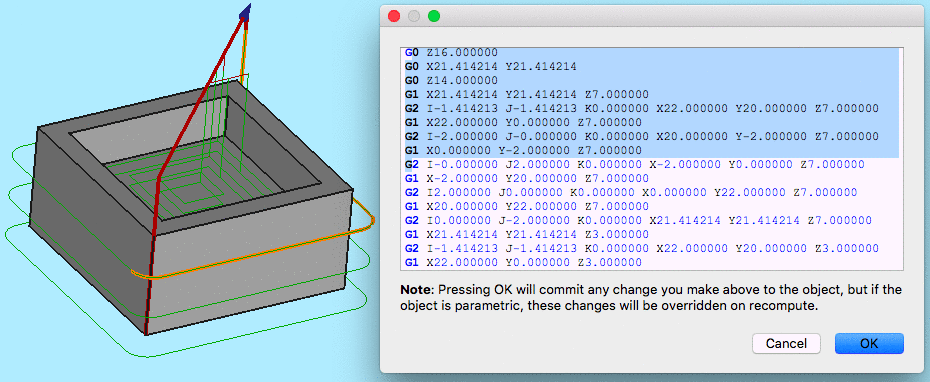
Powyżej: Narzędzie Przeglądaj polecenia ścieżki otwiera okno dialogowe G-code
Aby rozpocząć symulację, użyj narzędzia Symulator CAM.
Dostosuj prędkość i dokładność i rozpocznij symulację za pomocą przycisku (Play).

Powyżej: Symulacja CAM w toku
Jeśli chcesz zakończyć symulację, kliknij przycisk Anuluj, co spowoduje usunięcie półproduktu utworzonego na potrzeby symulacji. Jeśli klikniesz przycisk OK, obiekt ten zostanie zachowany w zadaniu.
Przetwarzanie końcowe zadania
Ostatnim krokiem do wygenerowania G-code dla docelowej frezarki jest postprocessing zadania. Powoduje to przesłanie G-code do pliku, który można przesłać do docelowego sterownika maszyny CNC. Aby wywołać postprocesor:
- Wybierz obiekt Zadanie w oknie Widoku drzewa.
- Wybierz narzędzie
Przetwarzanie końcowe do przetwarzania pliku. Spowoduje to otwarcie okna G-code umożliwiającego sprawdzenie końcowego pliku wyjściowego przed jego zapisaniem.
- Polecenia projektu: Zadanie, Przetwarzanie końcowe, Bezpieczeństwo, Eksport szablonu
- Polecenia narzędzi: Przeglądaj polecenia ścieżki, Symulator, Krawędzie w pętli, Przełącz aktywną operację, Otwarta biblioteka narzędzi, Stacja dokująca narzędzi
- Operacje podstawowe: Kontur, Kształt kieszeni, Owierty, Powierzchnia obróbki, Helisa, Algorytm adaptacyjny, Wpust, Grawer, Usuwanie zadziorów, Wycięcie V
- Operacje 3D: Obiekt 3D kieszeni, Powierzchnia 3D, Linia poziomu
- Ulepszenia: Odwzorowanie osi, Ulepszenie ścieżki konturu, Nadcięcie w narożniku, Rylec, Wprowadzenie / Wyprowadzenie, Parkowanie narzędzia, Pola mocujące, Korekta głębokości Z
- Polecenia uzupełniające: Mocowanie, Komentarz, Stop, Wstawka G-code, Sonda, G-code z kształtu
- Modyfikacja zadania: Kopia operacji w zadaniu, Szyk, Szybka kopia
- Operacje specjalne: Frezowanie gwintów
- Różności: Obszar, Obszar płaszczyzny roboczej
- Konstrukcja narzędzi: Narzędzia, Kształt narzędzia, Końcówki skrawające, Biblioteka narzędzi, Kontroler narzędzi
- Dodatek: Preferencje, Tworzenie skryptów
- Jak zacząć
- Instalacja: Pobieranie programu, Windows, Linux, Mac, Dodatkowych komponentów, Docker, AppImage, Ubuntu Snap
- Podstawy: Informacje na temat FreeCAD, Interfejs użytkownika, Profil nawigacji myszką, Metody wyboru, Nazwa obiektu, Edytor ustawień, Środowiska pracy, Struktura dokumentu, Właściwości, Pomóż w rozwoju FreeCAD, Dotacje
- Pomoc: Poradniki, Wideo poradniki
- Środowiska pracy: Strona Startowa, Złożenie, BIM, CAM, Rysunek Roboczy, MES, Inspekcja, Siatka, OpenSCAD, Część, Projekt Części, Punkty, Inżynieria Wsteczna, Robot, Szkicownik, Arkusz Kalkulacyjny, Powierzchnia 3D, Rysunek Techniczny, Test Framework