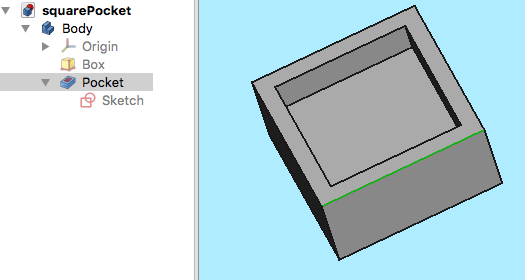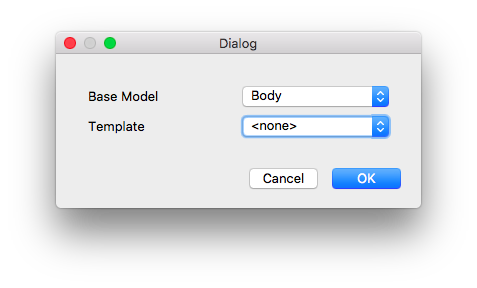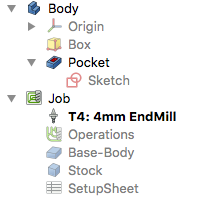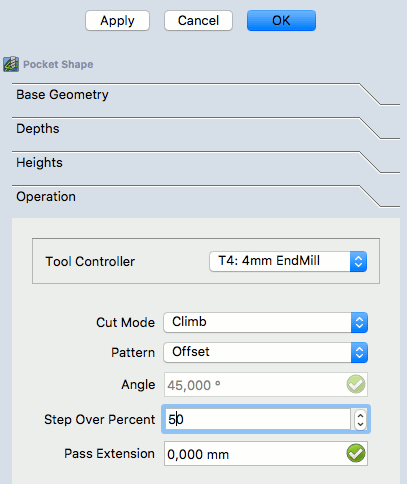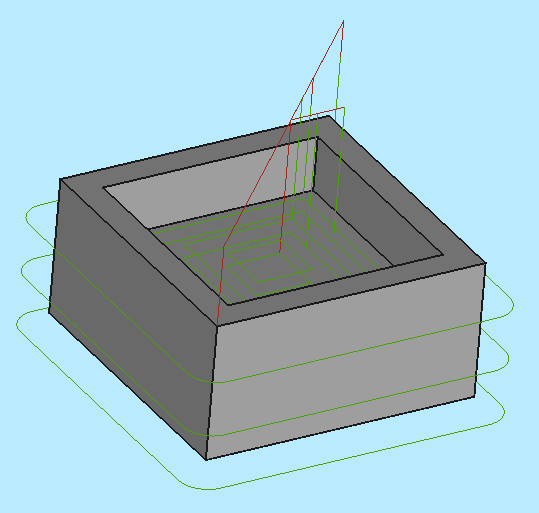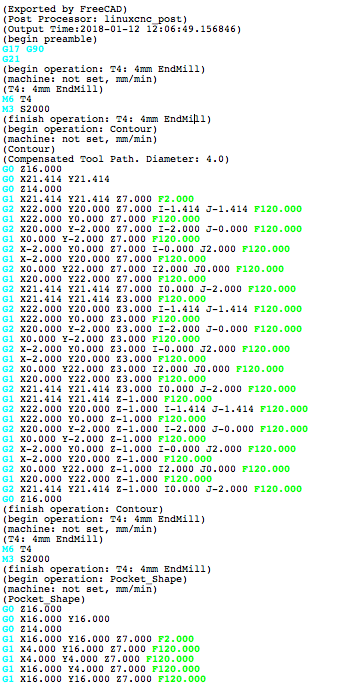CAM Walkthrough for the Impatient/fr: Difference between revisions
(Update icon file source : .png to .svg) |
No edit summary |
||
| (110 intermediate revisions by 4 users not shown) | |||
| Line 1: | Line 1: | ||
<languages/> |
<languages/> |
||
{{UnfinishedDocu{{#translation:}}}} <!-- Note: template needs to be filled out + refinements. --> |
|||
{{TutorialInfo/fr |
{{TutorialInfo/fr |
||
|Topic=Atelier |
|Topic=Atelier CAM |
||
|Level= |
|Level=Débutant/modéré |
||
|Time= |
|Time=15 minutes |
||
|Author=Chrisb |
|Author=Chrisb |
||
|FCVersion=0. |
|FCVersion=0.19 |
||
|Files= |
|||
}} |
}} |
||
<span id="Aim"></span> |
|||
Voici une démonstration illustrant la création d'une tâche Path WB à partir d'un modèle 3D générant un G-Code correct pour le dialogue avec une fraiseuse CNC. |
|||
== Objectif == |
|||
Démonstration de la création d'une tâche de l'[[Image:Workbench_CAM.svg|32px]] [[CAM_Workbench/fr|atelier CAM]] dérivé d'un modèle 3D, puis création du G-Code pour dialoguer avec une fraiseuse CNC cible. |
|||
| ⚫ | |||
<span id="The_3D_Model"></span> |
|||
| ⚫ | |||
| ⚫ | |||
| ⚫ | |||
| ⚫ | |||
| ⚫ | |||
<div class="mw-translate-fuzzy"> |
|||
créé dans l'atelier [[PartDesign Workbench/fr|Part Design (Conception)]] incluant un Corps, une Boîte avec une poche, basée sur une esquisse (Sketch) orientée dans le plan XY. |
|||
</div> |
|||
{{Caption|Au dessus: créé dans l'[[Image:Workbench_PartDesign.svg|24px]] [[PartDesign_Workbench/fr|atelier PartDesign]] incluant un Corps, une boîte avec une cavité, basée sur une esquisse orientée dans le {{Button|[[Image:View-top.svg|16px|link=Std_ViewTop/fr]]}} plan XY.}} |
|||
Le Modèle 3D étant achevé, l'atelier Path est sélectionné. |
|||
2. Une fois le modèle 3D terminé, passez à l'[[Image:Workbench_CAM.svg|32px]] [[CAM_Workbench/fr|atelier CAM]] via le [[Std_Workbench/fr|sélecteur d'ateliers]] (menu déroulant) |
|||
<div class="mw-translate-fuzzy"> |
|||
| ⚫ | |||
La [[Image:Path-Job.png|32px]] [[Path_Job/fr|tâche]] est créée. |
|||
</div> |
|||
<span id="The_Job"></span> |
|||
| ⚫ | |||
| ⚫ | |||
3. Maintenant, nous créons une [[CAM_Job/fr|CAM Tâche]] par l'une des méthodes suivantes : |
|||
| ⚫ | |||
* Appuyez sur le bouton {{KEY|[[Image:CAM_Job.svg|24px|link=CAM Job]] [[CAM_Job/fr|Tâche]]}} dans la barre d'outils. |
|||
* Utilisation du raccourci clavier {{KEY|P}} puis {{KEY|J}}. |
|||
* En utilisant l'entrée {{MenuCommand|CAM → Tâche}} du menu supérieur. |
|||
[[File:Path-JobCreationDialog.png]] |
[[File:Path-JobCreationDialog.png]] |
||
::{{Caption|Ci-dessus: la boîte de dialogue de création de [[CAM_Job/fr|CAM Tâche]]}} |
|||
| ⚫ | |||
| ⚫ | |||
<span id="Job_Setup"></span> |
|||
| ⚫ | |||
| ⚫ | |||
| ⚫ | |||
| ⚫ | |||
<span id="Job_Output"></span> |
|||
| ⚫ | |||
| ⚫ | |||
| ⚫ | |||
| ⚫ | |||
:{{Caption|Ci-dessus: la boîte de dialogue Modifier de [[CAM_Job/fr|CAM Tâche]] avec l'onglet Sortie sélectionné}} |
|||
<span id="Job_Tools"></span> |
|||
=== Outils === |
=== Outils === |
||
[[File:Path-JobTools.png]] |
:[[File:Path-JobTools.png]] |
||
:{{Caption|Ci-dessus: la boîte de dialogue Modifier de [[CAM_Job/fr|CAM Tâche]] avec l'onglet Outils sélectionné}} |
|||
7. Modifier l'outil Par défaut en le sélectionnant et en cliquant sur le bouton {{Button|Edit}}. Cela ouvre la fenêtre d'édition du contrôleur d'outil. |
|||
[[File:Path-ToolConfig.gif]] |
:[[File:Path-ToolConfig.gif]] |
||
:{{Caption|Ci-dessus: la boîte de dialogue d'édition de [[CAM_Job/fr|CAM Tâche]] du sous-panneau du contrôleur d'outil}} |
|||
Le nom donné à l'outil et le numéro |
8. Le nom donné à l'outil et le numéro d'outil correspondent au numéro d'outil de la machine. Dans la boîte de dialogue (voir ci-dessus), c'est Tool Nr. 4. Le contrôleur d'outil est configuré pour des vitesses d'avance horizontale et verticale de {{incode|2mm/s}} et une vitesse de fraise de {{incode|2000 rpm}}. |
||
Sélectionnez le sous-panneau |
9. Sélectionnez le sous-panneau Tool du contrôleur d'outil. Définissez le diamètre (et si vous souhaitez utiliser l'outil [[Image:CAM_Simulator.svg|24px|link=CAM_Simulator]] [[CAM_Simulator/fr|CAM Simulateur d'usinage]] plus tard : ajoutez un angle de tranchant et une hauteur de tranchant). |
||
[[File:Path-ToolAdd.gif]] |
:[[File:Path-ToolAdd.gif]] |
||
:{{Caption|Ci-dessus: La boîte de dialogue de [[CAM_Job/fr|CAM Tâche]] du sous-panneau "Outil" du contrôleur d'outil}} |
|||
Les valeurs seront confirmées avec OK. |
10. Les valeurs seront confirmées avec {{Button|OK}}. |
||
Remarque : pour un accès facile, tous les outils peuvent être prédéfinis et sélectionnés dans le [[Image:CAM_ToolLibraryEdit.svg|24px|link=CAM_ToolLibraryEdit/fr]][[CAM_ToolLibraryEdit/fr|Gestionnaire d'outils]]. |
|||
<span id="Job_Workplan"></span> |
|||
=== Plan de travail === |
=== Plan de travail === |
||
L'onglet Plan de travail |
L'onglet Plan de travail est initialement affiché comme vide. Il est ensuite rempli par la séquence des opérations de tâche, des commandes particulières et des finitions de CAM. L'ordre de ces éléments est ordonné ici. |
||
| ⚫ | |||
| ⚫ | |||
| ⚫ | |||
| ⚫ | |||
<span id="The_Path_Operations"></span> |
|||
== Les opérations d'usinage == |
== Les opérations d'usinage == |
||
Deux opérations seront ajoutées pour générer des parcours de fraisage pour |
11. Deux opérations seront ajoutées pour générer des parcours de fraisage pour cette tâche. L'opération [[CAM_Profile/fr|Contournage]] crée un parcours d'usinage autour de la boîte et l'opération [[CAM_Pocket_Shape/fr|Poche]] crée un parcours pour la poche intérieure. |
||
| ⚫ | |||
<div class="mw-translate-fuzzy"> |
|||
| ⚫ | |||
</div> |
|||
| ⚫ | 13. Sélectionner le bas de la poche puis le bouton [[Image:CAM_Pocket_Shape.svg|32px]] [[CAM_Pocket_Shape/fr|Poche]] ouvre la fenêtre Forme de la poche. Les valeurs par défaut de la géométrie de base, des profondeurs et des hauteurs sont utilisées, le sous-panneau Opération est sélectionné et le pourcentage de dépassement est défini sur 50. |
||
<div class="mw-translate-fuzzy"> |
|||
| ⚫ | Sélectionner le bas de la poche puis le bouton [[Image: |
||
</div> |
|||
[[File:Path-PocketOperation.gif]] |
:[[File:Path-PocketOperation.gif]] |
||
:{{Caption|Ci-dessus: la boîte de dialogue Forme de poche avec le sous-panneau Operation sélectionné}} |
|||
Le motif est changé en "Offset" et l'opération de tâche est confirmée pour la configuration de la poche avec OK. |
14. Le motif est changé en "Offset" et l'opération de tâche est confirmée pour la configuration de la poche avec {{Button|OK}}. |
||
Le résultat est un modèle avec deux parcours d'usinage: |
Le résultat est un modèle avec deux parcours d'usinage: |
||
[[File:Path-WalkThroughResult.gif]] |
:[[File:Path-WalkThroughResult.gif]] |
||
:{{Caption|Ci-dessus: le résultat avec un modèle à deux trajectoires}} |
|||
<span id="Verifying_Paths"></span> |
|||
== Vérification des parcours d'usinage == |
== Vérification des parcours d'usinage == |
||
Il existe deux manières de vérifier les parcours d'usinage créés. Le G-code peut être inspecté, notamment en mettant en évidence les segments de parcours d'usinage correspondants. Le processus de fraisage de la tâche d'usinage peut également être simulé pour illustrer les parcours d’outil optimisés, nécessaires aux géométries d’outil pour fraiser le brut. |
Il existe deux manières de vérifier les parcours d'usinage créés. Le G-code peut être inspecté, notamment en mettant en évidence les segments de parcours d'usinage correspondants. Le processus de fraisage de la tâche d'usinage peut également être simulé pour illustrer les parcours d’outil optimisés, nécessaires aux géométries d’outil pour fraiser le brut. |
||
| ⚫ | |||
<div class="mw-translate-fuzzy"> |
|||
| ⚫ | |||
[[File: |
:[[File:CAM-InspectWindow.gif]] |
||
:{{Caption|Ci-dessus: L'outil [[CAM_Inspect/fr|CAM Inspecter des commandes]] ouvre la boîte de dialogue Inspection G-Code}} |
|||
</div> |
|||
| ⚫ | |||
<div class="mw-translate-fuzzy"> |
|||
| ⚫ | |||
</div> |
|||
Réglez la vitesse et la précision et lancez la simulation avec le bouton de lecture. |
Réglez la vitesse et la précision et lancez la simulation avec le bouton de lecture [[Image:CAM_BPlay.svg|24px]]. |
||
[[File:Path-Simulation.gif]] |
:[[File:Path-Simulation.gif]] |
||
:{{Caption|Ci-dessus: [[CAM_Simulator/fr|simulation de l'usinage]] en cours}} |
|||
Si vous souhaitez mettre fin à la simulation, cliquez sur le bouton Annuler pour supprimer le brut créé pour la simulation. Si vous cliquez sur OK, cet objet sera conservé dans votre travail. |
Si vous souhaitez mettre fin à la simulation, cliquez sur le bouton {{Button|Annuler}} pour supprimer le brut créé pour la simulation. Si vous cliquez sur {{Button|OK}}, cet objet sera conservé dans votre travail. |
||
<span id="Postprocess_the_Job"></span> |
|||
== Post-traiter la tâche == |
== Post-traiter la tâche == |
||
La dernière étape pour générer le G-code pour la fraiseuse cible consiste à post-traiter la tâche. Cela envoie les G-codes dans un fichier pouvant être chargé sur le contrôleur de machine CNC cible. Pour appeler le post-processeur: |
La dernière étape pour générer le G-code pour la fraiseuse cible consiste à post-traiter la tâche. Cela envoie les G-codes dans un fichier pouvant être chargé sur le contrôleur de machine CNC cible. Pour appeler le post-processeur: |
||
* Sélectionnez l'objet Tâche dans |
* Sélectionnez l'objet Tâche dans la [[Tree_view/fr|vue en arborescence]] |
||
* Sélectionnez l'outil |
* Sélectionnez l'outil [[Image:CAM_Post.svg|32px|link=CAM_Post]] [[CAM_Post/fr|CAM Post-traitement]] pour post-traiter le fichier. Cela ouvre une fenêtre de G-code permettant d'inspecter le fichier de sortie final avant son enregistrement. |
||
| ⚫ | |||
:{{Caption|Ci-dessus: la fenêtre G-Code permettant l'inspection du fichier de sortie final}} |
|||
| ⚫ | |||
{{ |
{{CAM_Tools_navi{{#translation:}}}} |
||
{{Path Tools navi{{#translation:}}}} |
|||
{{Userdocnavi{{#translation:}}}} |
{{Userdocnavi{{#translation:}}}} |
||
Latest revision as of 18:16, 1 April 2024
| Thème |
|---|
| Atelier CAM |
| Niveau |
| Débutant/modéré |
| Temps d'exécution estimé |
| 15 minutes |
| Auteurs |
| Chrisb |
| Version de FreeCAD |
| 0.19 |
| Fichiers exemples |
| None |
| Voir aussi |
| None |
Objectif
Démonstration de la création d'une tâche de l' atelier CAM dérivé d'un modèle 3D, puis création du G-Code pour dialoguer avec une fraiseuse CNC cible.
Le modèle 3D
1. Le projet commence par un simple modèle FreeCAD conçu dans PartDesign, un cube avec une poche rectangulaire,
Au dessus: créé dans l' atelier PartDesign incluant un Corps, une boîte avec une cavité, basée sur une esquisse orientée dans le
plan XY.
2. Une fois le modèle 3D terminé, passez à l' atelier CAM via le sélecteur d'ateliers (menu déroulant)
La tâche
3. Maintenant, nous créons une CAM Tâche par l'une des méthodes suivantes :
- Appuyez sur le bouton
Tâche dans la barre d'outils.
- Utilisation du raccourci clavier P puis J.
- En utilisant l'entrée CAM → Tâche du menu supérieur.
Ci-dessus: la boîte de dialogue de création de CAM Tâche
4. Cela ouvre une boîte de dialogue de création de tâche. Dans cette boîte de dialogue, cliquez sur OK pour accepter le corps comme modèle de base, sans modèle.
Configuration de la tâche
5. La fenêtre de dialogue de la tâche s'ouvre dans la fenêtre Tâche et la fenêtre de vue du modèle affiche le brut sous la forme de cube en filaire entourant le corps de base. L'onglet Configuration est sélectionné.
Sortie de la tâche
6. L'onglet Sortie définit le chemin du fichier de sortie, le nom, l'extension et le postprocesseur. Pour les utilisateurs avancés, les arguments du post-processeur peuvent être personnalisés (passez la souris pour afficher les info-bulles des arguments courants).
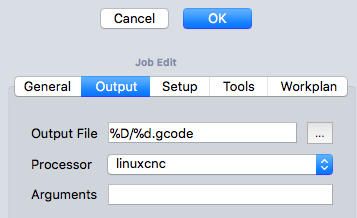
Ci-dessus: la boîte de dialogue Modifier de CAM Tâche avec l'onglet Sortie sélectionné
Outils
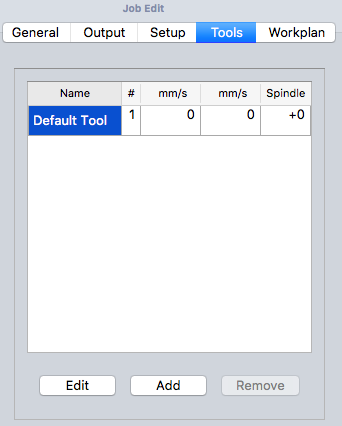
Ci-dessus: la boîte de dialogue Modifier de CAM Tâche avec l'onglet Outils sélectionné
7. Modifier l'outil Par défaut en le sélectionnant et en cliquant sur le bouton Edit. Cela ouvre la fenêtre d'édition du contrôleur d'outil.
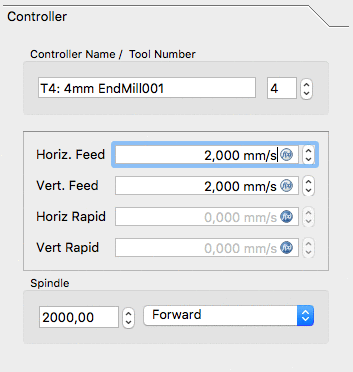
Ci-dessus: la boîte de dialogue d'édition de CAM Tâche du sous-panneau du contrôleur d'outil
8. Le nom donné à l'outil et le numéro d'outil correspondent au numéro d'outil de la machine. Dans la boîte de dialogue (voir ci-dessus), c'est Tool Nr. 4. Le contrôleur d'outil est configuré pour des vitesses d'avance horizontale et verticale de 2mm/s et une vitesse de fraise de 2000 rpm.
9. Sélectionnez le sous-panneau Tool du contrôleur d'outil. Définissez le diamètre (et si vous souhaitez utiliser l'outil CAM Simulateur d'usinage plus tard : ajoutez un angle de tranchant et une hauteur de tranchant).
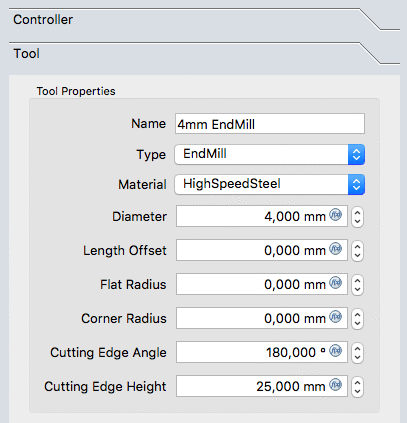
Ci-dessus: La boîte de dialogue de CAM Tâche du sous-panneau "Outil" du contrôleur d'outil
10. Les valeurs seront confirmées avec OK.
Remarque : pour un accès facile, tous les outils peuvent être prédéfinis et sélectionnés dans le Gestionnaire d'outils.
Plan de travail
L'onglet Plan de travail est initialement affiché comme vide. Il est ensuite rempli par la séquence des opérations de tâche, des commandes particulières et des finitions de CAM. L'ordre de ces éléments est ordonné ici.
Cette arborescence apparaît après la configuration de la tâche une fois celui-ci déplié :
Les opérations d'usinage
11. Deux opérations seront ajoutées pour générer des parcours de fraisage pour cette tâche. L'opération Contournage crée un parcours d'usinage autour de la boîte et l'opération Poche crée un parcours pour la poche intérieure.
12. Pour l'instant, nous allons garder les choses simples. Le bouton Contournage ouvre le panneau Contournage. Après avoir confirmé avec OK en utilisant les valeurs par défaut, le parcours d'usinage autour de l'objet est visible en vert.
13. Sélectionner le bas de la poche puis le bouton Poche ouvre la fenêtre Forme de la poche. Les valeurs par défaut de la géométrie de base, des profondeurs et des hauteurs sont utilisées, le sous-panneau Opération est sélectionné et le pourcentage de dépassement est défini sur 50.
14. Le motif est changé en "Offset" et l'opération de tâche est confirmée pour la configuration de la poche avec OK.
Le résultat est un modèle avec deux parcours d'usinage:
Vérification des parcours d'usinage
Il existe deux manières de vérifier les parcours d'usinage créés. Le G-code peut être inspecté, notamment en mettant en évidence les segments de parcours d'usinage correspondants. Le processus de fraisage de la tâche d'usinage peut également être simulé pour illustrer les parcours d’outil optimisés, nécessaires aux géométries d’outil pour fraiser le brut.
Pour inspecter le G-code, utilisez l'outil CAM Inspecter des commandes. La sélection des lignes de G-code correspondantes dans la fenêtre Inspection du G-code met en surbrillance des segments de parcours d'usinage individuels.
- File:CAM-InspectWindow.gif
Ci-dessus: L'outil CAM Inspecter des commandes ouvre la boîte de dialogue Inspection G-Code
Démarrer la simulation en utilisant l'outil Simulateur FAO .
Réglez la vitesse et la précision et lancez la simulation avec le bouton de lecture .

Ci-dessus: simulation de l'usinage en cours
Si vous souhaitez mettre fin à la simulation, cliquez sur le bouton Annuler pour supprimer le brut créé pour la simulation. Si vous cliquez sur OK, cet objet sera conservé dans votre travail.
Post-traiter la tâche
La dernière étape pour générer le G-code pour la fraiseuse cible consiste à post-traiter la tâche. Cela envoie les G-codes dans un fichier pouvant être chargé sur le contrôleur de machine CNC cible. Pour appeler le post-processeur:
- Sélectionnez l'objet Tâche dans la vue en arborescence
- Sélectionnez l'outil
CAM Post-traitement pour post-traiter le fichier. Cela ouvre une fenêtre de G-code permettant d'inspecter le fichier de sortie final avant son enregistrement.
- Commandes du projet : Tâche, Post-traitement, Rechercher des erreurs, Exporter un modèle
- Commandes d'outils : Inspecter des commandes, Simulateur FAO, Terminer une boucle, Activer une opération, Gestionnaire des outils coupants, Sélecteur d'outils coupants
- Opérations de base : Contournage, Poche, Perçage, Surfaçage, Hélice, Adaptatif, Rainure, Gravure, Ébavurage, Gravure en V
- Opérations 3D : Évidement 3D, Surface 3D, Lignes de niveau
- Finitions de parcours : Assigner un axe, Limitation d'une zone, Dégagement des angles, Lame rotative, Entrée/sortie, Rampe d'entrée, Attache, Correction en Z
- Commandes supplémentaires : Fixation, Commentaire, Arrêter, Personnaliser, Sonde, Parcours à partir de formes
- Modification du parcours d'usinage : Copie d'opération, Réseau, Copie simple
- Opérations spécialisées : Fraisage de filets
- Divers : Surface, Plan de travail
- Architecture des outils coupants : Outils, Forme d'outil, Outil coupant, Bibliothèque des outils coupants, Contrôleur d'outil
- Supplémentaires : Préférences, Script
- Démarrer avec FreeCAD
- Installation : Téléchargements, Windows, Linux, Mac, Logiciels supplémentaires, Docker, AppImage, Ubuntu Snap
- Bases : À propos de FreeCAD, Interface, Navigation par la souris, Méthodes de sélection, Objet name, Préférences, Ateliers, Structure du document, Propriétés, Contribuer à FreeCAD, Faire un don
- Aide : Tutoriels, Tutoriels vidéo
- Ateliers : Std Base, Arch, Assembly, CAM, Draft, FEM, Inspection, Mesh, OpenSCAD, Part, PartDesign, Points, Reverse Engineering, Robot, Sketcher, Spreadsheet, Surface, TechDraw, Test