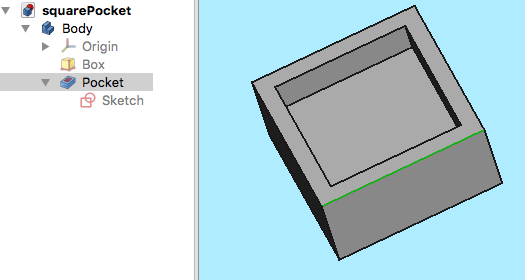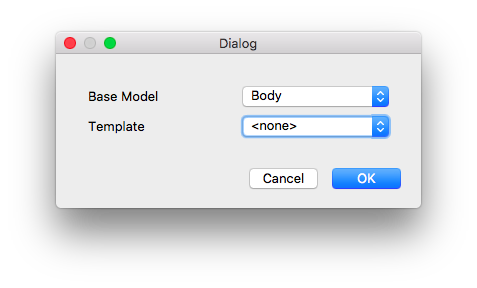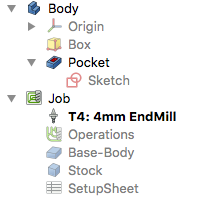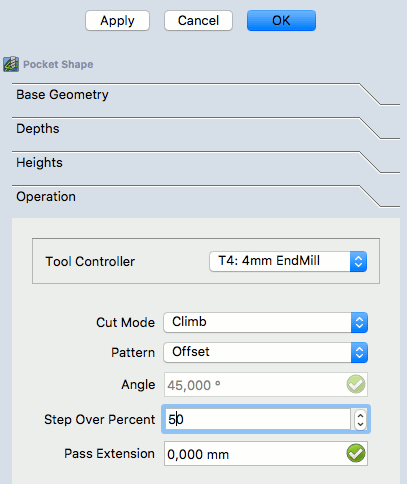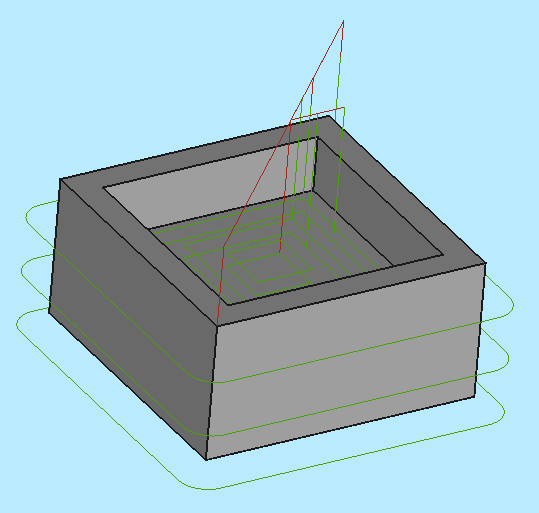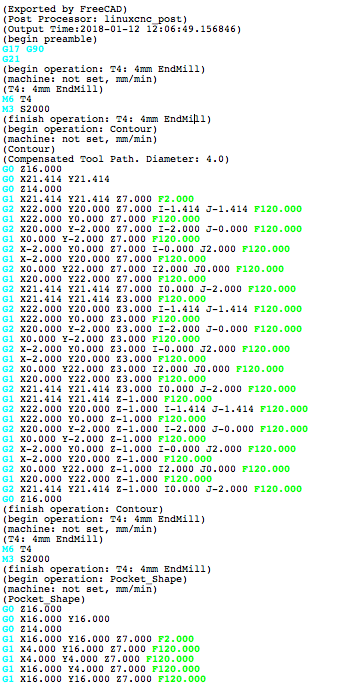CAM Walkthrough for the Impatient: Difference between revisions
(Marked this version for translation) |
(Marked this version for translation) |
||
| (6 intermediate revisions by 2 users not shown) | |||
| Line 4: | Line 4: | ||
<!--T:47--> |
<!--T:47--> |
||
{{TutorialInfo |
{{TutorialInfo |
||
|Topic= |
|Topic=CAM Workbench |
||
|Level=Beginner/Moderate |
|Level=Beginner/Moderate |
||
|Time=15 minutes |
|Time=15 minutes |
||
| Line 15: | Line 15: | ||
<!--T:1--> |
<!--T:1--> |
||
Demonstrating the creation of a [[Image: |
Demonstrating the creation of a [[Image:Workbench_CAM.svg|32px]] [[CAM_Workbench|CAM Workbench]] Job derived from a 3D Model. Then generating dialect-correct G-Code for a target CNC mill. |
||
== The 3D Model == <!--T:2--> |
== The 3D Model == <!--T:2--> |
||
| Line 29: | Line 29: | ||
<!--T:6--> |
<!--T:6--> |
||
2. With the 3D Model completed, switch to the [[Image: |
2. With the 3D Model completed, switch to the [[Image:Workbench_CAM.svg|32px]] [[CAM_Workbench|CAM Workbench]] via the [[Std_Workbench|Workbench selector]] (drop-down menu) |
||
| ⚫ | |||
<!--T:7--> |
<!--T:7--> |
||
| ⚫ | |||
| ⚫ | |||
| ⚫ | |||
| ⚫ | |||
| ⚫ | |||
* Using the {{KEY|P}} then {{KEY|J}} keyboard shortcut. |
* Using the {{KEY|P}} then {{KEY|J}} keyboard shortcut. |
||
* Using the {{MenuCommand| |
* Using the {{MenuCommand|CAM → Job}} entry from the top menu. |
||
<!--T:10--> |
<!--T:10--> |
||
[[File:Path-JobCreationDialog.png]] |
[[File:Path-JobCreationDialog.png]] |
||
::{{Caption|Above: [[ |
::{{Caption|Above: [[CAM_Job|CAM Job]] creation dialog}} |
||
<!--T:8--> |
<!--T:8--> |
||
| Line 57: | Line 58: | ||
<!--T:14--> |
<!--T:14--> |
||
:[[File:Path-JobOutput.png]] |
:[[File:Path-JobOutput.png]] |
||
:{{Caption|Above: [[ |
:{{Caption|Above: [[CAM_Job|CAM Job]] Edit dialog with the Output tab selected}} |
||
=== Job Tools === <!--T:15--> |
=== Job Tools === <!--T:15--> |
||
| Line 63: | Line 64: | ||
<!--T:16--> |
<!--T:16--> |
||
:[[File:Path-JobTools.png]] |
:[[File:Path-JobTools.png]] |
||
:{{Caption|Above: [[ |
:{{Caption|Above: [[CAM_Job|CAM Job]] Edit dialog with the Tools tab selected}} |
||
<!--T:17--> |
<!--T:17--> |
||
| Line 70: | Line 71: | ||
<!--T:18--> |
<!--T:18--> |
||
:[[File:Path-ToolConfig.gif]] |
:[[File:Path-ToolConfig.gif]] |
||
:{{Caption|Above: [[ |
:{{Caption|Above: [[CAM_Job|CAM Job]] Tool Controller subpanel Edit dialog}} |
||
<!--T:19--> |
<!--T:19--> |
||
| Line 76: | Line 77: | ||
<!--T:20--> |
<!--T:20--> |
||
9. Select the Tool subpanel of the Tool controller. Set the diameter (and if you wish to use the [[Image: |
9. Select the Tool subpanel of the Tool controller. Set the diameter (and if you wish to use the [[Image:CAM_Simulator.svg|24px|link=CAM_Simulator]] [[CAM_Simulator|CAM Simulation]] tool later: add a cutting edge angle and cutting edge height). |
||
<!--T:21--> |
<!--T:21--> |
||
:[[File:Path-ToolAdd.gif]] |
:[[File:Path-ToolAdd.gif]] |
||
:{{Caption|Above: [[ |
:{{Caption|Above: [[CAM_Job|CAM Job]] Tool controller 'Tool' subpanel dialog}} |
||
<!--T:22--> |
<!--T:22--> |
||
| Line 86: | Line 87: | ||
<!--T:23--> |
<!--T:23--> |
||
Note: For easy access, all the tools can be predefined and selected from the [[Image: |
Note: For easy access, all the tools can be predefined and selected from the [[Image:CAM_ToolLibraryEdit.svg|24px|link=CAM_ToolLibraryEdit]][[CAM_ToolLibraryEdit|Tool manager]]. |
||
=== Job Workplan === <!--T:24--> |
=== Job Workplan === <!--T:24--> |
||
<!--T:25--> |
<!--T:25--> |
||
The Workplan tab initially is shown as empty. It is then populated by the sequence of Job Operations, Partial |
The Workplan tab initially is shown as empty. It is then populated by the sequence of Job Operations, Partial CAM Commands, and CAM Dressups. The sequence of these items is ordered here. |
||
<!--T:26--> |
<!--T:26--> |
||
This tree is shown after the Job's configuration once the |
This tree is shown after the Job's configuration once the CAM Job is unfolded: |
||
<!--T:27--> |
<!--T:27--> |
||
| Line 102: | Line 103: | ||
<!--T:29--> |
<!--T:29--> |
||
11. Two operations will be added to generate milling paths for this |
11. Two operations will be added to generate milling paths for this CAM Job. The [[CAM_Profile|Profile]] operation creates a path around the box and the [[CAM_Pocket_Shape|Pocket]] operation creates a path for the inner pocket. |
||
<!--T:30--> |
<!--T:30--> |
||
12. For now we will keep it simple. The [[Image: |
12. For now we will keep it simple. The [[Image:CAM_Profile.svg|32px]] [[CAM_Profile|Profile]] button opens the Contour panel. After confirming with {{Button|OK}} using the default values, see the green path around the object is visible. |
||
<!--T:31--> |
<!--T:31--> |
||
13. Selecting the bottom of the pocket and then the [[Image: |
13. Selecting the bottom of the pocket and then the [[Image:CAM_Pocket_Shape.svg|32px]] [[CAM_Pocket_Shape|Pocket]] button opens the Pocket Shape window. The default values for Base Geometry, Depths, and Heights are used, and the Operation subpanel is selected, and the Step Over Percent is set at 50. |
||
<!--T:32--> |
<!--T:32--> |
||
| Line 127: | Line 128: | ||
<!--T:37--> |
<!--T:37--> |
||
There are two ways to verify the created paths. The G-Code can be inspected, including highlighting the corresponding path segments. The milling process of the |
There are two ways to verify the created paths. The G-Code can be inspected, including highlighting the corresponding path segments. The milling process of the CAM Job can also be simulated to demonstrate the idealized tool paths, required for the Tool geometries to mill the Stock. |
||
<!--T:38--> |
<!--T:38--> |
||
To inspect the G-Code use the [[Image: |
To inspect the G-Code use the [[Image:CAM_Inspect.svg|32px|link=CAM_Inspect]] [[CAM_Inspect|CAM Inspect]] tool. Selecting the corresponding G-Code lines within the G-Code Inspection window highlights individual path segments. |
||
:[[File:Path-InspectWindow.gif]] |
:[[File:Path-InspectWindow.gif]] |
||
:{{Caption|Above: [[ |
:{{Caption|Above: [[CAM_Inspect|CAM Inspection]] tool opens the G-Code Inspection dialog}} |
||
<!--T:39--> |
<!--T:39--> |
||
To start the simulation use the [[Image: |
To start the simulation use the [[Image:CAM_Simulator.svg|32px]] [[CAM_Simulator|CAM Simulator]] tool. |
||
<!--T:40--> |
<!--T:40--> |
||
Adjust speed and accuracy and start the simulation with the [[Image: |
Adjust speed and accuracy and start the simulation with the [[Image:CAM_BPlay.svg|24px]] (Play) button. |
||
<!--T:41--> |
<!--T:41--> |
||
:[[File:Path-Simulation.gif]] |
:[[File:Path-Simulation.gif]] |
||
:{{Caption|Above: [[ |
:{{Caption|Above: [[CAM Simulator|CAM Simulation]] in progress}} |
||
<!--T:42--> |
<!--T:42--> |
||
| Line 155: | Line 156: | ||
<!--T:45--> |
<!--T:45--> |
||
* Select the Job object in the [[Tree_view|tree view]] |
* Select the Job object in the [[Tree_view|tree view]] |
||
* Select the [[Image: |
* Select the [[Image:CAM_Post.svg|32px|link=CAM_Post]] [[CAM_Post|CAM Postprocessing]] tool to postprocess the file. This opens a G-Code window allowing inspection of the final output file before it is saved. |
||
<!--T:46--> |
<!--T:46--> |
||
:[[File:Path-PostOutput.gif]] |
:[[File:Path-PostOutput.gif]] |
||
:{{Caption|Above: G-Code window allowing inspection of the final output file}} |
:{{Caption|Above: G-Code window allowing inspection of the final output file}} |
||
| ⚫ | |||
| ⚫ | |||
| ⚫ | |||
{{Path Tools navi{{#translation:}}}} |
|||
| ⚫ | |||
{{Userdocnavi{{#translation:}}}} |
{{Userdocnavi{{#translation:}}}} |
||
Latest revision as of 17:40, 1 April 2024
| Topic |
|---|
| CAM Workbench |
| Level |
| Beginner/Moderate |
| Time to complete |
| 15 minutes |
| Authors |
| Chrisb |
| FreeCAD version |
| 0.19 |
| Example files |
| See also |
| None |
Aim
Demonstrating the creation of a CAM Workbench Job derived from a 3D Model. Then generating dialect-correct G-Code for a target CNC mill.
The 3D Model
1. The Project begins with a simple FreeCAD model designed in the Part Design a cube with a rectangular pocket,
Above: Created in the
Part Design including a Body, a Box with a Pocket, based on a Sketch oriented in the
XY plane.
2. With the 3D Model completed, switch to the CAM Workbench via the Workbench selector (drop-down menu)
The Job
3. Now we create a CAM Job by either of the following methods:
- Press the
Job button from the toolbar.
- Using the P then J keyboard shortcut.
- Using the CAM → Job entry from the top menu.
Above: CAM Job creation dialog
4. This opens a Job creation dialog. Within this dialog, click OK to accept the Body as the Base Model, with no Template.
Job Setup
5. The Job Edit window opens in the Task window, and the model view Window shows the Stock as a wire frame cube surrounding the Base Body. The Setup Tab is selected.
Job Output
6. The Output tab defines the output file path, name, extension, and the Postprocessor. For advanced users, Post Processor Arguments can be customized (mouse over to show tooltips of common arguments).
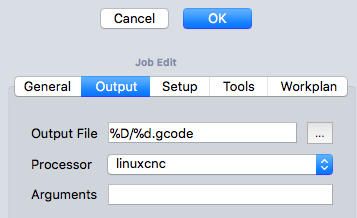
Above: CAM Job Edit dialog with the Output tab selected
Job Tools
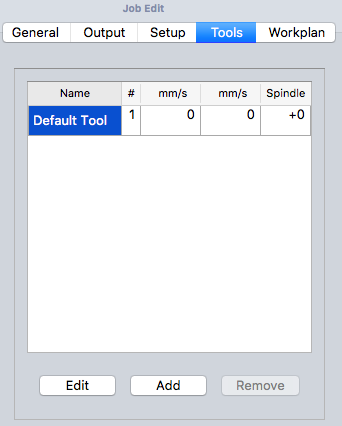
Above: CAM Job Edit dialog with the Tools tab selected
7. Modify the Default tool by selecting it and clicking the Edit button. This opens the Tool Controller edit window.
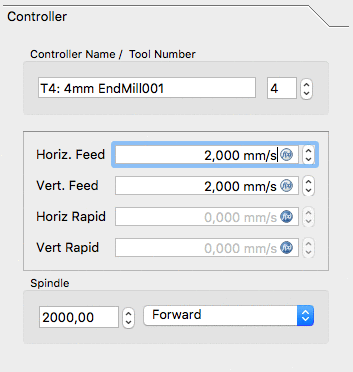
Above: CAM Job Tool Controller subpanel Edit dialog
8. The name given to the tool and the tool number correspond with the tool number of the machine. In the dialog (see above) it's Tool Nr. 4. The tool controller is configured for horizontal and vertical feed rates of 2mm/s and a spindle speed of 2000 rpm.
9. Select the Tool subpanel of the Tool controller. Set the diameter (and if you wish to use the CAM Simulation tool later: add a cutting edge angle and cutting edge height).
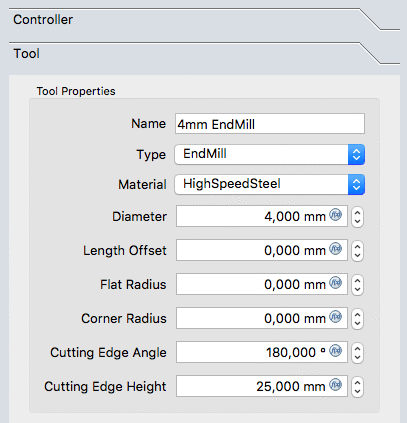
Above: CAM Job Tool controller 'Tool' subpanel dialog
10. The values are confirmed with OK
Note: For easy access, all the tools can be predefined and selected from the Tool manager.
Job Workplan
The Workplan tab initially is shown as empty. It is then populated by the sequence of Job Operations, Partial CAM Commands, and CAM Dressups. The sequence of these items is ordered here.
This tree is shown after the Job's configuration once the CAM Job is unfolded:
The Path Operations
11. Two operations will be added to generate milling paths for this CAM Job. The Profile operation creates a path around the box and the Pocket operation creates a path for the inner pocket.
12. For now we will keep it simple. The Profile button opens the Contour panel. After confirming with OK using the default values, see the green path around the object is visible.
13. Selecting the bottom of the pocket and then the Pocket button opens the Pocket Shape window. The default values for Base Geometry, Depths, and Heights are used, and the Operation subpanel is selected, and the Step Over Percent is set at 50.
14. The pattern is changed to "Offset" and the Job Operation is confirmed for the pocket configuration with OK
The result is a model with two paths:
Verifying Paths
There are two ways to verify the created paths. The G-Code can be inspected, including highlighting the corresponding path segments. The milling process of the CAM Job can also be simulated to demonstrate the idealized tool paths, required for the Tool geometries to mill the Stock.
To inspect the G-Code use the CAM Inspect tool. Selecting the corresponding G-Code lines within the G-Code Inspection window highlights individual path segments.
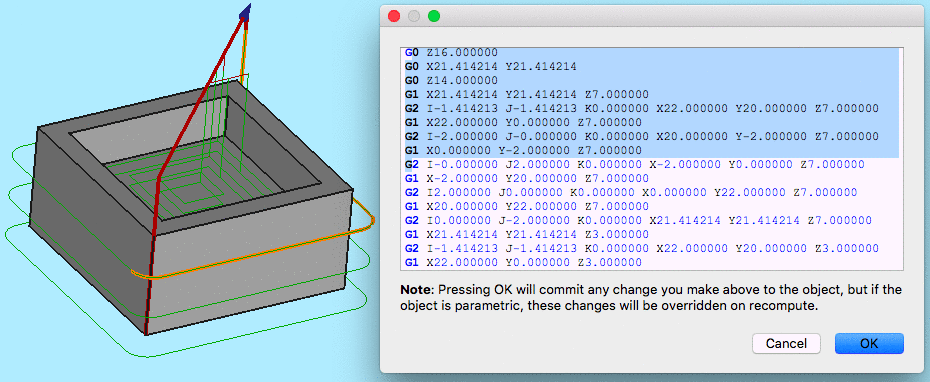
Above: CAM Inspection tool opens the G-Code Inspection dialog
To start the simulation use the CAM Simulator tool.
Adjust speed and accuracy and start the simulation with the (Play) button.

Above: CAM Simulation in progress
If you want to end the simulation click the Cancel button, it will remove the stock created for the simulation. If you click OK this object will be kept in your Job.
Postprocess the Job
The final step to generate G-Code for the target mill is to postprocess the Job. This outputs the G-Codes to a file that can be uploaded to the target CNC machine controller. To invoke the Postprocessor:
- Select the Job object in the tree view
- Select the
CAM Postprocessing tool to postprocess the file. This opens a G-Code window allowing inspection of the final output file before it is saved.
- Project Commands: Job, Post Process, Check the CAM job for common errors, Export Template
- Tool Commands: Inspect CAM Commands, CAM Simulator, Finish Selecting Loop, Toggle the Active State of the Operation, ToolBit Library editor, ToolBit Dock
- Basic Operations: Profile, Pocket Shape, Drilling, Face, Helix, Adaptive, Slot, Engrave, Deburr, Vcarve
- 3D Operations: 3D Pocket, 3D Surface, Waterline
- CAM Modification: Copy the operation in the job, Array, Simple Copy
- Specialty Operations: Thread Milling
- Miscellaneous: Area, Area workplane
- ToolBit architecture: Tools, ToolShape, ToolBit, ToolBit Library, ToolController
- Additional: Preferences, Scripting
- Getting started
- Installation: Download, Windows, Linux, Mac, Additional components, Docker, AppImage, Ubuntu Snap
- Basics: About FreeCAD, Interface, Mouse navigation, Selection methods, Object name, Preferences, Workbenches, Document structure, Properties, Help FreeCAD, Donate
- Help: Tutorials, Video tutorials
- Workbenches: Std Base, Arch, Assembly, CAM, Draft, FEM, Inspection, Mesh, OpenSCAD, Part, PartDesign, Points, Reverse Engineering, Robot, Sketcher, Spreadsheet, Start, Surface, TechDraw, Test Framework, Web
- Hubs: User hub, Power users hub, Developer hub