CAM Vcarve/fr: Difference between revisions
(Updating to match new version of source page) |
No edit summary Tag: Manual revert |
||
| (7 intermediate revisions by 2 users not shown) | |||
| Line 1: | Line 1: | ||
<languages/> |
<languages/> |
||
<div class="mw-translate-fuzzy"> |
|||
{{Docnav/fr |
{{Docnav/fr |
||
|[[ |
|[[CAM_Deburr/fr|Ebavurage]] |
||
|[[ |
|[[CAM_Pocket_3D/fr|Évidement 3D]] |
||
|[[ |
|[[CAM_Workbench/fr|Atelier CAM]] |
||
|IconL= |
|IconL=CAM_Deburr.svg |
||
|IconR= |
|IconR=CAM_Pocket_3D.svg |
||
|IconC= |
|IconC=Workbench_CAM.svg |
||
}} |
}} |
||
</div> |
|||
<div class="mw-translate-fuzzy"> |
|||
{{GuiCommand/fr |
{{GuiCommand/fr |
||
|Name= |
|Name=CAM Vcarve |
||
|Name/fr= |
|Name/fr=CAM Gravure en V |
||
|MenuLocation= |
|MenuLocation=CAM → Graver en V |
||
|Workbenches=[[ |
|Workbenches=[[CAM_Workbench/fr|CAM]] |
||
|Version=0.19 |
|Version=0.19 |
||
}} |
}} |
||
</div> |
|||
==Description== |
==Description== |
||
| ⚫ | L'outil [[Image:CAM_Vcarve.svg|24px]] [[CAM_Vcarve/fr|Gravure en V]] est principalement destiné à la gravure de la ligne centrale d'une [[Image:Draft_ShapeString.svg|24px|link=Draft_ShapeString/fr]] [[Draft_ShapeString/fr|Draft Forme à partir d'un texte]] sur une pièce. Cependant, cela peut être utile pour d'autres types de 2D. |
||
<div class="mw-translate-fuzzy"> |
|||
| ⚫ | L'outil [[Image: |
||
</div> |
|||
Contrairement à la gravure qui suit les lignes d'une Forme à partir texte, la gravure en V utilise un couteau en forme de V et tente de dégager la zone en déplaçant le couteau au centre de la région et en variant la profondeur de coupe. Étant donné qu'un rayon de coupe en V varie avec la profondeur, la largeur de coupe varie également. Le résultat est une coupe plus naturelle, en particulier pour les polices serif. |
Contrairement à la gravure qui suit les lignes d'une Forme à partir texte, la gravure en V utilise un couteau en forme de V et tente de dégager la zone en déplaçant le couteau au centre de la région et en variant la profondeur de coupe. Étant donné qu'un rayon de coupe en V varie avec la profondeur, la largeur de coupe varie également. Le résultat est une coupe plus naturelle, en particulier pour les polices serif. |
||
| Line 43: | Line 37: | ||
=== Préparation des formes à graver === |
=== Préparation des formes à graver === |
||
| ⚫ | |||
<div class="mw-translate-fuzzy"> |
|||
| ⚫ | |||
| ⚫ | |||
| ⚫ | |||
| ⚫ | |||
| ⚫ | |||
** Basculez vers l'[[File:Workbench_Draft.svg|24px|link=Draft_Workbench/fr]] [[Draft_Workbench/fr|atelier Draft]] depuis la [[Std_Workbench/fr|liste déroulante des ateliers]] |
** Basculez vers l'[[File:Workbench_Draft.svg|24px|link=Draft_Workbench/fr]] [[Draft_Workbench/fr|atelier Draft]] depuis la [[Std_Workbench/fr|liste déroulante des ateliers]] |
||
** Importez le SVG en utilisant {{MenuCommand|Fichier → Importer → sélectionnez "SVG as geometry"}} |
** Importez le SVG en utilisant {{MenuCommand|Fichier → Importer → sélectionnez "SVG as geometry"}} |
||
| Line 52: | Line 45: | ||
**:[[File:Svgimport.png|frameless]] |
**:[[File:Svgimport.png|frameless]] |
||
**:{{Caption|Ci-dessus: Résultats de l'importation de "SVG as geometry"}} |
**:{{Caption|Ci-dessus: Résultats de l'importation de "SVG as geometry"}} |
||
:::Les trajectoires avec des trous (lettres, la vigne dans l'image ci-dessus) sont importés comme 2 parcours séparés (nommés le long des lignes de {{incode| |
:::Les trajectoires avec des trous (lettres, la vigne dans l'image ci-dessus) sont importés comme 2 parcours séparés (nommés le long des lignes de {{incode|CAM905}} et {{incode|CAM905001}} dans la [[Tree_view/fr|vue en arborescence]]), l'un d'eux est le trou et l'autre est le contour. Nous traiterons de cela dans la prochaine étape |
||
** Pour obtenir les faces 2D, [[ |
** Pour obtenir les faces 2D, [[CAM_Vcarve/fr|CAM Gravure en V]] a besoin de : |
||
*** Pour les parcours <u>sans</u> trous : |
*** Pour les parcours <u>sans</u> trous : |
||
***# Sélectionnez le parcours |
***# Sélectionnez le parcours |
||
| Line 64: | Line 57: | ||
**:Le résultat final devrait ressembler à ceci : |
**:Le résultat final devrait ressembler à ceci : |
||
**:[[File:Svgfaces.png|frameless]] |
**:[[File:Svgfaces.png|frameless]] |
||
</div> |
|||
<span id="Create_the_Vcarve_operation"></span> |
<span id="Create_the_Vcarve_operation"></span> |
||
=== Création de l'opération Gravure en V === |
=== Création de l'opération Gravure en V === |
||
| ⚫ | |||
<div class="mw-translate-fuzzy"> |
|||
| ⚫ | |||
| ⚫ | |||
| ⚫ | |||
| ⚫ | |||
| ⚫ | |||
| ⚫ | |||
| ⚫ | |||
| ⚫ | |||
| ⚫ | |||
** Cliquer sur {{Button|Appliquer}} et inspecter le parcours généré; si nécessaire, ajuster les paramètres d'opération (le seuil peut être réglé plus haut dans la plupart des situations). |
** Cliquer sur {{Button|Appliquer}} et inspecter le parcours généré; si nécessaire, ajuster les paramètres d'opération (le seuil peut être réglé plus haut dans la plupart des situations). |
||
** Appuyez sur {{Button|OK}} pour terminer. |
** Appuyez sur {{Button|OK}} pour terminer. |
||
</div> |
|||
==Options== |
==Options== |
||
| Line 147: | Line 137: | ||
<div class="mw-translate-fuzzy"> |
|||
{{Docnav/fr |
{{Docnav/fr |
||
|[[ |
|[[CAM_Deburr/fr|Ebavurage]] |
||
|[[ |
|[[CAM_Pocket_3D/fr|Évidement 3D]] |
||
|[[ |
|[[CAM_Workbench/fr|Atelier CAM]] |
||
|IconL= |
|IconL=CAM_Deburr.svg |
||
|IconR= |
|IconR=CAM_Pocket_3D.svg |
||
|IconC= |
|IconC=Workbench_CAM.svg |
||
}} |
}} |
||
</div> |
|||
{{CAM_Tools_navi{{#translation:}}}} |
{{CAM_Tools_navi{{#translation:}}}} |
||
Latest revision as of 18:14, 1 April 2024
|
|
| Emplacement du menu |
|---|
| CAM → Graver en V |
| Ateliers |
| CAM |
| Raccourci par défaut |
| Aucun |
| Introduit dans la version |
| 0.19 |
| Voir aussi |
| Aucun |
Description
L'outil Gravure en V est principalement destiné à la gravure de la ligne centrale d'une
Draft Forme à partir d'un texte sur une pièce. Cependant, cela peut être utile pour d'autres types de 2D.
Contrairement à la gravure qui suit les lignes d'une Forme à partir texte, la gravure en V utilise un couteau en forme de V et tente de dégager la zone en déplaçant le couteau au centre de la région et en variant la profondeur de coupe. Étant donné qu'un rayon de coupe en V varie avec la profondeur, la largeur de coupe varie également. Le résultat est une coupe plus naturelle, en particulier pour les polices serif.
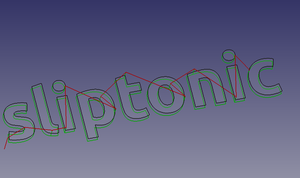
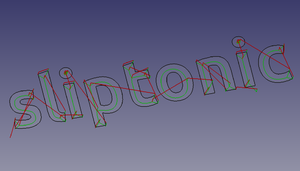
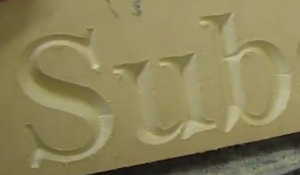

L'algorithme V-carve calcule une trajectoire le long de la ligne centrale d'une région à l'aide d'un diagramme de Voronoï. Cette ligne centrale est le parcours que l'outil suivra dans le plan XY. Il calcule ensuite un "cercle inscrit maximal" le long du parcours. Il s'agit du plus grand cercle qui peut être tracé à ce point et qui reste entièrement à l'intérieur de la zone de dégagement. La profondeur de coupe est calculée à l'aide du rayon du cercle et de l'angle de la pointe de l'outil.
Utilisation
Préparation des formes à graver
- Les
Draft Formes à partir d'un texte sont utilisables immédiatement.
- Les fichiers SVG nécessitent un certain traitement, à la fois dans l'éditeur et dans l'
atelier Draft :
- Dans l'éditeur (par exemple Inkscape) : assurez-vous que le fichier ne contient que des parcours et que les parcours sont dissociés. Assurez-vous qu'il n'y a pas de parcours auto-sécants, (dans Inkscape) utilisez Path → Simplify and union to join CAMs that overlap.
- Basculez vers l'
atelier Draft depuis la liste déroulante des ateliers
- Importez le SVG en utilisant Fichier → Importer → sélectionnez "SVG as geometry"
- Le résultat devrait ressembler à ceci :
- Les trajectoires avec des trous (lettres, la vigne dans l'image ci-dessus) sont importés comme 2 parcours séparés (nommés le long des lignes de
CAM905etCAM905001dans la vue en arborescence), l'un d'eux est le trou et l'autre est le contour. Nous traiterons de cela dans la prochaine étape
- Les trajectoires avec des trous (lettres, la vigne dans l'image ci-dessus) sont importés comme 2 parcours séparés (nommés le long des lignes de
- Pour obtenir les faces 2D, CAM Gravure en V a besoin de :
- Pour les parcours sans trous :
- Sélectionnez le parcours
- Choisissez Modification →
Agréger
- Suivi de Modification →
Désagréger
- Pour les parcours avec trous :
- Sélectionnez le parcours extérieur puis le parcours intérieur
- Choisissez Modification →
Désagréger deux fois
- Pour les parcours sans trous :
- Pour obtenir les faces 2D, CAM Gravure en V a besoin de :
Création de l'opération Gravure en V
- Passer à l'
atelier CAM depuis le menu déroulant des ateliers
- Ajouter une tâche, utilisez les objets nommés
Face<number>(ou la Forme à partir d'un texte) comme base, ajouter contrôleur d'objets coupants en V, définir les avances, les vitesses, etc. - L'opération ne prend en charge qu'un seul objet (soit un seul objet Face, soit une Forme à partir d'un texte), donc pour chaque objet :
- Sélectionner CAM →
Gravure en V du menu supérieur. Cela ouvre le panneau de configuration.
- Ouvrir l'onglet Géométrie de base et ajouter toutes les faces de la Forme à partir d'un texte, ou la face d'un seul objet Face obtenu ci-dessus.
- Cliquer sur Appliquer et inspecter le parcours généré; si nécessaire, ajuster les paramètres d'opération (le seuil peut être réglé plus haut dans la plupart des situations).
- Appuyez sur OK pour terminer.
- Sélectionner CAM →
Options
Vide
Propriétés
Données
Base
- DonnéesPlacement: -
- DonnéesLabel: -
Depth
- DonnéesClearanceHeight: -
- DonnéesFinalDepth: -
- DonnéesSafeHeight: -
- DonnéesStartDepth: -
- DonnéesStepDown: -
Op Values
- DonnéesOpFinalDepth: -
- DonnéesOpStartDepth: -
- DonnéesOpStockZMax: -
- DonnéesOpStockZMin: -
- DonnéesOpToolDiameter: -
Path
- DonnéesActive: -
- DonnéesComment: -
- DonnéesCoolantMode: -
- DonnéesStartVertex: -
- DonnéesToolController: -
- DonnéesUserLabel: -
Hidden
- DonnéesBase: -
- DonnéesBaseObject: -
- DonnéesBaseShapes: -
- DonnéesExpressionEngine: -
- DonnéesLabel2: -
- DonnéesPath: -
- DonnéesProxy: -
- DonnéesVisibility: -
Vue
Vide
Script
Voir aussi: FreeCAD Script de base.
Exemple :
#Place code example here.
- Commandes du projet : Tâche, Post-traitement, Rechercher des erreurs, Exporter un modèle
- Commandes d'outils : Inspecter des commandes, Simulateur FAO, Terminer une boucle, Activer une opération, Gestionnaire des outils coupants, Sélecteur d'outils coupants
- Opérations de base : Contournage, Poche, Perçage, Surfaçage, Hélice, Adaptatif, Rainure, Gravure, Ébavurage, Gravure en V
- Opérations 3D : Évidement 3D, Surface 3D, Lignes de niveau
- Finitions de parcours : Assigner un axe, Limitation d'une zone, Dégagement des angles, Lame rotative, Entrée/sortie, Rampe d'entrée, Attache, Correction en Z
- Commandes supplémentaires : Fixation, Commentaire, Arrêter, Personnaliser, Sonde, Parcours à partir de formes
- Modification du parcours d'usinage : Copie d'opération, Réseau, Copie simple
- Opérations spécialisées : Fraisage de filets
- Divers : Surface, Plan de travail
- Architecture des outils coupants : Outils, Forme d'outil, Outil coupant, Bibliothèque des outils coupants, Contrôleur d'outil
- Supplémentaires : Préférences, Script
- Démarrer avec FreeCAD
- Installation : Téléchargements, Windows, Linux, Mac, Logiciels supplémentaires, Docker, AppImage, Ubuntu Snap
- Bases : À propos de FreeCAD, Interface, Navigation par la souris, Méthodes de sélection, Objet name, Préférences, Ateliers, Structure du document, Propriétés, Contribuer à FreeCAD, Faire un don
- Aide : Tutoriels, Tutoriels vidéo
- Ateliers : Std Base, Arch, Assembly, CAM, Draft, FEM, Inspection, Mesh, OpenSCAD, Part, PartDesign, Points, Reverse Engineering, Robot, Sketcher, Spreadsheet, Surface, TechDraw, Test

