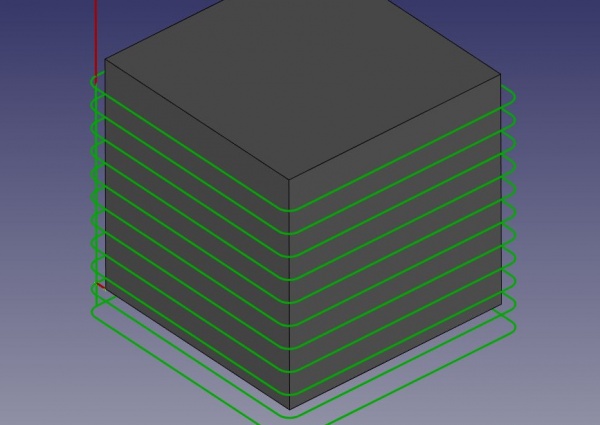CAM Profile/fr: Difference between revisions
No edit summary |
No edit summary |
||
| (48 intermediate revisions by 2 users not shown) | |||
| Line 2: | Line 2: | ||
{{Docnav/fr |
{{Docnav/fr |
||
|[[ |
|[[CAM_ToolBitDock/fr|Sélecteur d'outils coupants]] |
||
|[[ |
|[[CAM_Pocket_Shape/fr|Poche]] |
||
|[[ |
|[[CAM_Workbench/fr|Atelier CAM]] |
||
|IconL= |
|IconL=CAM_ToolBitDock.svg |
||
|IconR= |
|IconR=CAM_Pocket_Shape.svg |
||
|IconC= |
|IconC=Workbench_CAM.svg |
||
}} |
}} |
||
{{GuiCommand/fr |
{{GuiCommand/fr |
||
|Name= |
|Name=CAM Profile |
||
|Name/fr= |
|Name/fr=CAM Contournage |
||
|MenuLocation= |
|MenuLocation=CAM → Contournage |
||
|Workbenches=[[ |
|Workbenches=[[CAM_Workbench/fr|CAM]] |
||
|Version=0.19 |
|Version=0.19 |
||
}} |
}} |
||
| Line 21: | Line 21: | ||
== Description == |
== Description == |
||
L'outil |
L'outil [[Image:CAM_Profile.svg|16px]] [[CAM_Profile/fr|Contournage]] crée une opération de contour basée sur les fonctions sélectionnées du modèle. L'outil a été introduit dans la version 0.19. Il propose trois opérations qui étaient gérées par des outils distincts dans les versions précédentes. |
||
Toutes les opérations créent des objets qui font partie d'une {{KEY|[[Image: |
Toutes les opérations créent des objets qui font partie d'une {{KEY|[[Image:CAM_Job.svg|24px]] [[CAM_Job/fr|CAM Tâche]]}}. |
||
Voici les opérations disponibles : |
Voici les opérations disponibles : |
||
| Line 33: | Line 33: | ||
<span id="Profile_Face_operation"></span> |
<span id="Profile_Face_operation"></span> |
||
=== Opération |
=== Opération Contour de face=== |
||
Une opération {{KEY| |
Une opération {{KEY|Contour de face}} crée un parcours de contour simple à partir d'une ou plusieurs faces sélectionnées d'un objet. |
||
<span id="Profile_Edges_operation"></span> |
<span id="Profile_Edges_operation"></span> |
||
=== Opération |
=== Opération Contour de bords=== |
||
Une opération {{KEY| |
Une opération {{KEY|Contour de bords}} crée un parcours de contour simple à partir des arêtes sélectionnées. |
||
[[Image:Path_profile_example.jpg|600px]] |
[[Image:Path_profile_example.jpg|600px]] |
||
| Line 48: | Line 48: | ||
# Il existe plusieurs façons de lancer la commande : |
# Il existe plusieurs façons de lancer la commande : |
||
#* Appuyez sur le bouton {{Button|[[Image: |
#* Appuyez sur le bouton {{Button|[[Image:CAM_Profile.svg|16px]] [[CAM_Profile/fr|Contournage]]}}. |
||
#* Sélectionnez l'option {{MenuCommand| |
#* Sélectionnez l'option {{MenuCommand|CAM → [[Image:CAM_Profile.svg|16px]] Contournage}} du menu. |
||
# Activez la section Géométrie de base en cliquant sur son onglet et sélectionnez les |
# Activez la section Géométrie de base en cliquant sur son onglet et sélectionnez les fonctions du modèle de la tâche. |
||
#* Si aucune |
#* Si aucune fonction n'est sélectionnée, la commande passe par défaut à une opération {{MenuCommand|Contournage}}, contournant le modèle entier. |
||
#* Si des faces sont sélectionnées, le résultat est une opération {{MenuCommand| |
#* Si des faces sont sélectionnées, le résultat est une opération {{MenuCommand|Contour des faces}}. |
||
#* Si des arêtes sont sélectionnées, alors le résultat est une opération {{MenuCommand| |
#* Si des arêtes sont sélectionnées, alors le résultat est une opération {{MenuCommand|Contour des bords}}.<br>'''REMARQUE''' : cette opération a reçu des améliorations pour permettre la fonctionnalité sur certaines sélections d'arêtes ouvertes (non bouclées). Voir la section [[#Remarques_d'utilisation|Remarques d'utilisation]] ci-dessous pour des informations supplémentaires sur les meilleures pratiques pour le contour des arêtes ouvertes. |
||
# Activez la section Opération en cliquant sur son onglet et ajustez les paramètres de l'opération comme vous le souhaitez. |
# Activez la section Opération en cliquant sur son onglet et ajustez les paramètres de l'opération comme vous le souhaitez. |
||
# Appuyez sur le bouton {{Button|Appliquer}} pour prévisualiser l'opération avec les paramètres |
# Appuyez sur le bouton {{Button|Appliquer}} pour prévisualiser l'opération avec les paramètres en cours. |
||
# Cliquez sur le bouton {{Button|OK}} ou sur le bouton {{Button|Annuler}} pour créer ou annuler l'opération. |
# Cliquez sur le bouton {{Button|OK}} ou sur le bouton {{Button|Annuler}} pour créer ou annuler l'opération. |
||
'''Remarque importante : |
'''Remarque importante : CAM Contournage ne prend pas en charge les autres détails de l'objet. Vous devez ajuster les propriétés, en particulier la profondeur finale, avec soin, une erreur pourrait endommager votre pièce'''. |
||
Un point de départ peut être activé à partir de l'onglet Opération dans l'éditeur de fenêtre de tâches, en utilisant un emplacement défini dans {{MenuCommand| |
Un point de départ peut être activé à partir de l'onglet Opération dans l'éditeur de fenêtre de tâches, en utilisant un emplacement défini dans {{MenuCommand|Vue de la propriété → Données → Start Point}}. |
||
Apportez des ajustements supplémentaires à l'opération en modifiant les propriétés de l'opération dans l'onglet Données de la vue des propriétés. Les propriétés avancées seront situées ici, le cas échéant. |
Apportez des ajustements supplémentaires à l'opération en modifiant les propriétés de l'opération dans l'onglet Données de la vue des propriétés. Les propriétés avancées seront situées ici, le cas échéant. |
||
| Line 67: | Line 67: | ||
==Remarques d'utilisation== |
==Remarques d'utilisation== |
||
* L'opération {{KEY|[[Image: |
* L'opération {{KEY|[[Image:CAM_Profile.svg|16px]] [[CAM_Profile/fr|Contournage]]}} est capable de d'effectuer le contour des '''bords ouverts''' (une ou plusieurs arêtes continues qui ne forme une boucle vue de la ''vue de dessus'') |
||
** Il est préférable de sélectionner les bords supérieurs (bords les plus hauts) pour la sélection. Après cela, vous devrez définir manuellement la profondeur finale de l'opération. La sélection des bords inférieurs uniquement est imprévisible et renverra probablement des trajectoires indésirables dans de nombreuses situations ; cependant, elle renverra des |
** Il est préférable de sélectionner les bords supérieurs (bords les plus hauts) pour la sélection. Après cela, vous devrez définir manuellement la profondeur finale de l'opération. La sélection des bords inférieurs uniquement est imprévisible et renverra probablement des trajectoires indésirables dans de nombreuses situations ; cependant, elle renverra des parcours correctes dans certaines situations. |
||
** Les bords sélectionnés doivent former un bord continu ''tel que vu de la vue de dessus''. Les bords supérieurs sélectionnés peuvent avoir des hauteurs différentes, à condition qu'ils se connectent à une coordonnée commune (X, Y) - des hauteurs Z différentes sont acceptables dans ''certains '''**''''' cas. < |
** Les bords sélectionnés doivent former un bord continu ''tel que vu de la vue de dessus''. Les bords supérieurs sélectionnés peuvent avoir des hauteurs différentes, à condition qu'ils se connectent à une coordonnée commune (X, Y) - des hauteurs Z différentes sont acceptables dans ''certains '''**''''' cas. <br/>'''**'''Dans certains cas, l'utilisateur devra inclure dans sa sélection l'arête de connexion verticale droite entre deux arêtes adjacentes de hauteurs différentes partageant une coordonnée commune (X, Y). |
||
** Les bords supérieurs étant sélectionnés, la profondeur finale de l'opération devra être définie manuellement. |
** Les bords supérieurs étant sélectionnés, la profondeur finale de l'opération devra être définie manuellement. |
||
** Lors du |
** Lors du contour des bords ouverts, la propriété "Side" ou "Cut Side" est désactivée en interne même si elle sera probablement visible dans la fenêtre de l'éditeur de tâches et la liste Propriétés dans l'onglet Données. |
||
* Lors du |
* Lors du contour du modèle entier (un contour complet du modèle), la propriété "Side" ou "Cut Side" est codée en dur sur "Outside" même si elle peut être disponible pour une entrée utilisateur. |
||
<span id="Properties"></span> |
<span id="Properties"></span> |
||
| Line 81: | Line 81: | ||
{{TitleProperty|Base}} |
{{TitleProperty|Base}} |
||
Remarque : il est conseillé de ne pas modifier la propriété Placement des opérations de parcours. |
Remarque : il est conseillé de ne pas modifier la propriété Placement des opérations de parcours. Il convient plutôt de déplacer ou de faire pivoter le modèle de la Tâche de CAM selon les besoins. |
||
* {{PropertyData|Placement}} : emplacement global [position et rotation] de l'objet - par rapport à l'origine (ou à l'origine du conteneur de l'objet parent). |
* {{PropertyData|Placement}} : emplacement global [position et rotation] de l'objet - par rapport à l'origine (ou à l'origine du conteneur de l'objet parent). |
||
| Line 120: | Line 120: | ||
* {{PropertyData|Direction}} : direction dans laquelle la trajectoire d'outil doit contourner la pièce: dans le sens horaire [CW] ou dans le sens antihoraire [CCW]. |
* {{PropertyData|Direction}} : direction dans laquelle la trajectoire d'outil doit contourner la pièce: dans le sens horaire [CW] ou dans le sens antihoraire [CCW]. |
||
* {{PropertyData|Expand Profile}} : étend le détourage du |
* {{PropertyData|Expand Profile}} : étend le détourage du contour au-delà du décalage supplémentaire. |
||
* {{PropertyData|Expand Profile Step Over}} : définit le pourcentage des recouvrement entre les passes, en fonction du diamètre de l'outil. |
* {{PropertyData|Expand Profile Step Over}} : définit le pourcentage des recouvrement entre les passes, en fonction du diamètre de l'outil. |
||
* {{PropertyData|Handle Multiple Features}} : choix de comment traiter plusieurs |
* {{PropertyData|Handle Multiple Features}} : choix de comment traiter plusieurs fonctionnalités de la géométrie de base. |
||
* {{PropertyData|OffsetExtra}} : valeur supplémentaire pour rester à l'écart du |
* {{PropertyData|OffsetExtra}} : valeur supplémentaire pour rester à l'écart du contour final - bon pour l'ébauche du parcours d'outil. |
||
* {{PropertyData|Process Circles}} : vérifie si vous souhaitez que cette opération de |
* {{PropertyData|Process Circles}} : vérifie si vous souhaitez que cette opération de contour s'applique également aux trous cylindriques, ''qui sont normalement percés''. |
||
* {{PropertyData|Process Holes}} : vérifie si cette opération de |
* {{PropertyData|Process Holes}} : vérifie si cette opération de contour doit également traiter les trous dans la géométrie de base. '''Notez''' que cela n'inclut pas les trous cylindriques. |
||
* {{PropertyData|Process Perimeter}} : vérifie si cette opération de |
* {{PropertyData|Process Perimeter}} : vérifie si cette opération de contour doit également traiter le périmètre extérieur des formes géométriques de base. |
||
* {{PropertyData|Side}} : (coupe le côté) côté du bord que l'outil doit couper. Cela n'a d'importance que si '' |
* {{PropertyData|Side}} : (coupe le côté) côté du bord que l'outil doit couper. Cela n'a d'importance que si ''Utiliser la compensation'' est coché. |
||
* {{PropertyData|Use Compensation}} : si cette case est cochée, l'opération de |
* {{PropertyData|Use Compensation}} : si cette case est cochée, l'opération de contour est décalée du rayon de l'outil. La direction du décalage est déterminée par le côté de coupe. |
||
{{TitleProperty|Rotation}} |
{{TitleProperty|Rotation}} |
||
| Line 147: | Line 147: | ||
<span id="Tasks_Window_Editor_Layout"></span> |
<span id="Tasks_Window_Editor_Layout"></span> |
||
== |
==Disposition de l'éditeur de la fenêtre des tâches== |
||
''Les descriptions des paramètres sont fournies dans la liste des propriétés ci-dessus.'' |
''Les descriptions des paramètres sont fournies dans la liste des propriétés ci-dessus.'' |
||
| Line 155: | Line 155: | ||
===Géométrie de base=== |
===Géométrie de base=== |
||
* ''' |
* '''Ajouter''' : ajoute le(s) élément(s) sélectionné(s) qui doit(vent) être la(les) base(s) pour le(s) trajectoire(s). |
||
* ''' |
* '''Enlever''' : supprime le ou les éléments sélectionnés dans la liste de la géométrie de base. |
||
* ''' |
* '''Réinitialiser''' : efface tous les éléments de la liste de la géométrie de base. |
||
<span id="Depths"></span> |
<span id="Depths"></span> |
||
| Line 193: | Line 193: | ||
{{Emphasis|Voir aussi:}} [[FreeCAD_Scripting_Basics/fr|FreeCAD Script de base]]. |
{{Emphasis|Voir aussi:}} [[FreeCAD_Scripting_Basics/fr|FreeCAD Script de base]]. |
||
Exemple: |
Exemple : |
||
{{Code|code= |
{{Code|code= |
||
| Line 201: | Line 201: | ||
{{Docnav/fr |
{{Docnav/fr |
||
|[[ |
|[[CAM_ToolBitDock/fr|Sélecteur d'outils coupants]] |
||
|[[ |
|[[CAM_Pocket_Shape/fr|Poche]] |
||
|[[ |
|[[CAM_Workbench/fr|Atelier CAM]] |
||
|IconL= |
|IconL=CAM_ToolBitDock.svg |
||
|IconR= |
|IconR=CAM_Pocket_Shape.svg |
||
|IconC= |
|IconC=Workbench_CAM.svg |
||
}} |
}} |
||
{{ |
{{CAM_Tools_navi{{#translation:}}}} |
||
{{Userdocnavi{{#translation:}}}} |
{{Userdocnavi{{#translation:}}}} |
||
Latest revision as of 13:22, 30 March 2024
|
|
| Emplacement du menu |
|---|
| CAM → Contournage |
| Ateliers |
| CAM |
| Raccourci par défaut |
| Aucun |
| Introduit dans la version |
| 0.19 |
| Voir aussi |
| Aucun |
Description
L'outil Contournage crée une opération de contour basée sur les fonctions sélectionnées du modèle. L'outil a été introduit dans la version 0.19. Il propose trois opérations qui étaient gérées par des outils distincts dans les versions précédentes.
Toutes les opérations créent des objets qui font partie d'une CAM Tâche.
Voici les opérations disponibles :
Opération Contour
Une opération Contour est la valeur par défaut. Elle crée une simple découpe de contour externe d'objets 3D complexes basés sur Part. Le modèle entier de la tâche sert d'entrée pour l'opération, que la géométrie du corps soit sélectionnée ou non lorsque la commande Contour est appelée.
Opération Contour de face
Une opération Contour de face crée un parcours de contour simple à partir d'une ou plusieurs faces sélectionnées d'un objet.
Opération Contour de bords
Une opération Contour de bords crée un parcours de contour simple à partir des arêtes sélectionnées.
Utilisation
- Il existe plusieurs façons de lancer la commande :
- Appuyez sur le bouton
Contournage.
- Sélectionnez l'option CAM →
Contournage du menu.
- Appuyez sur le bouton
- Activez la section Géométrie de base en cliquant sur son onglet et sélectionnez les fonctions du modèle de la tâche.
- Si aucune fonction n'est sélectionnée, la commande passe par défaut à une opération Contournage, contournant le modèle entier.
- Si des faces sont sélectionnées, le résultat est une opération Contour des faces.
- Si des arêtes sont sélectionnées, alors le résultat est une opération Contour des bords.
REMARQUE : cette opération a reçu des améliorations pour permettre la fonctionnalité sur certaines sélections d'arêtes ouvertes (non bouclées). Voir la section Remarques d'utilisation ci-dessous pour des informations supplémentaires sur les meilleures pratiques pour le contour des arêtes ouvertes.
- Activez la section Opération en cliquant sur son onglet et ajustez les paramètres de l'opération comme vous le souhaitez.
- Appuyez sur le bouton Appliquer pour prévisualiser l'opération avec les paramètres en cours.
- Cliquez sur le bouton OK ou sur le bouton Annuler pour créer ou annuler l'opération.
Remarque importante : CAM Contournage ne prend pas en charge les autres détails de l'objet. Vous devez ajuster les propriétés, en particulier la profondeur finale, avec soin, une erreur pourrait endommager votre pièce.
Un point de départ peut être activé à partir de l'onglet Opération dans l'éditeur de fenêtre de tâches, en utilisant un emplacement défini dans Vue de la propriété → Données → Start Point.
Apportez des ajustements supplémentaires à l'opération en modifiant les propriétés de l'opération dans l'onglet Données de la vue des propriétés. Les propriétés avancées seront situées ici, le cas échéant.
Remarques d'utilisation
- L'opération
Contournage est capable de d'effectuer le contour des bords ouverts (une ou plusieurs arêtes continues qui ne forme une boucle vue de la vue de dessus)
- Il est préférable de sélectionner les bords supérieurs (bords les plus hauts) pour la sélection. Après cela, vous devrez définir manuellement la profondeur finale de l'opération. La sélection des bords inférieurs uniquement est imprévisible et renverra probablement des trajectoires indésirables dans de nombreuses situations ; cependant, elle renverra des parcours correctes dans certaines situations.
- Les bords sélectionnés doivent former un bord continu tel que vu de la vue de dessus. Les bords supérieurs sélectionnés peuvent avoir des hauteurs différentes, à condition qu'ils se connectent à une coordonnée commune (X, Y) - des hauteurs Z différentes sont acceptables dans certains ** cas.
**Dans certains cas, l'utilisateur devra inclure dans sa sélection l'arête de connexion verticale droite entre deux arêtes adjacentes de hauteurs différentes partageant une coordonnée commune (X, Y). - Les bords supérieurs étant sélectionnés, la profondeur finale de l'opération devra être définie manuellement.
- Lors du contour des bords ouverts, la propriété "Side" ou "Cut Side" est désactivée en interne même si elle sera probablement visible dans la fenêtre de l'éditeur de tâches et la liste Propriétés dans l'onglet Données.
- Lors du contour du modèle entier (un contour complet du modèle), la propriété "Side" ou "Cut Side" est codée en dur sur "Outside" même si elle peut être disponible pour une entrée utilisateur.
Propriétés
Remarque : toutes ces propriétés ne sont pas disponibles dans l'éditeur de fenêtre de tâches. Certaines ne sont accessibles que dans l'onglet Données du panneau Vue de propriétés pour cette opération.
Base
Remarque : il est conseillé de ne pas modifier la propriété Placement des opérations de parcours. Il convient plutôt de déplacer ou de faire pivoter le modèle de la Tâche de CAM selon les besoins.
- DonnéesPlacement : emplacement global [position et rotation] de l'objet - par rapport à l'origine (ou à l'origine du conteneur de l'objet parent).
- DonnéesAngle : angle en degrés appliqué à la rotation de l'objet autour de la valeur de la propriété Axis.
- DonnéesAxis : axe (un ou plusieurs) autour duquel faire pivoter l'objet, défini dans les sous-propriétés: x, y, z.
- DonnéesX : valeur de l'axe x.
- DonnéesY : valeur de l'axe y.
- DonnéesZ : valeur de l'axe z.
- DonnéesPosition : position de l'objet, définie dans les sous-propriétés: x, y, z - par rapport à l'origine (ou à l'origine du conteneur de l'objet parent).
- DonnéesX : valeur de distance x.
- DonnéesY : valeur de distance y.
- DonnéesZ : valeur de distance z.
- DonnéesLabel : nom de l'objet fourni par l'utilisateur (UTF-8).
Depth
- DonnéesClearance Height : hauteur nécessaire pour supprimer les pinces et les obstructions.
- DonnéesFinal Depth : profondeur finale de l'outil - valeur la plus basse en Z.
- DonnéesFinish Depth : maximum de matériau retiré lors du passage final. La hauteur (épaisseur) du dernier niveau de coupe - "pour une meilleure finition".
- DonnéesSafe Height : hauteur au-dessus de laquelle les mouvements rapides sont autorisés. (Hauteur de sécurité rapide entre deux endroits)
- DonnéesStart Depth : profondeur de départ de l'outil - Profondeur de la première coupe en Z.
- DonnéesStep Down : descente incrémental de l'outil pendant l'opération.
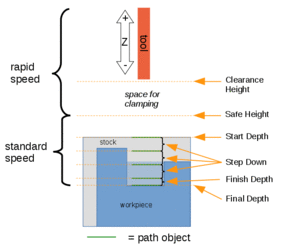
Référence visuelle pour les propriétés de profondeur (paramètres)
Path
- DonnéesActive : mettre à False pour empêcher l'opération de générer du code.
- DonnéesBase : géométrie de base pour cette opération.
- DonnéesComment : commentaire facultatif pour cette opération.
- DonnéesCoolant Mode : mode de refroidissement pour cette opération.
- DonnéesCycle Time : estimation du temps de cycle pour cette opération.
- DonnéesTool Controller : définit le contrôleur d'outil utilisé dans l'opération.
- DonnéesUser Label : étiquette attribuée par l'utilisateur.
Profile
- DonnéesDirection : direction dans laquelle la trajectoire d'outil doit contourner la pièce: dans le sens horaire [CW] ou dans le sens antihoraire [CCW].
- DonnéesExpand Profile : étend le détourage du contour au-delà du décalage supplémentaire.
- DonnéesExpand Profile Step Over : définit le pourcentage des recouvrement entre les passes, en fonction du diamètre de l'outil.
- DonnéesHandle Multiple Features : choix de comment traiter plusieurs fonctionnalités de la géométrie de base.
- DonnéesOffsetExtra : valeur supplémentaire pour rester à l'écart du contour final - bon pour l'ébauche du parcours d'outil.
- DonnéesProcess Circles : vérifie si vous souhaitez que cette opération de contour s'applique également aux trous cylindriques, qui sont normalement percés.
- DonnéesProcess Holes : vérifie si cette opération de contour doit également traiter les trous dans la géométrie de base. Notez que cela n'inclut pas les trous cylindriques.
- DonnéesProcess Perimeter : vérifie si cette opération de contour doit également traiter le périmètre extérieur des formes géométriques de base.
- DonnéesSide : (coupe le côté) côté du bord que l'outil doit couper. Cela n'a d'importance que si Utiliser la compensation est coché.
- DonnéesUse Compensation : si cette case est cochée, l'opération de contour est décalée du rayon de l'outil. La direction du décalage est déterminée par le côté de coupe.
Rotation
- DonnéesAttempt Inverse Angle : tente automatiquement l'angle inverse si la rotation initiale est incorrecte.
- DonnéesEnable Rotation : active la rotation pour accéder aux poches ou aux zones qui ne sont pas normales à l'axe Z.
- DonnéesInverse Angle : inverse l'angle de rotation. Exemple : change une rotation de -22,5 à 22,5 degrés.
- DonnéesLimit Depth To Face : applique la profondeur Z de la face sélectionnée comme valeur la plus basse pour la profondeur finale. Des valeurs utilisateur plus élevées pour la profondeur finale seront observées.
- DonnéesReverse Direction : inverse l'orientation de l'opération de 180 degrés.
Start Point
- DonnéesStart Point : point de départ personnalisé pour le parcours de cette opération.
- DonnéesX : valeur de distance x.
- DonnéesY : valeur de distance y.
- DonnéesZ : valeur de distance z.
- DonnéesUse Start Point : mis à True, si vous spécifiez manuellement un point de départ. Définissez le point de départ dans le champ Start Point des propriétés de données.
Disposition de l'éditeur de la fenêtre des tâches
Les descriptions des paramètres sont fournies dans la liste des propriétés ci-dessus. Cette section est simplement une représentation des paramètres de l’éditeur de fenêtres pour l’opération.
Géométrie de base
- Ajouter : ajoute le(s) élément(s) sélectionné(s) qui doit(vent) être la(les) base(s) pour le(s) trajectoire(s).
- Enlever : supprime le ou les éléments sélectionnés dans la liste de la géométrie de base.
- Réinitialiser : efface tous les éléments de la liste de la géométrie de base.
Profondeurs
- DonnéesStart Depth
- DonnéesFinal Depth
- DonnéesStep Down
Hauteurs
- DonnéesSafe Height
- DonnéesClearance Height
Opération
- DonnéesTool Controller
- DonnéesCoolant Mode
- DonnéesCut Side **
- DonnéesDirection
- DonnéesExtra Offset
- DonnéesEnable Rotation
- DonnéesUse Start Point
- DonnéesUse Compensation
- DonnéesProcess Holes **
- DonnéesProcess Circles **
- DonnéesProcess Perimeter **
** La disponibilité change en fonction des sélections dans la section Base Geometry.
Script
Voir aussi: FreeCAD Script de base.
Exemple :
#Place code example here.
- Commandes du projet : Tâche, Post-traitement, Rechercher des erreurs, Exporter un modèle
- Commandes d'outils : Inspecter des commandes, Simulateur FAO, Terminer une boucle, Activer une opération, Gestionnaire des outils coupants, Sélecteur d'outils coupants
- Opérations de base : Contournage, Poche, Perçage, Surfaçage, Hélice, Adaptatif, Rainure, Gravure, Ébavurage, Gravure en V
- Opérations 3D : Évidement 3D, Surface 3D, Lignes de niveau
- Finitions de parcours : Assigner un axe, Limitation d'une zone, Dégagement des angles, Lame rotative, Entrée/sortie, Rampe d'entrée, Attache, Correction en Z
- Commandes supplémentaires : Fixation, Commentaire, Arrêter, Personnaliser, Sonde, Parcours à partir de formes
- Modification du parcours d'usinage : Copie d'opération, Réseau, Copie simple
- Opérations spécialisées : Fraisage de filets
- Divers : Surface, Plan de travail
- Architecture des outils coupants : Outils, Forme d'outil, Outil coupant, Bibliothèque des outils coupants, Contrôleur d'outil
- Supplémentaires : Préférences, Script
- Démarrer avec FreeCAD
- Installation : Téléchargements, Windows, Linux, Mac, Logiciels supplémentaires, Docker, AppImage, Ubuntu Snap
- Bases : À propos de FreeCAD, Interface, Navigation par la souris, Méthodes de sélection, Objet name, Préférences, Ateliers, Structure du document, Propriétés, Contribuer à FreeCAD, Faire un don
- Aide : Tutoriels, Tutoriels vidéo
- Ateliers : Std Base, Arch, Assembly, CAM, Draft, FEM, Inspection, Mesh, OpenSCAD, Part, PartDesign, Points, Reverse Engineering, Robot, Sketcher, Spreadsheet, Surface, TechDraw, Test