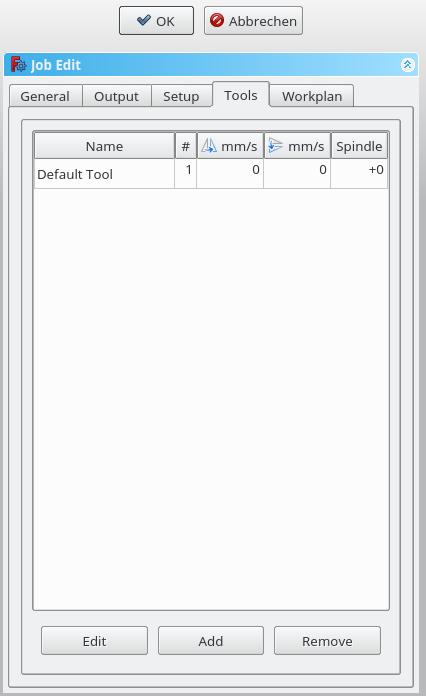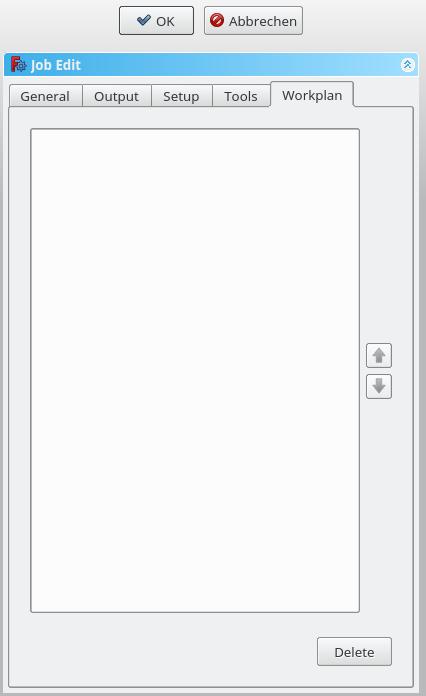CAM Job: Difference between revisions
(Marked this version for translation) |
(Path->CAM) |
||
| (33 intermediate revisions by 8 users not shown) | |||
| Line 1: | Line 1: | ||
| ⚫ | |||
<translate> |
<translate> |
||
| ⚫ | |||
{{Docnav |
|||
| |
|||
|[[CAM_Post|Post]] |
|||
|[[CAM_Workbench|CAM]] |
|||
|IconL= |
|||
|IconR=CAM_Post.svg |
|||
|IconC=Workbench_CAM.svg |
|||
}} |
|||
<!--T:1--> |
<!--T:1--> |
||
{{GuiCommand |
|||
{{GuiCommand|Name=Path Job|Workbenches=[[Path Workbench|Path]]|MenuLocation=Path → Job|Shortcut=P,F|SeeAlso=}} |
|||
|Name=CAM Job |
|||
|MenuLocation=CAM → Job |
|||
|Workbenches=[[CAM_Workbench|CAM]] |
|||
|Shortcut={{KEY|P}} {{KEY|J}} |
|||
|SeeAlso=[[CAM_Post|CAM Post]], [[CAM_Postprocessor_Customization|CAM Postprocessor Customization]] |
|||
}} |
|||
==Description== <!--T:2--> |
==Description== <!--T:2--> |
||
<!--T:3--> |
<!--T:3--> |
||
The Job tool creates a new Job object in the active document. The Job object contains the following information: |
The [[Image:CAM_Job.svg|16px]] [[CAM_Job|Job]] tool creates a new Job object in the active document. The Job object contains the following information: |
||
# A list of Tool-Controller definitions, specifying the geometry, Feeds, and Speeds for the Path Operations Tools. |
# A list of Tool-Controller definitions, specifying the geometry, Feeds, and Speeds for the Path Operations Tools. |
||
# A Workflow sequential list of Path Operations. |
# A Workflow sequential list of Path Operations. |
||
# A Base Body—a clone used for offset. |
# A Base Body—a clone used for offset. |
||
# A Stock, representing the raw material that will be milled to |
# A Stock, representing the raw material that will be milled to CAM Workbench. |
||
# A SetupSheet, containing inputs used by the Path Operations, including static values and formulas. |
# A SetupSheet, containing inputs used by the Path Operations, including static values and formulas. |
||
# Configuration parameters specifying the output G-Code job's destination path, file name, and extension, and the |
# Configuration parameters specifying the output G-Code job's destination path, file name, and extension, and the [[CAM_Post|postprocessor]] (used to generate the appropriate dialect for the target CNC Controller, and customize Units, Tool Changes, Parking, etc.). |
||
==Usage== <!--T:4--> |
==Usage== <!--T:4--> |
||
<!--T:5--> |
<!--T:5--> |
||
# There are several ways to invoke the command: |
|||
# Press the {{ |
#* Press the {{Button|[[Image:CAM_Job.svg|16px]] [[CAM_Job|CAM Job]]}} button. |
||
#* Select the {{MenuCommand|CAM → [[Image:CAM_Job.svg|16px]] Job}} option from the menu. |
|||
#* Use the keyboard shortcut: {{KEY|P}} then {{KEY|J}}. |
|||
<!--T:6--> |
<!--T:6--> |
||
The Job GUI has five |
The Job GUI dialog box has five horizontally aligned tabs: {{MenuCommand|General}}, {{MenuCommand|Output}}, {{MenuCommand|Setup}}, {{MenuCommand|Tools}}, and {{MenuCommand|Workplan}}. The user can at any time utilize the {{Button|OK}} or {{Button|Cancel}} options within the dialog. |
||
==General== <!--T:7--> |
==General== <!--T:7--> |
||
</translate> |
|||
| ⚫ | |||
[[File: |
[[File:Job_1.jpg]] |
||
<translate> |
|||
<!--T:9--> |
<!--T:9--> |
||
* '''Label''': The label of the Job as displayed in the tree view. |
* '''Label''': The label of the Job as displayed in the tree view. |
||
* '''Model''': The Base Object which defines by its shape the paths of the job. If it is a Part Design object it is usually the Body |
* '''Model''': The Base Object which defines by its shape the paths of the job. If it is a Part Design object, it is usually the Body you select here. If you have an element selected in the tree ''before'' you click the "Add Job" icon that element is already entered here. You can change it by selecting a different element from the dropdown menu. |
||
* '''Description''': You can add some notes to the job here. Notes are only for your information and have no effect on the path. |
* '''Description''': You can add some notes to the job here. Notes are only for your information and have no effect on the path. |
||
== Output == <!--T:10--> |
== Output == <!--T:10--> |
||
</translate> |
|||
| ⚫ | |||
[[File: |
[[File:Job_2.jpg]] |
||
<translate> |
|||
<!--T:12--> |
<!--T:12--> |
||
* '''Output File''': Set the name, extension, and the file path of the G-Code output. You can use the following placeholders: |
* '''Output File''': Set the name, extension, and the file path of the G-Code output. You can use the following placeholders: |
||
** %D directory of the active document |
** '''%D''' directory of the active document |
||
** %d name of the active document (without extension) |
** '''%d''' name of the active document (without extension) |
||
** %M user macro directory |
** '''%M''' user macro directory |
||
** %j name of the job |
** '''%j''' name of the job |
||
<!--T:24--> |
<!--T:24--> |
||
* '''Processor''': Select the |
* '''Processor''': Select the [[CAM_Post|postprocessor]] for your machine. |
||
* '''Arguments''': Add arguments for the postprocessor as needed. |
* '''Arguments''': Add arguments for the [[CAM_Post|postprocessor]] as needed. |
||
==Setup== <!--T:13--> |
==Setup== <!--T:13--> |
||
</translate> |
|||
<!--T:14--> |
|||
[[File: |
[[File:Job_3.jpg]] |
||
<translate> |
|||
<!--T:15--> |
<!--T:15--> |
||
* '''Stock''': set the size and shape of the raw material. |
* '''Stock''': set the size and shape of the raw material. |
||
* '''Orientation''': |
* '''Orientation''': Selected Edge or Face is used to orient Base or Stock accordingly. |
||
* '''Alignment''': |
* '''Alignment''': select a Vertex to set origin or move Base or Stock |
||
==Tools== <!--T:16--> |
==Tools== <!--T:16--> |
||
</translate> |
|||
<!--T:17--> |
|||
[[File: |
[[File:Job_4.jpg]] |
||
<translate> |
|||
<!--T:18--> |
<!--T:18--> |
||
Add the tool(s) from your [[ |
Add the tool(s) from your [[CAM_ToolLibraryEdit|Tooltable]] that you need for the operations at this job. |
||
<!--T:19--> |
<!--T:19--> |
||
After adding a tool, you can set/change the feedrate and spindle speed if you need a different feedrate in this job. |
After adding a tool, you can set/change the feedrate and spindle speed if you need a different feedrate in this job. |
||
A change here |
A change here doesn't change the parameters stored in the tooltable. |
||
<!--T:20--> |
<!--T:20--> |
||
You can delete the default tool if you have your own tool added. |
|||
==Workplan== <!--T:21--> |
==Workplan== <!--T:21--> |
||
</translate> |
|||
<!--T:22--> |
|||
[[File: |
[[File:Job_5.jpg]] |
||
<translate> |
|||
<!--T:23--> |
<!--T:23--> |
||
If you have a job |
If you have a job that contains more than one path operation, you can determine in which order the operations should be done. |
||
To reorder, select |
To reorder, select an operation and push the up or down button. |
||
| ⚫ | |||
{{Docnav |
|||
| |
|||
|[[CAM_Post|Post]] |
|||
|[[CAM_Workbench|CAM]] |
|||
|IconL= |
|||
|IconR=CAM_Post.svg |
|||
|IconC=Workbench_CAM.svg |
|||
}} |
|||
</translate> |
</translate> |
||
{{CAM_Tools_navi{{#translation:}}}} |
|||
{{clear}} |
|||
{{Userdocnavi{{#translation:}}}} |
|||
| ⚫ | |||
Latest revision as of 22:28, 16 March 2024
|
|
| Menu location |
|---|
| CAM → Job |
| Workbenches |
| CAM |
| Default shortcut |
| P J |
| Introduced in version |
| - |
| See also |
| CAM Post, CAM Postprocessor Customization |
Description
The Job tool creates a new Job object in the active document. The Job object contains the following information:
- A list of Tool-Controller definitions, specifying the geometry, Feeds, and Speeds for the Path Operations Tools.
- A Workflow sequential list of Path Operations.
- A Base Body—a clone used for offset.
- A Stock, representing the raw material that will be milled to CAM Workbench.
- A SetupSheet, containing inputs used by the Path Operations, including static values and formulas.
- Configuration parameters specifying the output G-Code job's destination path, file name, and extension, and the postprocessor (used to generate the appropriate dialect for the target CNC Controller, and customize Units, Tool Changes, Parking, etc.).
Usage
- There are several ways to invoke the command:
- Press the
CAM Job button.
- Select the CAM →
Job option from the menu.
- Use the keyboard shortcut: P then J.
- Press the
The Job GUI dialog box has five horizontally aligned tabs: General, Output, Setup, Tools, and Workplan. The user can at any time utilize the OK or Cancel options within the dialog.
General
- Label: The label of the Job as displayed in the tree view.
- Model: The Base Object which defines by its shape the paths of the job. If it is a Part Design object, it is usually the Body you select here. If you have an element selected in the tree before you click the "Add Job" icon that element is already entered here. You can change it by selecting a different element from the dropdown menu.
- Description: You can add some notes to the job here. Notes are only for your information and have no effect on the path.
Output
- Output File: Set the name, extension, and the file path of the G-Code output. You can use the following placeholders:
- %D directory of the active document
- %d name of the active document (without extension)
- %M user macro directory
- %j name of the job
- Processor: Select the postprocessor for your machine.
- Arguments: Add arguments for the postprocessor as needed.
Setup
- Stock: set the size and shape of the raw material.
- Orientation: Selected Edge or Face is used to orient Base or Stock accordingly.
- Alignment: select a Vertex to set origin or move Base or Stock
Tools
Add the tool(s) from your Tooltable that you need for the operations at this job.
After adding a tool, you can set/change the feedrate and spindle speed if you need a different feedrate in this job. A change here doesn't change the parameters stored in the tooltable.
You can delete the default tool if you have your own tool added.
Workplan
If you have a job that contains more than one path operation, you can determine in which order the operations should be done. To reorder, select an operation and push the up or down button.
- Project Commands: Job, Post Process, Check the CAM job for common errors, Export Template
- Tool Commands: Inspect CAM Commands, CAM Simulator, Finish Selecting Loop, Toggle the Active State of the Operation, ToolBit Library editor, ToolBit Dock
- Basic Operations: Profile, Pocket Shape, Drilling, Face, Helix, Adaptive, Slot, Engrave, Deburr, Vcarve
- 3D Operations: 3D Pocket, 3D Surface, Waterline
- CAM Modification: Copy the operation in the job, Array, Simple Copy
- Specialty Operations: Thread Milling
- Miscellaneous: Area, Area workplane
- ToolBit architecture: Tools, ToolShape, ToolBit, ToolBit Library, ToolController
- Additional: Preferences, Scripting
- Getting started
- Installation: Download, Windows, Linux, Mac, Additional components, Docker, AppImage, Ubuntu Snap
- Basics: About FreeCAD, Interface, Mouse navigation, Selection methods, Object name, Preferences, Workbenches, Document structure, Properties, Help FreeCAD, Donate
- Help: Tutorials, Video tutorials
- Workbenches: Std Base, Arch, Assembly, CAM, Draft, FEM, Inspection, Mesh, OpenSCAD, Part, PartDesign, Points, Reverse Engineering, Robot, Sketcher, Spreadsheet, Surface, TechDraw, Test Framework
- Hubs: User hub, Power users hub, Developer hub