Basic modeling tutorial/pl: Difference between revisions
(Updating to match new version of source page) |
(Updating to match new version of source page) |
||
| (46 intermediate revisions by 2 users not shown) | |||
| Line 9: | Line 9: | ||
}} |
}} |
||
= |
<span id="Introduction"></span> |
||
==Wprowadzenie== |
|||
Ten Podstawowy Samouczek Modelowania pokaże Ci jak modelować żelazny kształtownik. Jedną rzeczą, którą należy wiedzieć jest to, że FreeCAD jest z założenia modularny, i tak jak w przypadku wielu innych programów CAD, zawsze jest więcej niż jeden sposób na zrobienie czegoś. Przeanalizujemy tutaj dwie metody. |
|||
This Basic Modeling Tutorial will show you how to model an iron angle. One thing to know is that FreeCAD is modular by design, and like for many other CAD software, there are always more than one way to do things. We will explore two methods here. |
|||
Ten poradnik został napisany przy użyciu wersji 0.15 programu FreeCAD. |
|||
== Before we begin == |
|||
Keep in mind that FreeCAD is still in an early stage of development, so you might not be as productive as with another CAD application, and you will certainly encounter bugs, or experience crashes. FreeCAD now has the ability to save backup files. The number of those backup files can be specified in the preferences dialog. Don't hesitate to allow 2 or 3 backup files until you know well how to deal with FreeCAD. |
|||
== Zanim zaczniemy == |
|||
Save your work often, from time to time save your work under a different name, so you have a "safe" copy to fall back to, and be prepared to the possibility that some commands might not give you the expected results. |
|||
Pamiętaj, że FreeCAD jest wciąż we wczesnej fazie rozwoju, więc możesz nie być tak wydajny jak w przypadku innych aplikacji CAD i z pewnością napotkasz błędy lub doświadczysz awarii. FreeCAD ma teraz możliwość zapisywania plików kopii zapasowych. Liczba tych plików może być określona w oknie dialogowym preferencji. Nie wahaj się pozwolić na dwa lub trzy pliki zapasowe, dopóki nie poznasz dobrze zasad działania programu FreeCAD. |
|||
Często zapisuj swoją pracę, od czasu do czasu zapisz ją pod inną nazwą, abyś miał "bezpieczną" kopię, do której możesz wrócić, i bądź przygotowany na to, że niektóre polecenia mogą nie dać Ci oczekiwanych rezultatów. |
|||
| ⚫ | |||
The first (and basic) technique of solid modeling is [http://en.wikipedia.org/wiki/Constructive_solid_geometry Constructive Solid Geometry (CSG)]. There is also a detailed explanation (in the context of FreeCAD) of [[Constructive_solid_geometry]] on the wiki. You work with primitive shapes like cubes, cylinders, spheres and cones to construct your geometry by combining them, subtracting one shape from the other, or intersecting them. These tools are part of the [[Part Workbench]]. You can also apply transformations on shapes, like applying rounds or chamfers on edges. These tools are also in the [[Part Workbench]]. |
|||
| ⚫ | |||
Then there are more advanced tools. You start by drawing a 2D profile which you'll either extrude or revolve. |
|||
Pierwszą ''(i podstawową)'' techniką modelowania bryłowego jest [http://en.wikipedia.org/wiki/Constructive_solid_geometry Constructive Solid Geometry ''(CSG)'']. Istnieje również szczegółowe wyjaśnienie ''(w kontekście FreeCAD)'' [[Constructive_solid_geometry/pl|Konstrukcyjna geometria bryły]] na wiki. Pracujesz z kształtami typu bryły pierwotne, takimi jak sześciany, walce, kule i stożki, aby skonstruować geometrię poprzez łączenie ich, odejmowanie jednego kształtu od drugiego lub przecinanie ich. Narzędzia te są częścią środowiska pracy [[Part_Workbench/pl|Część]]. Możesz również stosować przekształcenia na kształtach, jak np. zaokrąglenia lub sfazowania na krawędziach. Te narzędzia również znajdują się w środowisku pracy [[Part_Workbench/pl|Część]]. |
|||
Dostępne są też bardziej zaawansowane narzędzia. Zaczynasz od narysowania dwuwymiarowego profilu, który będziesz albo wyciągać, albo obracać. |
|||
So let's start by trying to do some iron feet for a table with these 2 methods. |
|||
Zacznijmy więc od próby zrobienia kilku żelaznych nóg do stołu za pomocą tych 2 metod. |
|||
== 1st Method - By Constructive Solid Geometry == |
|||
| ⚫ | |||
# If you haven't opened a new FreeCAD document (most of the FreeCAD window looks greyed-out), from the pull-down menu click {{MenuCommand|File → New}} or click the [[Image:Document-new.png|32px]] '''Create a new empty document''' icon. |
|||
| ⚫ | |||
# Change its dimensions by selecting it either in the 3D space, or by clicking it in the Project tab to the left, then |
|||
# Click on the Data tab at the bottom, and change values for Length, Width and Height to 50mm, 50 and 750 ''(see Fig. 1.1)'' '''Note''': ''back when these captures were taken, the properties were ordered differently, with Height being first''. |
|||
# The box now fills most of the 3D view. Click on [[Image:Std ViewFitAll.svg|32px]] [[Std ViewFitAll|Fit All]] to fit the view to the newly created box. |
|||
# Create a second box the same way, but with values L=40, W=40 and H=750mm. By default this box will be superimposed on the first one. ''(see Fig. 1.2)'' |
|||
# You'll now subtract the second box from the first. Select the first shape first (named Box), then the second one (named Box001), the selection order is important! (Make sure that both shapes are selected in the Project tree. '''One thing to remember:''' in Inventor navigation mode, {{Button|Ctrl}} + click does not work for multiple selection. [[Mouse_Model|Switch Mouse model]] to either CAD or Blender selection.) |
|||
# On the Part Workbench toolbar, click on the [[Image:Part_Cut.svg|32px]] [[Part_Cut|Cut]] tool. |
|||
==Metoda pierwsza - Konstrukcyjna geometria bryły== |
|||
| ⚫ | |||
| ⚫ | |||
# Jeśli nie otworzyłeś nowego dokumentu FreeCAD ''(większość okna FreeCAD wygląda na nieaktywną)'', z rozwijanego menu kliknij {{MenuCommand|Plik → Nowy}} lub kliknij przycisk [[Image:Std_New.svg|32px|link=Std_New/pl]]. '''Utwórz nowy, pusty dokument'''. |
|||
| ⚫ | |||
# Zmień jego wymiary wybierając go w przestrzeni 3D lub klikając na zakładce Projekt po lewej stronie, a następnie, |
|||
# Kliknij na zakładkę Dane na dole i zmień wartości dla Długość, Szerokość i Wysokość na 50mm, 50 i 750 ''(patrz rys. 1.1)'' '''Uwaga''': ''w czasie, gdy te rysunki były wykonywane, właściwości były uporządkowane inaczej, wysokość była pierwsza'''. |
|||
# Sześcian wypełnia teraz większą część widoku 3D. Kliknij na przycisk [[Image:Std ViewFitAll.svg|32px]] [[Std_ViewFitAll/pl|Dopasuj wszystko]], aby dopasować widok do nowo utworzonego sześcianu. |
|||
# Utwórz następny sześcian w ten sam sposób, ale z wartościami L=40, W=40 i H=750mm. Domyślnie będzie on nałożony na pierwszy. ''(patrz rys. 1.2)'' |
|||
# Odejmij teraz drugi sześcian od pierwszego. Wybierz najpierw pierwszy kształt ''(o nazwie Sześcian)'', a następnie drugi ''(o nazwie Sześcian001)'', kolejność wyboru jest ważna! ''(Upewnij się, że oba kształty są zaznaczone w drzewie projektu. '''Jedna rzecz do zapamiętania:''' w trybie nawigacji Inventora, {{Button|Ctrl}} + kliknięcie nie działa w przypadku wielokrotnego zaznaczania. Przełącz [[Mouse_navigation/pl|Profil nawigacji myszką]] na wybór CAD lub Blender)''. |
|||
# Na pasku narzędzi środowiska pracy Część, kliknij na przycisk narzędzia [[Image:Part_Cut.svg|32px]] [[Part_Cut/pl|Wytnij]]. |
|||
[[Image:Tutorial- |
[[Image:Tutorial-normand01.jpg|center|frame|Rys. 1.1 Pierwszy sześcian]] |
||
[[Image:Tutorial- |
[[Image:Tutorial-normand02.jpg|center|frame|Rys. 1.2 Drugi sześcian nałożony na pierwszy, gotowy do przeprowadzenia operacji odjęcia]] |
||
| ⚫ | |||
You now have your first iron angle ''(Fig. 1.3)''. You'll notice that, in the Project tab on the left, both boxes have been replaced by a "Cut" object. Actually, they're not disappeared, but rather grouped under the Cut object. Click on the {{Button|+}} in front of it, and you'll see that both boxes are still there, but greyed out ''(Fig. 1.4)''. If you click on either of them and hit the {{KEY|Space bar}}, it will show up. The space bar toggles [[Std ToggleVisibility|visibility]] of selected objects. ''(Fig. 1.5)'' |
|||
Masz teraz swój pierwszy żelazny kątownik ''(rys. 1.3)''. Zauważysz, że w zakładce Model po lewej stronie, oba pola zostały zastąpione obiektem "Cięcie". Właściwie to nie zniknęły, lecz zostały zgrupowane pod obiektem Cięcie. Kliknij przycisk {{Button|+}} znajdujący się przed nim, a zobaczysz, że oba pola nadal tam są, ale nie są już aktywne ''(rys. 1.4)''. Jeśli klikniesz na którymś z nich i wciśniesz {{KEY|Spacja}}, zostanie uaktywnione. Spacja przełącza [[Std ToggleVisibility|widoczność]] wybranych obiektów. ''(Rys. 1.5)'' |
|||
Don't want the angle oriented that way? You just need to change the placement of the Box001 shape. Select it, unhide it, and in the Data tab, click on the {{Button|+}} in front of Placement, then expand the Position parameter, and change its X and Y coordinates. Hit {{Button|Enter}}, hide the Box001 shape again, and your angle orientation is now different. ''(Fig. 1.5)'' You can even change either of your shapes dimensions, and the Cut object will be updated. |
|||
Nie chcesz, aby kąt był ustawiony w ten sposób? Wystarczy, że zmienisz położenie kształtu Box001. Zaznacz go, wyłącz jego ukrycie i w zakładce Dane kliknij na przycisk {{Button|+}} przed napisem Umiejscowienie, następnie rozwiń parametr Pozycja i zmień jego współrzędne X i Y. Wciśnij klawisz {{KEY|Enter}}, ponownie ukryj kształt Box001, a orientacja kąta jest teraz inna. ''(Rys. 1.5)'' Możesz nawet zmienić wymiary któregoś z kształtów, a obiekt Cięcie zostanie zaktualizowany. |
|||
[[Image:Tutorial-normand04.jpg|center|frame|Fig. 1.4 The cut operation retains its original objects (the boxes)]] |
|||
[[Image:Tutorial- |
[[Image:Tutorial-normand04.jpg|center|frame|Rys. 1.4 Operacja wycięcia zachowuje swoje oryginalne obiekty ''(sześciany)'']] |
||
| ⚫ | |||
By the way, we can add rounds to the angle so it is more realistic, using the [[Image:Part_Fillet.svg|32px]] [[Part_Fillet|Fillet]] tool. ''(Fig. 1.6)'' |
|||
Przy okazji, możemy dodać zaokrąglenia do kątownika, aby wyglądał bardziej realistycznie, używając narzędzia [[Image:Part_Fillet.svg|32px]] [[Part_Fillet/pl|Zaokrąglenie]]. ''(Rys. 1.6)'' |
|||
| ⚫ | |||
[[Image:Tutorial-normand06.jpg|center|frame|Fig. 1.6 Zaokrąglone krawędzie]] |
|||
== 2nd Method - By extruding a profile == |
|||
This method requires that you start by drawing a 2D profile. You need to activate the [[Draft Workbench|Draft workbench]] [[Image:Switch DraftWorkbench.JPG]]. |
|||
* If you haven't opened a new FreeCAD document (most of the FreeCAD window looks greyed-out), from the pull-down menu click File → New or click the [[Image:Document-new.png|32px]] '''Create a new empty document''' icon. |
|||
== 2. Metoda - przez wyciągnięcie profilu == |
|||
===Setting the working plane=== |
|||
Ta metoda wymaga, abyś zaczął od narysowania profilu 2D. Musisz aktywować środowisko pracy [[Draft_Workbench/pl|Rysunek Roboczy]] [[Image:Switch DraftWorkbench.JPG]]. |
|||
First we need to define on which [[Draft_SelectPlane|working plane]] to draft our profile. |
|||
* Jeśli nie otworzyłeś nowego dokumentu FreeCAD ''(większość okna FreeCAD wygląda na nieaktywne)'', z rozwijanego menu kliknij Plik → Nowy lub kliknij przycisk [[Image:Std_New.svg|32px|link=Std_New/pl]] '''Utwórz nowy pusty dokument'''. |
|||
===Ustawienie płaszczyzny roboczej=== |
|||
Najpierw musimy określić, na której [[Draft_SelectPlane/pl|płaszczyźnie robocza]] ma być umieszczony nasz profil. |
|||
# Zlokalizuj pasek narzędzi wyświetlony poniżej. W zależności od preferencji użytkownika Rysunku Roboczego, może on znajdować się poniżej głównego paska narzędzi, po lewej lub po prawej stronie. |
|||
# Locate the toolbar displayed below. Depending on your Draft preferences, it may be below the main toolbar, to the left or to the right. |
|||
#: [[File:DraftPlaneAuto.png]] |
#: [[File:DraftPlaneAuto.png]] |
||
# |
# Naciśnij przycisk {{KEY|Automatycznie}} ''(może być oznaczony jako "Brak")''. |
||
# W zależności od preferencji Rysunku Roboczego, rozwija się okno dialogowe '''Wybierz płaszczyznę''' w panelu bocznym Zadania, lub poziomy pasek narzędzi oznaczony jako "aktywne polecenie": '''Wybierz płaszczyznę'''. Zobacz na stronie [[#Uwaga_na_temat_przycisku_p.C5.82aszczyzny_roboczej|Uwaga na temat przycisku płaszczyzny roboczej]] zrzuty ekranu pokazujące dwa rozwinięte tryby. |
|||
# Depending on your Draft preferences, this expands a '''Select Plane''' dialog in the Tasks side panel, or a horizontal toolbar labeled "active command: '''Select Plane'''". See the [[#Note on Draft Working Plane Button|Note on Draft Working Plane Button]] for screen captures showing the two expanded modes. |
|||
# |
# Pozostawimy w polu ''Odsunięcie'' wartość zero. |
||
# Naciśnij przycisk {{KEY|XY}} aby ustawić płaszczyznę roboczą na XY. Zamyka to panel Zadania lub rozwinięte przyciski. Przycisk "Automatycznie" będzie teraz ponownie oznaczony jako "Góra", aby pokazać, że jest to aktywna płaszczyzna. |
|||
# Press the {{KEY|XY}} button to set the working plane to XY. This closes the Tasks panel or the expanded buttons. The "Auto" button will now be relabeled as "Top" to show it is the active plane. |
|||
=== |
===Kreślenie profilu=== |
||
# |
# Wybierz narzędzie [[Image:Draft_Wire.svg|32px]] [[Draft_Wire/pl|Linia łamana ''(wielopunktowa polilinia)'']]. |
||
# |
# Zaznacz pola "Względnie" i "Wypełnienie". |
||
# |
# Zamiast rysować kształt w widoku 3D, wpiszemy współrzędne w polach ''Globalnie X'', ''Globalnie Y'' i ''Globalnie Z''. Proces ten wygląda następująco: |
||
## |
## Kliknij w pole wejściowe ''Globalnie X''; |
||
## |
## Wprowadź wartość zgodnie z listą wypunktowaną poniżej i naciśnij klawisz {{KEY|TAB}}, aby przejść do pola wejściowego ''Globalnie Y''. |
||
## |
## Wprowadź wartość ''Globalnie Y'' i naciśnij klawisz {{KEY|TAB}} aby przejść do pola wejściowego ''Globalnie Z''. |
||
## |
## W polu ''Globalnie Z'' pozostaw wartość zero i naciśnij klawisz {{KEY|ENTER}} aby zatwierdzić współrzędne punktu. |
||
## |
## Powtórz dla następnych 5 punktów. |
||
##* ''' |
##* '''Współrzędne''' ''(X, Y, Z)''. |
||
##* |
##* Pierwszy punkt: 0, 0, 0. |
||
##* |
##* Drugi punkt: 50, 0, 0. |
||
##* |
##* Trzeci punkt: 0,10, 0. |
||
##* |
##* Czwarty punkt: -40, 0, 0 '''Uwaga:''' ''W wersji FreeCAD 0.16 występuje błąd, który usuwa poprzedni punkt, gdy wprowadzamy znak minus w polu wprowadzania danych. Obejściem tego problemu jest wprowadzenie wartości dodatniej, następnie umieszczenie kursora przed liczbą i dodanie znaku minus. (Ten błąd został usunięty w v0.17)''. |
||
##* |
##* Piąty punkt: 0, 40, 0. |
||
##* |
##* Szósty punkt: -10, 0, 0. |
||
# |
# Naciśnij przycisk {{Button|Zamknij}} aby zamknąć profil. Powinieneś teraz mieć ten profil, zatytułowany '''DWire''' w zakładce Model: |
||
[[Image:Tutorial-normand07.jpg|center|frame|Fig. 1.7 |
[[Image:Tutorial-normand07.jpg|center|frame|Fig. 1.7 Bazowa linia łamana]] |
||
Naciśnij klawisz {{KEY|0}} ''(zero)'' na klawiaturze numerycznej, aby ustawić widok na aksonometryczny. |
|||
=== |
===Wyciągnie profilu=== |
||
Aktywuj środowisko pracy [[Image:Workbench_Part.svg|32px]] [[Part_Workbench/pl|Część]] albo z menu wyboru [[Std_Workbench/pl|Środowisk pracy]], albo z menu {{MenuCommand|[[Std_View_Menu/pl|Widok]] → Środowiska pracy → Część}}. |
|||
Kliknij na przycisk narzędzia {{KEY|[[Image:Part_Extrude.svg|32px]] [[Part_Extrude/pl|Wyciągnięcie]]}}. |
|||
W zakładce Zadania po lewej stronie wybierz obiekt '''Polilinia'''. Następnie wprowadź żądaną długość, powiedzmy {{Value|750mm}}. Pozostaw kierunek na Z = 1. Wciśnij przycisk {{Button|OK}}. Powinieneś mieć teraz obiekt '''Wyciągnięcie''' w zakładce Model ''(rys. 1.8)''. |
|||
[[Image:Tutorial-normand08.jpg|center|frame|Fig. 1.8 |
[[Image:Tutorial-normand08.jpg|center|frame|Fig. 1.8 Wyciągnięty obiekt]] |
||
Ta metoda ma małe zastrzeżenie w porównaniu do poprzedniej: aby edytować kształt, musisz edytować linię łamaną, nie jest to tak proste jak w poprzedniej metodzie. |
|||
This method has a minor caveat compared to the other one: to edit the shape, you need to edit the Wire, it's not as easy to do as the previous method. |
|||
Jest też kilka innych sposobów, aby to zrobić! Mam nadzieję, że te dwa przykłady pozwolą Ci na rozpoczęcie pracy. Na pewno napotkasz jakieś przeszkody po drodze ''(ja tak miałem, gdy po raz pierwszy uczyłem się programu FreeCAD, a mam doświadczenie w projektowaniu 3D CAD)'', ale nie wahaj się zadawać pytań na [https://forum.freecadweb.org forum FreeCAD]! |
|||
===Uwaga na temat przycisku płaszczyzny roboczej === |
|||
===Note on Draft Working Plane Button=== |
|||
Etykieta na twoim przycisku może być różna, w zależności od twojej wersji, a także od tego, co robiłeś wcześniej. Etykieta przycisku może być następująca: " Góra", "Przód", "Bok", "Brak" lub też przedstawiać reprezentację wektorową, taką jak d(0.0,0.0,1.0). Może być również pusta. Na przykład: |
|||
[[Image:DraftPlaneNone.png|left|frame| |
[[Image:DraftPlaneNone.png|left|frame|Wybierz płaszczyznę - Brak]] |
||
[[Image:DraftPlaneTop.png|left|frame| |
[[Image:DraftPlaneTop.png|left|frame|Wybierz płaszczyznę - Góra]] |
||
[[Image:DraftPlaneView.png|left|frame| |
[[Image:DraftPlaneView.png|left|frame|Wybierz płaszczyznę - Widok]] |
||
{{clear}} |
{{clear}} |
||
Po naciśnięciu przycisku opcje zostaną rozwinięte do jednej z poniższych konfiguracji. |
|||
After pressing the button, the options will be expanded into either of the following configurations. |
|||
[[File:DraftPlaneTasks.png|left|frame|''' |
[[File:DraftPlaneTasks.png|left|frame|'''Wybór płaszczyzny''' parametry przedstawione w trybie panelu Zadania.]] |
||
[[File:DraftPlaneToolbarMode.png|left|frame|''' |
[[File:DraftPlaneToolbarMode.png|left|frame|'''Wybór płaszczyzny''' parametry przedstawione w trybie paska narzędzi.]] |
||
{{clear}} |
{{clear}} |
||
Powyższe instrukcje będą działać, bez względu na to, jaką etykietę posiada Twój przycisk. |
|||
The above instructions will work, no matter what label your button has. |
|||
{{Tutorials navi{{#translation:}}}} |
|||
{{Part Tools navi{{#translation:}}}} |
{{Part Tools navi{{#translation:}}}} |
||
{{Userdocnavi{{#translation:}}}} |
{{Userdocnavi{{#translation:}}}} |
||
Latest revision as of 12:57, 14 April 2023
| Temat |
|---|
| Wprowadzenie do modelowania |
| Poziom trudności |
| Początkujący |
| Czas wykonania |
| 15 minut |
| Autorzy |
| NormandC |
| Wersja FreeCAD |
| dowolny |
| Pliki z przykładami |
| Nie dołączono |
| Zobacz również |
| - |
Wprowadzenie
Ten Podstawowy Samouczek Modelowania pokaże Ci jak modelować żelazny kształtownik. Jedną rzeczą, którą należy wiedzieć jest to, że FreeCAD jest z założenia modularny, i tak jak w przypadku wielu innych programów CAD, zawsze jest więcej niż jeden sposób na zrobienie czegoś. Przeanalizujemy tutaj dwie metody.
Ten poradnik został napisany przy użyciu wersji 0.15 programu FreeCAD.
Zanim zaczniemy
Pamiętaj, że FreeCAD jest wciąż we wczesnej fazie rozwoju, więc możesz nie być tak wydajny jak w przypadku innych aplikacji CAD i z pewnością napotkasz błędy lub doświadczysz awarii. FreeCAD ma teraz możliwość zapisywania plików kopii zapasowych. Liczba tych plików może być określona w oknie dialogowym preferencji. Nie wahaj się pozwolić na dwa lub trzy pliki zapasowe, dopóki nie poznasz dobrze zasad działania programu FreeCAD.
Często zapisuj swoją pracę, od czasu do czasu zapisz ją pod inną nazwą, abyś miał "bezpieczną" kopię, do której możesz wrócić, i bądź przygotowany na to, że niektóre polecenia mogą nie dać Ci oczekiwanych rezultatów.
Techniki modelowania Intro
Pierwszą (i podstawową) techniką modelowania bryłowego jest Constructive Solid Geometry (CSG). Istnieje również szczegółowe wyjaśnienie (w kontekście FreeCAD) Konstrukcyjna geometria bryły na wiki. Pracujesz z kształtami typu bryły pierwotne, takimi jak sześciany, walce, kule i stożki, aby skonstruować geometrię poprzez łączenie ich, odejmowanie jednego kształtu od drugiego lub przecinanie ich. Narzędzia te są częścią środowiska pracy Część. Możesz również stosować przekształcenia na kształtach, jak np. zaokrąglenia lub sfazowania na krawędziach. Te narzędzia również znajdują się w środowisku pracy Część.
Dostępne są też bardziej zaawansowane narzędzia. Zaczynasz od narysowania dwuwymiarowego profilu, który będziesz albo wyciągać, albo obracać.
Zacznijmy więc od próby zrobienia kilku żelaznych nóg do stołu za pomocą tych 2 metod.
Metoda pierwsza - Konstrukcyjna geometria bryły
- Zacznij od środowiska pracy Część
.
- Jeśli nie otworzyłeś nowego dokumentu FreeCAD (większość okna FreeCAD wygląda na nieaktywną), z rozwijanego menu kliknij Plik → Nowy lub kliknij przycisk
. Utwórz nowy, pusty dokument.
- Kliknij na przycisk
Sześcian, aby utworzyć sześcian.
- Zmień jego wymiary wybierając go w przestrzeni 3D lub klikając na zakładce Projekt po lewej stronie, a następnie,
- Kliknij na zakładkę Dane na dole i zmień wartości dla Długość, Szerokość i Wysokość na 50mm, 50 i 750 (patrz rys. 1.1) Uwaga': w czasie, gdy te rysunki były wykonywane, właściwości były uporządkowane inaczej, wysokość była pierwsza.
- Sześcian wypełnia teraz większą część widoku 3D. Kliknij na przycisk
Dopasuj wszystko, aby dopasować widok do nowo utworzonego sześcianu.
- Utwórz następny sześcian w ten sam sposób, ale z wartościami L=40, W=40 i H=750mm. Domyślnie będzie on nałożony na pierwszy. (patrz rys. 1.2)
- Odejmij teraz drugi sześcian od pierwszego. Wybierz najpierw pierwszy kształt (o nazwie Sześcian), a następnie drugi (o nazwie Sześcian001), kolejność wyboru jest ważna! (Upewnij się, że oba kształty są zaznaczone w drzewie projektu. Jedna rzecz do zapamiętania: w trybie nawigacji Inventora, Ctrl + kliknięcie nie działa w przypadku wielokrotnego zaznaczania. Przełącz Profil nawigacji myszką na wybór CAD lub Blender).
- Na pasku narzędzi środowiska pracy Część, kliknij na przycisk narzędzia
Wytnij.
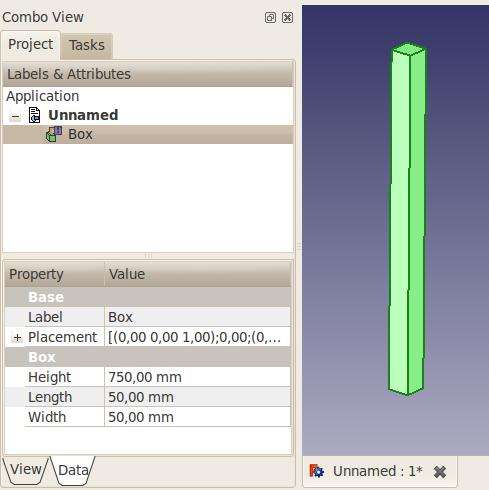
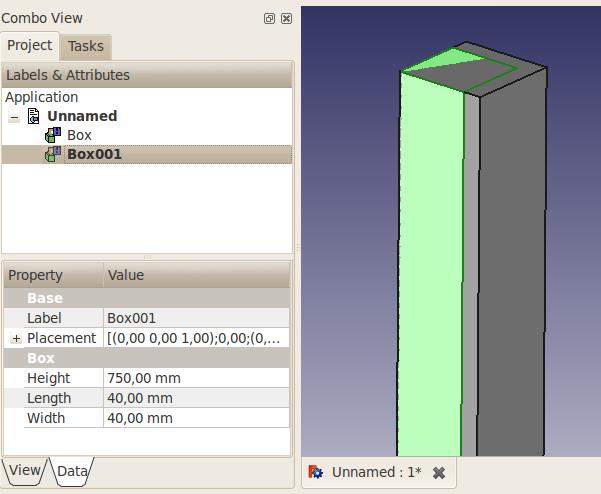
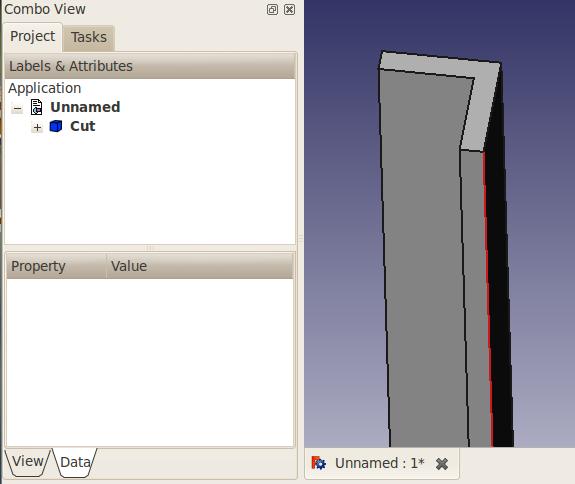
Masz teraz swój pierwszy żelazny kątownik (rys. 1.3). Zauważysz, że w zakładce Model po lewej stronie, oba pola zostały zastąpione obiektem "Cięcie". Właściwie to nie zniknęły, lecz zostały zgrupowane pod obiektem Cięcie. Kliknij przycisk + znajdujący się przed nim, a zobaczysz, że oba pola nadal tam są, ale nie są już aktywne (rys. 1.4). Jeśli klikniesz na którymś z nich i wciśniesz Spacja, zostanie uaktywnione. Spacja przełącza widoczność wybranych obiektów. (Rys. 1.5)
Nie chcesz, aby kąt był ustawiony w ten sposób? Wystarczy, że zmienisz położenie kształtu Box001. Zaznacz go, wyłącz jego ukrycie i w zakładce Dane kliknij na przycisk + przed napisem Umiejscowienie, następnie rozwiń parametr Pozycja i zmień jego współrzędne X i Y. Wciśnij klawisz Enter, ponownie ukryj kształt Box001, a orientacja kąta jest teraz inna. (Rys. 1.5) Możesz nawet zmienić wymiary któregoś z kształtów, a obiekt Cięcie zostanie zaktualizowany.
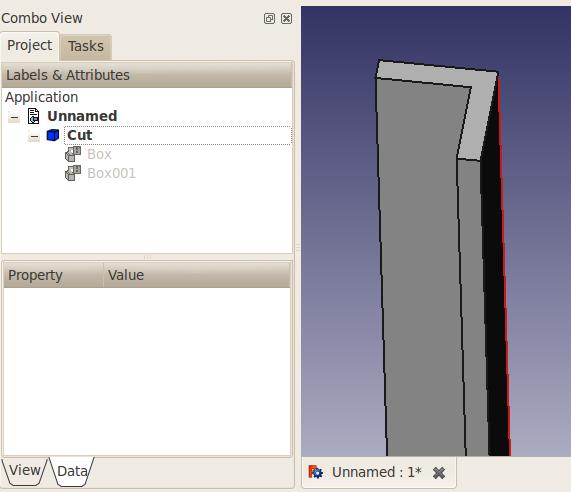
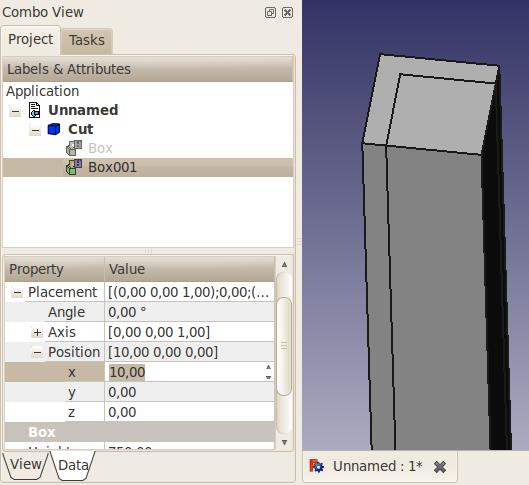
Przy okazji, możemy dodać zaokrąglenia do kątownika, aby wyglądał bardziej realistycznie, używając narzędzia Zaokrąglenie. (Rys. 1.6)

2. Metoda - przez wyciągnięcie profilu
Ta metoda wymaga, abyś zaczął od narysowania profilu 2D. Musisz aktywować środowisko pracy Rysunek Roboczy .
- Jeśli nie otworzyłeś nowego dokumentu FreeCAD (większość okna FreeCAD wygląda na nieaktywne), z rozwijanego menu kliknij Plik → Nowy lub kliknij przycisk
Utwórz nowy pusty dokument.
Ustawienie płaszczyzny roboczej
Najpierw musimy określić, na której płaszczyźnie robocza ma być umieszczony nasz profil.
- Zlokalizuj pasek narzędzi wyświetlony poniżej. W zależności od preferencji użytkownika Rysunku Roboczego, może on znajdować się poniżej głównego paska narzędzi, po lewej lub po prawej stronie.
- Naciśnij przycisk Automatycznie (może być oznaczony jako "Brak").
- W zależności od preferencji Rysunku Roboczego, rozwija się okno dialogowe Wybierz płaszczyznę w panelu bocznym Zadania, lub poziomy pasek narzędzi oznaczony jako "aktywne polecenie": Wybierz płaszczyznę. Zobacz na stronie Uwaga na temat przycisku płaszczyzny roboczej zrzuty ekranu pokazujące dwa rozwinięte tryby.
- Pozostawimy w polu Odsunięcie wartość zero.
- Naciśnij przycisk XY aby ustawić płaszczyznę roboczą na XY. Zamyka to panel Zadania lub rozwinięte przyciski. Przycisk "Automatycznie" będzie teraz ponownie oznaczony jako "Góra", aby pokazać, że jest to aktywna płaszczyzna.
Kreślenie profilu
- Wybierz narzędzie
Linia łamana (wielopunktowa polilinia).
- Zaznacz pola "Względnie" i "Wypełnienie".
- Zamiast rysować kształt w widoku 3D, wpiszemy współrzędne w polach Globalnie X, Globalnie Y i Globalnie Z. Proces ten wygląda następująco:
- Kliknij w pole wejściowe Globalnie X;
- Wprowadź wartość zgodnie z listą wypunktowaną poniżej i naciśnij klawisz TAB, aby przejść do pola wejściowego Globalnie Y.
- Wprowadź wartość Globalnie Y i naciśnij klawisz TAB aby przejść do pola wejściowego Globalnie Z.
- W polu Globalnie Z pozostaw wartość zero i naciśnij klawisz ENTER aby zatwierdzić współrzędne punktu.
- Powtórz dla następnych 5 punktów.
- Współrzędne (X, Y, Z).
- Pierwszy punkt: 0, 0, 0.
- Drugi punkt: 50, 0, 0.
- Trzeci punkt: 0,10, 0.
- Czwarty punkt: -40, 0, 0 Uwaga: W wersji FreeCAD 0.16 występuje błąd, który usuwa poprzedni punkt, gdy wprowadzamy znak minus w polu wprowadzania danych. Obejściem tego problemu jest wprowadzenie wartości dodatniej, następnie umieszczenie kursora przed liczbą i dodanie znaku minus. (Ten błąd został usunięty w v0.17).
- Piąty punkt: 0, 40, 0.
- Szósty punkt: -10, 0, 0.
- Naciśnij przycisk Zamknij aby zamknąć profil. Powinieneś teraz mieć ten profil, zatytułowany DWire w zakładce Model:
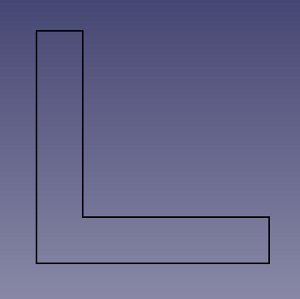
Naciśnij klawisz 0 (zero) na klawiaturze numerycznej, aby ustawić widok na aksonometryczny.
Wyciągnie profilu
Aktywuj środowisko pracy Część albo z menu wyboru Środowisk pracy, albo z menu Widok → Środowiska pracy → Część.
Kliknij na przycisk narzędzia Wyciągnięcie.
W zakładce Zadania po lewej stronie wybierz obiekt Polilinia. Następnie wprowadź żądaną długość, powiedzmy 750mm. Pozostaw kierunek na Z = 1. Wciśnij przycisk OK. Powinieneś mieć teraz obiekt Wyciągnięcie w zakładce Model (rys. 1.8).
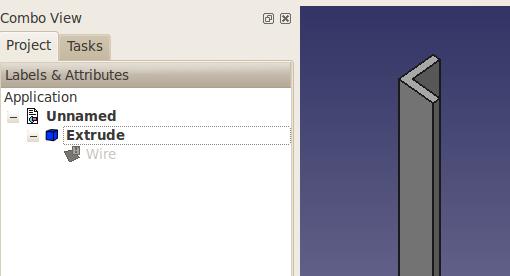
Ta metoda ma małe zastrzeżenie w porównaniu do poprzedniej: aby edytować kształt, musisz edytować linię łamaną, nie jest to tak proste jak w poprzedniej metodzie.
Jest też kilka innych sposobów, aby to zrobić! Mam nadzieję, że te dwa przykłady pozwolą Ci na rozpoczęcie pracy. Na pewno napotkasz jakieś przeszkody po drodze (ja tak miałem, gdy po raz pierwszy uczyłem się programu FreeCAD, a mam doświadczenie w projektowaniu 3D CAD), ale nie wahaj się zadawać pytań na forum FreeCAD!
Uwaga na temat przycisku płaszczyzny roboczej
Etykieta na twoim przycisku może być różna, w zależności od twojej wersji, a także od tego, co robiłeś wcześniej. Etykieta przycisku może być następująca: " Góra", "Przód", "Bok", "Brak" lub też przedstawiać reprezentację wektorową, taką jak d(0.0,0.0,1.0). Może być również pusta. Na przykład:



Po naciśnięciu przycisku opcje zostaną rozwinięte do jednej z poniższych konfiguracji.
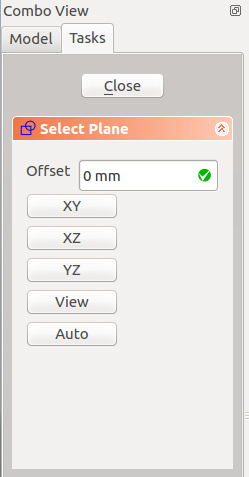

Powyższe instrukcje będą działać, bez względu na to, jaką etykietę posiada Twój przycisk.
- Bryły pierwotne: Prostopadłościan, Walec, Sfera, Stożek, Torus, Rura, Bryły pierwotne, Konstruktor kształtu
- Tworzenie i modyfikacja: Wyciągnij, Wyciągnij przez obrót, Odbicie lustrzane, Zaokrąglenie, Fazka, Utwórz ścianę z linii łamanych, Powierzchnia prostokreślna, Wyciągnięcie przez profile, Wyciągnięcie po ścieżce, Przecięcie, Przekrój poprzeczny, Odsunięcie 3D, Odsunięcie 2D, Grubość, Rzutowanie na powierzchnię, Mocowanie
- Funkcje logiczne: Utwórz złożenie, Rozbij złożenie, Filtr złożeń, Funkcje logiczne, Wytnij, Połączenie, Część wspólna, Przyłącz, Dołącz do osadzenia, Wycięcie połączenia, Funkcja logiczna rozdzielająca, Pokrój część, Krojenie, XOR
- Wymiarowanie: Wymiarowanie liniowe, Wymiarowanie kątowe, Odśwież wymiary, Usuń wymiary, Przełącz widoczność wymiaru, Przełącz widoczność wymiarów przestrzennych, Przełącz widoczność wymiarów przyrostowych
- Jak zacząć
- Instalacja: Pobieranie programu, Windows, Linux, Mac, Dodatkowych komponentów, Docker, AppImage, Ubuntu Snap
- Podstawy: Informacje na temat FreeCAD, Interfejs użytkownika, Profil nawigacji myszką, Metody wyboru, Nazwa obiektu, Edytor ustawień, Środowiska pracy, Struktura dokumentu, Właściwości, Pomóż w rozwoju FreeCAD, Dotacje
- Pomoc: Poradniki, Wideo poradniki
- Środowiska pracy: Strona Startowa, Architektura, Assembly, CAM, Rysunek Roboczy, MES, Inspekcja, Siatka, OpenSCAD, Część, Projekt Części, Punkty, Inżynieria Wsteczna, Robot, Szkicownik, Arkusz Kalkulacyjny, Powierzchnia 3D, Rysunek Techniczny, Test Framework