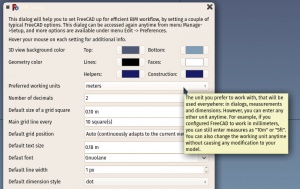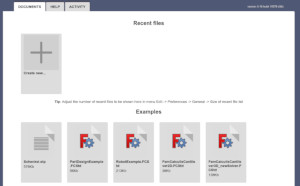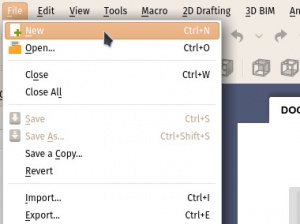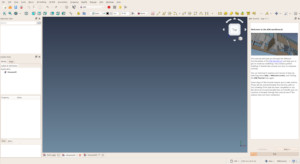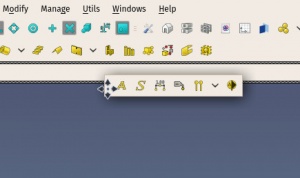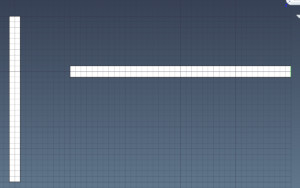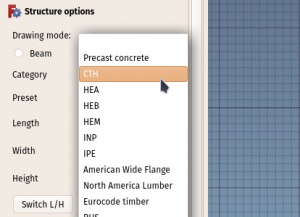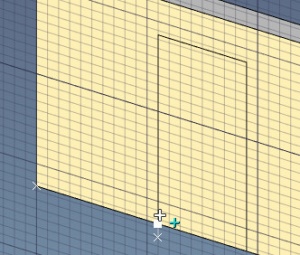BIM ingame tutorial/pl: Difference between revisions
(Created page with "Ten tutorial jest ciągle w trakcie opracowywania, dlatego jest '''niekompletny'''! Jeśli masz sugestie lub rzeczy, które uważasz za niejasne, dlaczego nie pomóc nam uczyn...") |
No edit summary |
||
| (215 intermediate revisions by 2 users not shown) | |||
| Line 6: | Line 6: | ||
{{BIMTutorialAction/pl|descr=To jest samouczek dotyczący obsługi środowiska pracy [[BIM_Workbench/pl|BIM]]. Nie należy go czytać tutaj na wiki, ale należy go uruchomić z poziomu programu FreeCAD, w środowisku pracy BIM, w menu '''Pomoc -> samouczek BIM'''. Zawiera serię kroków do wykonania przez użytkownika. Każdy krok kończy się wystąpieniem szablonu [[Template:BIMTutorialAction|<nowiki>{{BIMTutorialAction|descr|goal1|test1|goal2|test2}}</nowiki>]], który informuje o warunku, który musi być spełniony. Obrazy powinny mieć szerokość 300px. Na tej stronie nie powinny być używane żadne obrazy SVG, ponieważ nie są one obsługiwane przez widżet QTextBrowser.}} |
{{BIMTutorialAction/pl|descr=To jest samouczek dotyczący obsługi środowiska pracy [[BIM_Workbench/pl|BIM]]. Nie należy go czytać tutaj na wiki, ale należy go uruchomić z poziomu programu FreeCAD, w środowisku pracy BIM, w menu '''Pomoc -> samouczek BIM'''. Zawiera serię kroków do wykonania przez użytkownika. Każdy krok kończy się wystąpieniem szablonu [[Template:BIMTutorialAction|<nowiki>{{BIMTutorialAction|descr|goal1|test1|goal2|test2}}</nowiki>]], który informuje o warunku, który musi być spełniony. Obrazy powinny mieć szerokość 300px. Na tej stronie nie powinny być używane żadne obrazy SVG, ponieważ nie są one obsługiwane przez widżet QTextBrowser.}} |
||
<span id="Welcome_to_the_BIM_workbench!"></span> |
|||
===Witamy w środowisku pracy BIM!=== |
===Witamy w środowisku pracy BIM!=== |
||
| Line 16: | Line 17: | ||
Niektóre kroki w tym poradniku wymagają podjęcia działań. Zostaną one wskazane poniżej tego pola tekstowego, z ikoną pokazującą, czy zadanie zostało wykonane, czy nie. Ale ponieważ jesteśmy dobrymi ludźmi, we FreeCAD, nie jest obowiązkowe wykonywanie czynności, aby przejść dalej przez te strony. Możesz po prostu przeglądać samouczek i pomijać zadania w dogodnym dla siebie czasie. |
Niektóre kroki w tym poradniku wymagają podjęcia działań. Zostaną one wskazane poniżej tego pola tekstowego, z ikoną pokazującą, czy zadanie zostało wykonane, czy nie. Ale ponieważ jesteśmy dobrymi ludźmi, we FreeCAD, nie jest obowiązkowe wykonywanie czynności, aby przejść dalej przez te strony. Możesz po prostu przeglądać samouczek i pomijać zadania w dogodnym dla siebie czasie. |
||
<span id="About_FreeCAD_versions"></span> |
|||
====Informacje o wersjach FreeCAD==== |
====Informacje o wersjach FreeCAD==== |
||
Ten poradnik jest napisany dla [[Download/pl|najnowszej dostępnej wersji rozwojowej FreeCAD]] ''(obecnie 0.19)''. Program BIM jest jednak tak skonstruowany, aby był kompatybilny z każdą wersją programu FreeCAD. Jeśli używasz wersji FreeCAD starszej niż podana tutaj, niektóre narzędzia BIM mogą wyglądać inaczej, działać inaczej lub nawet być niedostępne. W razie wątpliwości zapoznaj się z [[BIM_Workbench/pl|dokumentacją]], aby dowiedzieć się więcej. |
Ten poradnik jest napisany dla [[Download/pl|najnowszej dostępnej wersji rozwojowej FreeCAD]] ''(obecnie 0.19)''. Program BIM jest jednak tak skonstruowany, aby był kompatybilny z każdą wersją programu FreeCAD. Jeśli używasz wersji FreeCAD starszej niż podana tutaj, niektóre narzędzia BIM mogą wyglądać inaczej, działać inaczej lub nawet być niedostępne. W razie wątpliwości zapoznaj się z [[BIM_Workbench/pl|dokumentacją]], aby dowiedzieć się więcej. |
||
<span id="Note"></span> |
|||
====Uwagi==== |
====Uwagi==== |
||
Ten tutorial jest ciągle w trakcie opracowywania, dlatego jest '''niekompletny'''! Jeśli masz sugestie lub rzeczy, które uważasz za niejasne, dlaczego nie pomóc nam uczynić go lepszym na [https://forum.freecadweb.org/viewforum.php?f=23 forum FreeCAD]! |
Ten tutorial jest ciągle w trakcie opracowywania, dlatego jest '''niekompletny'''! Jeśli masz sugestie lub rzeczy, które uważasz za niejasne, dlaczego nie pomóc nam uczynić go lepszym na [https://forum.freecadweb.org/viewforum.php?f=23 forum FreeCAD]! |
||
{{BIMTutorialAction|descr= |
{{BIMTutorialAction/pl|descr=Brak działań do wykonania dla tego etapu}} |
||
<span id="Set_FreeCAD_up"></span> |
|||
=== Set FreeCAD up === |
|||
===Skonfiguruj FreeCAD=== |
|||
FreeCAD posiada rozbudowany system preferencji z wieloma opcjami do ustawienia, znajdujący się w menu {{MenuCommand|Edycja → Preferencje}}. Każde dodatkowe środowisko pracy może dodać więcej stron preferencji, co czyni go bardzo złożonym. |
|||
FreeCAD has a large preferences system with many options to set, located under menu '''Edit->Preferences'''. Each additional workbench can add more preferences pages, which makes it very complex. |
|||
BIM udostępnia ekran [[BIM_Setup/pl|uproszczonej konfiguracji]], który pozwala na szybkie ustawienie kilku najbardziej przydatnych preferencji pracy w środowisku BIM. Ekran preferencji BIM znajduje się w menu {{MenuCommand|Zarządzanie -> Konfiguracja BIM}} ''(można również kliknąć odpowiedni przycisk na pasku narzędzi Zarządzaj)'': |
|||
The BIM workbench provides a [[BIM_Setup|simplified setup screen]], which allows to quickly set some of the most useful preferences for BIM work. The BIM preferences screen is located under menu '''Manage -> BIM Setup''' (you can also click the corresponding button on the Manage toolbar): |
|||
[[Image:BIM Tutorial 01.jpg|300px]] |
[[Image:BIM Tutorial 01.jpg|300px]] |
||
Otwórz teraz uproszczony ekran preferencji BIM i ustaw różne opcje zgodnie z własnymi upodobaniami. |
|||
Open the simplified BIM preferences screen now, and set the different options to your liking. |
|||
W razie potrzeby ustaw kursor myszki na dowolnej opcji lub ustawieniu, aby zobaczyć wyjaśnienie, do czego służy: |
|||
In case of need, hover the mouse over any option or setting to see a description of what it is used for: |
|||
[[Image:BIM Tutorial 02.jpg|300px]] |
[[Image:BIM Tutorial 02.jpg|300px]] |
||
W tym poradniku będziemy pracować z zastosowaniem centymetrów. Proponujemy zatem ustawić preferowane jednostki jako '''centymetry''', a domyślny rozmiar kwadratu siatki na '''10 cm'''. Ustawienia te można zmienić w dowolnym momencie za pomocą przycisku płaszczyzny roboczej znajdującego się na głównym pasku narzędzi oraz wskaźnika jednostek znajdującego się na pasku stanu ''(na dole po prawej stronie)'': |
|||
In this tutorial, we will work in centimeters. We therefore suggest you to set preferred units as '''centimeters''', and the default grid square size to '''10 cm'''. These settings can be changed at any time from the working plane button located on the main toolbars, and the units indicator located on the status bar (bottom right): |
|||
[[Image:BIM tutorial 14.jpg|300px]] |
[[Image:BIM tutorial 14.jpg|300px]] |
||
{{BIMTutorialAction|goal1= |
{{BIMTutorialAction/pl|goal1=Otwórz ekran konfiguracji BIM|test1=True if hasattr(FreeCADGui, "BIMSetupDialog") else False|goal2=Ustaw jednostki na centymetry i rozmiar siatki na 10cm|test2=True if ((FreeCAD. ParamGet("User parameter:BaseApp/Preferences/Units").GetInt("UserSchema",0) == 4) and (FreeCAD.ParamGet("User parameter:BaseApp/Preferences/Mod/Draft").GetFloat("gridSpacing",10) == 100)) else False}} |
||
<span id="Create_a_new_document"></span> |
|||
=== Create a new document === |
|||
===Utwórz nowy dokument=== |
|||
Jeśli właśnie zainstalowałeś FreeCAD, prawdopodobnie właśnie patrzysz na '''Stronę startową FreeCAD''': |
|||
If you just installed FreeCAD, you are probably currently looking at the '''FreeCAD Start Page''': |
|||
[[Image:BIM tutorial 13.jpg|300px]] |
[[Image:BIM tutorial 13.jpg|300px]] |
||
Strona startowa zawiera listę ostatnich dokumentów, z którymi pracowałeś, a także, w różnych zakładkach, wyjaśnia jak uzyskać pomoc. Jednak aby rozpocząć pracę, musimy stworzyć nowy, pusty '''dokument'''. Jeśli jeszcze tego nie zrobiłeś, utwórz nowy dokument używając opcji "Utwórz nowy..." na stronie startowej, lub przechodząc do menu {{MenuCommand|Plik → Nowy}}: |
|||
The start page lists the latest documents you have been working with, and, on its different tabs, explains how to get help. But in order to start working, we need to create a new, empty '''document'''. If you haven't done it yet, create now a new document by using the "Create new..." item of the start page, or by navigating to menu '''File -> New''': |
|||
[[Image:BIM tutorial 09.jpg|300px]] |
[[Image:BIM tutorial 09.jpg|300px]] |
||
Znajdziesz się wtedy w przestrzeni 3D programu FreeCAD, gotowy do pracy: |
|||
[[Image:BIM tutorial 10.jpg|300px]] |
[[Image:BIM tutorial 10.jpg|300px]] |
||
{{BIMTutorialAction|goal1= |
{{BIMTutorialAction/pl|goal1=Utwórz nowy dokument|test1=True if FreeCAD.ActiveDocument else False}} |
||
<span id="Navigating_in_the_3D_view"></span> |
|||
=== Navigating in the 3D view === |
|||
===Nawigacja w przestrzeni 3D=== |
|||
Istnieje kilka sposobów używania myszki w programie FreeCAD. Nazywane są one [[Mouse_navigation/pl|Profilami nawigacji myszką]]. Możesz zmienić bieżący styl nawigacji w dowolnym momencie, klikając przycisk stylu nawigacji na pasku stanu. Po umieszczeniu kursora myszki nad tym przyciskiem zobaczysz również, do czego służy każdy przycisk myszki. Kilka z nich zostało stworzonych tak, aby pasowały do innych znanych aplikacji. Wybierz taki, z którym czujesz się komfortowo. |
|||
There are several ways to interact with the mouse in FreeCAD. These are called [[Mouse_navigation|navigation styles]]. You can change the current navigation style anytime by clicking on the navigation style button in the status bar. Hovering the mouse over that button will also show you what each mouse button does. Several of them are made to match other well-known applications. Choose one you are comfortable with. |
|||
[[Image:BIM Tutorial 03.jpg|300px]] |
[[Image:BIM Tutorial 03.jpg|300px]] |
||
Kontrolowanie sposobu patrzenia na model w widoku 3D może być wykonane na wiele sposobów: Za pomocą '''myszki''' ''(w zależności od wybranego stylu nawigacji)'', '''klawiatury''' ''(zbadaj zawartość menu '''Widok''', aby dowiedzieć się więcej)'' lub [[Navigation_Cube/pl|Kostki nawigacyjnej]] ''(kliknij różne strzałki i ściany sześcianu, aby wyrównać widok)''. |
|||
[[Image:BIM Tutorial 04.jpg|300px]] |
[[Image:BIM Tutorial 04.jpg|300px]] |
||
{{BIMTutorialAction|goal1= |
{{BIMTutorialAction/pl|goal1=Wybierz styl nawigacji|test1=True|goal2=Set yourself in Top view|test2=True if FreeCADGui.ActiveDocument.ActiveView.getViewDirection().getAngle(FreeCAD.Vector(0,0,-1)) < 0.01 else False}} |
||
<span id="Reorganize_the_interface"></span> |
|||
=== Reorganize the interface === |
|||
===Reorganizacja interfejsu=== |
|||
Wszystkie panele i paski narzędzi w programie FreeCAD można przesuwać i modyfikować. Większe panele można również łączyć, przeciągając je i upuszczając na inny. Jeśli Twój ekran jest zbyt mały, aby wyświetlić wszystkie paski narzędzi i ich zawartość ''(okrojone paski narzędzi będą wyświetlane ze znakiem {{KEY|>>}})'', dobrym pomysłem może być przeniesienie ich w lepsze miejsce. |
|||
All panels and toolbars in FreeCAD can be moved and reorganized. Larger panels can also be joined by dragging and dropping them on another one. If your screen is too small to display all the toolbars and their contents (truncated toolbars will appear with a >> sign), it might be a good idea to move them to a better position. |
|||
[[Image:BIM Tutorial 05.jpg|300px]] |
[[Image:BIM Tutorial 05.jpg|300px]] |
||
Paski narzędzi i panele można również włączać i wyłączać z menu '''Widok'''. |
|||
Toolbars and panels can also be turned on and off from the '''View''' menu. |
|||
Środowisko pracy BIM posiada również przyciski przełączające na pasku statusu, które włączają i wyłączają dodatkowe panele, takie jak widok wyboru, widok raportu i konsolę Pythona. Panele te są często przydatne podczas pracy z programem FreeCAD, ale zajmują cenne miejsce na ekranie. Zazwyczaj można je wyłączyć, dopóki nie są potrzebne. Pamiętaj, że komunikaty o błędach są wyświetlane w oknie raportu, więc w razie gdyby coś poszło nie tak, zajrzyj tam. |
|||
The BIM workbench also features switch buttons in the status bar, that turns additional panels like selection view, report view and python console on and off. These panels are often useful while working with FreeCAD, but they use precious screen space. You can usually turn everything off until you need them. Remember that error messages are printed in the report window, so in case anything goes wrong, be sure to have a look there. |
|||
[[Image:BIM tutorial 17.jpg|300px]] |
[[Image:BIM tutorial 17.jpg|300px]] |
||
{{BIMTutorialAction|descr= |
{{BIMTutorialAction/pl|descr=Brak działań do wykonania dla tego etapu}} |
||
<span id="The_BIM_workbench_tools"></span> |
|||
=== The BIM workbench tools === |
|||
===Narzędzia środowiska pracy BIM=== |
|||
Środowisko [[BIM_Workbench/pl|BIM]] zawiera narzędzia zapożyczone z innych środowisk pracy, takich jak [[Arch_Workbench/pl|Architektura]], [[Draft_Workbench/pl|Rysunek Roboczy]] czy [[Part_Workbench/pl|Część]], jak również kilka własnych narzędzi. Są one zorganizowane w kilku kategoriach. Każda kategoria ma swoje menu i pasek narzędziowy. Poświęć chwilę na zapoznanie się z zawartością menu opisanych poniżej. |
|||
<span id="2D_Drafting"></span> |
|||
==== 2D Drafting ==== |
|||
====Rysunki 2D==== |
|||
Narzędzia te pozwalają na rysowanie płaskich obiektów, takich jak linie, polilinie, prostokąty, łuki, itd..., które staną się podstawą obiektów BIM. Na przykład, możesz użyć polilinii do zdefiniowania śladu bazowego dla ściany lub prostokąta jako profilu dla belki. Wszystkie obiekty 2D są tworzone w bieżącej [[Draft_SelectPlane/pl|płaszczyźnie robocza]]. |
|||
These tools allow you to draw flat objects, such as lines, polylines, rectangles, arcs, etc... that will become the bases of your BIM objects. For example, you can use a polyline to define the base trace a wall, or a rectangle as a profile for a beam. All 2D objects are created in the current [[Draft_SelectPlane|working plane]]. |
|||
[[Image:BIM Tutorial 35.jpg|300px]] |
[[Image:BIM Tutorial 35.jpg|300px]] |
||
<span id="3D_and_BIM_Modeling"></span> |
|||
==== 3D and BIM Modeling ==== |
|||
====Modelowanie 3D oraz BIM==== |
|||
Ta kategoria zawiera narzędzia do tworzenia obiektów BIM, takich jak [[Arch_Wall/pl|ściany]] lub [[Arch_Window/pl|okna]], oraz ogólnych, nie-BIM-owych obiektów 3D, takich jak [[BIM_Box/pl|Prostopadłościan]], które możesz później przekształcić w obiekty BIM. Końcowy efekt jest różny, jeśli używasz narzędzia z wybranym obiektem lub nie. Jeśli nie, zostanie wyświetlony interfejs tworzenia. Jeśli wybrałeś obiekt przed uruchomieniem narzędzia, zostanie utworzony obiekt odpowiedniego typu na podstawie wybranego obiektu jako bazy. |
|||
This category contains tools to create BIM objects such as [[Arch_Wall|walls]] or [[Arch_Window|windows]], and generic, non-BIM 3D objects such as [[BIM_Box|boxes]], that you can turn into BIM objects later on. The result is different if you use the tool with an object selected or not. If not, you will be presented with a creation interface. If you have selected an object before running the tool, an object of the corresponding type will be created using the selected object as a base. |
|||
[[Image:BIM Tutorial 33.jpg|300px]] |
[[Image:BIM Tutorial 33.jpg|300px]] |
||
Typowym przykładem jest wciśnięcie przycisku [[Arch_Wall/pl|ściana]] z wybraną [[Draft_Line/pl|linią]] lub [[Draft_Wire|polilinią]]. Ściana zostanie utworzona automatycznie, używając tej linii lub polilinii jako linii bazowej. |
|||
Obiekty spoza BIM, w tym obiekty wykonane w innych środowiskach pracy, można w każdej chwili zamienić w obiekty BIM, zaznaczając je i naciskając dowolny przycisk narzędzia BIM. |
|||
Non-BIM objects, including objects made in other workbenches, can be turned into BIM objects anytime, by selecting them and pressing any of the BIM tool buttons. |
|||
= |
<span id="Annotation"></span> |
||
====Adnotacje==== |
|||
Narzędzia te tworzą obiekty opisu, takie jak wymiary, teksty, etykiety lub siatki, które nie są używane do modelowania, ale do dodawania adnotacji do modeli i tworzenia dobrze czytelnych rysunków. |
|||
These tools produce annotative objects such as dimensions, texts, labels or grids, that are not used for modeling but to annotate your models and produce understandable drawings. |
|||
[[Image:BIM Tutorial 34.jpg|300px]] |
[[Image:BIM Tutorial 34.jpg|300px]] |
||
= |
<span id="Snapping"></span> |
||
====Przyciąganie==== |
|||
Te narzędzia włączają / wyłączają pozycje [[Draft_Snap/pl|przyciągania]]. Podobnie jak w większości aplikacji BIM, każda dodatkowa pozycja przyciągania wydłuża czas obliczeń podczas rysowania, więc najlepiej jest mieć włączone tylko te, które są potrzebne. |
|||
These tools turn [[Draft_Snap|snapping]] positions on/off. Like in most BIM applications, each additional snapping position adds calculation time when drawing, so it is best to only keep the ones you need turned on. |
|||
= |
<span id="Modify"></span> |
||
====Modyfikacja==== |
|||
Narzędzia te modyfikują istniejące obiekty. Zawierają one zwykłe narzędzia transformacji, takie jak Przesunięcie czy Obrót, a także szereg innych, które działają tylko dla określonych typów obiektów. |
|||
These tools modify existing objects. They contain usual transformation tools such as Move or Rotate, plus a series of others that only work for specific object types. |
|||
= |
<span id="Manage"></span> |
||
====Zarządzanie==== |
|||
Kategoria ta zawiera narzędzia do ogólnego zarządzania. Większość z nich pozwala na edycję właściwości BIM dużej grupy obiektów jednocześnie, bez konieczności ich zaznaczania. |
|||
This category contains general management tools. Most of them allow you to edit BIM properties of a large group of objects simultaneously, without the need to select them. |
|||
Każde narzędzie zawarte w tych menu ma swoją stronę z dokumentacją, która szczegółowo opisuje jak działa i jakie opcje są dostępne. Są one wymienione na stronie [[BIM_Workbench/pl|Dokumentacja BIM]], która jest również dostępna z menu '''Pomoc''', lub poprzez użycie menu {{MenuCommand|Pomoc → Co to jest?}} i kliknięcie na dowolny przycisk paska narzędzi. |
|||
Each tool contained in these menus has its own documentation page that describes in detail how it works and what options are available. They are listed on the [[BIM_Workbench|BIM Workbench documentation]] page, which is also accessible from the '''Help''' menu, or by using menu '''Help -> What's this?''' and clicking on any toolbar button. |
|||
{{BIMTutorialAction|descr= |
{{BIMTutorialAction/pl|descr=Brak działań do wykonania dla tego etapu}} |
||
<span id="Prepare_your_working_space"></span> |
|||
=== Prepare your working space === |
|||
===Przygotowanie przestrzeni roboczej=== |
|||
Istnieje wiele sposobów tworzenia obiektów BIM w programie FreeCAD. Możesz użyć wbudowanych [[BIM_Workbench/pl|Narzędzi BIM]] z tego środowiska pracy, lub użyć jakiegokolwiek innego narzędzia FreeCAD z innych [[Workbenches/pl|środowisk pracy]]. Zarówno narzędzia do rysowania 2D jak i narzędzia 3D BIM z tego środowiska pracy, w przeciwieństwie do innych środowisk takich jak Projekt Części, często używają '''płaszczyzn roboczych''' i '''przyciągania'''. |
|||
[[Draft_SelectPlane/pl|Płaszczyzna robocza]] jest miejscem, w którym będą tworzone kolejne obiekty. Możesz ją ustawić na jedną z podstawowych płaszczyzn ortogonalnych ''(podłoże, przód, bok)'', lub użyć dowolnej wybranej ściany do zdefiniowania bieżącej płaszczyzny roboczej. Możesz również użyć [[Draft_WorkingPlaneProxy|pośredniej płaszczyzny roboczej]] z menu '''Przybory''' aby zapisać konkretną pozycję płaszczyzny roboczej wewnątrz modelu. [[Arch_BuildingPart/pl|Części budowlane]] również zawierają domyślną pozycję płaszczyzny roboczej. Zmiana aktualnej płaszczyzny roboczej odbywa się poprzez naciśnięcie przycisku płaszczyzny roboczej na pasku narzędzi BIM. ''Siatka'' zawsze odzwierciedla miejsce, w którym znajduje się płaszczyzna robocza. |
|||
Jak już zauważyliście, kąt widzenia i płaszczyzna robocza nie są ze sobą powiązane. Możesz pracować na swojej płaszczyźnie roboczej pod dowolnym kątem widzenia. |
|||
As you will have noticed, view angle and working plane are not tied together. You can work on your working plane from any view angle. |
|||
Płaszczyznę roboczą należy teraz ustawić w trybie ''od góry'': |
|||
Set the working plane in "Top" mode now: |
|||
[[Image:BIM Tutorial 06.jpg|300px]] |
[[Image:BIM Tutorial 06.jpg|300px]] |
||
Narzędzia [[Draft_Snap/pl|przyciągania]] pozwalają na precyzyjne umieszczanie nowych obiektów i punktów zgodnie z istniejącą geometrią. Jednakże, włączenie wielu miejsc przyciągania może spowolnić operacje rysowania, więc dobrze jest włączyć tylko te narzędzia przyciągania, których zamierzasz używać. Poświęć chwilę na sprawdzenie, co każde z nich robi, aby w razie potrzeby wiedzieć, które z nich można wyłączyć. |
|||
The [[Draft_Snap|snapping tools]] allow you to place new objects and points precisely according to existing geometry. However, enabling many snapping locations might slow down the drawing operations, so it is wise to only enable the snapping tools you intent to use. Take a moment to review what each of them does, so when needed you will know which can be disabled. |
|||
[[Image:BIM Tutorial 07.jpg|300px]] |
[[Image:BIM Tutorial 07.jpg|300px]] |
||
Zwróć szczególną uwagę na ostatnie narzędzie, '''przyciąganie do płaszczyzny roboczej''', ponieważ zmusi ono każdy przytrzaśnięty punkt do położenia na płaszczyźnie roboczej, zapobiegając w ten sposób przytrzaśnięciu powyżej lub poniżej płaszczyzny roboczej. Często trzeba będzie to włączyć lub wyłączyć, w zależności od wykonywanej operacji. |
|||
Take special notice of the last one, the '''working plane snapping''' tool, as it will force any snapped point to lie on the working plane, thus preventing you to snap above or under the working plane. You will often need to turn it on or off, depending on the operation you are performing. |
|||
{{BIMTutorialAction|goal1= |
{{BIMTutorialAction/pl|goal1=Ustawienie płaszczyzny roboczej w trybie "od góry" ''(XY)''|test1=True if ((FreeCAD.DraftWorkingPlane.axis.getAngle(FreeCAD.Vector(0,0,1)) < 0.01) and (FreeCAD.DraftWorkingPlane.weak == False)) else False|goal2=Review the different snapping tools|test2=True}} |
||
<span id="Draw_a_first_wall"></span> |
|||
=== Draw a first wall === |
|||
===Rysujemy pierwszą ścianę=== |
|||
Zacznijmy budować nasz pawilon od stworzenia ścian. Ściany można wykonać albo bezpośrednio za pomocą narzędzia [[Arch_Wall/pl|ściana]], albo najpierw rysując obiekty 2D, takie jak [[Draft_Line/pl|linia]], [[Draft_Wire/pl|linia łamana]] ''(polilinie)'' lub [[Sketcher_NewSketch/pl|szkice]], które zdefiniują linię bazową naszych ścian. Gdy mamy zaznaczony taki obiekt bazowy, użycie narzędzia Ściana spowoduje automatyczne przekształcenie go w ściany. |
|||
Po pierwsze, powiększ obraz do momentu, gdy widoczna będzie odpowiednia część lub całość siatki. To znacznie ułatwi nam zorientowanie się w tym, co robimy: |
|||
First, zoom out until a good part or all of the grid is seen. This will make it much easier to see what we are doing: |
|||
[[Image:BIM tutorial 15.jpg|300px]] |
[[Image:BIM tutorial 15.jpg|300px]] |
||
Następnie wciśnij przycisk [[Image:Arch_Wall.png|16px]] '''Ściana''' z paska narzędzi ''(lub wybierz pozycję menu {{MenuCommand|3D/BIM → Ściana}})''. Kliknij dwa punkty na siatce, wyrównane w pionie, oddalone od siebie o wartość {{Value|300 cm}}. Wciśnięcie klawisza {{KEY|SHIFT}} po kliknięciu pierwszego punktu pozwoli na utrzymanie ściany w poziomie lub pionie. Panel boczny będzie informował o długości ściany podczas rysowania. |
|||
[[Image:BIM tutorial 16.jpg|300px]] |
[[Image:BIM tutorial 16.jpg|300px]] |
||
Jeśli utworzyłeś nieprawidłową ścianę, nie martw się! Po prostu usuń ją lub cofnij ''(menu {{MenuCommand|Edycja → Cofnij}})'' i spróbuj ponownie. |
|||
If you created a wrong wall, no worries! Simply delete it or undo it (menu '''Edit -> Undo''') and try again. |
|||
{{BIMTutorialAction|goal1= |
{{BIMTutorialAction/pl|goal1=Utwórz ścianę|test1=bool(len([o for o in FreeCAD.ActiveDocument.Objects if "MakeBlocks" in o.PropertiesList]) == 1)}} |
||
<span id="Draw_a_second_wall"></span> |
|||
=== Draw a second wall === |
|||
===Rysujemy drugą ścianę=== |
|||
Utwórz drugą, poziomą ścianę o długości {{Value|4}} metrów ''(lub 400 centymetrów)''. Wybierz narzędzie [[Image:Arch_Wall.png|16px]] '''Ściana''', przesuń i powiększ, aż zobaczysz odpowiedni obszar siatki i wybierz dwa punkty z siatki, aby zdefiniować punkt początkowy i końcowy nowej ściany: |
|||
[[Image:BIM tutorial 11.jpg|300px]] |
[[Image:BIM tutorial 11.jpg|300px]] |
||
Po ich utworzeniu wybierz obie ściany, naciskając klawisz {{KEY|CTRL}} i klikając je w widoku 3D lub w [[Document_structure/pl|widok drzewa]], i ustaw ich właściwość '''wysokość''' na {{Value|2,5 metra}}, a ich '''szerokość''' na {{Value|20 centymetrów}} ''(lub jakąkolwiek inną miarę, jeśli pracujesz w innej jednostce)'', tak aby wyglądały jak poniżej ''(użyj myszki, aby obrócić widok, zgodnie z wybranym stylem nawigacji)'': |
|||
After they are created, select both walls by pressing CTRL and clicking them both in the 3D view or in the [[Document structure|tree view]], and adjust their '''height''' property to 2.5 meters and their '''width''' to 20 centimeters (or any other measurement you are comfortable with, if working in another unit), so they look like this (Use the mouse to rotate the view, according to the navigation style you chose): |
|||
[[Image:BIM tutorial 08.jpg|300px]] |
[[Image:BIM tutorial 08.jpg|300px]] |
||
Zawsze można skorygować lub zmienić właściwości po utworzeniu ściany lub innego obiektu BIM. Rozwijając obiekt ściany w widoku drzewa, a następnie dwukrotnie klikając linię bazową ściany, możesz również zmodyfikować jej bazowy obiekt 2D. Większość obiektów BIM w FreeCAD jest oparta na innym obiekcie, takim jak linia bazowa lub profil. |
|||
You can always correct or change properties after a wall or any other BIM object has been created. By expanding the wall object in the tree view, then double-clicking the baseline of the wall, you can also modify its base 2D object. Most BIM objects in FreeCAD are based on another object, such as a baseline or a profile. |
|||
[[Image:BIM tutorial 12.jpg|300px]] |
[[Image:BIM tutorial 12.jpg|300px]] |
||
<span id="Important_note"></span> |
|||
==== Important note ==== |
|||
====Istotne uwagi==== |
|||
Zauważysz, że niektóre zmiany właściwości w FreeCAD nie są natychmiast odzwierciedlane na obiekcie w widoku 3D. Zamiast tego, obiekt jest oznaczony w drzewie niebieskim znakiem "do ponownego obliczenia": |
|||
You will notice that some property changes, in FreeCAD, don't reflect immediately on the object in the 3D view. Instead, the object is marked with a "to be recomputed" blue mark in the tree: |
|||
Translations:BIM ingame tutorial/87/pl |
|||
[[Image:BIM Tutorial 20.jpg|300px]] |
[[Image:BIM Tutorial 20.jpg|300px]] |
||
Powodem tego jest fakt, że dokument FreeCAD może być bardzo złożonym łańcuchem współzależnych obiektów. Aktualizacja jednego z nich może wywołać aktualizację wielu innych, a przez to zająć dużo czasu. Aby tego uniknąć, niektóre operacje po prostu zaznaczają obiekt do ponownego obliczenia, a Ty sam wywołujesz ponowne obliczenie używając menu {{MenuCommand|Edycja → Odśwież}} lub naciskając kombinacje klawiszy {{KEY|Ctrl}} + {{KEY|R}}. |
|||
The reason for this is that a FreeCAD document can be a very complex chain of inter-dependent objects. Updating one can trigger an update on many others, and therefore take a long time. To avoid this, some operations simply mark the object to be recomputed, and you trigger the recomputation yourself by using menu '''Edit -> Refresh''' or pressing '''Ctrl+R'''. |
|||
{{BIMTutorialAction|goal1= |
{{BIMTutorialAction/pl|goal1=Utwórz dwa prostopadłe obiekty ścian|test1=bool(len([o for o in FreeCAD.ActiveDocument.Objects if "MakeBlocks" in o.PropertiesList]) == 2)|goal2=Ustaw ich wysokość na wartość 2,50 metra, a szerokość na 20 centymetrów.|test2=bool(len([o for o in FreeCAD.ActiveDocument.Objects if "MakeBlocks" in o.PropertiesList and o.Height.Value == 2500 and o.Width.Value == 200]) == 2)}} |
||
<span id="Don't_forget_to_save_the_file_regularly!"></span> |
|||
=== Don't forget to save the file regularly! === |
|||
===Nie zapomnij o regularnym zapisywaniu pliku!=== |
|||
Jak każda inna aplikacja komputerowa, FreeCAD jest podatny na awarie i zawieszanie się, szczególnie gdy mamy z nim mało doświadczenia. Częste zapisywanie plików jest bardzo dobrym nawykiem w tych pierwszych chwilach. FreeCAD posiada również mechanizm automatycznego zapisywania, który można ustawić w menu '''Edycja → Preferencje ... → Ogólne → Dokument'''. |
|||
Like any other computer application, FreeCAD is subject to failing or crashing, specially when we have little experience with it. Saving your file often is a very good habit to take in these early moments. FreeCAD also has an auto-saving mechanism, that you can set up under menu '''Edit -> Preferences -> General -> Document'''. |
|||
Zapisz teraz swój plik za pomocą opcji z menu {{MenuCommand|Plik → Zapisz}}. |
|||
Save your file now by using menu '''File -> Save'''. |
|||
{{BIMTutorialAction|goal1= |
{{BIMTutorialAction/pl|goal1=Zapisz swój plik|test1=bool(FreeCAD.ActiveDocument.FileName)}} |
||
<span id="Draw_a_roof_slab"></span> |
|||
=== Draw a roof slab === |
|||
===Narysuj płytę dachu=== |
|||
Umieścimy teraz płytę dachową na szczycie naszych ścian. Zamiast rysować płytę bezpośrednio, jak to zrobiliśmy w przypadku ścian, narysujemy najpierw prostokąt, a następnie przekształcimy go w płytę. Obydwie metody są przydatne, więc sugerujemy, abyś najpierw wypróbował jedną z nich, następnie anulował ją ''(lub ponownie załadował plik)'' i wypróbował drugą. |
|||
We will now place a roof slab on top of our walls. Instead of drawing the slab directly, like we did with the walls, we will here first draw a rectangle, then turn the rectangle into a slab. We will now explore two methods to do so, both are useful to know, so we suggest you to try one first, then undo it (or reload the file), and try the other method. |
|||
<span id="Method_1:_Draw_the_slab_on_the_ground,_then_move_it_into_position"></span> |
|||
==== Method 1: Draw the slab on the ground, then move it into position ==== |
|||
====Metoda 1: Narysuj płytę na podłożu, a następnie przenieś ją na miejsce==== |
|||
Często wygodnie jest traktować górną płaszczyznę XY ''(płaszczyznę podłoża)'' jako swego rodzaju "deskę kreślarską", na której będziemy budować nasze obiekty, a następnie przesuwać je obok do ich właściwego położenia. Jest tu jeszcze jedna dodatkowa zaleta, nasza płaszczyzna robocza jest już w trybie " Góra", więc nie musimy jej zmieniać. |
|||
It is often convenient to consider the top XY plane (the ground plane) as a kind of "drawing board", where we will be building our objects, and move then next to their correct position. There is an additional advantage here, our working plane is already in "Top" mode, so we don't need to change it. |
|||
Ustaw się w widoku z góry, powiększ nieco widok, aż zobaczysz obie ściany, i narysuj prostokąt obejmujący je obie. Wciśnij przycisk [[Image:Draft_Rectangle.png|16px]] '''Prostokąt'''' z paska narzędzi ''(lub wybierz z menu '''Kreślenie 2D → Prostokąt''')'': |
|||
[[Image:BIM Tutorial 18.jpg|300px]] |
[[Image:BIM Tutorial 18.jpg|300px]] |
||
Obróć widok, aby sprawdzić wyniki. Domyślnie prostokąt jest zapełniony powierzchnią. Można to zmienić poprzez zmianę właściwości '''Utwórz ścianę''' naszego prostokąta na wartość {{False/pl}}. Dla płyty, którą zamierzamy zbudować, nie ma to żadnego znaczenia, jednak dla innych typów obiektów, obiekt bazowy będący polilinią lub ścianą może mieć znaczenie. |
|||
Rotate your view to inspect the results. By default, the rectangle is filled with a face. This can be changed by changing the '''Make Face''' property of our rectangle to False. For the slab we are going to build, this has no impact, for other types of objects, however, the base object being a polyline or a face can make a difference. |
|||
[[Image:BIM Tutorial 19.jpg|300px]] |
[[Image:BIM Tutorial 19.jpg|300px]] |
||
Następnym krokiem jest zbudowanie płyty poprzez "wyciągnięcie" jej z naszym prostokątem jako jej bazowym ''profilem''. W programie FreeCAD obiekty konstrukcyjne takie jak kolumny, belki czy płyty są tworzone za pomocą tego samego obiektu, zwanego '''Konstrukcją'''. Po utworzeniu obiektu konstrukcji, ustawienie właściwości '''Typ IFC''' na żądany typ ''(kolumna, płyta, itd...)'' jest wszystkim, co jest potrzebne do zmiany jego typu. |
|||
The next step is to build a slab by ''extruding'' it with our rectangle as its base ''profile''. In FreeCAD, structural objects such as columns, beams or slabs are all made with a same object, called '''Structure'''. After a structural object is created, setting is '''IFC Type''' property to the desired type (column, slab, etc...) is all that is needed to change its type. |
|||
Upewnij się, że nasz prostokąt jest zaznaczony, a następnie naciśnij przycisk [[Image:BIM_Slab.png|16px]] '''Płyta''' z paska narzędzi ''(lub wybierz pozycję menu '''3D/BIM -> Płyta''')''. Jak wspomniano powyżej, można to również zrobić za pomocą narzędzi Słup lub Belka, gdyż wszystkie one tworzą ten sam typ obiektu. Po utworzeniu naszego obiektu musimy dokonać następujących zmian w jego właściwościach: |
|||
* |
* Ustaw jego '''Wysokość''' na wartość '''20 cm''' |
||
* |
* Sprawdź, czy jego '''Typ IFC''' jest ustawiony na '''Płyta'''. |
||
Teraz musimy przesunąć naszą nową płytę dachową do jej właściwej pozycji, czyli ponad ściany. Musimy więc przesunąć ją w górę, w kierunku Z, o odległość 250 cm, czyli wysokość naszych ścian. Możemy po prostu edytować właściwość '''Umiejscowienie''' naszej płyty, rozwinąć jej atrybut '''Pozycja'''' i ustawić wartość '''z''' na {{Value|250 cm}}. Nasza płyta jest teraz dobrze osadzona: |
|||
Now we need to move our new roof slab to its correct position, that is, above the walls. So we need to move it upwards, in the Z direction, by a distance of 250 cm, which is the height of our walls. We can simply edit the '''Placement''' property of our slab, expand its '''Position''' attribute, and set the value of '''z''' to 250 cm. Our slab is now well in place: |
|||
[[Image:BIM Tutorial 21.jpg|300px]] |
[[Image:BIM Tutorial 21.jpg|300px]] |
||
Innym sposobem na przesunięcie naszej płyty na właściwą pozycję, jest użycie [[Image:Draft_Move.png|16px]] narzędzia '''Przesunięcie''' z menu '''Modyfikacja'''. W tym celu musimy najpierw ustawić naszą płaszczyznę roboczą w płaszczyźnie pionowej, naciskając przycisk [[Image:Draft_SelectPlane.png|16px]] '''płaszczyzna robocza''' ''(upewnij się, że nie masz wybranej żadnej ściany)'', i ustawiając ją na '''XZ ''(Od przodu)'''''. Ustawiając się w widoku z przodu ''(wciśnij klawisz '''1''')'', możemy teraz wybrać płytę, wcisnąć przycisk [[Image:Draft_Move.png|16px]] '''Przesuń''', {{KEY|Shift}}, aby ograniczyć ruch w pionie, kliknij na jeden z punktów na szczycie ścian: |
|||
[[Image:BIM Tutorial 23.jpg|300px]] |
[[Image:BIM Tutorial 23.jpg|300px]] |
||
<span id="Method_2:_Draw_the_slab_directly_in_the_correct_plane"></span> |
|||
==== Method 2: Draw the slab directly in the correct plane ==== |
|||
====Metoda 2: Narysuj płytę bezpośrednio na właściwej płaszczyźnie==== |
|||
Inną przydatną metodą jest bezpośrednia praca na płaszczyźnie docelowej. Możemy łatwo ustawić płaszczyznę roboczą na górną powierzchnię ścian, czyli tam, gdzie chcemy mieć naszą płytę. Zaznaczenie ściany i naciśnięcie przycisku [[Image:Draft_SelectPlane.png|16px]] '''Płaszczyzna robocza''' ustawia płaszczyznę roboczą tak, aby pokrywała się z wybraną powierzchnią. Wybierz górną powierzchnię ściany i ustaw ją jako bieżącą płaszczyznę roboczą. Położenie siatki przesuwa się, aby wskazać aktualną płaszczyznę roboczą. |
|||
Another useful method is directly working on the intended plane. We can easily set the working plane to the top surface of the walls, which is where we want our slab. Selecting a face and pressing the [[Image:Draft_SelectPlane.png|16px]] '''working plane''' button sets the working plane to coincide with the selected face. Select the top face of the wall and set it as the current working plane. The placement of the grid moves to show the current working plane. |
|||
[[Image:BIM Tutorial 22.jpg|300px]] |
[[Image:BIM Tutorial 22.jpg|300px]] |
||
Wszystko, co od tej pory będziemy rysować, będzie się działo w tej płaszczyźnie. Jeśli chcesz, możesz teraz ustawić się w widoku z góry, ale nie jest to konieczne. Po ustawieniu płaszczyzny roboczej i włączeniu funkcji przyciągania do płaszczyzny roboczej, można rysować bezpośrednio w dowolnym widoku 3D. |
|||
Everything we draw from now on will happen in that plane. If you like, you can now set yourself in top view, but this is not necessary. Once your working plane is set, and if '''working plane snapping''' is enabled, you can draw directly in any type of 3D view. |
|||
Gdy nasz prostokątny ''profil'' jest już narysowany, możemy postępować tak samo jak w metodzie pierwszej, aby stworzyć płytę ''(zaznaczyć ją, nacisnąć przycisk '''Konstrukcja''', ustawić jej właściwości)''. |
|||
Once our rectangular ''profile'' is drawn, we can follow the same method as in method one to create a slab (select it, press the '''Structure''' button, adjust its properties). |
|||
{{BIMTutorialAction|goal1= |
{{BIMTutorialAction/pl|goal1=Utwórz prostokąt|test1=bool(len([o for o in FreeCAD.ActiveDocument.Objects if "Rectangle" in o.Name]) == 1)|goal2=Utwórz płytę o grubości 20cm|test2=bool(len([o for o in FreeCAD.ActiveDocument.Objects if "IfcType" in o.PropertiesList and o.IfcType == "Slab" and o.Height.Value == 200]) == 1)}} |
||
<span id="Create_a_metallic_column"></span> |
|||
=== Create a metallic column === |
|||
===Tworzenie metalowej kolumny=== |
|||
Dodajmy metalową kolumnę, aby zapewnić lepsze podparcie dla naszej płyty. Upewnijmy się, że płaszczyzna robocza jest w trybie widoku Od góry, zacznijmy od ustawienia się w widoku z góry ''(naciśnij klawisz '''2''')'' i wyłączmy widoczność płyty, aby lepiej widzieć co jest pod spodem. Zaznacz płytę i wciśnij klawisz '''Spacja''' aby wyłączyć jej wyświetlanie. |
|||
Let's add a metallic column to give better support to our slab. Make sure the working plane is in Top mode, let's start by putting ourselves in top view (press key '''2'''), and turn the slab off, so we see better what's underneath. Select the slab, and press the '''Space''' key to turn its display off. |
|||
W programie FreeCAD bardzo łatwo jest włączać i wyłączać obiekty lub grupy, a drzewo pokazuje wyraźnie, co jest pokazane, a co ukryte. Pamiętaj, aby często z tego korzystać! |
|||
In FreeCAD, it is very easy to turn objects or groups on and off, and the tree shows you clearly what is shown and what is hidden. Be sure to use that often! |
|||
Narzędzie '''Kolumna''' ''(podobnie jak narzędzie '''Belka''')'' posiada kilka wbudowanych profili, z których będziemy teraz korzystać. Upewnij się, że nic nie jest wybrane, a następnie naciśnij przycisk Kolumna. W '''Opcjach konstrukcji''' wybierz '''CHS''' ''(dla "okrągłego przekroju drążonego"; RHS to "prostokątny przekrój drążony", HEA, HEB itp. to różne przekroje "H" itp.)'': |
|||
The '''Column''' tool (as well as the Beam tool) has some built-in profiles that we will use now. Make sure nothing is selected, then press the Column button. In the '''Structure options''', select '''CTH''': |
|||
[[Image:BIM Tutorial 24.jpg|300px]] |
[[Image:BIM Tutorial 24.jpg|300px]] |
||
Kliknij na punkt, aby umieścić kolumnę mniej więcej w tej pozycji. Upewnij się, że nowa kolumna ma typ IFC "Kolumna" i nadaj jej wysokość 250cm, aby była tej samej wysokości co nasze ściany. |
|||
And click a point to place your column, more or less at this position. Make sure the new column has an IFC Type of "Column" and give it a Height of 250cm to make it the same height as our walls. |
|||
[[Image:BIM Tutorial 25.jpg|300px]] |
[[Image:BIM Tutorial 25.jpg|300px]] |
||
Niestety, wstępne ustawienia CHS mają tylko jedną opcję średnicy 42mm, która jest bardzo cienka, aby podeprzeć naszą betonową płytę dachową. Na szczęście, ponieważ wszystko jest parametryczne, można łatwo zmienić średnicę. Rozwiń nowy obiekt konstrukcyjny w widoku drzewa, a znajdziesz jego obiekt profilowy o nazwie CHS423. Zmień jego średnicę na 12cm, a grubość na 8mm. Teraz mamy wystarczająco mocny słup. Zauważ, że możesz określać jednostki w locie i przełączać się pomiędzy 0,8cm a 8mm bez problemu. FreeCAD zajmie się konwersją. |
|||
Unfortunately, the CTH preset has only one diameter option of 42mm, which is very thin to support our concrete roof slab. Fortunately, as everything is parametric, it is easy to change the diameter. Expand the new structural object in the tree view, and you will find its profile object, named CTH423. Change its diameter to 12cm and its thickness to 8mm. Now we have a strong enough column. Notice that you can specify units on the fly and switch between 0,8cm and 8mm without issue. FreeCAD will take care of conversion. |
|||
<span id="Add_a_support_plate"></span> |
|||
==== Add a support plate ==== |
|||
====Dodaj płytę podporową==== |
|||
Potrzebujemy sposobu, aby przymocować nasz metalowy słup do betonowej płyty. Dodajmy więc do jego górnej części płytę, którą można przykręcić do betonowej płyty. Zilustruje to, w jaki sposób można łatwo modyfikować obiekty BIM i tworzyć bardzo precyzyjne obiekty, których potrzebujemy. |
|||
We need a way to attach our metal column to the concrete slab. So let's add a plate to its top, which can be bolted to the concrete slab. This will illustrate how you can easily modify BIM objects and create the very precise ones you need. |
|||
Zacznijmy od zmiany wysokości naszej kolumny z 250cm na 249cm, aby zapewnić miejsce na płytę o grubości 1cm. Następnie narysujmy prostokąt o wymiarach 20cm x 20cm, albo na płaszczyźnie podłoża, albo ustawiając wierzchołek kolumny jako aktualną płaszczyznę roboczą, jak nauczyliśmy się w poprzednim kroku. Użyj narzędzia '''Przesunięcie''', z aktywnym przyciąganiem do środka i punktu środkowego, aby wyśrodkować prostokąt względem środka kolumny. |
|||
Let's start by changing the height of our column from 250cm to 249cm, to give it a space for a 1cm-thick plate. Then draw a 20cm x 20cm rectangle, either on the ground plane or by setting the top of the column as the current working plane, as we learned in the previous step. Use the '''Move''' tool, with midpoint and center snaps turned on, if needed, to center the rectangle over the column center. |
|||
Korzystając ponownie z narzędzia Płyta, utwórz z prostokąta obiekt konstrukcyjny, nadaj mu wysokość 1 cm i przenieś na wysokość 249 cm: |
|||
Using the Slab tool again, create a structural object from the rectangle, give it a height of 1cm, and move it to a height of 249cm: |
|||
[[Image:BIM Tutorial 26.jpg|300px]] |
[[Image:BIM Tutorial 26.jpg|300px]] |
||
Teraz dodajmy naszą płytę do kolumny. Obiekty BIM w FreeCAD posiadają dwie właściwości '''Dodawanie''' oraz '''Odejmowanie''', które mogą przyjmować obiekty, które muszą być do nich dołączone lub od nich odjęte. Aby dodać płytę do naszego słupa, zaznaczamy płytę, następnie z wciśniętym '''Ctrl''' zaznaczamy kolumnę i używamy [[Image:Arch_Add.png|16px]] '''Dodaj''' z menu '''Modyfikacja'''. Nasza płyta jest teraz częścią kolumny: |
|||
[[Image:BIM Tutorial 27.jpg|300px]] |
[[Image:BIM Tutorial 27.jpg|300px]] |
||
Zaczynając od prostych kształtów jak ''profile'' i dodając lub odejmując obiekty, możemy szybko stworzyć bardzo złożone obiekty BIM. Należy pamiętać, że dodawanie i odejmowanie danego obiektu BIM można łatwo zmienić poprzez dwukrotne kliknięcie na nim w widoku drzewa i użycie przycisków Dodaj i Usuń. Ponadto ten sam obiekt może być użyty jako dodatek lub odjęcie do wielu innych obiektów. |
|||
By starting from simple shapes as ''profiles'', and adding or subtracting objects, we can quickly create very complex BIM objects. Note that the Additions and Subtractions of a given BIM object can easily be changed by double-clicking them in the tree view and using the Add and Remove buttons there. Also, a same object can be used as an addition or subtraction to multiple other objects. |
|||
[[Image:BIM Tutorial 28.jpg|300px]] |
[[Image:BIM Tutorial 28.jpg|300px]] |
||
{{BIMTutorialAction|goal1= |
{{BIMTutorialAction/pl|goal1=Utwórz słup rurowy CTH|test1=bool(len([o for o in FreeCAD.ActiveDocument.Objects if "CTH" in o.Label]) == 1)|goal2=Dodaj do kolumny płytkę o wymiarach 20cm x 20cm|test2=bool(len([o for o in FreeCAD.ActiveDocument.Objects if "Shape" in o.PropertiesList and (abs(o.Shape.Volume - 7409000) < 10000)]) == 1)}} |
||
<span id="Add_a_door"></span> |
|||
=== Add a door === |
|||
===Dodanie drzwi=== |
|||
Podobnie jak słupy i belki, drzwi i okna są tworzone za pomocą tego samego obiektu [[Arch_Window/pl|Okno]] w FreeCAD. Zmienia się tylko ich typ IFC. Mogą być niezależne lub, jeśli obiekt jest wybrany podczas uruchamiania narzędzia, wstawione w inny obiekt BIM, w którym to przypadku automatycznie utworzą w nim otwór. |
|||
Like columns and beams, doors and windows are created with a same [[Arch Window|Window]] object in FreeCAD. Only their IFC type changes. They can be independent or, if an object is selected when running the tool, inserted in another BIM object, in which case they will automatically create a hole through it. |
|||
Wstawmy w jedną z naszych ścian szklane drzwi o wymiarach 80cm x 210cm. Zacznijmy od umieszczenia płaszczyzny roboczej na licu ściany, co ułatwi nam precyzyjne umieszczenie naszego okna: |
|||
Let's insert a 80cm x 210cm glass door in one of our walls. Start by placing the working plane on a face of a wall, which will make it easier to precisely place our window: |
|||
[[Image:BIM Tutorial 29.jpg|300px]] |
[[Image:BIM Tutorial 29.jpg|300px]] |
||
Następnie, mając wybraną ścianę, wybierz '''Drzwi''' z menu '''BIM'''. Wybierz predefiniowane ustawienie '''Drzwi szklane''' i ustaw '''Szerokość''' na wartość {{Value|80cm}} oraz '''Wysokość''' na wartość {{Value|210cm}}. Pozostałe wartości można ustawić według własnego uznania: |
|||
[[Image:BIM Tutorial 30.jpg|300px]] |
[[Image:BIM Tutorial 30.jpg|300px]] |
||
Kliknij punkt na podstawie ściany, w którym chcesz umieścić okno. Może to być trudne, ponieważ linie siatki nie zawsze pokrywają się z krawędziami ściany. Naciśnij klawisz '''Q''', gdy masz aktywne przyciąganie na przecięciu siatki, i naciśnij go ponownie z aktywnym przyciąganiem na dole ściany. FreeCAD utworzy nowy punkt przyciągania w miejscu przecięcia się ich osi poziomej / pionowej. Użyj tej opcji, aby znaleźć odpowiedni punkt: |
|||
Click a point on the base of the wall where you wish to place the window. This can be difficult, as the grid lines don't necessarily correspond to the wall edges. Press the '''Q''' key while you have an active snap at a grid intersection, and press it again with an active snap on the bottom of the wall. FreeCAD will create a new snap point where their horizontal/vertical axis intersect. Use this to find a suitable point: |
|||
[[Image:BIM Tutorial 31.jpg|300px]] |
[[Image:BIM Tutorial 31.jpg|300px]] |
||
Jeśli drzwi nie zostały umieszczone poprawnie, spróbuj użyć narzędzia '''Przesuń''', aby przesunąć je na właściwą pozycję. W przeciwnym razie cofnij lub usuń je z drzewa modelu i spróbuj ponownie. |
|||
If your door didn't get placed correctly, try the '''Move''' tool to move it to its correct position. Otherwise use undo or delete it from the model tree and try again. |
|||
Kiedy wszystko jest gotowe, powinieneś otrzymać drzwi prawidłowo osadzone w ścianie: |
|||
When everything is done, you should obtain a door properly inserted into its wall: |
|||
[[Image:BIM Tutorial 32.jpg|300px]] |
[[Image:BIM Tutorial 32.jpg|300px]] |
||
{{BIMTutorialAction|goal1= |
{{BIMTutorialAction/pl|goal1=Stwórz szklane drzwi|test1=bool(len([o for o in FreeCAD.ActiveDocument.Objects if "Window" in o.Name]) == 1)}} |
||
<span id="Organizing_our_model"></span> |
|||
=== Organizing our model === |
|||
===Organizacja naszego modelu=== |
|||
Mamy teraz w naszym modelu rosnącą kolekcję obiektów BIM. Nadszedł czas, aby wszystko uporządkować. Tworzenie dobrze zorganizowanych modeli, łatwych do zrozumienia przez innych, jest bardzo ważną częścią budowania wysokiej jakości modeli BIM. |
|||
We now have in our model a growing collection of BIM objects. It is time to tidy things up. Creating well organized models, easily understandable by others, is a very important part of building quality BIM models. |
|||
Pierwszym bardzo prostym i bardzo dobrym nawykiem jest nadawanie obiektom właściwych i znaczących nazw, abyśmy mogli je później łatwo zidentyfikować w widoku drzewa. Aby zmienić nazwę obiektu, kliknij prawym przyciskiem myszy na nim w widoku drzewa i wybierz '''Zmień nazwę'''. Model, w którym komponenty są łatwo identyfikowalne przez inne osoby jest ogromną częścią tego, co czyni model BIM dobrym. |
|||
A first very simple and very good habit to take is to give proper and meaningful names to our objects, so we can easily identify them in the tree view later on. To rename an object, right-click it in the tree view and choose '''Rename'''. A model where components are easily identifiable by others is a huge part of what makes a good BIM model. |
|||
Inną ciekawą operacją jest '''grupowanie'''. Grupy pozwalają na organizowanie obiektów w widoku drzewa, jak pliki i foldery. Obiekt może należeć tylko do jednej grupy. Grupy są tworzone poprzez kliknięcie prawym przyciskiem myszy na korzeń dokumentu lub inną grupę w widoku drzewa i wybranie opcji '''Utwórz grupę'''. Następnie można przeciągać obiekty do i z grup w widoku drzewa. |
|||
Another interesting operation to do is '''grouping'''. Groups allow you to organize your objects in the tree view, like files and folders. An object can only belong to one group. Groups are created by right-clicking the document root or any other group in the tree view, and selecting '''Create group'''. You can then drag objects in and out of groups in the tree view. |
|||
Trzecim sposobem na uporządkowanie rzeczy jest użycie warstw. Warstwy są niezależne od grup, możesz używać obu systemów jednocześnie, jeśli chcesz. Podobnie jak grupy, warstwy pozwalają na łatwe włączanie i wyłączanie serii obiektów, ale w przeciwieństwie do grup, nie można ich układać jedna na drugiej. Pozwalają one także na zmianę ustawień wizualnych, takich jak kolor i szerokość linii obiektów potomnych. Warstwy są tworzone i zarządzane za pomocą narzędzia Menedżer warstw znajdującego się w menu '''Zarządzanie -> Menedżer warstw'''. Obiekty są dodawane lub usuwane poprzez przeciąganie ich do i z warstw w widoku drzewa. |
|||
A third way to organize things is by using layers. Layers are independent to groups, you can use both systems at the same time if you wish. Like groups, layers allow you to easily turn on/off a series of objects, but unlike groups, they cannot be stacked inside one another. They also allow you to override visual settings such as color and line width of their child objects. Layers are created and managed using the Layers manager tool found under menu '''Manage -> Layers manager'''. Objects are added or removed by dragging them in and out of layers in the tree view. |
|||
'''Wybór warstwy''' na głównym pasku narzędzi pozwala na ustawienie bieżącej warstwy. Po wykonaniu tej czynności każdy nowy obiekt 2D lub BIM zostanie automatycznie umieszczony w tej warstwie. |
|||
The '''Layer selector''' on the main toolbars allow you to set a current layer. After doing so, any new 2D or BIM object will automatically be placed in that layer. |
|||
Wreszcie, aplikacje BIM zazwyczaj pozwalają na grupowanie obiektów w '''poziomy''' ''(lub kondygnacje)'' i '''budynki'''. FreeCAD oferuje również te narzędzia w menu '''Modelowanie 3D/BIM'''. Podobnie jak belki i słupy, poziomy i budynki używają tego samego typu obiektu o nazwie [[Arch_BuildingPart/pl|Część budowli - piętro]] z innym typem IFC. Działają one tak samo jak grupy, po utworzeniu możesz przeciągać i upuszczać dowolne obiekty do i z grupy. Części budynku są kompatybilne z grupami, więc możesz umieszczać grupy wewnątrz nich. |
|||
Finally, BIM applications usually allow you to group objects into '''levels''' (or storeys) and '''buildings'''. FreeCAD offers these tools as well under the '''3D/BIM modeling''' menu. Like beams and columns, levels and buildings use a same object type called [[Arch BuildingPart|Building Part]] with a different IFC type. They work the same way as groups, once created, you can drag and drop any object in and out of it. Building Parts are compatible with groups, so you can place groups inside them. |
|||
[[Image:BIM Tutorial 36.jpg|300px]] |
[[Image:BIM Tutorial 36.jpg|300px]] |
||
Części budowlane mają wiele innych zastosowań, zapoznaj się z ich [[Arch_BuildingPart/pl|dokumentacją]] aby dowiedzieć się więcej. |
|||
Building Parts have many other uses, refer to their [[Arch BuildingPart|documentation]] to know more. |
|||
Utwórz teraz Część budowlaną wybierając '''Kondygnacja''' z menu modelowania '''3D / BIM'''. Upewnij się, że typ IFC jest ustawiony na '''Kondygnacja budynku''' i przeciągnij do niego wszystkie nasze pozostałe obiekty BIM ''(nie trzeba tego robić z obiektami dołączonymi, takimi jak drzwi czy płyta słupa)'', czyli nasze dwie ściany, płytę dachową i metalowy słup. |
|||
Create a Building Part now by selecting '''Level''' from the '''3D/BIM Modeling''' menu. Make sure its IFC type is set to '''Building Storey''', and drag all our other root BIM objects (no need to do so with included objects like the door or the plate of the column) into it, that is, our two walls, the roof slab and the metal column. |
|||
Zauważ, że ponieważ Części budowlane są ogólnymi komponentami budynku, nie jesteś zmuszony do organizowania swojego modelu według poziomów w programie FreeCAD. Możesz wybrać inne grupowanie swoich elementów. Ale format IFC oczekuje, że rzeczy będą pogrupowane według poziomów, więc jeżeli planujesz używać tego formatu, najlepiej jest traktować Części budowlane jako poziomy. |
|||
Note that, as Building Parts are generic building components, you are not forced to organize your model by levels in FreeCAD. You can choose to group your elements differently. But the IFC format expects things to be grouped by level, so if you plan to use that format, it is best to consider your Building Parts as levels. |
|||
{{BIMTutorialAction|goal1= |
{{BIMTutorialAction/pl|goal1=Utwórz kondygnację|test1=bool(len([o for o in FreeCAD.ActiveDocument.Objects if "BuildingPart" in o.Name]) == 1)|goal2=Dodaj do niego cztery pozostałe obiekty główne BIM|test2=bool(len([o for o in FreeCAD.ActiveDocument.Objects if "BuildingPart" in o.Name and (len(o.Group) == 4)]) == 1)}} |
||
<span id="Adding_section_planes"></span> |
|||
=== Adding section planes === |
|||
===Dodawanie płaszczyzn przekroju=== |
|||
Jedną z najczęściej wykonywanych operacji na modelu BIM jest wyodrębnienie z niego rysunków 2D, takich jak plany czy elewacje. Istnieje kilka sposobów, aby to zrobić w programie FreeCAD, w zależności od wyniku, jaki chcesz uzyskać. Zasadniczo możesz wybrać pomiędzy produkcją rezultatu 2D wewnątrz przestrzeni 3D, co jest przydatne jeśli chcesz go tam przerobić, rozbudować lub lepiej kontrolować jak jest eksportowany do formatów takich jak [[Draft_DXF/pl|DXF]] lub [[FreeCAD_and_DWG_Import/pl|DWG]], lub na arkuszu [[TechDraw_Workbench/pl|Rysunku Technicznego]], który lepiej nadaje się do tworzenia widoków lub eksportu do PDF. W obu przypadkach zaczyna się to od umieszczenia [[Arch_SectionPlane/pl|płaszczyzny przekroju]] w modelu: |
|||
[[Image:BIM Tutorial 37.jpg|300px]] |
[[Image:BIM Tutorial 37.jpg|300px]] |
||
# Wybierz obiekt Poziom, który zawiera Twoje obiekty, stworzone w ostatnim kroku, |
|||
# Select the Level object that contains your objects, that we created in the last step |
|||
# |
# Dodaj płaszczyznę przekroju z menu '''Adnotacje->Płaszczyzna przekroju'''. |
||
Płaszczyzny przekroju nie przecinają całego modelu, lecz tylko obiekty znajdujące się w ich właściwości '''Obiekty'''. Można wybrać płaszczyznę przekroju, aby sprawdzić i zmienić zawartość tej właściwości w dowolnym momencie. |
|||
Section planes don't cut through the whole model, but only through objects in their '''Objects''' property. You can select the Section Plane to check and change the contents of this property anytime. |
|||
Domyślnie nowa płaszczyzna przekroju zostanie umieszczona w środku wybranego obiektu lub jego zawartości i będzie patrzeć w dół, tak aby utworzyć widok planu piętra. Płaszczyzna przekroju jest jednak obiektem jak każdy inny i można ją przesuwać i obracać w zależności od potrzeb. Umieść ją poziomo, aby utworzyć widok planu, pionowo wewnątrz modelu, aby utworzyć przekrój, lub na zewnątrz modelu, aby utworzyć elewację. |
|||
By default, the new section plane will be placed in the middle of the selected object or its contents, and will look downwards, as to create a floor plan view. But the section plane is an object like any other and can be moved and rotated to do what you need. Place it horizontally to create a plan view, vertically inside your model to create a section, or outside the model to create an elevation. |
|||
{{BIMTutorialAction|goal1= |
{{BIMTutorialAction/pl|goal1=Wybierz główną część Budowli|test1=bool(len([o for o in FreeCADGui.Selection.getSelection() if "BuildingPart" in o.Name]) == 1)|goal2=Utwórz płaszczyznę przekroju|test2=bool(len([o for o in FreeCAD.ActiveDocument.Objects if "Section" in o.Name and (len(o.Objects) == 1) and ("BuildingPart" in o.Objects[0].Name)]) == 1)}} |
||
<span id="Extracting_2D_views_as_geometry"></span> |
|||
=== Extracting 2D views as geometry === |
|||
===Wyodrębnianie widoków 2D jako geometrii=== |
|||
Gdy płaszczyzna przekroju jest już na miejscu, możemy teraz stworzyć geometrię 2D na podstawie tego, co widzi, używając narzędzia [[Draft_Shape2DView/pl|Widok 2D kształtu]]: |
|||
[[Image:BIM Tutorial 38.jpg|300px]] |
[[Image:BIM Tutorial 38.jpg|300px]] |
||
# Wybierz płaszczyznę przekroju. |
|||
# Select the section plane |
|||
# Utwórz widok kształtu 2D używając {{MenuCommand|Modyfikacja → Widok kształtu 2D}} |
|||
# Create a Shape 2D View using '''Modify->Shape 2D View''' |
|||
# Nasz obiekt widoku jest ukryty pod ścianami. Wyłącz wyświetlanie poziomu i płaszczyzny przekroju wybierając te obiekty w widoku drzewa i naciskając klawisz {{KEY|Spacja}}, abyśmy mogli lepiej zobaczyć nasz rezultat. |
|||
# Our view object is hidden under the walls. Turn the display of the level and the section plane off by selecting them both in the tree view and pressing the '''Space''' key, so we can view our result better |
|||
[[Image:BIM Tutorial 39.jpg|300px]] |
[[Image:BIM Tutorial 39.jpg|300px]] |
||
Stworzony przez nas widok 2D jest obiektem typu wszystko w jednym i będzie znajdował się na płaszczyźnie (0,0) w modelu. Można go przemieszczać i będzie on przeliczany, gdy model ulegnie zmianie. |
|||
The 2D view we created is a all-in-one 2D object and will be located on the (0,0) ground plane in the model. It can be moved around, and will be recalculated if the model changes. |
|||
Aby utworzyć grubsze linie dla obszarów cięcia, możesz utworzyć kolejny widok Kształtu 2D i ustawić jego właściwość '''Tryb rzutowania''' na "Linie cięcia" lub "Powierzchnie cięcia", a jego właściwość '''W miejscu''' na "Fałsz". Będziesz miał wtedy dwa obiekty, jeden dla linii widocznych i jeden dla linii ciętych, dla których możesz nadać różne grubości linii. |
|||
To create thicker lines for cut areas, you can create another Shape 2D view, and set its '''Projection Mode''' property to "Cutlines" or "Cutfaces", and its '''In Place''' property to "False". You will then have two objects, one for viewed lines and one for cut lines, for which you can give different line thicknesses. |
|||
{{BIMTutorialAction|goal1= |
{{BIMTutorialAction/pl|goal1=Wybierz płaszczyznę przekroju|test1=bool(len([o for o in FreeCADGui.Selection.getSelection() if "Section" in o.Name]) == 1)|goal2=Utwórz widok kształtu 2D|test2=bool(len([o for o in FreeCAD.ActiveDocument.Objects if "Shape2DView" in o.Name]) == 1)}} |
||
<span id="Annotating_and_exporting_to_2D_CAD_formats"></span> |
|||
=== Annotating and exporting to 2D CAD formats === |
|||
===Sporządzanie adnotacji i eksport do formatów CAD 2D=== |
|||
Możesz umieścić [[Draft_Text/pl|adnotacje wieloliniowe]], [[Draft_Label/pl|etykiety]] ''(tekst z linią i strzałką)'', [[Draft_Dimension/pl|wymiary]] na czymkolwiek w przestrzeni modelu: Albo bezpośrednio na modelu 3D, albo też w widoku 2D, który utworzyliśmy w kroku powyżej. Wybór należy do Ciebie, w zależności od tego, co chcesz osiągnąć. Jeśli pozostawisz widok 2D dokładnie pod modelem 3D, możesz również chcieć wykonać obie czynności za jednym razem. |
|||
[[Image:BIM Tutorial 34.jpg]] |
[[Image:BIM Tutorial 34.jpg]] |
||
Adnotacje ''(teksty, etykiety, wymiary)'' zostaną umieszczone na bieżącej '''płaszczyźnie roboczej'''. Pamiętaj, aby umieścić płaszczyznę roboczą tam, gdzie chcesz umieścić adnotacje. Dzięki temu możesz umieszczać adnotacje w dowolnej płaszczyźnie przestrzeni 3D: Poziomo lub pionowo. Możesz je również przesuwać lub obracać po utworzeniu. |
|||
Annotations (texts, labels, dimensions) will be placed on the current '''Working Plane'''. Be sure to place your working plane where you want your annotations. You can this way place annotations in any plane of the 3D space: Horizontally or vertically. You can also move or rotate them after creation. |
|||
Umieśćmy wymiar poziomy pomiędzy krańcami naszych dwóch ścian: |
|||
Let's place a horizontal dimension between the extremities of our two walls: |
|||
[[Image:BIM Tutorial 40.jpg]] |
[[Image:BIM Tutorial 40.jpg]] |
||
# |
# Ustaw '''płaszczyznę roboczą''' w pozycji '''góra''', |
||
# Skieruj swój widok tak, by móc zobaczyć podstawę obu ścian, |
|||
# Orient your view to be able to view the base of both walls |
|||
# |
# Wybierz menu '''Adnotacje →''' [[Image:Draft Dimension.png|16px]] [[Draft_Dimension/pl|Wymiarowanie]], |
||
# Kliknij na pierwszy punkt na krańcu lewej ściany, |
|||
# Click a first point at the extremity of the left wall |
|||
# Naciśnij klawisz '''Shift''' aby przyciąć wymiar pionowo lub poziomo, |
|||
# Press '''SHIFT''' to constrain the dimension vertically or horizontally |
|||
# Kliknij na drugi punkt na krańcu prawej ściany, |
|||
# Click a second point at the extremity of the right wall |
|||
# Kliknij w trzeci punkt, aby wskazać, gdzie umieścić linię wymiarową. |
|||
# Click a third point to indicate where to place the dimension line |
|||
[[Draft_Dimension/pl|Wymiar]] posiada wiele ustawień, aby dostosować format, rozmiar i typ tekstu oraz strzałki. Możesz ustawić swoje preferowane wartości domyślne w menu '''Edycja → Preferencje → Rysunek Roboczy → Teksty i wymiary'''. |
|||
[[Draft_Dimension|Dimensions]] have a lot of settings to tweak their aspect and the size and type of the text and arrow. You can set your preferred defaults under menu '''Edit->Preferences->Draft->Text and Dimensions'''. |
|||
Teraz dodajmy tekst: |
|||
Now let's add a text: |
|||
[[Image:BIM Tutorial 41.jpg]] |
[[Image:BIM Tutorial 41.jpg]] |
||
# |
# Wybierz menu '''Opisy →''' [[Image:Draft Text.png|24px]] [[Draft_Text/pl|Adnotacja wieloliniowa]], |
||
# Kliknij na wybrane miejsce w oknie widoku 3D, aby umieścić tekst, |
|||
# Click a location in the 3D view to place the text |
|||
# |
# Napisz tekst, na przykład '''Pawilon''', a następnie kliknij przycisk '''Utwórz tekst''' lub naciśnij klawisz '''Enter''' dwa razy. |
||
Dobrym pomysłem jest stworzenie '''Grup''' dla różnych zestawów adnotacji (plan, przekrój, różne skale, itd...): |
|||
# Utwórz grupę klikając prawym przyciskiem myszy na korzeń dokumentu i wybierz '''Utwórz grupę''', zmień jej nazwę na "Adnotacje". |
|||
# Create a group by right-clicking the document root and select '''Create group''', rename it to "Annotations" |
|||
# Wybierz adnotacje, które utworzyliśmy powyżej w drzewie i przeciągnij je do grupy. |
|||
# Select the annotations we created above in the tree and drag and drop them into the group |
|||
<span id="Exporting_to_DXF"></span> |
|||
==== Exporting to DXF ==== |
|||
====Eksport do formatu DXF==== |
|||
2D |
Obiekty 2D takie jak linie lub okręgi lub widoki 2D jak te stworzone powyżej, lub adnotacje, są bardzo odpowiednie do eksportu do tradycyjnych formatów 2D CAD takich jak [[Draft_DXF/pl|DXF lub DWG]]. Format DWG wymaga zainstalowania w systemie dodatkowego oprogramowania, sprawdź [[Draft_DXF/pl|instrukcje]], aby to zrobić, jeżeli zachodzi taka potrzeba. |
||
Spróbujmy wyeksportować naszą pracę 2D do formatu DXF: |
|||
# Wybierz widok 2D, wymiar i tekst |
|||
# Select the 2D view, the dimension and the text |
|||
# |
# Wybierz z menu '''Plik → Eksportuj ...''', wybierz format '''Autodesk DXF 2D''', wprowadź nazwę pliku i naciśnij '''Zachowaj'''. |
||
Jeśli nie używasz żadnego programu CAD 2D, istnieje kilka darmowych i otwartych aplikacji, które mogą otwierać pliki DXF ''(oprócz oczywiście samego programu FreeCAD!)'', takich jak [https://librecad.org/ LibreCAD] i [https://qcad.org/ QCAD CE]. |
|||
[[Image:BIM Tutorial 42.jpg]] |
[[Image:BIM Tutorial 42.jpg]] |
||
{{BIMTutorialAction|goal1= |
{{BIMTutorialAction/pl|goal1=Utwórz wymiar|test1=bool(len([obj for obj in FreeCAD.ActiveDocument.Objects if "Dimension" in obj.Name]))|goal2=Utwórz opis|test2=bool(len([obj for obj in FreeCAD.ActiveDocument.Objects if "Text" in obj.Name]))}} |
||
<span id="Creating_2D_geometry_on_a_printable_sheet"></span> |
|||
=== Creating 2D geometry on a printable sheet === |
|||
===Tworzenie geometrii 2D na stronie do wydruku=== |
|||
Arkusze do druku tworzy się i zarządza nimi za pomocą środowiska pracy [[TechDraw_Workbench/pl|Rysunek Techniczny]]. Utwórzmy nowy arkusz i umieśćmy na nim widok naszego modelu: |
|||
# Przełącz się do środowiska pracy '''Rysunek Techniczny''' |
|||
# Switch to the '''TechDraw Workbench''' |
|||
# Stwórz nowy pusty arkusz używając domyślnego szablonu z menu '''Rysunek Techniczny → Wstaw nową domyślną stronę rysunku''' |
|||
# Create a new empty sheet using the default template from menu '''TechDraw -> Insert default page''' |
|||
# Wybierz płaszczyznę przekroju i utwórz widok na stronie używając '''Rysunek Techniczny → Wstaw obiekt środowiska pracy Architektura''' |
|||
# Select the section plane and create a view on the page using '''TechDraw -> Insert Arch Workbench Object''' |
|||
# Zmień właściwość '''Skala''' w widoku architektonicznym i przelicz model naciskając klawisz ''(F5)'' aby zobaczyć zmiany. |
|||
# Change the '''Scale''' property of your Arch View and recalculate the model (F5) to see your changes. |
|||
... |
... Ciąg dalszy nastąpi |
||
{{BIMTutorialAction|descr= |
{{BIMTutorialAction/pl|descr=Brak działań do wykonania dla tego etapu}} |
||
<span id="Exporting_an_IFC_file"></span> |
|||
=== Exporting an IFC file === |
|||
===Eksport do formatu IFC=== |
|||
[https://en.wikipedia.org/wiki/Industry_Foundation_Classes IFC, czyli Industry Foundation Classes], jest protokołem i formatem plików służącym do wymiany modeli BIM pomiędzy aplikacjami. Zapisując swój model jako plik IFC, będziesz mógł go otworzyć w większości lub wszystkich innych aplikacjach BIM, zarówno open-source jak i prawnie zastrzeżonych. |
|||
Operacje importu / eksportu IFC w FreeCAD są wykonywane przez zewnętrzny program o nazwie [http://www.ifcopenshell.org/ IfcOpenShell]. Przeczytaj stronę [[Arch_IFC/pl|Architektura: IFC]] aby dowiedzieć się więcej o tym jak go zainstalować. |
|||
Po zainstalowaniu IfcOpenShell, eksportowanie modelu jako pliku IFC jest tak proste, jak wybranie obiektów, które chcemy eksportować, lub tylko górnego kontenera ''(grupy lub części budynku)'', który zawiera wszystkie inne obiekty, które chcemy eksportować, a potem należy użyć menu '''Plik->Eksportuj ...''' i wybrać format pliku IFC. |
|||
Once IfcOpenShell is installed, exporting your model as an IFC file is as simple as selecting the objects you wish to export, or just the top container (group or Building Part) that contains all other objects you wish to export, and use menu '''File->Export''' and choose the IFC file format. |
|||
Na koniec, po wyeksportowaniu pliku IFC, zawsze warto go sprawdzić przed wysłaniem do innych osób, aby upewnić się, że model wygląda dobrze i nie brakuje w nim żadnego obiektu. W Internecie dostępnych jest wiele darmowych aplikacji do przeglądania formatu IFC dla wielu platform. Dobrą przeglądarką open-source, która działa na wszystkich platformach jest [http://ifcquery.com/ IFC++]. Jeśli chcesz użyć pliku IFC do dalszej edycji może być przydatny [https://blenderbim.org/ dodatek Blender BIM]. |
|||
Aby sprawdzić strukturę i poprawność modelu do eksportu IFC należy uruchomić narzędzie '''Zarządzanie → Kontrola wstępna ...'''. Zostanie to omówione w następnym rozdziale. |
|||
To test the structure and validity of your model for IFC export run the '''Manage->IFC Preflight''' tool. This will be discussed in the next section. |
|||
{{BIMTutorialAction|goal1= |
{{BIMTutorialAction|goal1=Otwórz narzędzie BIM Kontrola wstępna i przeprowadź wszystkie testy|test1=True if (hasattr(FreeCADGui,"BIMPreflightDone") and (FreeCADGui.BIMPreflightDone == True)) else False}} |
||
<span id="Managing_BIM_properties"></span> |
|||
=== Managing BIM properties === |
|||
===Zarządzanie własnościami BIM=== |
|||
Ogromną częścią tego, co czyni dobrym model BIM są właściwości niegeometryczne, które możesz nadać swoim obiektom, takie jak typ, materiał lub właściwości specyficzne dla danego typu. Na przykład, ściana może być oznaczona jako nośna lub nie. Albo jako zewnętrzną lub wewnętrzną. Format [https://en.wikipedia.org/wiki/Industry_Foundation_Classes IFC] jest bardzo bogaty pod tym względem. Ilość specyfikacji i właściwości, które chcesz nadać swoim obiektom, zależy głównie od twoich potrzeb oraz od tego, jak pracujesz z innymi i czego oczekują od twojego modelu BIM. |
|||
Należy pamiętać o jednej ważnej rzeczy: wszystkie obiekty BIM / Arch w FreeCAD obsługują pełny zestaw właściwości IFC. Inne obiekty FreeCAD, takie jak te modelowane za pomocą innych grup roboczych, również zostaną wyeksportowane do IFC, ale nie można zmienić żadnych ich właściwości IFC. Można jednak przekonwertować dowolny obiekt FreeCAD na obiekt BIM poprzez wybranie obiektu i użycie '''3D / BIM → Utwórz komponent'''. |
|||
Najważniejsze dane, które możesz przekazać swoim obiektom, to: |
|||
The main pieces of information you can give your objects are: |
|||
<span id="Name_and_description"></span> |
|||
==== Name and description ==== |
|||
====Nazwa i opis==== |
|||
Wydaje się to oczywiste, ale najprostszym sposobem, aby Twój model był bardziej zrozumiały dla innych, jest właściwe nazwanie każdego z obiektów i, jeśli to istotne, dodanie opisu. Można to zrobić po prostu wybierając obiekt i naciskając klawisz '''F2''' lub zmieniając jego właściwość '''Etykieta''' aby zmienić jego nazwę. Opis będzie można znaleźć wśród właściwości obiektu. |
|||
This seems obvious, but the simplest way to make your model more understandable to others is to properly name each of your objects, and, if relevant, add a description. This is done simply by selecting an object, and pressing '''F2''', or change its '''Label''' property to rename it. The Description will be found among the object properties. |
|||
<span id="The_BIM/IFC_type"></span> |
|||
==== The BIM/IFC type ==== |
|||
====Typ BIM / IFC==== |
|||
Jest to najbardziej podstawowa informacja. W programie FreeCAD, obiekt utworzony za pomocą narzędzia Ściana będzie miał domyślnie ustawiony typ IFC na "Ściana". Możesz to jednak zmienić w każdej chwili. Możesz więc użyć narzędzia Ściana do modelowania np. belki. Wystarczy zmienić jej typ IFC po jej utworzeniu. Aby zmienić typ IFC obiektu, wybierz go, znajdź jego '''Typ IFC''' w jego właściwościach i zmień typ na inny z rozwijanej listy. |
|||
This is the most fundamental piece of information. In FreeCAD, an object created with the wall tool will have its IFC type set to "Wall" by default. But you can change this anytime. So you can use the wall tool to model a beam for example. You only need to change its IFC type after creating it. To change the IFC type of an object, select it, find its '''IFC Type''' in its properties, and change to another type from the drop-down list. |
|||
Można również zarządzać zbiorczo nazwami, typami i materiałami kilku obiektów jednocześnie używając menadżera elementów IFC znajdującego się w menu '''Zarządzanie → Zarządzaj elementami IFC'''. |
|||
You can also bulk-manage names, types and materials of several objects at a time using the IFC elements manager found under menu '''Manage->IFC elements'''. |
|||
= |
<span id="Materials"></span> |
||
====Materiał==== |
|||
Każdy obiekt w konstrukcji ma swój materiał. Sensowne jest więc nadanie każdemu obiektowi w Twoim modelu odpowiedniego materiału, takiego jak beton czy drewno. Aby przypisać materiał do obiektu, wybierz go i użyj [[Arch_SetMaterial/pl|menadzera materiału]] z menu '''Zarządzanie → Materiał'''. |
|||
Each object of a construction has a material. So it makes sense to give each object of your model a proper material, such as concrete or wood. To attribute a material to an object, select the object, and use the [[Arch_SetMaterial|materials manager]] from menu '''Manage->Materials'''. |
|||
= |
<span id="Properties"></span> |
||
====Właściwości==== |
|||
Każdy obiekt BIM może również otrzymać dodatkowe właściwości, na przykład w celu wskazania, czy ściana jest nośną czy nie. IFC pozwala na dodawanie własnych właściwości do wszystkiego, ale większość typów takich jak Ściana czy Belka posiada również specjalne, predefiniowane zestawy właściwości, zwykle nazwane Pset_WallCommon lub Pset_BeamCommon. Możesz dodać te zestawy do swoich obiektów, zmodyfikować wartości właściwości zawartych w zestawie lub dodać swoje własne właściwości. Zarządzanie właściwościami IFC dla wybranego obiektu lub masowa edycja właściwości kilku obiektów na raz odbywa się za pomocą menedżera właściwości w menu '''Zarządzanie → Edytuj właściwości IFC'''. |
|||
Each BIM object can also receive additional properties, for example to indicate that a wall is load-bearing or not. IFC allows you to add custom properties to just anything, but most types such as Wall or Beam also have special, predefined sets of properties, usually named Pset_WallCommon or Pset_BeamCommon. You can choose to add these sets to your objects, modify the value of the properties contained in the set, or add your custom properties. Managing the IFC properties for a selected object or bulk edit the properties of several objects at a time is done using the properties manager under menu '''Manage->IFC properties'''. |
|||
= |
<span id="Quantities"></span> |
||
====Ilości==== |
|||
Wielkości takie jak długość, szerokość czy wysokość ściany mogą być również specjalnie zapisane w pliku IFC. Nie są one powiązane z geometrią obiektu, więc gdy spotykamy takie wielkości w pliku IFC, nie ma gwarancji, że odzwierciedlają one rzeczywistą geometrię obiektu. Jednakże wielkości te pozwalają aplikacjom, które nie są w stanie przetwarzać geometrii, takim jak arkusze kalkulacyjne, poznać główne wymiary obiektów. Można sprawdzić, które wielkości zostaną wyeksportowane do IFC za pomocą menedżera wielkości znajdującego się w menu '''Zarządzanie → Edytuj ilości IFC'''. |
|||
Quantities such as length or width or height of a wall can also be specifically written to an IFC file. They are not linked to the geometry of the object, so when meeting such quantities in an IFC file there is no guarantee that they reflect the actual object geometry. However, these quantities allow applications that are not able to process the geometry, such as spreadsheet applications, to know the principal dimensions of objects. You can check which quantities will be exported to IFC using the quantities manager found under menu '''Manage->IFC quantities'''. |
|||
Format IFC ma wiele cech szczególnych i czasami aplikacja, w której otwierasz swój plik IFC lub osoba, która otrzyma plik IFC, ma dodatkowe wymagania. Stanie się biegłym modelarzem BIM często oznacza zapoznanie się z tymi wszystkimi szczegółami i tym, co musi być dodane lub określone w modelu BIM. Narzędzie [[BIM_Preflight/pl|BIM: Kontrola wstępna]] pozwala na sprawdzenie Twojego modelu pod kątem kilku z tych szczegółów i najczęstszych wymagań, a także pomaga zdecydować, co należy uwzględnić w modelu, a czego nie. |
|||
The IFC format has many particularities and sometimes the application you will be opening your IFC file with or the person who will receive your IFC file will have further requirements. Becoming a fluent BIM modeller often means to get familiar with all these particularities and what needs to be added or specified to your BIM model. The BIM workbench of FreeCAD provides a [[BIM_Preflight|BIM Preflight]] tool that allows you to check your model for several of these particularities and most common requirements, and help you decide what to include in your model or not. |
|||
{{BIMTutorialAction|descr= |
{{BIMTutorialAction/pl|descr=Brak działań do wykonania dla tego etapu}} |
||
<span id="Explore_other_BIM_tools_and_other_workbenches"></span> |
|||
=== Explore other BIM tools and other workbenches === |
|||
===Poznaj pozostałe narzędzia BIM i inne środowiska pracy=== |
|||
Poświęć chwilę na poznanie innych dostępnych narzędzi BIM. Pamiętaj, że niektóre z nich nie są jeszcze ukończone i mogą nie robić wszystkiego, czego od nich oczekujesz. Użyj przycisku "Co to jest?" znajdującego się w menu '''Pomoc''', aby otworzyć stronę pomocy każdego narzędzia. Forum [https://forum.freecadweb.org FreeCAD] jest również zawsze dobrym miejscem do szukania lub zadawania pytań, gdy napotkasz specyficzny problem, którego nie możesz rozwiązać. |
|||
FreeCAD jest wielką rodziną środowisk pracy, a narzędzia z innych środowisk pracy często się przydają. Jak widzieliśmy powyżej, prawie każdy obiekt utworzony w innych środowiskach może zostać przekształcony w poprawny obiekt BIM, wystarczy użyć narzędzia '''3D / BIM → Utwórz komponent''' i nadać mu odpowiedni typ IFC. |
|||
FreeCAD is a big family of workbenches, and tools from other workbenches often come in handy. As we saw above, almost any object created from other workbenches can be turned into a valid BIM object, simply using the '''3D/BIM -> Create component''' tool and giving it the correct IFC type. |
|||
Więcej samouczków na temat BIM i innych grup roboczych można znaleźć w sekcji [[Tutorials/pl|Poradniki]] w [https://wiki.freecadweb.org dokumentacji FreeCAD], a także w kompletnej serii wideo [https://www.youtube.com/playlist?list=PLmKdGVtV5Vnt2cj4IZIv9FM39QHaE1ZaU Poradniki BIM] na YouTube. |
|||
{{BIMTutorialAction|descr= |
{{BIMTutorialAction/pl|descr=Brak działań do wykonania dla tego etapu}} |
||
<span id="Help_FreeCAD_to_become_a_better_tool!"></span> |
|||
=== Help FreeCAD to become a better tool! === |
|||
===Pomóż programowi FreeCAD stać się lepszym narzędziem!=== |
|||
FreeCAD |
FreeCAD jest wolnym oprogramowaniem, rozwijanym przez entuzjastyczną społeczność użytkowników, niektórzy z nich rozwijają kod, a wielu innych przyczynia się w takiej czy innej formie do ulepszania oprogramowania, pisząc dokumentację, znajdując i zgłaszając błędy, zgłaszając pomysły, pisząc poradniki i wiele innych rzeczy. Im więcej i bardziej jesteśmy aktywni, tym szybciej oprogramowanie będzie się dalej rozwijać. Dlaczego nie przyłączyć się do nas? Dobrym miejscem do rozpoczęcia jest dział [https://forum.freecadweb.org/viewforum.php?f=23 BIM na forum FreeCAD]. Do zobaczenia tam! |
||
{{BIMTutorialAction|descr= |
{{BIMTutorialAction/pl|descr=Brak działań do wykonania dla tego etapu}} |
||
[[Category:BIM{{#translation:}}]] |
[[Category:BIM{{#translation:}}]] |
||
[[Category:Tutorials{{#translation:}}]] |
[[Category:Tutorials{{#translation:}}]] |
||
Latest revision as of 10:32, 18 June 2023
Ta dokumentacja nie jest ukończona. Prosimy o pomoc w tworzeniu dokumentacji.
Strona Model polecenia GUI wyjaśnia jak powinny być dokumentowane polecenia. Przejrzyj stronę Category:UnfinishedDocu, aby zobaczyć więcej niekompletnych stron, takich jak ta. Zobacz stronę Category:Command Reference aby poznać wszystkie komendy.
Zobacz stronę wytycznych Wikidla FreeCAD aby dowiedzieć się, jak edytować strony Wiki, i przejdź do strony Pomóż w rozwoju FreeCAD, aby dowiedzieć się o innych sposobach, w jakie możesz wnieść swój wkład.
Etapy poradnika
Witamy w środowisku pracy BIM!
Ten poradnik poprowadzi Cię przez różne funkcjonalności środowiska pracy BIM i pomoże Ci wejść na szlak, modelując bardzo prosty budynek pawilonu. Całkowite wykonanie powinno zająć od jednej do dwóch godzin, w zależności od wcześniejszych doświadczeń z aplikacjami 3D.
Można go przerwać w dowolnym momencie i wznowić później, wybierając z menu Pomoc -> Ekran powitalny, a następnie klikając ponownie pozycję Poradnik BIM.
Niektóre kroki w tym poradniku wymagają podjęcia działań. Zostaną one wskazane poniżej tego pola tekstowego, z ikoną pokazującą, czy zadanie zostało wykonane, czy nie. Ale ponieważ jesteśmy dobrymi ludźmi, we FreeCAD, nie jest obowiązkowe wykonywanie czynności, aby przejść dalej przez te strony. Możesz po prostu przeglądać samouczek i pomijać zadania w dogodnym dla siebie czasie.
Informacje o wersjach FreeCAD
Ten poradnik jest napisany dla najnowszej dostępnej wersji rozwojowej FreeCAD (obecnie 0.19). Program BIM jest jednak tak skonstruowany, aby był kompatybilny z każdą wersją programu FreeCAD. Jeśli używasz wersji FreeCAD starszej niż podana tutaj, niektóre narzędzia BIM mogą wyglądać inaczej, działać inaczej lub nawet być niedostępne. W razie wątpliwości zapoznaj się z dokumentacją, aby dowiedzieć się więcej.
Uwagi
Ten tutorial jest ciągle w trakcie opracowywania, dlatego jest niekompletny! Jeśli masz sugestie lub rzeczy, które uważasz za niejasne, dlaczego nie pomóc nam uczynić go lepszym na forum FreeCAD!
Etapy poradnika
Skonfiguruj FreeCAD
FreeCAD posiada rozbudowany system preferencji z wieloma opcjami do ustawienia, znajdujący się w menu Edycja → Preferencje. Każde dodatkowe środowisko pracy może dodać więcej stron preferencji, co czyni go bardzo złożonym.
BIM udostępnia ekran uproszczonej konfiguracji, który pozwala na szybkie ustawienie kilku najbardziej przydatnych preferencji pracy w środowisku BIM. Ekran preferencji BIM znajduje się w menu Zarządzanie -> Konfiguracja BIM (można również kliknąć odpowiedni przycisk na pasku narzędzi Zarządzaj):
Otwórz teraz uproszczony ekran preferencji BIM i ustaw różne opcje zgodnie z własnymi upodobaniami.
W razie potrzeby ustaw kursor myszki na dowolnej opcji lub ustawieniu, aby zobaczyć wyjaśnienie, do czego służy:
W tym poradniku będziemy pracować z zastosowaniem centymetrów. Proponujemy zatem ustawić preferowane jednostki jako centymetry, a domyślny rozmiar kwadratu siatki na 10 cm. Ustawienia te można zmienić w dowolnym momencie za pomocą przycisku płaszczyzny roboczej znajdującego się na głównym pasku narzędzi oraz wskaźnika jednostek znajdującego się na pasku stanu (na dole po prawej stronie):
Etapy poradnika
Utwórz nowy dokument
Jeśli właśnie zainstalowałeś FreeCAD, prawdopodobnie właśnie patrzysz na Stronę startową FreeCAD:
Strona startowa zawiera listę ostatnich dokumentów, z którymi pracowałeś, a także, w różnych zakładkach, wyjaśnia jak uzyskać pomoc. Jednak aby rozpocząć pracę, musimy stworzyć nowy, pusty dokument. Jeśli jeszcze tego nie zrobiłeś, utwórz nowy dokument używając opcji "Utwórz nowy..." na stronie startowej, lub przechodząc do menu Plik → Nowy:
Znajdziesz się wtedy w przestrzeni 3D programu FreeCAD, gotowy do pracy:
Etapy poradnika
Nawigacja w przestrzeni 3D
Istnieje kilka sposobów używania myszki w programie FreeCAD. Nazywane są one Profilami nawigacji myszką. Możesz zmienić bieżący styl nawigacji w dowolnym momencie, klikając przycisk stylu nawigacji na pasku stanu. Po umieszczeniu kursora myszki nad tym przyciskiem zobaczysz również, do czego służy każdy przycisk myszki. Kilka z nich zostało stworzonych tak, aby pasowały do innych znanych aplikacji. Wybierz taki, z którym czujesz się komfortowo.
Kontrolowanie sposobu patrzenia na model w widoku 3D może być wykonane na wiele sposobów: Za pomocą myszki (w zależności od wybranego stylu nawigacji), klawiatury (zbadaj zawartość menu Widok, aby dowiedzieć się więcej) lub Kostki nawigacyjnej (kliknij różne strzałki i ściany sześcianu, aby wyrównać widok).
Etapy poradnika
Reorganizacja interfejsu
Wszystkie panele i paski narzędzi w programie FreeCAD można przesuwać i modyfikować. Większe panele można również łączyć, przeciągając je i upuszczając na inny. Jeśli Twój ekran jest zbyt mały, aby wyświetlić wszystkie paski narzędzi i ich zawartość (okrojone paski narzędzi będą wyświetlane ze znakiem >>), dobrym pomysłem może być przeniesienie ich w lepsze miejsce.
Paski narzędzi i panele można również włączać i wyłączać z menu Widok.
Środowisko pracy BIM posiada również przyciski przełączające na pasku statusu, które włączają i wyłączają dodatkowe panele, takie jak widok wyboru, widok raportu i konsolę Pythona. Panele te są często przydatne podczas pracy z programem FreeCAD, ale zajmują cenne miejsce na ekranie. Zazwyczaj można je wyłączyć, dopóki nie są potrzebne. Pamiętaj, że komunikaty o błędach są wyświetlane w oknie raportu, więc w razie gdyby coś poszło nie tak, zajrzyj tam.
Etapy poradnika
Narzędzia środowiska pracy BIM
Środowisko BIM zawiera narzędzia zapożyczone z innych środowisk pracy, takich jak Architektura, Rysunek Roboczy czy Część, jak również kilka własnych narzędzi. Są one zorganizowane w kilku kategoriach. Każda kategoria ma swoje menu i pasek narzędziowy. Poświęć chwilę na zapoznanie się z zawartością menu opisanych poniżej.
Rysunki 2D
Narzędzia te pozwalają na rysowanie płaskich obiektów, takich jak linie, polilinie, prostokąty, łuki, itd..., które staną się podstawą obiektów BIM. Na przykład, możesz użyć polilinii do zdefiniowania śladu bazowego dla ściany lub prostokąta jako profilu dla belki. Wszystkie obiekty 2D są tworzone w bieżącej płaszczyźnie robocza.
Modelowanie 3D oraz BIM
Ta kategoria zawiera narzędzia do tworzenia obiektów BIM, takich jak ściany lub okna, oraz ogólnych, nie-BIM-owych obiektów 3D, takich jak Prostopadłościan, które możesz później przekształcić w obiekty BIM. Końcowy efekt jest różny, jeśli używasz narzędzia z wybranym obiektem lub nie. Jeśli nie, zostanie wyświetlony interfejs tworzenia. Jeśli wybrałeś obiekt przed uruchomieniem narzędzia, zostanie utworzony obiekt odpowiedniego typu na podstawie wybranego obiektu jako bazy.
Typowym przykładem jest wciśnięcie przycisku ściana z wybraną linią lub polilinią. Ściana zostanie utworzona automatycznie, używając tej linii lub polilinii jako linii bazowej.
Obiekty spoza BIM, w tym obiekty wykonane w innych środowiskach pracy, można w każdej chwili zamienić w obiekty BIM, zaznaczając je i naciskając dowolny przycisk narzędzia BIM.
Adnotacje
Narzędzia te tworzą obiekty opisu, takie jak wymiary, teksty, etykiety lub siatki, które nie są używane do modelowania, ale do dodawania adnotacji do modeli i tworzenia dobrze czytelnych rysunków.
Przyciąganie
Te narzędzia włączają / wyłączają pozycje przyciągania. Podobnie jak w większości aplikacji BIM, każda dodatkowa pozycja przyciągania wydłuża czas obliczeń podczas rysowania, więc najlepiej jest mieć włączone tylko te, które są potrzebne.
Modyfikacja
Narzędzia te modyfikują istniejące obiekty. Zawierają one zwykłe narzędzia transformacji, takie jak Przesunięcie czy Obrót, a także szereg innych, które działają tylko dla określonych typów obiektów.
Zarządzanie
Kategoria ta zawiera narzędzia do ogólnego zarządzania. Większość z nich pozwala na edycję właściwości BIM dużej grupy obiektów jednocześnie, bez konieczności ich zaznaczania.
Każde narzędzie zawarte w tych menu ma swoją stronę z dokumentacją, która szczegółowo opisuje jak działa i jakie opcje są dostępne. Są one wymienione na stronie Dokumentacja BIM, która jest również dostępna z menu Pomoc, lub poprzez użycie menu Pomoc → Co to jest? i kliknięcie na dowolny przycisk paska narzędzi.
Etapy poradnika
Przygotowanie przestrzeni roboczej
Istnieje wiele sposobów tworzenia obiektów BIM w programie FreeCAD. Możesz użyć wbudowanych Narzędzi BIM z tego środowiska pracy, lub użyć jakiegokolwiek innego narzędzia FreeCAD z innych środowisk pracy. Zarówno narzędzia do rysowania 2D jak i narzędzia 3D BIM z tego środowiska pracy, w przeciwieństwie do innych środowisk takich jak Projekt Części, często używają płaszczyzn roboczych i przyciągania.
Płaszczyzna robocza jest miejscem, w którym będą tworzone kolejne obiekty. Możesz ją ustawić na jedną z podstawowych płaszczyzn ortogonalnych (podłoże, przód, bok), lub użyć dowolnej wybranej ściany do zdefiniowania bieżącej płaszczyzny roboczej. Możesz również użyć pośredniej płaszczyzny roboczej z menu Przybory aby zapisać konkretną pozycję płaszczyzny roboczej wewnątrz modelu. Części budowlane również zawierają domyślną pozycję płaszczyzny roboczej. Zmiana aktualnej płaszczyzny roboczej odbywa się poprzez naciśnięcie przycisku płaszczyzny roboczej na pasku narzędzi BIM. Siatka zawsze odzwierciedla miejsce, w którym znajduje się płaszczyzna robocza.
Jak już zauważyliście, kąt widzenia i płaszczyzna robocza nie są ze sobą powiązane. Możesz pracować na swojej płaszczyźnie roboczej pod dowolnym kątem widzenia.
Płaszczyznę roboczą należy teraz ustawić w trybie od góry:
Narzędzia przyciągania pozwalają na precyzyjne umieszczanie nowych obiektów i punktów zgodnie z istniejącą geometrią. Jednakże, włączenie wielu miejsc przyciągania może spowolnić operacje rysowania, więc dobrze jest włączyć tylko te narzędzia przyciągania, których zamierzasz używać. Poświęć chwilę na sprawdzenie, co każde z nich robi, aby w razie potrzeby wiedzieć, które z nich można wyłączyć.
Zwróć szczególną uwagę na ostatnie narzędzie, przyciąganie do płaszczyzny roboczej, ponieważ zmusi ono każdy przytrzaśnięty punkt do położenia na płaszczyźnie roboczej, zapobiegając w ten sposób przytrzaśnięciu powyżej lub poniżej płaszczyzny roboczej. Często trzeba będzie to włączyć lub wyłączyć, w zależności od wykonywanej operacji.
Etapy poradnika
Rysujemy pierwszą ścianę
Zacznijmy budować nasz pawilon od stworzenia ścian. Ściany można wykonać albo bezpośrednio za pomocą narzędzia ściana, albo najpierw rysując obiekty 2D, takie jak linia, linia łamana (polilinie) lub szkice, które zdefiniują linię bazową naszych ścian. Gdy mamy zaznaczony taki obiekt bazowy, użycie narzędzia Ściana spowoduje automatyczne przekształcenie go w ściany.
Po pierwsze, powiększ obraz do momentu, gdy widoczna będzie odpowiednia część lub całość siatki. To znacznie ułatwi nam zorientowanie się w tym, co robimy:
Następnie wciśnij przycisk ![]() Ściana z paska narzędzi (lub wybierz pozycję menu 3D/BIM → Ściana). Kliknij dwa punkty na siatce, wyrównane w pionie, oddalone od siebie o wartość
Ściana z paska narzędzi (lub wybierz pozycję menu 3D/BIM → Ściana). Kliknij dwa punkty na siatce, wyrównane w pionie, oddalone od siebie o wartość 300 cm. Wciśnięcie klawisza SHIFT po kliknięciu pierwszego punktu pozwoli na utrzymanie ściany w poziomie lub pionie. Panel boczny będzie informował o długości ściany podczas rysowania.
Jeśli utworzyłeś nieprawidłową ścianę, nie martw się! Po prostu usuń ją lub cofnij (menu Edycja → Cofnij) i spróbuj ponownie.
Etapy poradnika
Rysujemy drugą ścianę
Utwórz drugą, poziomą ścianę o długości 4 metrów (lub 400 centymetrów). Wybierz narzędzie ![]() Ściana, przesuń i powiększ, aż zobaczysz odpowiedni obszar siatki i wybierz dwa punkty z siatki, aby zdefiniować punkt początkowy i końcowy nowej ściany:
Ściana, przesuń i powiększ, aż zobaczysz odpowiedni obszar siatki i wybierz dwa punkty z siatki, aby zdefiniować punkt początkowy i końcowy nowej ściany:
Po ich utworzeniu wybierz obie ściany, naciskając klawisz CTRL i klikając je w widoku 3D lub w widok drzewa, i ustaw ich właściwość wysokość na 2,5 metra, a ich szerokość na 20 centymetrów (lub jakąkolwiek inną miarę, jeśli pracujesz w innej jednostce), tak aby wyglądały jak poniżej (użyj myszki, aby obrócić widok, zgodnie z wybranym stylem nawigacji):
Zawsze można skorygować lub zmienić właściwości po utworzeniu ściany lub innego obiektu BIM. Rozwijając obiekt ściany w widoku drzewa, a następnie dwukrotnie klikając linię bazową ściany, możesz również zmodyfikować jej bazowy obiekt 2D. Większość obiektów BIM w FreeCAD jest oparta na innym obiekcie, takim jak linia bazowa lub profil.
Istotne uwagi
Zauważysz, że niektóre zmiany właściwości w FreeCAD nie są natychmiast odzwierciedlane na obiekcie w widoku 3D. Zamiast tego, obiekt jest oznaczony w drzewie niebieskim znakiem "do ponownego obliczenia":
Translations:BIM ingame tutorial/87/pl

Powodem tego jest fakt, że dokument FreeCAD może być bardzo złożonym łańcuchem współzależnych obiektów. Aktualizacja jednego z nich może wywołać aktualizację wielu innych, a przez to zająć dużo czasu. Aby tego uniknąć, niektóre operacje po prostu zaznaczają obiekt do ponownego obliczenia, a Ty sam wywołujesz ponowne obliczenie używając menu Edycja → Odśwież lub naciskając kombinacje klawiszy Ctrl + R.
Etapy poradnika
Nie zapomnij o regularnym zapisywaniu pliku!
Jak każda inna aplikacja komputerowa, FreeCAD jest podatny na awarie i zawieszanie się, szczególnie gdy mamy z nim mało doświadczenia. Częste zapisywanie plików jest bardzo dobrym nawykiem w tych pierwszych chwilach. FreeCAD posiada również mechanizm automatycznego zapisywania, który można ustawić w menu Edycja → Preferencje ... → Ogólne → Dokument.
Zapisz teraz swój plik za pomocą opcji z menu Plik → Zapisz.
Etapy poradnika
Narysuj płytę dachu
Umieścimy teraz płytę dachową na szczycie naszych ścian. Zamiast rysować płytę bezpośrednio, jak to zrobiliśmy w przypadku ścian, narysujemy najpierw prostokąt, a następnie przekształcimy go w płytę. Obydwie metody są przydatne, więc sugerujemy, abyś najpierw wypróbował jedną z nich, następnie anulował ją (lub ponownie załadował plik) i wypróbował drugą.
Metoda 1: Narysuj płytę na podłożu, a następnie przenieś ją na miejsce
Często wygodnie jest traktować górną płaszczyznę XY (płaszczyznę podłoża) jako swego rodzaju "deskę kreślarską", na której będziemy budować nasze obiekty, a następnie przesuwać je obok do ich właściwego położenia. Jest tu jeszcze jedna dodatkowa zaleta, nasza płaszczyzna robocza jest już w trybie " Góra", więc nie musimy jej zmieniać.
Ustaw się w widoku z góry, powiększ nieco widok, aż zobaczysz obie ściany, i narysuj prostokąt obejmujący je obie. Wciśnij przycisk ![]() Prostokąt' z paska narzędzi (lub wybierz z menu Kreślenie 2D → Prostokąt):
Prostokąt' z paska narzędzi (lub wybierz z menu Kreślenie 2D → Prostokąt):
Obróć widok, aby sprawdzić wyniki. Domyślnie prostokąt jest zapełniony powierzchnią. Można to zmienić poprzez zmianę właściwości Utwórz ścianę naszego prostokąta na wartość Fałsz. Dla płyty, którą zamierzamy zbudować, nie ma to żadnego znaczenia, jednak dla innych typów obiektów, obiekt bazowy będący polilinią lub ścianą może mieć znaczenie.
Następnym krokiem jest zbudowanie płyty poprzez "wyciągnięcie" jej z naszym prostokątem jako jej bazowym profilem. W programie FreeCAD obiekty konstrukcyjne takie jak kolumny, belki czy płyty są tworzone za pomocą tego samego obiektu, zwanego Konstrukcją. Po utworzeniu obiektu konstrukcji, ustawienie właściwości Typ IFC na żądany typ (kolumna, płyta, itd...) jest wszystkim, co jest potrzebne do zmiany jego typu.
Upewnij się, że nasz prostokąt jest zaznaczony, a następnie naciśnij przycisk ![]() Płyta z paska narzędzi (lub wybierz pozycję menu 3D/BIM -> Płyta). Jak wspomniano powyżej, można to również zrobić za pomocą narzędzi Słup lub Belka, gdyż wszystkie one tworzą ten sam typ obiektu. Po utworzeniu naszego obiektu musimy dokonać następujących zmian w jego właściwościach:
Płyta z paska narzędzi (lub wybierz pozycję menu 3D/BIM -> Płyta). Jak wspomniano powyżej, można to również zrobić za pomocą narzędzi Słup lub Belka, gdyż wszystkie one tworzą ten sam typ obiektu. Po utworzeniu naszego obiektu musimy dokonać następujących zmian w jego właściwościach:
- Ustaw jego Wysokość na wartość 20 cm
- Sprawdź, czy jego Typ IFC jest ustawiony na Płyta.
Teraz musimy przesunąć naszą nową płytę dachową do jej właściwej pozycji, czyli ponad ściany. Musimy więc przesunąć ją w górę, w kierunku Z, o odległość 250 cm, czyli wysokość naszych ścian. Możemy po prostu edytować właściwość Umiejscowienie naszej płyty, rozwinąć jej atrybut Pozycja' i ustawić wartość z na 250 cm. Nasza płyta jest teraz dobrze osadzona:
Innym sposobem na przesunięcie naszej płyty na właściwą pozycję, jest użycie ![]() narzędzia Przesunięcie z menu Modyfikacja. W tym celu musimy najpierw ustawić naszą płaszczyznę roboczą w płaszczyźnie pionowej, naciskając przycisk
narzędzia Przesunięcie z menu Modyfikacja. W tym celu musimy najpierw ustawić naszą płaszczyznę roboczą w płaszczyźnie pionowej, naciskając przycisk ![]() płaszczyzna robocza (upewnij się, że nie masz wybranej żadnej ściany), i ustawiając ją na XZ (Od przodu). Ustawiając się w widoku z przodu (wciśnij klawisz 1), możemy teraz wybrać płytę, wcisnąć przycisk
płaszczyzna robocza (upewnij się, że nie masz wybranej żadnej ściany), i ustawiając ją na XZ (Od przodu). Ustawiając się w widoku z przodu (wciśnij klawisz 1), możemy teraz wybrać płytę, wcisnąć przycisk ![]() Przesuń, Shift, aby ograniczyć ruch w pionie, kliknij na jeden z punktów na szczycie ścian:
Przesuń, Shift, aby ograniczyć ruch w pionie, kliknij na jeden z punktów na szczycie ścian:
Metoda 2: Narysuj płytę bezpośrednio na właściwej płaszczyźnie
Inną przydatną metodą jest bezpośrednia praca na płaszczyźnie docelowej. Możemy łatwo ustawić płaszczyznę roboczą na górną powierzchnię ścian, czyli tam, gdzie chcemy mieć naszą płytę. Zaznaczenie ściany i naciśnięcie przycisku ![]() Płaszczyzna robocza ustawia płaszczyznę roboczą tak, aby pokrywała się z wybraną powierzchnią. Wybierz górną powierzchnię ściany i ustaw ją jako bieżącą płaszczyznę roboczą. Położenie siatki przesuwa się, aby wskazać aktualną płaszczyznę roboczą.
Płaszczyzna robocza ustawia płaszczyznę roboczą tak, aby pokrywała się z wybraną powierzchnią. Wybierz górną powierzchnię ściany i ustaw ją jako bieżącą płaszczyznę roboczą. Położenie siatki przesuwa się, aby wskazać aktualną płaszczyznę roboczą.
Wszystko, co od tej pory będziemy rysować, będzie się działo w tej płaszczyźnie. Jeśli chcesz, możesz teraz ustawić się w widoku z góry, ale nie jest to konieczne. Po ustawieniu płaszczyzny roboczej i włączeniu funkcji przyciągania do płaszczyzny roboczej, można rysować bezpośrednio w dowolnym widoku 3D.
Gdy nasz prostokątny profil jest już narysowany, możemy postępować tak samo jak w metodzie pierwszej, aby stworzyć płytę (zaznaczyć ją, nacisnąć przycisk Konstrukcja, ustawić jej właściwości).
Etapy poradnika
Tworzenie metalowej kolumny
Dodajmy metalową kolumnę, aby zapewnić lepsze podparcie dla naszej płyty. Upewnijmy się, że płaszczyzna robocza jest w trybie widoku Od góry, zacznijmy od ustawienia się w widoku z góry (naciśnij klawisz 2) i wyłączmy widoczność płyty, aby lepiej widzieć co jest pod spodem. Zaznacz płytę i wciśnij klawisz Spacja aby wyłączyć jej wyświetlanie.
W programie FreeCAD bardzo łatwo jest włączać i wyłączać obiekty lub grupy, a drzewo pokazuje wyraźnie, co jest pokazane, a co ukryte. Pamiętaj, aby często z tego korzystać!
Narzędzie Kolumna (podobnie jak narzędzie Belka) posiada kilka wbudowanych profili, z których będziemy teraz korzystać. Upewnij się, że nic nie jest wybrane, a następnie naciśnij przycisk Kolumna. W Opcjach konstrukcji wybierz CHS (dla "okrągłego przekroju drążonego"; RHS to "prostokątny przekrój drążony", HEA, HEB itp. to różne przekroje "H" itp.):
Kliknij na punkt, aby umieścić kolumnę mniej więcej w tej pozycji. Upewnij się, że nowa kolumna ma typ IFC "Kolumna" i nadaj jej wysokość 250cm, aby była tej samej wysokości co nasze ściany.
Niestety, wstępne ustawienia CHS mają tylko jedną opcję średnicy 42mm, która jest bardzo cienka, aby podeprzeć naszą betonową płytę dachową. Na szczęście, ponieważ wszystko jest parametryczne, można łatwo zmienić średnicę. Rozwiń nowy obiekt konstrukcyjny w widoku drzewa, a znajdziesz jego obiekt profilowy o nazwie CHS423. Zmień jego średnicę na 12cm, a grubość na 8mm. Teraz mamy wystarczająco mocny słup. Zauważ, że możesz określać jednostki w locie i przełączać się pomiędzy 0,8cm a 8mm bez problemu. FreeCAD zajmie się konwersją.
Dodaj płytę podporową
Potrzebujemy sposobu, aby przymocować nasz metalowy słup do betonowej płyty. Dodajmy więc do jego górnej części płytę, którą można przykręcić do betonowej płyty. Zilustruje to, w jaki sposób można łatwo modyfikować obiekty BIM i tworzyć bardzo precyzyjne obiekty, których potrzebujemy.
Zacznijmy od zmiany wysokości naszej kolumny z 250cm na 249cm, aby zapewnić miejsce na płytę o grubości 1cm. Następnie narysujmy prostokąt o wymiarach 20cm x 20cm, albo na płaszczyźnie podłoża, albo ustawiając wierzchołek kolumny jako aktualną płaszczyznę roboczą, jak nauczyliśmy się w poprzednim kroku. Użyj narzędzia Przesunięcie, z aktywnym przyciąganiem do środka i punktu środkowego, aby wyśrodkować prostokąt względem środka kolumny.
Korzystając ponownie z narzędzia Płyta, utwórz z prostokąta obiekt konstrukcyjny, nadaj mu wysokość 1 cm i przenieś na wysokość 249 cm:
Teraz dodajmy naszą płytę do kolumny. Obiekty BIM w FreeCAD posiadają dwie właściwości Dodawanie oraz Odejmowanie, które mogą przyjmować obiekty, które muszą być do nich dołączone lub od nich odjęte. Aby dodać płytę do naszego słupa, zaznaczamy płytę, następnie z wciśniętym Ctrl zaznaczamy kolumnę i używamy ![]() Dodaj z menu Modyfikacja. Nasza płyta jest teraz częścią kolumny:
Dodaj z menu Modyfikacja. Nasza płyta jest teraz częścią kolumny:
Zaczynając od prostych kształtów jak profile i dodając lub odejmując obiekty, możemy szybko stworzyć bardzo złożone obiekty BIM. Należy pamiętać, że dodawanie i odejmowanie danego obiektu BIM można łatwo zmienić poprzez dwukrotne kliknięcie na nim w widoku drzewa i użycie przycisków Dodaj i Usuń. Ponadto ten sam obiekt może być użyty jako dodatek lub odjęcie do wielu innych obiektów.
Etapy poradnika
Dodanie drzwi
Podobnie jak słupy i belki, drzwi i okna są tworzone za pomocą tego samego obiektu Okno w FreeCAD. Zmienia się tylko ich typ IFC. Mogą być niezależne lub, jeśli obiekt jest wybrany podczas uruchamiania narzędzia, wstawione w inny obiekt BIM, w którym to przypadku automatycznie utworzą w nim otwór.
Wstawmy w jedną z naszych ścian szklane drzwi o wymiarach 80cm x 210cm. Zacznijmy od umieszczenia płaszczyzny roboczej na licu ściany, co ułatwi nam precyzyjne umieszczenie naszego okna:
Następnie, mając wybraną ścianę, wybierz Drzwi z menu BIM. Wybierz predefiniowane ustawienie Drzwi szklane i ustaw Szerokość na wartość 80cm oraz Wysokość na wartość 210cm. Pozostałe wartości można ustawić według własnego uznania:
Kliknij punkt na podstawie ściany, w którym chcesz umieścić okno. Może to być trudne, ponieważ linie siatki nie zawsze pokrywają się z krawędziami ściany. Naciśnij klawisz Q, gdy masz aktywne przyciąganie na przecięciu siatki, i naciśnij go ponownie z aktywnym przyciąganiem na dole ściany. FreeCAD utworzy nowy punkt przyciągania w miejscu przecięcia się ich osi poziomej / pionowej. Użyj tej opcji, aby znaleźć odpowiedni punkt:
Jeśli drzwi nie zostały umieszczone poprawnie, spróbuj użyć narzędzia Przesuń, aby przesunąć je na właściwą pozycję. W przeciwnym razie cofnij lub usuń je z drzewa modelu i spróbuj ponownie.
Kiedy wszystko jest gotowe, powinieneś otrzymać drzwi prawidłowo osadzone w ścianie:
Etapy poradnika
Organizacja naszego modelu
Mamy teraz w naszym modelu rosnącą kolekcję obiektów BIM. Nadszedł czas, aby wszystko uporządkować. Tworzenie dobrze zorganizowanych modeli, łatwych do zrozumienia przez innych, jest bardzo ważną częścią budowania wysokiej jakości modeli BIM.
Pierwszym bardzo prostym i bardzo dobrym nawykiem jest nadawanie obiektom właściwych i znaczących nazw, abyśmy mogli je później łatwo zidentyfikować w widoku drzewa. Aby zmienić nazwę obiektu, kliknij prawym przyciskiem myszy na nim w widoku drzewa i wybierz Zmień nazwę. Model, w którym komponenty są łatwo identyfikowalne przez inne osoby jest ogromną częścią tego, co czyni model BIM dobrym.
Inną ciekawą operacją jest grupowanie. Grupy pozwalają na organizowanie obiektów w widoku drzewa, jak pliki i foldery. Obiekt może należeć tylko do jednej grupy. Grupy są tworzone poprzez kliknięcie prawym przyciskiem myszy na korzeń dokumentu lub inną grupę w widoku drzewa i wybranie opcji Utwórz grupę. Następnie można przeciągać obiekty do i z grup w widoku drzewa.
Trzecim sposobem na uporządkowanie rzeczy jest użycie warstw. Warstwy są niezależne od grup, możesz używać obu systemów jednocześnie, jeśli chcesz. Podobnie jak grupy, warstwy pozwalają na łatwe włączanie i wyłączanie serii obiektów, ale w przeciwieństwie do grup, nie można ich układać jedna na drugiej. Pozwalają one także na zmianę ustawień wizualnych, takich jak kolor i szerokość linii obiektów potomnych. Warstwy są tworzone i zarządzane za pomocą narzędzia Menedżer warstw znajdującego się w menu Zarządzanie -> Menedżer warstw. Obiekty są dodawane lub usuwane poprzez przeciąganie ich do i z warstw w widoku drzewa.
Wybór warstwy na głównym pasku narzędzi pozwala na ustawienie bieżącej warstwy. Po wykonaniu tej czynności każdy nowy obiekt 2D lub BIM zostanie automatycznie umieszczony w tej warstwie.
Wreszcie, aplikacje BIM zazwyczaj pozwalają na grupowanie obiektów w poziomy (lub kondygnacje) i budynki. FreeCAD oferuje również te narzędzia w menu Modelowanie 3D/BIM. Podobnie jak belki i słupy, poziomy i budynki używają tego samego typu obiektu o nazwie Część budowli - piętro z innym typem IFC. Działają one tak samo jak grupy, po utworzeniu możesz przeciągać i upuszczać dowolne obiekty do i z grupy. Części budynku są kompatybilne z grupami, więc możesz umieszczać grupy wewnątrz nich.
Części budowlane mają wiele innych zastosowań, zapoznaj się z ich dokumentacją aby dowiedzieć się więcej.
Utwórz teraz Część budowlaną wybierając Kondygnacja z menu modelowania 3D / BIM. Upewnij się, że typ IFC jest ustawiony na Kondygnacja budynku i przeciągnij do niego wszystkie nasze pozostałe obiekty BIM (nie trzeba tego robić z obiektami dołączonymi, takimi jak drzwi czy płyta słupa), czyli nasze dwie ściany, płytę dachową i metalowy słup.
Zauważ, że ponieważ Części budowlane są ogólnymi komponentami budynku, nie jesteś zmuszony do organizowania swojego modelu według poziomów w programie FreeCAD. Możesz wybrać inne grupowanie swoich elementów. Ale format IFC oczekuje, że rzeczy będą pogrupowane według poziomów, więc jeżeli planujesz używać tego formatu, najlepiej jest traktować Części budowlane jako poziomy.
Etapy poradnika
Dodawanie płaszczyzn przekroju
Jedną z najczęściej wykonywanych operacji na modelu BIM jest wyodrębnienie z niego rysunków 2D, takich jak plany czy elewacje. Istnieje kilka sposobów, aby to zrobić w programie FreeCAD, w zależności od wyniku, jaki chcesz uzyskać. Zasadniczo możesz wybrać pomiędzy produkcją rezultatu 2D wewnątrz przestrzeni 3D, co jest przydatne jeśli chcesz go tam przerobić, rozbudować lub lepiej kontrolować jak jest eksportowany do formatów takich jak DXF lub DWG, lub na arkuszu Rysunku Technicznego, który lepiej nadaje się do tworzenia widoków lub eksportu do PDF. W obu przypadkach zaczyna się to od umieszczenia płaszczyzny przekroju w modelu:
- Wybierz obiekt Poziom, który zawiera Twoje obiekty, stworzone w ostatnim kroku,
- Dodaj płaszczyznę przekroju z menu Adnotacje->Płaszczyzna przekroju.
Płaszczyzny przekroju nie przecinają całego modelu, lecz tylko obiekty znajdujące się w ich właściwości Obiekty. Można wybrać płaszczyznę przekroju, aby sprawdzić i zmienić zawartość tej właściwości w dowolnym momencie.
Domyślnie nowa płaszczyzna przekroju zostanie umieszczona w środku wybranego obiektu lub jego zawartości i będzie patrzeć w dół, tak aby utworzyć widok planu piętra. Płaszczyzna przekroju jest jednak obiektem jak każdy inny i można ją przesuwać i obracać w zależności od potrzeb. Umieść ją poziomo, aby utworzyć widok planu, pionowo wewnątrz modelu, aby utworzyć przekrój, lub na zewnątrz modelu, aby utworzyć elewację.
Etapy poradnika
Wyodrębnianie widoków 2D jako geometrii
Gdy płaszczyzna przekroju jest już na miejscu, możemy teraz stworzyć geometrię 2D na podstawie tego, co widzi, używając narzędzia Widok 2D kształtu:
- Wybierz płaszczyznę przekroju.
- Utwórz widok kształtu 2D używając Modyfikacja → Widok kształtu 2D
- Nasz obiekt widoku jest ukryty pod ścianami. Wyłącz wyświetlanie poziomu i płaszczyzny przekroju wybierając te obiekty w widoku drzewa i naciskając klawisz Spacja, abyśmy mogli lepiej zobaczyć nasz rezultat.
Stworzony przez nas widok 2D jest obiektem typu wszystko w jednym i będzie znajdował się na płaszczyźnie (0,0) w modelu. Można go przemieszczać i będzie on przeliczany, gdy model ulegnie zmianie.
Aby utworzyć grubsze linie dla obszarów cięcia, możesz utworzyć kolejny widok Kształtu 2D i ustawić jego właściwość Tryb rzutowania na "Linie cięcia" lub "Powierzchnie cięcia", a jego właściwość W miejscu na "Fałsz". Będziesz miał wtedy dwa obiekty, jeden dla linii widocznych i jeden dla linii ciętych, dla których możesz nadać różne grubości linii.
Etapy poradnika
Sporządzanie adnotacji i eksport do formatów CAD 2D
Możesz umieścić adnotacje wieloliniowe, etykiety (tekst z linią i strzałką), wymiary na czymkolwiek w przestrzeni modelu: Albo bezpośrednio na modelu 3D, albo też w widoku 2D, który utworzyliśmy w kroku powyżej. Wybór należy do Ciebie, w zależności od tego, co chcesz osiągnąć. Jeśli pozostawisz widok 2D dokładnie pod modelem 3D, możesz również chcieć wykonać obie czynności za jednym razem.
Adnotacje (teksty, etykiety, wymiary) zostaną umieszczone na bieżącej płaszczyźnie roboczej. Pamiętaj, aby umieścić płaszczyznę roboczą tam, gdzie chcesz umieścić adnotacje. Dzięki temu możesz umieszczać adnotacje w dowolnej płaszczyźnie przestrzeni 3D: Poziomo lub pionowo. Możesz je również przesuwać lub obracać po utworzeniu.
Umieśćmy wymiar poziomy pomiędzy krańcami naszych dwóch ścian:
- Ustaw płaszczyznę roboczą w pozycji góra,
- Skieruj swój widok tak, by móc zobaczyć podstawę obu ścian,
- Wybierz menu Adnotacje →
 Wymiarowanie,
Wymiarowanie, - Kliknij na pierwszy punkt na krańcu lewej ściany,
- Naciśnij klawisz Shift aby przyciąć wymiar pionowo lub poziomo,
- Kliknij na drugi punkt na krańcu prawej ściany,
- Kliknij w trzeci punkt, aby wskazać, gdzie umieścić linię wymiarową.
Wymiar posiada wiele ustawień, aby dostosować format, rozmiar i typ tekstu oraz strzałki. Możesz ustawić swoje preferowane wartości domyślne w menu Edycja → Preferencje → Rysunek Roboczy → Teksty i wymiary.
Teraz dodajmy tekst:
- Wybierz menu Opisy →
 Adnotacja wieloliniowa,
Adnotacja wieloliniowa, - Kliknij na wybrane miejsce w oknie widoku 3D, aby umieścić tekst,
- Napisz tekst, na przykład Pawilon, a następnie kliknij przycisk Utwórz tekst lub naciśnij klawisz Enter dwa razy.
Dobrym pomysłem jest stworzenie Grup dla różnych zestawów adnotacji (plan, przekrój, różne skale, itd...):
- Utwórz grupę klikając prawym przyciskiem myszy na korzeń dokumentu i wybierz Utwórz grupę, zmień jej nazwę na "Adnotacje".
- Wybierz adnotacje, które utworzyliśmy powyżej w drzewie i przeciągnij je do grupy.
Eksport do formatu DXF
Obiekty 2D takie jak linie lub okręgi lub widoki 2D jak te stworzone powyżej, lub adnotacje, są bardzo odpowiednie do eksportu do tradycyjnych formatów 2D CAD takich jak DXF lub DWG. Format DWG wymaga zainstalowania w systemie dodatkowego oprogramowania, sprawdź instrukcje, aby to zrobić, jeżeli zachodzi taka potrzeba.
Spróbujmy wyeksportować naszą pracę 2D do formatu DXF:
- Wybierz widok 2D, wymiar i tekst
- Wybierz z menu Plik → Eksportuj ..., wybierz format Autodesk DXF 2D, wprowadź nazwę pliku i naciśnij Zachowaj.
Jeśli nie używasz żadnego programu CAD 2D, istnieje kilka darmowych i otwartych aplikacji, które mogą otwierać pliki DXF (oprócz oczywiście samego programu FreeCAD!), takich jak LibreCAD i QCAD CE.
Etapy poradnika
Tworzenie geometrii 2D na stronie do wydruku
Arkusze do druku tworzy się i zarządza nimi za pomocą środowiska pracy Rysunek Techniczny. Utwórzmy nowy arkusz i umieśćmy na nim widok naszego modelu:
- Przełącz się do środowiska pracy Rysunek Techniczny
- Stwórz nowy pusty arkusz używając domyślnego szablonu z menu Rysunek Techniczny → Wstaw nową domyślną stronę rysunku
- Wybierz płaszczyznę przekroju i utwórz widok na stronie używając Rysunek Techniczny → Wstaw obiekt środowiska pracy Architektura
- Zmień właściwość Skala w widoku architektonicznym i przelicz model naciskając klawisz (F5) aby zobaczyć zmiany.
... Ciąg dalszy nastąpi
Etapy poradnika
Eksport do formatu IFC
IFC, czyli Industry Foundation Classes, jest protokołem i formatem plików służącym do wymiany modeli BIM pomiędzy aplikacjami. Zapisując swój model jako plik IFC, będziesz mógł go otworzyć w większości lub wszystkich innych aplikacjach BIM, zarówno open-source jak i prawnie zastrzeżonych.
Operacje importu / eksportu IFC w FreeCAD są wykonywane przez zewnętrzny program o nazwie IfcOpenShell. Przeczytaj stronę Architektura: IFC aby dowiedzieć się więcej o tym jak go zainstalować.
Po zainstalowaniu IfcOpenShell, eksportowanie modelu jako pliku IFC jest tak proste, jak wybranie obiektów, które chcemy eksportować, lub tylko górnego kontenera (grupy lub części budynku), który zawiera wszystkie inne obiekty, które chcemy eksportować, a potem należy użyć menu Plik->Eksportuj ... i wybrać format pliku IFC.
Na koniec, po wyeksportowaniu pliku IFC, zawsze warto go sprawdzić przed wysłaniem do innych osób, aby upewnić się, że model wygląda dobrze i nie brakuje w nim żadnego obiektu. W Internecie dostępnych jest wiele darmowych aplikacji do przeglądania formatu IFC dla wielu platform. Dobrą przeglądarką open-source, która działa na wszystkich platformach jest IFC++. Jeśli chcesz użyć pliku IFC do dalszej edycji może być przydatny dodatek Blender BIM.
Aby sprawdzić strukturę i poprawność modelu do eksportu IFC należy uruchomić narzędzie Zarządzanie → Kontrola wstępna .... Zostanie to omówione w następnym rozdziale.
Tutorial steps
Zarządzanie własnościami BIM
Ogromną częścią tego, co czyni dobrym model BIM są właściwości niegeometryczne, które możesz nadać swoim obiektom, takie jak typ, materiał lub właściwości specyficzne dla danego typu. Na przykład, ściana może być oznaczona jako nośna lub nie. Albo jako zewnętrzną lub wewnętrzną. Format IFC jest bardzo bogaty pod tym względem. Ilość specyfikacji i właściwości, które chcesz nadać swoim obiektom, zależy głównie od twoich potrzeb oraz od tego, jak pracujesz z innymi i czego oczekują od twojego modelu BIM.
Należy pamiętać o jednej ważnej rzeczy: wszystkie obiekty BIM / Arch w FreeCAD obsługują pełny zestaw właściwości IFC. Inne obiekty FreeCAD, takie jak te modelowane za pomocą innych grup roboczych, również zostaną wyeksportowane do IFC, ale nie można zmienić żadnych ich właściwości IFC. Można jednak przekonwertować dowolny obiekt FreeCAD na obiekt BIM poprzez wybranie obiektu i użycie 3D / BIM → Utwórz komponent.
Najważniejsze dane, które możesz przekazać swoim obiektom, to:
Nazwa i opis
Wydaje się to oczywiste, ale najprostszym sposobem, aby Twój model był bardziej zrozumiały dla innych, jest właściwe nazwanie każdego z obiektów i, jeśli to istotne, dodanie opisu. Można to zrobić po prostu wybierając obiekt i naciskając klawisz F2 lub zmieniając jego właściwość Etykieta aby zmienić jego nazwę. Opis będzie można znaleźć wśród właściwości obiektu.
Typ BIM / IFC
Jest to najbardziej podstawowa informacja. W programie FreeCAD, obiekt utworzony za pomocą narzędzia Ściana będzie miał domyślnie ustawiony typ IFC na "Ściana". Możesz to jednak zmienić w każdej chwili. Możesz więc użyć narzędzia Ściana do modelowania np. belki. Wystarczy zmienić jej typ IFC po jej utworzeniu. Aby zmienić typ IFC obiektu, wybierz go, znajdź jego Typ IFC w jego właściwościach i zmień typ na inny z rozwijanej listy.
Można również zarządzać zbiorczo nazwami, typami i materiałami kilku obiektów jednocześnie używając menadżera elementów IFC znajdującego się w menu Zarządzanie → Zarządzaj elementami IFC.
Materiał
Każdy obiekt w konstrukcji ma swój materiał. Sensowne jest więc nadanie każdemu obiektowi w Twoim modelu odpowiedniego materiału, takiego jak beton czy drewno. Aby przypisać materiał do obiektu, wybierz go i użyj menadzera materiału z menu Zarządzanie → Materiał.
Właściwości
Każdy obiekt BIM może również otrzymać dodatkowe właściwości, na przykład w celu wskazania, czy ściana jest nośną czy nie. IFC pozwala na dodawanie własnych właściwości do wszystkiego, ale większość typów takich jak Ściana czy Belka posiada również specjalne, predefiniowane zestawy właściwości, zwykle nazwane Pset_WallCommon lub Pset_BeamCommon. Możesz dodać te zestawy do swoich obiektów, zmodyfikować wartości właściwości zawartych w zestawie lub dodać swoje własne właściwości. Zarządzanie właściwościami IFC dla wybranego obiektu lub masowa edycja właściwości kilku obiektów na raz odbywa się za pomocą menedżera właściwości w menu Zarządzanie → Edytuj właściwości IFC.
Ilości
Wielkości takie jak długość, szerokość czy wysokość ściany mogą być również specjalnie zapisane w pliku IFC. Nie są one powiązane z geometrią obiektu, więc gdy spotykamy takie wielkości w pliku IFC, nie ma gwarancji, że odzwierciedlają one rzeczywistą geometrię obiektu. Jednakże wielkości te pozwalają aplikacjom, które nie są w stanie przetwarzać geometrii, takim jak arkusze kalkulacyjne, poznać główne wymiary obiektów. Można sprawdzić, które wielkości zostaną wyeksportowane do IFC za pomocą menedżera wielkości znajdującego się w menu Zarządzanie → Edytuj ilości IFC.
Format IFC ma wiele cech szczególnych i czasami aplikacja, w której otwierasz swój plik IFC lub osoba, która otrzyma plik IFC, ma dodatkowe wymagania. Stanie się biegłym modelarzem BIM często oznacza zapoznanie się z tymi wszystkimi szczegółami i tym, co musi być dodane lub określone w modelu BIM. Narzędzie BIM: Kontrola wstępna pozwala na sprawdzenie Twojego modelu pod kątem kilku z tych szczegółów i najczęstszych wymagań, a także pomaga zdecydować, co należy uwzględnić w modelu, a czego nie.
Etapy poradnika
Poznaj pozostałe narzędzia BIM i inne środowiska pracy
Poświęć chwilę na poznanie innych dostępnych narzędzi BIM. Pamiętaj, że niektóre z nich nie są jeszcze ukończone i mogą nie robić wszystkiego, czego od nich oczekujesz. Użyj przycisku "Co to jest?" znajdującego się w menu Pomoc, aby otworzyć stronę pomocy każdego narzędzia. Forum FreeCAD jest również zawsze dobrym miejscem do szukania lub zadawania pytań, gdy napotkasz specyficzny problem, którego nie możesz rozwiązać.
FreeCAD jest wielką rodziną środowisk pracy, a narzędzia z innych środowisk pracy często się przydają. Jak widzieliśmy powyżej, prawie każdy obiekt utworzony w innych środowiskach może zostać przekształcony w poprawny obiekt BIM, wystarczy użyć narzędzia 3D / BIM → Utwórz komponent i nadać mu odpowiedni typ IFC.
Więcej samouczków na temat BIM i innych grup roboczych można znaleźć w sekcji Poradniki w dokumentacji FreeCAD, a także w kompletnej serii wideo Poradniki BIM na YouTube.
Etapy poradnika
Pomóż programowi FreeCAD stać się lepszym narzędziem!
FreeCAD jest wolnym oprogramowaniem, rozwijanym przez entuzjastyczną społeczność użytkowników, niektórzy z nich rozwijają kod, a wielu innych przyczynia się w takiej czy innej formie do ulepszania oprogramowania, pisząc dokumentację, znajdując i zgłaszając błędy, zgłaszając pomysły, pisząc poradniki i wiele innych rzeczy. Im więcej i bardziej jesteśmy aktywni, tym szybciej oprogramowanie będzie się dalej rozwijać. Dlaczego nie przyłączyć się do nas? Dobrym miejscem do rozpoczęcia jest dział BIM na forum FreeCAD. Do zobaczenia tam!
Etapy poradnika