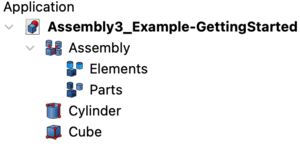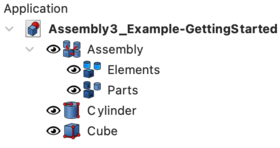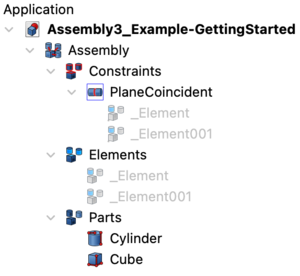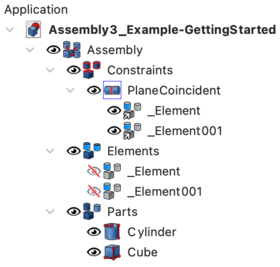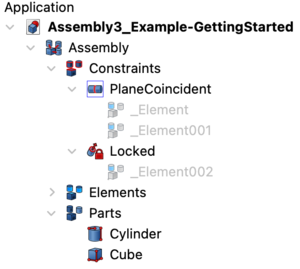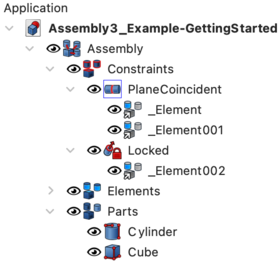Assembly3 Workbench/pl: Difference between revisions
(Created page with "Spójrzmy ponownie na powyższy przykład :Uwaga: upewnij się, że dodałeś wiązanie "Lock" to prostopadłościanu, bo inaczej przykład będzie wyglądał myląco :W oknie...") |
No edit summary |
||
| (159 intermediate revisions by 4 users not shown) | |||
| Line 1: | Line 1: | ||
<languages/> |
<languages/> |
||
[[Image:Assembly3_workbench_icon.svg|thumb|128px| |
[[Image:Assembly3_workbench_icon.svg|thumb|128px|Ikonka FreeCAD dla środowiska pracy Złożenie 3]] |
||
{{TOCright}} |
{{TOCright}} |
||
<span id="Introduction"></span> |
|||
==Wprowadzenie== |
==Wprowadzenie== |
||
[[Image:Assembly3_workbench_icon.svg|24px]] [[Assembly3_Workbench/pl| |
Środowisko pracy [[Image:Assembly3_workbench_icon.svg|24px]] [[Assembly3_Workbench/pl|Złożenie 3]] jest [[External_workbenches/pl|zewnętrznym środowiskiem pracy]], które jest używane do wykonywania złożeń różnych części zawartych w jednym lub wielu dokumentach. Środowisko to bazuje na kilku zmianach funkcji rdzenia FreeCAD w wersji 0.19 ''(np. [[App_Link/pl|App Link]])''. Dlatego środowisko Złożenie 3 nie może być używane ze starszymi wersjami programu. |
||
Głównymi cechami |
Głównymi cechami środowiska '''Złożenie 3''' są: |
||
* '''dynamiczny/interaktywny |
* '''dynamiczny/interaktywny solver'''. Oznacza to, że możesz przesuwać części myszką, podczas gdy solver będzie ograniczał ruch. To pozwala na przykład, na połączenie koła z osią i interaktywne poruszanie kołem przy pomocy myszki. |
||
* '''łącza'''. To oznacza, że możesz używać pojedynczej części, np wkrętu, wielokrotnie w złożeniu ''(w różnych miejscach)'' bez kopiowania geometrii. |
* '''łącza'''. To oznacza, że możesz używać pojedynczej części, np wkrętu, wielokrotnie w złożeniu ''(w różnych miejscach)'' bez kopiowania geometrii. |
||
* '''łącza zewnętrzne'''. Możliwe jest posiadanie dokumentu FreeCAD zawierającego tylko złożenie, a nie części. Każda z części może być osobnym plikiem. Pliki mogą znajdować się nawet w bibliotece lub gdziekolwiek indziej w systemie plików. Jedynym wymogiem jest to, że ten plik musi być załadowany, kiedy tworzone jest łącze. Po utworzeniu łącza, plik musi być otwarty to wykonywania aktualizacji łączy dotyczących tego pliku. Assembly3 rozwiązuje to przez otwieranie plików w tle, gdy jest to konieczne. |
* '''łącza zewnętrzne'''. Możliwe jest posiadanie dokumentu FreeCAD zawierającego tylko złożenie, a nie części. Każda z części może być osobnym plikiem. Pliki mogą znajdować się nawet w bibliotece lub gdziekolwiek indziej w systemie plików. Jedynym wymogiem jest to, że ten plik musi być załadowany, kiedy tworzone jest łącze. Po utworzeniu łącza, plik musi być otwarty to wykonywania aktualizacji łączy dotyczących tego pliku. Assembly3 rozwiązuje to przez otwieranie plików w tle, gdy jest to konieczne. |
||
* '''złożenia hierarchiczne'''. W prawdziwym życiu złożenia mechaniczne mogą składać się z |
* '''złożenia hierarchiczne'''. W prawdziwym życiu złożenia mechaniczne mogą składać się z złożeń podrzędnych. One mogą składać się z kolejnych złożeń podrzędnych, a te z kolejnych, itd. |
||
* '''zamrażanie złożeń'''. Jako, że procesor potrafi |
* '''zamrażanie złożeń'''. Jako, że procesor potrafi obsługiwać tylko określoną liczbą wiązań w czasie rzeczywistym, zamrażanie złożeń pozwala na używanie wiązań nawet do wielkich złożeń. Po zamrożeniu ukończonych złożeń lub wiązań, które nie muszą pozostać dynamiczne ''(np. spawane, skręcane lub klejone części)'' są one wyłączane z aktualizacji obliczeń i uznawane przez solver Złożenie 3 za ustaloną geometrię. |
||
*: Zauważ inne podejścia rozwiązujące ten problem odmiennie, np. [[File:Assembly4_workbench_icon.svg|24px]] [[Assembly4_Workbench/pl| |
*: Zauważ inne podejścia rozwiązujące ten problem odmiennie, np. środowisko [[File:Assembly4_workbench_icon.svg|24px]] [[Assembly4_Workbench/pl|Złożenie 4]]. |
||
{{top}} |
|||
[[#top|na początek strony]] |
|||
<span id="Toolbars"></span> |
|||
=== Paski narzędzi === |
|||
===Paski narzędzi=== |
|||
Środowisko Assembly3 zawiera następujące paski narzędzi - stan na rok 2020. |
|||
Środowisko Złożenie 3 zawiera następujące paski narzędzi. |
|||
<span id="Main_Toolbar"></span> |
|||
==== Główny Pasek Narzędzi ==== |
|||
====Główny pasek narzędzi==== |
|||
:[[File:Assembly3_ToolbarMain.png|700px]] |
|||
:[[Image:Assembly_New_Assembly.svg|28px]] [[Image:Assembly_New_Group.svg|28px]] [[Image:Assembly_New_Element.svg|28px]] [[Image:Assembly_Import.svg|28px]][[Image:AngleDown.svg|14px]][[Image:Assembly3_workbench_icon.svg|28px]] [[Image:Assembly_QuickSolve.svg|28px]] [[Image:Assembly_Move.svg|28px]] [[Image:Assembly_AxialMove.svg|28px]] [[Image:Assembly_QuickMove.svg|28px]] [[Image:Assembly_LockMover.svg|28px]] [[Image:Assembly_TogglePartVisibility.svg|28px]] [[Image:Assembly_Trace.svg|28px]] [[Image:Assembly_AutoRecompute.svg|28px]] [[Image:Assembly_SmartRecompute.svg|28px]] [[Image:Assembly_AutoFixElement.svg|28px]] [[Image:Assembly_AutoElementVis.svg|28px]][[Image:AngleDown.svg|14px]][[Image:Assembly_Add_Workplane.svg|28px]][[Image:AngleDown.svg|14px]][[Image:Assembly_TreeItemUp.svg|28px]] [[Image:Assembly_TreeItemDown.svg|28px]] [[Image:Assembly_ConstraintMultiply.svg|28px]] |
|||
<div class="mw-collapsible mw-collapsed"> |
<div class="mw-collapsible mw-collapsed"> |
||
| Line 30: | Line 34: | ||
<div class="mw-collapsible-content toccolours"> |
<div class="mw-collapsible-content toccolours"> |
||
:* [[Image: |
:* [[Image:Assembly_New_Assembly.svg|32px]] [[Assembly3_CreateAssembly/pl|Utwórz złożenie]]: Dodaj folder montażu. |
||
:* [[Image: |
:* [[Image:Assembly_New_Group.svg|32px]] [[Assembly3_GroupObjects/pl|Grupuj obiekty]]: Grupuje obiekty. |
||
:* [[Image: |
:* [[Image:Assembly_New_Element.svg|32px]] [[Assembly3_CreateElement/pl|Utwórz element]]: Tworzye element. |
||
:* Import |
:* Import z formatu STEP. Posiada dwa ustawienia |
||
:** [[Image: |
:** [[Image:Assembly_Import.svg|32px]] [[Assembly3_ImportFromSTEP/pl|Importuj z formatu STEP]]: Import plików w formacie STEP. |
||
:** [[Image: |
:** [[Image:Assembly_ImportMulti.svg|32px]] [[Assembly3_ImportMultiDocument/pl|Importuj wiele dokumentów]]: Import zespołów z dokumentu STEP do osobnych dokumentów. |
||
:* [[Image:Assembly3_workbench_icon.svg|32px]] [[Assembly3_ResolveConstraints| |
:* [[Image:Assembly3_workbench_icon.svg|32px]] [[Assembly3_ResolveConstraints/pl|Rozwiąż wiązania]]: Rozwiązuje wiązania. |
||
:* [[Image: |
:* [[Image:Assembly_QuickSolve.svg|32px]] [[Assembly3_QuickSolve/pl|Rozwiąż szybko]]: Wstępnie rozwiązuje wiązania. |
||
:* [[Image: |
:* [[Image:Assembly_Move.svg|32px]] [[Assembly3_MovePart/pl|Przenieś część]]: Przesuwanie części w przestrzeni 3D, jest to specyficzne dla środowiska Złożenie3. |
||
:* [[Image: |
:* [[Image:Assembly_AxialMove.svg|32px]] [[Assembly3_AxialMove/pl|Przesunięcie osiowe]]: Przesuwanie w osi części w przestrzeni 3D, jest to klasyczne narzędzie dostępne w innych miejscach programu FreeCAD. |
||
:* [[Image: |
:* [[Image:Assembly_QuickMove.svg|32px]] [[Assembly3_QuickMove/pl|Szybkie przesunięcie]]: Spowoduje to dołączenie części zaznaczonej w drzewie do kursora myszki. Przy kliknięciu zmieni pozycję części. |
||
:*: Często dodawane części są ułożone jedna na drugiej w miejscu początkowym. Użyj tej funkcji, aby chwycić część, której nie widzisz. |
|||
:*: Often added parts are stacked upon each other in the origin. Use this function to grab a part you can not see. |
|||
:* [[Image: |
:* [[Image:Assembly_LockMover.svg|32px]] [[Assembly3_LockMover/pl|Zablokuj przesunięcie]]: Blokada ruchu dla ustalonej części. Przycisk przełączający. Gdy nie jest aktywny, można przesuwać części, które mają wiązanie "Zablokowane". |
||
:* [[Image:Assembly_TogglePartVisibility.svg|32px]] [[Assembly3_TogglePartVisibility| |
:* [[Image:Assembly_TogglePartVisibility.svg|32px]] [[Assembly3_TogglePartVisibility/pl|Przełącz widoczność części]]: Włącza/wyłącza wyświetlanie wybranej części. |
||
:*: Należy zauważyć, że funkcja ta różni się od użycia klawisza {{KEY|Space}}. Użycie spacji z wybranymi elementami podzespołu w widoku 3D często nie zachowuje się zgodnie z oczekiwaniami. W takich przypadkach należy użyć tej funkcji ''(lub skrótu {{KEY|A}} + {{KEY|Space}})''. |
|||
:*: Note that this differs from using space. Using space with selected items from a sub-assembly in the 3D view often does not behave as expected. Use this function in those cases (or shortcut A-Space) |
|||
:* [[Image: |
:* [[Image:Assembly_Trace.svg|32px]] [[Assembly3_TracePartMove/pl|Śledzenie ruchu części]]: Śledzenie ruchu części ''(do ustalenia)''. |
||
:* [[Image: |
:* [[Image:Assembly_AutoRecompute.svg|32px]] [[Assembly3_AutoRecompute/pl|Przelicz automatycznie]]: Automatyczne ponowne obliczanie. Zazwyczaj włączone. |
||
:*: Może być odznaczone podczas naprawiania wiązań lub naprawiania części, gdy solver daje komunikat ''nie zbiega się'' ''(np. przez obrócenie części o 180 stopni)''. |
|||
:*: May be un-selected when repairing constraints or fixing parts where the solver gives a ''"do not converge"'' message (e.g. by turning the part 180deg) |
|||
:* [[Image: |
:* [[Image:Assembly_SmartRecompute.svg|32px]] [[Assembly3_SmartRecompute/pl|Inteligentne przeliczanie]]: Inteligentne ponowne obliczanie. Zazwyczaj włączone. |
||
:* [[Image: |
:* [[Image:Assembly_AutoFixElement.svg|32px]] [[Assembly3_AutoFixElement/pl|Napraw element automatycznie]]: Automatyczne naprawianie elementów. Funkcja eksperymentalna w wersji 0.19_pre. |
||
:* |
:* Styl elementu. Ma on dwa ustawienia |
||
:** [[Image: |
:** [[Image:Assembly_AutoElementVis.svg|32px]] [[Assembly3_AutoElementVisibility/pl|Automatyczna widoczność elementów]]: Automatyczne ustawianie widoczności elementów. |
||
:** [[Image: |
:** [[Image:Assembly_ShowElementCS.svg|32px]] [[Assembly3_ShowElementCS/pl|Wyświetl układ współrzędnych elementu]]: Wyświetla układ współrzędnych elementu. |
||
:* Płaszczyzna robocza i punkt odniesienia. Dodaje płaszczyznę roboczą, położenie lub punkt odniesienia. Część musi być wybrana. Opcja ta ma pięć ustawień. |
|||
:* Workplane and origin. Adds a workplane, placement or origin. A part must be selected. This has five settings |
|||
:** [[Image: |
:** [[Image:Assembly_Add_Workplane.svg|32px]] [[Assembly3_AddWorkplane/pl|Dodaj płaszczyznę roboczą XY]]: Dodaje płaszczyznę roboczą w płaszczyźnie. |
||
** [[Image:Assembly_Add_Workplane.svg|32px]] [[Assembly3_AddWorkplane/pl|Dodaj płaszczyznę roboczą XZ]]: Dodaje płaszczyznę roboczą. |
|||
:** [[Image: |
:** [[Image:Assembly_Add_WorkplaneZY.svg|32px]] [[Assembly3_AddZYWorkplane/pl|Dodaj płaszczyznę roboczą ZY]]: Dodaje płaszczyznę roboczą w płaszczyźnie YZ. |
||
:** [[Image: |
:** [[Image:Assembly_Add_Placement.svg|32px]] [[Assembly3_AddPlacement/pl|Dodaj umiejscowienie]]: Dodaje umiejscowienie. |
||
:** [[Image: |
:** [[Image:Assembly_Add_Origin.svg|32px]] [[Assembly3_AddOrigin/pl|Dodaj odniesienie położenia]]: Dodaje odniesienie położenia. |
||
:* [[Image: |
:* [[Image:Assembly_TreeItemUp.svg|32px]] [[Assembly3_MoveItemUp/pl|Przenieś pozycję w górę]]: Przesuwa wybrany element na drzewie w górę. |
||
:* [[Image: |
:* [[Image:Assembly_TreeItemDown.svg|32px]] [[Assembly3_MoveItemDown/pl|Przenieś pozycję w dół]]: Przesuwa wybrany element na drzewie w dół. |
||
:*: Umożliwia sortowanie Części, Elementów lub Wiązań w drzewie. Przewijanie elementów ''(z góry na dół i odwrotnie)''. Działa tylko dla pojedynczego zaznaczenia. |
|||
:*: Allows to sort Parts, Elements or Constraints in the tree. Element roll over (top to bottom and vice versa). Only works for a single selection. |
|||
:* [[Image: |
:* [[Image:Assembly_ConstraintMultiply.svg|32px]] [[Assembly3_MultiplyConstraint/pl|Pomnóż więz]]: Mnożenie wiązań. Można go wybrać, jeśli występuje wiele części i odpowiednich elementów. |
||
:*: Używa się go np. do przypisania wielu elementów złącznych tego samego typu do wielu otworów za pomocą jednego wiązania. |
|||
:*: It is used e.g. to assign multiple fasteners of the same type into multiple holes with one constraint. |
|||
</div> <!-- |
</div> <!-- Koniec elementu zwijanego dla sekcji treści. Nie usuwaj! --> |
||
</div> <!-- |
</div> <!-- Koniec elementu zwijanego dla ... sekcji. Nie usuwaj! --> |
||
<span id="Main_Constraints_Toolbar"></span> |
|||
==== Główny pasek wiązań ==== |
|||
: [[Image:Assembly_ConstraintLock.svg|28px]] [[Image:Assembly_ConstraintAlignment.svg|28px]] [[Image:Assembly_ConstraintCoincidence.svg|28px]] [[Image:Assembly_ConstraintAttachment.svg|28px]][[Image:AngleDown.svg|14px]][[Image:Assembly_ConstraintAxial.svg|28px]] [[Image:Assembly_ConstraintSameOrientation.svg|28px]] [[Image:Assembly_ConstraintMultiParallel.svg|28px]] [[Image:Assembly_ConstraintAngle.svg|28px]] [[Image:Assembly_ConstraintPerpendicular.svg|28px]] [[Image:Assembly_ConstraintPointCoincident.svg|28px]] [[Image:Assembly_ConstraintPointInPlane.svg|28px]] [[Image:Assembly_ConstraintPointOnLine.svg|28px]] [[Image:Assembly_ConstraintPointOnCircle.svg|28px]] [[Image:Assembly_ConstraintPointsDistance.svg|28px]] [[Image:Assembly_ConstraintPointPlaneDistance.svg|28px]] [[Image:Assembly_ConstraintPointLineDistance.svg|28px]] [[Image:Assembly_ConstraintSymmetric.svg|28px]] [[Image:Assembly_ConstraintMore.svg|28px]] |
|||
==== Główny Pasek Wiązań ==== |
|||
:[[Image:Assembly3_ToolbarConstraints_1.jpg|700px]] |
|||
<div class="mw-collapsible mw-collapsed"> |
<div class="mw-collapsible mw-collapsed"> |
||
| Line 76: | Line 81: | ||
<div class="mw-collapsible-content toccolours"> |
<div class="mw-collapsible-content toccolours"> |
||
:* [[Image: |
:* [[Image:Assembly_ConstraintLock.svg|32px]] [[Assembly3_ConstraintLock/pl|Wiązanie zablokowania]]: Dodaj wiązanie '''Zablokowania''', aby zablokować jedną lub więcej części. |
||
:*: |
:*: Musisz wybrać element geometrii części. |
||
:*: Jeśli unieruchomisz wierzchołek lub krawędź, część nadal może swobodnie obracać się wokół tego wierzchołka lub krawędzi. |
|||
:*: If you fix a vertex or an edge the part is still free to rotate around the vertex or edge. |
|||
:*: Zablokowanie ściany spowoduje całkowite zablokowanie części. |
|||
:*: Fixing a face will completely lock the part. |
|||
:* |
:* [[Image:Assembly_ConstraintAlignment.svg|32px]] [[Assembly3_ConstraintAlignment/pl|Wiązanie wyrównania]]: Dodaj wiązanie '''Wyrównania płaszczyzn''', aby wyrównać płaszczyzny dwóch lub więcej części. |
||
:*: Powierzchnie czołowe stają się koplanarne lub równoległe z opcjonalną odległością. |
|||
:*: The faces become coplanar or parallel with an optional distance. |
|||
:* |
:* [[Image:Assembly_ConstraintCoincidence.svg|32px]] [[Assembly3_ConstraintCoincidence/pl|Wiązanie zbieżności]]: Dodaj wiązanie "Zbieżność płaszczyzn", aby płaszczyzny dwóch lub więcej części były zbieżne. |
||
:*: Ściany są zbieżne w swoich środkach z opcjonalną odległością. |
|||
:*: The faces are coincided at their centers with an optional distance. |
|||
:* Dołączenie. Posiada ono dwa ustawienia: |
|||
:* [[Image:Part Attachment.svg|32px]] [[Assembly3_ConstraintAttachment|Attachment]]: Add an "Attachment" constraint to attach two parts by the selected geometry elements. |
|||
:** [[Image:Assembly_ConstraintAttachment.svg|32px]] [[Assembly3_ConstraintAttachment/pl|Wiązanie umocowania]]: Dodaj wiązanie '''Umocowania''', aby połączyć dwie części za pomocą wybranych elementów geometrii. |
|||
:*: This constraint completely fixes the parts relative to each other. |
|||
:**: To wiązanie całkowicie unieruchamia części względem siebie. |
|||
:* [[Image:Assembly ConstraintAxial.svg|32px]] [[Assembly3_ConstraintAxial|Axial Alignment]]: Add an "Axial alignment" constraint to align edges/faces of two or more parts. |
|||
:** [[Image:Assembly_ConstraintAttachmentOffset.svg|32px]] [[Assembly3_ConstraintAttachmentOffset/pl|Odsunięcie dołączenia]]: Analogicznie jak wiązanie "Dołączenie", ale zachowuje aktualne względne umiejscowienie zaangażowanych części poprzez zastosowanie odsunięcia elementu. |
|||
:*: The constraint accepts |
|||
:**: To wiązanie całkowicie unieruchamia części względem siebie. |
|||
:*:: linear edges, which become collinear, |
|||
:* [[Image:Assembly_ConstraintAxial.svg|32px]] [[Assembly3_ConstraintAxial|Wiązanie wyrównanie do osi]]: Dodaj wiązanie "wyrównanie osiowe", aby wyrównać krawędzie/ściany dwóch lub więcej części. |
|||
:*:: planar faces, which are aligned using their surface normal axis, |
|||
:*: To wiązanie akceptuje. |
|||
:*:: and cylindrical face, which are aligned using the axial direction. |
|||
:*:: krawędzie liniowe, które stają się współliniowe, |
|||
:*: Different types of geometry elements can be mixed. |
|||
:*:: powierzchnie płaskie, które są wyrównywane przy użyciu osi normalnej ich powierzchni, |
|||
:* ([[Image:Assembly ConstraintOrientation.svg|24px]]) [[Assembly3_ConstraintOrientation|Orientation]]: Add an "Orientation" constraint to align faces of two or more parts. |
|||
:*:: i powierzchnie cylindryczne, które są wyrównywane za pomocą kierunku osiowego. |
|||
:*: The planes are aligned to have the same orientation (i.e. rotation) |
|||
:*: Różne typy elementów geometrii mogą być mieszane. |
|||
:* [[Image:Assembly ConstraintMultiParallel.svg|32px]] [[Assembly3_ConstraintMultiParallel|Multi parallel]]: Add a "Multi parallel" constraint to make planar faces or linear edges of two or more parts parallel. |
|||
:* [[Image:Assembly_ConstraintSameOrientation.svg|32px]] [[Assembly3_ConstraintSameOrientation/pl|Wiązanie identycznej orientacji]]: Dodaj wiązanie "Ta sama orientacja", aby wyrównać powierzchnie dwóch lub więcej części. |
|||
:* ([[Image:Assembly ConstraintAngle.svg|24px]]) [[Assembly3_ConstraintAngle|Angle]]: Add an "Angle" constraint to set the angle of planar faces or linear edges of two parts. |
|||
:*: Płaszczyzny są wyrównane, aby miały tę samą orientację ''(tj. obrót)''. |
|||
:* ([[Image:Assembly ConstraintPerpendicular.svg|24px]]) [[Assembly3_ConstraintPerpendicular|Perpendicular]]: Add a "Perpendicular" constraint to make planar faces or linear edges of two parts perpendicular. |
|||
:* [[Image:Assembly_ConstraintMultiParallel.svg|32px]] [[Assembly3_ConstraintMultiParallel/pl|Wiązanie wielu równoległości]]: Dodaj wiązanie '''Wielo równoległe''', aby powierzchnie płaskie lub krawędzie liniowe dwóch lub więcej części były równoległe. |
|||
:* [[Image:Assembly ConstraintPointCoincident.svg|32px]] [[Assembly3_ConstraintPointCoincident|Point coincident]]: Add a "Point coincident" constraint to coincide two points in 2D or 3D. |
|||
:* [[Image: |
:* [[Image:Assembly_ConstraintAngle.svg|32px]] [[Assembly3_ConstraintAngle/pl|Wiązanie kąta]]: Dodaj wiązanie '''Kąta''', aby ustawić kąt powierzchni płaskich lub krawędzi liniowych dwóch części. |
||
:* [[Image: |
:* [[Image:Assembly_ConstraintPerpendicular.svg|32px]] [[Assembly3_ConstraintPerpendicular/pl|Wiązanie prostopadłości]]: Dodaj wiązanie "prostopadłe", aby płaszczyzny lub krawędzie liniowe dwóch części były prostopadłe. |
||
:* [[Image:Assembly_ConstraintPointCoincident.svg|32px]] [[Assembly3_ConstraintPointsCoincident/pl|Wiązanie zbieżności punktów]]: Dodaj wiązanie "Zbieżność punktów", aby zrównać dwa punkty w przestrzeni 2D lub 3D. |
|||
:* [[Image:Assembly ConstraintPointOnCircle.svg|32px]] [[Assembly3_ConstraintPointOnCircle|Point on circle]]: Add a "Point on circle" to constrain one or more points on to a clyndrical surface defined by a cricle. |
|||
:* [[Image:Assembly_ConstraintPointInPlane.svg|32px]] [[Assembly3_ConstraintPointInPlane/pl|Wiązanie punkt na płaszczyźnie]]: Dodaj '''Punkt na płaszczyźnie''', aby powiązać jeden lub więcej punktów z płaszczyzną. |
|||
:*: Note that you must select a point (any geometry element can define a point), and then select the circle (or clyndrical surface), |
|||
:* [[Image:Assembly_ConstraintPointOnLine.svg|32px]] [[Assembly3_ConstraintPointOnLine/pl|Wiązanie punkt na linii]]: Dodaj '''Punkt na linii''', aby powiązać punkt z linią w przestrzeni 2D lub 3D. |
|||
:*: after which you can add more points to your selection if you want. |
|||
:* [[Image:Assembly_ConstraintPointOnCircle.svg|32px]] [[Assembly3_ConstraintPointOnCircle/pl|Wiązanie punkt na okręgu]]: Dodaj '''Punkt na okręgu", aby powiązać jeden lub więcej punktów z powierzchnią współśrodkową zdefiniowaną przez okrąg. |
|||
:* [[Image:Assembly ConstraintPointsDistance.svg|32px]] [[Assembly3_ConstraintPointsDistance|Points distance]]: Add a "Points distance" to constrain the distance of two or more points. |
|||
:*: Zauważ, że musisz wybrać punkt ''(każdy element geometrii może zdefiniować punkt)'', a następnie wybrać okrąg ''(lub powierzchnię clyndryczną)'', |
|||
:* [[Image:Assembly ConstraintPointPlaneDistance.svg|32px]] [[Assembly3_ConstraintPointPlaneDistance|Point plane distance]]: Add a "Point plane distance" to constrain the distance between one or more points and a plane. |
|||
:*: Po czym możesz dodać więcej punktów do zaznaczenia, jeśli chcesz. |
|||
:* [[Image:Assembly ConstraintPointLineDistance.svg|32px]] [[Assembly3_ConstraintPointLineDistance|Point line distance]]: Add a "Point line distance" to constrain the distance between a point and a linear edge in 2D or 3D. |
|||
:* [[Image:Assembly_ConstraintPointsDistance.svg|32px]] [[Assembly3_ConstraintPointsDistance/pl|Wiązanie odległości punktów]]: Dodaj '''Odległość punktów''', aby ustalić odległość dwóch lub więcej punktów. |
|||
:* [[Image:Assembly ConstraintSymmetric.svg|32px]] [[Assembly3_ConstraintSymmetric|Symmetric]]: Add a "Symmetric" constraint to make geometry elements of two parts symmetric about a plane. |
|||
:* [[Image:Assembly_ConstraintPointPlaneDistance.svg|32px]] [[Assembly3_ConstraintPointPlaneDistance/pl|Wiązanie odległość punktu od płaszczyzny]]: Dodaj "Odległość punkt-płaszczyzna", aby ustalić odległość pomiędzy jednym lub więcej punktami a płaszczyzną. |
|||
:*: The supported elements are linear edge and planar face. |
|||
:* [[Image:Assembly_ConstraintPointLineDistance.svg|32px]] [[Assembly3_ConstraintPointLineDistance/pl|Wiązanie odległości punktu od linii]]: Dodaj '''Odległość linii punktu''', aby określić odległość między punktem a krawędzią liniową w przestrzeni 2D lub 3D. |
|||
:* [[Image:Assembly ConstraintMore.svg|32px]] [[Assembly3_ConstraintMore|More]]: Toggle toolbars for more constraints |
|||
:* [[Image:Assembly_ConstraintSymmetric.svg|32px]] [[Assembly3_ConstraintSymmetric/pl|Wiązanie symetrii]]: Dodaj wiązanie "Symetrii", aby elementy geometrii z dwóch części były symetryczne względem płaszczyzny. |
|||
:*: Not really a constraint but a toggle switch to show/hide the '''Additional Constraints Toolbars'''. |
|||
:*: Obsługiwane elementy to krawędź liniowa i ściana planarna. |
|||
:* [[Image:Assembly_ConstraintMore.svg|32px]] [[Assembly3_ConstraintMore/pl|Więcej wiązań]]: Przełącz paski narzędzi, aby uzyskać więcej wiązań |
|||
:*: Tak naprawdę nie jest to żadne wiązanie, ale przełącznik pokazujący / ukrywający '''Paski narzędzi dodatkowych wiązań'''. |
|||
</div> <!-- |
</div> <!-- Koniec elementu zwijanego dla sekcji treści. Nie usuwaj! --> |
||
</div> <!-- |
</div> <!-- Koniec elementu zwijanego dla ... sekcji. Nie usuwaj! --> |
||
<span id="Additional_Constraints_Toolbars"></span> |
|||
====Dodatkowe paski narzędziowe wiązań==== |
|||
: [[Image:Assembly_ConstraintPointDistance.svg|28px]] [[Image:Assembly_ConstraintEqualAngle.svg|28px]] [[Image:Assembly_ConstraintPointsSymmetric.svg|28px]] [[Image:Assembly_ConstraintGeneral.svg|28px]] [[Image:Assembly_ConstraintGeneral.svg|28px]] [[Image:Assembly_ConstraintSymmetricLine.svg|28px]] [[Image:Assembly_ConstraintPointsHorizontal.svg|28px]] [[Image:Assembly_ConstraintPointsVertical.svg|28px]] [[Image:Assembly_ConstraintLineHorizontal.svg|28px]] [[Image:Assembly_ConstraintLineVertical.svg|28px]] [[Image:Assembly_ConstraintArcLineTangent.svg|28px]] (Assembly3 Constraints2) |
|||
==== Additional Constraints Toolbars ==== |
|||
:[[Image:Assembly3_ToolbarConstraints_2.jpg|700px]] |
|||
:[[Image:Assembly_ConstraintSketchPlane.svg|28px]] [[Image:Assembly_ConstraintLineLength.svg|28px]] [[Image:Assembly_ConstraintEqualLength.svg|28px]] [[Image:Assembly_ConstraintLengthRatio.svg|28px]] [[Image:Assembly_ConstraintLengthDifference.svg|28px]] [[Image:Assembly_ConstraintLengthEqualPointLineDistance.svg|28px]] [[Image:Assembly ConstraintEqualLineArcLength.svg|28px]] [[Image:Assembly_ConstraintMidPoint.svg|28px]] [[Image:Assembly_ConstraintDiameter.svg|28px]] [[Image:Assembly_ConstraintEqualRadius.svg|28px]] [[Image:Assembly_ConstraintPointsProjectDistance.svg|28px]] [[Image:Assembly_ConstraintEqualPointLineDistance.svg|28px]] [[Image:Assembly_ConstraintColinear.svg|28px]] (Assembly3 Sketch Constraints) |
|||
<div class="mw-collapsible mw-collapsed"> |
<div class="mw-collapsible mw-collapsed"> |
||
:Możesz je uruchomić przez wybranie |
:Możesz je uruchomić przez wybranie przycisku {{Button|[[Image:Assembly_ConstraintMore.svg|16px]] [[Assembly3_ConstraintMore/pl|More]]}} na Głównym pasku narzędzi. |
||
<div class="mw-collapsible-content toccolours"> |
<div class="mw-collapsible-content toccolours"> |
||
:* [[Image: |
:* [[Image:Assembly_ConstraintPointDistance.svg|32px]] [[Assembly3_ConstraintPointDistance/pl|Odległość punktu]]: Dodaj '''Odległość punktu''', aby ograniczyć odległość dwóch punktów w przestrzeni 2D lub 3D. |
||
:* [[Image: |
:* [[Image:Assembly_ConstraintEqualAngle.svg|32px]] [[Assembly3_ConstraintEqualAngle/pl|Równy kąt]]: Dodaj "Kąt równy", aby zrównać kąty między dwiema liniami lub wektorami normalnej. |
||
:* [[Image: |
:* [[Image:Assembly_ConstraintPointsSymmetric.svg|32px]] [[Assembly3_ConstraintPointsSymmetric/pl|Symetria punktów]]: Dodaj wiązanie "Symetria punktów", aby uczynić dwa punkty symetrycznymi względem płaszczyzny. |
||
:* [[Image: |
:* [[Image:Assembly_ConstraintGeneral.svg|32px]] [[Assembly3_ConstraintSymmetricHorizontal/pl|Symetria pozioma]]: Symetrycznie poziomo. |
||
:* [[Image: |
:* [[Image:Assembly_ConstraintGeneral.svg|32px]] [[Assembly3_ConstraintSymmetricVertical/pl|Symetria pionowa]]: Symetrycznie pionowo. |
||
:* [[Image: |
:* [[Image:Assembly_ConstraintSymmetricLine.svg|32px]] [[Assembly3_ConstraintSymmetricLine/pl|Symetria linii]]: Dodaj wiązanie '''Symetria linii''', aby uczynić dwa punkty symetrycznymi względem linii. |
||
:* [[Image: |
:* [[Image:Assembly_ConstraintPointsHorizontal.svg|32px]] [[Assembly3_ConstraintPointsHorizontal/pl|Punkty poziomo]]: Dodaj wiązanie '''Punkty poziomo''', aby dwa punkty były względem siebie poziome podczas rzutowania na płaszczyznę. |
||
:* [[Image: |
:* [[Image:Assembly_ConstraintPointsVertical.svg|32px]] [[Assembly3_ConstraintPointsVertical/pl|Punkty pionowo]]: Dodaj wiązanie '''Punkty pionowo''', aby dwa punkty były względem siebie pionowe podczas rzutowania na płaszczyznę. |
||
:* [[Image: |
:* [[Image:Assembly_ConstraintLineHorizontal.svg|32px]] [[Assembly3_ConstraintLineHorizontal/pl|Linia poziomo]]: Dodaj wiązanie '''Linia poziomo''', aby segment linii był poziomy podczas rzutowania na płaszczyznę. |
||
:* [[Image: |
:* [[Image:Assembly_ConstraintLineVertical.svg|32px]] [[Assembly3_ConstraintLineVertical/pl|Linia pionowo]]: Dodaj wiązanie '''Linia pionowo''', aby segment linii był pionowy podczas rzutowania na płaszczyznę. |
||
:* [[Image: |
:* [[Image:Assembly_ConstraintArcLineTangent.svg|32px]] [[Assembly3_ConstraintArcLineTangent/pl|Stycznie do linii łuku]]: Dodaj wiązanie "Stycznie do linii łuku", aby linia była styczna do łuku w punkcie początkowym lub końcowym łuku. |
||
:* [[Image:Assembly_ConstraintSketchPlane.svg|32px]] [[Assembly3_ConstraintSketchPlane/pl|Płaszczyzna szkicu]]: Dodaj '''Płaszczyznę szkicu''', aby zdefiniować płaszczyznę roboczą dowolnego elementu szkicu znajdującego się wewnątrz lub za tym wiązaniem. |
|||
:*: Dodaj pustą '''Płaszczyznę szkicu''', aby przedefiniować poprzednią płaszczyznę roboczą. |
|||
:* [[Image:Assembly_ConstraintLineLength.svg|32px]] [[Assembly3_ConstraintLineLength/pl|Długość linii]]: Dodaj '''Długość linii''' określająca długość nie podzielonego Draft.Wire. |
|||
:* [[Image:Assembly_ConstraintEqualLength.svg|32px]] [[Assembly3_ConstraintEqualLength/pl|Równa długość]]: Dodaj ograniczenie '''Równa długość''', aby utworzyć dwie linie o tej samej długości. |
|||
:* [[Image:Assembly_ConstraintLengthRatio.svg|32px]] [[Assembly3_ConstraintLengthRatio/pl|Stosunek długości]]: Dodaj '''Proporcje długości''', aby ustalić stosunek długości dwóch linii. |
|||
:* [[Image:Assembly_ConstraintLengthDifference.svg|32px]] [[Assembly3_ConstraintLengthDifference/pl|Różnica w długości]]: Dodaj '''Różnicę długości''', aby określić różnicę długości dwóch linii. |
|||
:* [[Image:Assembly_ConstraintLengthEqualPointLineDistance.svg|32px]] [[Assembly3_ConstraintLengthEqualPointLineDistance/pl|Odległość punktu równa długości linii]]: Dodaj '''Długość równa odległości punktu od linii''', aby określić odległość |
|||
:*: między punktem a prostą, aby była taka sama jak długość innej prostej. |
|||
:* [[Image:Assembly_ConstraintGeneral.svg|32px]] ''([[Image:Assembly ConstraintEqualLineArcLength.svg|32px]] )'' [[Assembly3_ConstraintEqualLineArcLength/pl|równa długość linii i łuku]]: Dodaj więzienie "Równa długość łuku i linii", aby linia miała taką samą długość jak łuk. |
|||
:* [[Image:Assembly_ConstraintMidPoint.svg|32px]] [[Assembly3_ConstraintMidPoint/pl|Punkt środkowy]]: Dodaj '''Punkt środkowy''', aby przypisać punkt do punktu środkowego linii. |
|||
:* [[Image:Assembly_ConstraintDiameter.svg|32px]] [[Assembly3_ConstraintDiameter/pl|Średnica]]: Dodaj '''Średnicę''', aby ustalić średnicę okręgu / łuku. |
|||
:* [[Image:Assembly_ConstraintEqualRadius.svg|32px]] [[Assembly3_ConstraintEqualRadius/pl|Równy promień]]: Dodaj wiązanie '''Równy promień''', aby utworzyć dwa okręgi / łuki o tym samym promieniu. |
|||
:* [[Image:Assembly_ConstraintPointsProjectDistance.svg|32px]] [[Assembly3_ConstraintPointsProjectDistance/pl|Projekt odległości punktów]]: Dodaj '''Projekt odległości punktów''', aby ustalić odległość dwóch punktów rzutowanych na prostą. |
|||
:* [[Image:Assembly_ConstraintEqualPointLineDistance.svg|32px]] [[Assembly3_ConstraintEqualPointLineDistance/pl|Równa odległość punktu i linii]]: Dodaj "Równa odległość punktu od linii", aby ustalić odległość |
|||
:*: między punktem a prostą, aby była taka sama jak odległość między innym punktem a prostą. |
|||
:* [[Image:Assembly_ConstraintColinear.svg|32px]] [[Assembly3_ConstraintColinear/pl|Współliniowo]]: Dodaj wiązanie '''Współliniowo''', aby uczynić dwie linie współliniowymi. |
|||
</div> <!-- Koniec elementu zwijanego dla sekcji treści. Nie usuwaj! --> |
|||
:* [[Image:Assembly ConstraintSketchPlane.svg|32px]] [[Assembly3_ConstraintSketchPlane|Sketch plane]]: Add a "Sketch plane" to define the work plane of any draft element inside or following this constraint. |
|||
</div> <!-- Koniec elementu zwijanego dla ... sekcji. Nie usuwaj! --> |
|||
:*: Add an empty "Sketch plane" to undefine the previous work plane. |
|||
:* [[Image:Assembly ConstraintLineLength.svg|32px]] [[Assembly3_ConstraintLineLength|Line length]]: Add a "Line length" constrain the length of a non-subdivided Draft.Wire. |
|||
:* [[Image:Assembly ConstraintEqualLength.svg|32px]] [[Assembly3_ConstraintEqualLength|Equal length]]: Add an "Equal length" constraint to make two lines of the same length. |
|||
:* [[Image:Assembly ConstraintLengthRatio.svg|32px]] [[Assembly3_ConstraintLengthRatio|Length ratio]]: Add a "Length ratio" to constrain the length ratio of two lines. |
|||
:* [[Image:Assembly ConstraintLengthDifference.svg|32px]] [[Assembly3_ConstraintLengthDifference|Length difference]]: Add a "Length difference" to constrain the length difference of two lines. |
|||
:* [[Image:Assembly ConstraintLengthEqualPointLineDistance.svg|32px]] [[Assembly3_ConstraintLengthEqualPointLineDistance|Length Equal Point Line Distance]]: Add a "Length Equal Point Line Distance" to constrain the distance |
|||
:*: between a point and a line to be the same as the length of a another line. |
|||
:* [[Image:Assembly ConstraintGeneral.svg|24px]] ( [[Image:Assembly ConstraintEqualLineArcLength.svg|32px]] )[[Assembly3_ConstraintEqualLineArcLength|Equal Line Arc Length]]: Add an "Equal Line Arc Length" constraint to make a line of the same length as an arc. |
|||
:* [[Image:Assembly ConstraintMidPoint.svg|32px]] [[Assembly3_ConstraintMidPoint|Mid point]]: Add a "Mid point" to constrain a point to the middle point of a line. |
|||
:* [[Image:Assembly ConstraintDiameter.svg|32px]] [[Assembly3_ConstraintDiameter|Diameter]]: Add a "Diameter" to constrain the diameter of a circle/arc. |
|||
:* [[Image:Assembly ConstraintEqualRadius.svg|32px]] [[Assembly3_ConstraintEqualRadius|Equal radius]]: Add an "Equal radius" constraint to make two circles/arcs of the same radius. |
|||
:* [[Image:Assembly ConstraintPointsProjectDistance.svg|32px]] [[Assembly3_ConstraintPointsProjectDistance|Points project distance]]: Add a "Points project distance" to constrain the distance of two points projected on a line. |
|||
:* [[Image:Assembly ConstraintEqualPointLineDistance.svg|32px]] [[Assembly3_ConstraintEqualPointLineDistance|Equal point line distance]]: Add an "Equal point line distance" to constrain the distance |
|||
:*: between a point and a line to be the same as the distance between another point and line. |
|||
:* [[Image:Assembly ConstraintColinear.svg|32px]] [[Assembly3_ConstraintCollinear|Collinear]]: Add a "Collinear" constraint to make two lines collinear. |
|||
</div> <!-- End of collapsible element for content section. Do not remove! --> |
|||
</div> <!-- End of collapsible element for ... section. Do not remove! --> |
|||
:'''Paski Narzędzi Wiązań''' będą głównym interfejsem używanym podczas składania części. |
:'''Paski Narzędzi Wiązań''' będą głównym interfejsem używanym podczas składania części. |
||
:Są one domyślnie |
:Są one domyślnie nie aktywe, i zostają aktywowane gdy przynajmniej jedna ściana, linia lub punkt części jest wybrana. |
||
:Ogólnie wybierasz Elementy, które powinny zostać połączone a następnie wybierasz typ wiązania. |
:Ogólnie wybierasz Elementy, które powinny zostać połączone a następnie wybierasz typ wiązania. |
||
:Ramki w różnych barwach oznaczają różną charakterystykę wiązań: |
:Ramki w różnych barwach oznaczają różną charakterystykę wiązań: |
||
:: czy to 2D/3D albo czy więcej niż dwa Elementy mogą zostać dodane. |
:: czy to 2D / 3D albo czy więcej niż dwa Elementy mogą zostać dodane. |
||
:Dokładny opis znajduje się w Wiki |
:Dokładny opis znajduje się w Wiki Githuba. |
||
<span id="Navigation_Toolbar"></span> |
|||
====Pasek narzędzi nawigacji==== |
|||
: [[Image:Assembly_GotoRelation.svg|28px]] [[Image:LinkSelect.svg|28px]] [[Image:LinkSelectFinal.svg|28px]] |
|||
==== Pasek Narzędzi Nawigacji ==== |
|||
:[[Image:Assembly3_ToolbarNavigation.jpg|100px]] |
|||
<div class="mw-collapsible mw-collapsed"> |
<div class="mw-collapsible mw-collapsed"> |
||
:Te funkcje są przydatne podczas pracy ze złożeniem z hierarchią połączonych plików zewnętrznych |
|||
:Theses functions are useful when working with an assembly with a hierarchy of linked external files |
|||
<div class="mw-collapsible-content toccolours"> |
<div class="mw-collapsible-content toccolours"> |
||
:* [[Image:Assembly_GotoRelation.svg|32px]] [[Assembly3_GoToRelation| |
:* [[Image:Assembly_GotoRelation.svg|32px]] [[Assembly3_GoToRelation/pl|Przejdź do zależności]]: Ujawnia grupę Zależności ''(domyślnie ukryta)'' i wybiera obiekt zależny. |
||
:* [[File:Std_LinkSelectLinked.svg|32px]] [[Std_LinkSelectLinked/pl|Wybierz połączone odnośnikami]]: Zaznacza połączony obiekt i przełącza do jego dokumentu. {{Version/pl|0.19}} |
|||
:* [[Image:LinkSelect.svg|32px]] [[Assembly3_SelectLinkedObject|Select linked object]]: Select the linked object |
|||
:* [[File:Std_LinkSelectLinkedFinal.svg|32px]] [[Std_LinkSelectLinkedFinal/pl|Wybierz najgłębiej połączony obiekt]]: Wybiera najgłębiej powiązany obiekt i przełącza się na jego dokument. {{Version/pl|0.19}} |
|||
:* [[Image:LinkSelectFinal.svg|32px]] [[Assembly3_SelectLinkedFinal|Select linked final]]: Select the deepest linked object |
|||
</div> <!-- |
</div> <!-- Koniec elementu zwijanego dla sekcji treści. Nie usuwaj! --> |
||
</div> <!-- |
</div> <!-- Koniec elementu zwijanego dla ... sekcji. Nie usuwaj! --> |
||
<span id="Measurement_Toolbar"></span> |
|||
====Pasek narzędzi pomiarowych==== |
|||
: [[Image:Assembly_MeasurePointDistance.svg|28px]] [[Image:Assembly_MeasurePointLineDistance.svg|28px]] [[Image:Assembly_MeasurePointPlaneDistance.svg|28px]] [[Image:Assembly_MeasureAngle.svg|28px]] |
|||
==== Measurement Toolbar ==== |
|||
:[[Image:Assembly3_ToolbarMeasurement.jpg|150px]] |
|||
<div class="mw-collapsible mw-collapsed"> |
<div class="mw-collapsible mw-collapsed"> |
||
: Pasek narzędzi '''Wymiarowanie''' dodaje funkcje do mierzenia odległości lub kąta między dwoma obiektami. |
|||
: The '''Measurement toolbar''' adds functions to measure the distance or the angle between two objects |
|||
<div class="mw-collapsible-content toccolours"> |
<div class="mw-collapsible-content toccolours"> |
||
:* [[Image: |
:* [[Image:Assembly_MeasurePointDistance.svg|32px]] [[Assembly3_MeasurePoints/pl|Pomiar odległości punktów]]: Dodaj '''Pomiar odległości punktów''', aby zmierzyć odległość dwóch punktów w przestrzeni 2D lub 3D. |
||
:* [[Image: |
:* [[Image:Assembly_MeasurePointLineDistance.svg|32px]] [[Assembly3_MeasurePointLine/pl|Pomiar odległości punktu od krawędzi]]: Dodaj '''Pomiar odległości punktu od linii''', aby zmierzyć odległość między punktem a linią krawędzi w przestrzeni 2D lub 3D. |
||
:* [[Image: |
:* [[Image:Assembly_MeasurePointPlaneDistance.svg|32px]] [[Assembly3_MeasurePointPlane/pl|Pomiar odległości punktu od płaszczyzny]]: Dodaj '''Pomiar odległości punktu od płaszczyzny''', aby zmierzyć odległość między punktem a płaszczyzną. |
||
:* [[Image: |
:* [[Image:Assembly_MeasureAngle.svg|32px]] [[Assembly3_MeasureAngle/pl|Pomiar kąta]]: Dodaj '''Pomiar kąta''', aby zmierzyć kąt między powierzchniami płaskimi lub krawędziami liniowymi dwóch części. |
||
: Nie ma funkcji do pomiaru promienia lub średnicy. |
|||
: There is no function to measure a radius or diameter. |
|||
: Narzędzia pomiarowe są odporne na modyfikacje części, np. odległość między krawędziami sześcianu po zmianie jego rozmiaru. |
|||
: The measurement tools survive part changes, e.g. the distance between edges of a cube when the cube is re-sized. |
|||
: Jako wiązania, obliczenia są wykonywane w czasie rzeczywistym i aktualizowane przy każdej zmianie. Za kulisami, funkcja jest bardzo podobna do [[#Wi.C4.85zania|wiązań]]. Odległość lub kąt jest obliczany pomiędzy [[#Elementy|elementami]] w taki sam sposób jak dla [[#Wi.C4.85zania|wiązań]]. Wyświetlanie w drzewie działa w ten sam sposób. |
|||
: As the constraints the calculations are done in real time and updated upon any change. Behind the scenes, the function is very similar to the [[#Constraints|constraints]]. The distance or angle is calculated between [[#Elements|Elements]] in the same way as for [[#Constraints|constraints]]. The display in the tree works in the same way. |
|||
</div> <!-- |
</div> <!-- Koniec elementu zwijanego dla sekcji treści. Nie usuwaj! --> |
||
</div> <!-- |
</div> <!-- Koniec elementu zwijanego dla ... sekcji. Nie usuwaj! --> |
||
Jak zwykle możesz modyfikować paski narzędzi i dodawać lub usuwać poszczególne narzędzia. Pamiętaj, aby sprawdzić też obecność narzędzi w menu ''Złożenie 3'', które mogą nie być obecne na paskach narzędzi. |
|||
{{top}} |
|||
As usual you can modify the tool bars and add or remove single tools. Be sure to check the menu Assembly3 for functions that may not be present in the tool bars. |
|||
<span id="Constraints"></span> |
|||
[[#top|top]] |
|||
===Wiązania=== |
|||
Projektant używa wiązań by uzyskać określony efekt relacji dwóch części. Sztuką jest wybranie właściwych wiązań dla najlepszego poradzenia sobie z danym problemem. Każdy usunięty stopień swobody w teorii powinien być usunięty tylko raz między dwoma obiektami, ale w praktyce wiele narzędzi CAD tworzy nadmiarowe kombinacje wiązań, często kompensowane przez skomplikowane algorytmy, a czasami nie. Assembly3 używa algorytmów do wykrycia i kompensacji nadmiarowych wiązań, ale zdecydowanie one nie są jeszcze dojrzałe. Dlatego w praktyce Assembly3 by uniknąć problemów należy być świadomym jak wiele stopni swobody ''(DOF)'' zostało użytych i które mogą być jeszcze zablokowane przez wiązania. Żadna część nie powinna być połączona przez wiązania używające więcej niż 6 stopni swobody. |
|||
=== Wiązania === |
|||
Projektant używa wiązań by uzyskać określony efekt relacji dwóch części. Sztuką jest wybranie właściwych wiązań dla najlepszego poradzenia sobie z danym problemem. Każdy usunięty stopień swobody w teorii powinien być usunięty tylko raz między dwoma obiektami, ale w praktyce wiele narzędzi CAD tworzy nadmiarowe kombinacje wiązań, często kompensowane przez skomplikowane algorytmy, a czasami nie. Assembly3 używa algorytmów do wykrycia i kompensacji nadmiarowych wiązań, ale zdecydowanie one nie są jeszcze dojrzałe. Dlatego w praktyce Assembly3 by uniknąć problemów należy być świadomym jak wiele stopni swobody (DOF) zostało użytych i które mogą być jeszcze zablokowane przez wiązania. Żadna część nie powinna być połączona przez wiązania używające więcej niż 6 stopni swobody. |
|||
: |
:Uwaga: Jeśli solver spotka kombinację której nie może rozwiązać, wyrzuci błąd. Jest bardzo trudno solverowi znaleźć co spowodowało problem, więc zwykle z tego wyrzuconego błędu nie będzie jasne ''gdzie'' jest ten problem. W skomplikowanych złożeniach może to prowadzić do uciążliwego poszukiwania problemu. Niestety nie ma prostego sposobu na uniknięcie tego. Jednak przydatna jest pełna świadomość jak działa system ''(np. zobacz [[#Elementy|Elementy]] poniżej)'', używanie komunikatywnych nazw dla wszystkich biorących udział komponentów i dodawanie kolejnych wiązań tylko gdy solver już rozwiąże dotychczasowe złożenie. Bardzo przydatnym do wyśledzenia problemu jest funkcja "Menu kontekstowe / Deaktywuj" każdego z wiązań. |
||
Wiązania |
Wiązania środowiska Złożenie 3 określają więzy pozycji lub orientacji pomiędzy dwoma [[#Elementy|Elementami]]. Niektóre wiązanie działają nawet więcej niż z dwoma [[#Elementy|Elementami]]. [[#Elementy|Elementem]] może być ściana, linia lub krawędź lub punkt części. Ogólnie wiązania definiowane są przez wybranie żądanych [[#Elementy|Elementów]] i późniejsze wybranie wiązania z [[#Paski_narz.C4.99dzi|paska narzędzi]] Wiązań. |
||
* |
* Rozwiązuje 6 stopni swobody, pozostawia 0 stopni swobody: |
||
** '''Blokada''': Wiązanie blokady ustala wszystkie stopni swobody dla danej ściany. Powinno być używane dla jednej części bazowej w każdym złożeniu. Można również włączyć funkcję "Blokada przesunięcia" ''(w pasku narzędzi)'', aby część nie mogła być przypadkowo przesunięta. Zazwyczaj nie ma znaczenia, która ściana / linia / punkt zostanie użyta do naprawy części. Należy również pamiętać, że blokada działa tylko w bezpośrednim złożeniu, tzn. w przypadku złożenia podrzędnego złożenie nadrzędne nadal wymagałoby zablokowanej części. |
|||
** '''Lock''': The lock constraint fixes all DOFs for a face. It should be used for one base part in each assembly. You may also want to enable the "MoveLock" function (in the tool bar) so that the part can not be moved accidentially. Normally it does not matter which face/line/point you use to fix a part. Also note that the lock is only valid for the direct assembly, i.e. in case of a sub-assembly the parent assembly would still require a locked part on its own. |
|||
**'''Dołączenie''': Sprawia, że układy współrzędnych obu elementów są zgodne dla wszystkich osi. Jest to najbardziej efektywna obliczeniowo funkcja i powinna być używana zawsze, gdy jest to możliwe. Zauważ, że możesz użyć właściwości elementu, aby skompensować przesunięcia i kąty, jeśli dwa [[#Elementy|elementy]] nie są idealnie wyrównane. |
|||
**'''Attachment''': Makes both elements coordinate systems equal for all axes. This is computation wise the most inexpensive function and should be used where ever possible. Note that you could use the element properties to compensate for offsets and angles if the two [[#Elements|elements]] are not perfectly aligned. |
|||
* |
* Rozwiązuje 5 stopni swobody, pozostawia 1 stopień swobody: |
||
** ''' |
** '''Płaszczyzna zbieżna''': ustala Tx,Ty,Tz, Rx,Ry. Tylko Rz jest wolne. Pozostaje obrót wokół normalnej przechodzącej przez ''środek płaszczyzny''. |
||
* |
* Rozwiązuje 4 stopnie swobody, pozostawia 2 stopnie swobody: |
||
** ''' |
** '''Wyrównanie osiowe''': ustala Tx,Ty, Rx,Ry. Tylko Tz, Rz są wolne. Pozostaje obrót wokół osi kształtu i translacja wzdłuż tej samej osi. Dwa wiązania ''Punkt na linii'' (jeśli dwa punkty są różne) dają ten sam rezultat. Wiązanie ''Współliniowo'' również. |
||
** '''Punkt na linii''': Eliminuje przesunięcia i rotację wzdłuż normalnych do linii odniesienia. Dozwolone jest tylko przesunięcie i obrót wzdłuż osi linii. |
|||
** '''PointOnLine''': This eliminates the translation and rotation along the normals to the reference line. Only the translation and rotation along the line axis is allowed. |
|||
* |
* Rozwiązuje 3 stopnie swobody, pozostawia 3 stopnie swobody: |
||
** ''' |
** '''Identyczna orientacja''': ustala Rx,Rz,Rz. Wszystkie T pozostają wolne. |
||
** ''' |
** '''Zbieżność punktów''': ustawia Tx,Ty,Tz. Wszystkie punkty R pozostają wolne. |
||
** ''' |
** '''Punkt na punkcie''' eliminuje 3 przesunięcia. |
||
** '''Wyrównanie płaszczyzny''': ustala Tz, Rx,Ry ''(w ruchu płaskim)''. Eliminuje to przesunięcia wzdłuż normalnej do płaszczyzny odniesienia oraz dwa obroty wokół osi tej płaszczyzny. |
|||
** '''Plane Alignment''': fixes Tz, Rx,Ry. In plane motion and Rz. This eliminates the translation along the normal to the reference plane and the two rotations around the axes of this plane. |
|||
* |
* Rozwiązuje 2 stopnie swobody, pozostawia 4 stopnie swobody: |
||
** ''' |
** '''Wielo równolegle''': rozwiązuje Rx,Ry. wszystkie T i Rz pozostają. Eliminuje to dwa obroty wokół osi płaszczyzny odniesienia. |
||
* |
* Rozwiązuje 1 stopień swobody, pozostawia 5 stopni swobody: |
||
** '''Punkt na płaszczyźnie''': rozwiązuje Tz. Eliminuje to przesunięcie wzdłuż normalnej do płaszczyzny odniesienia. |
|||
** '''Points in Plane''': Fixes Tz. This eliminates the translation along the normal to the reference plane. |
|||
** '''Odległość punktów''': ustala odległość między początkami elementów. |
|||
** '''Points Distance''': fixes the distance between the Element origins. |
|||
**: Daje to większą swobodę niż ''Punkt na płaszczyźnie''. |
|||
**: This gives you more freedom than ''Points in Plane'' |
|||
Inne |
|||
Other |
|||
* '''Punkty na okręgu''': ustala Tz i częściowo Tx,Ty. Unieruchamia przesunięcie punktu ''(lub kilku punktów)'' na okręgu lub powierzchni okręgu. Musisz wybrać okrąg jako drugi. To umożliwia wszystkie obroty i daje ograniczone przesunięcie w płaszczyźnie odniesienia okręgu. |
|||
* '''Points on Circle''': fixes Tz and partially Tx,Ty. Freezes the point translation (or several points) on a circle or disk area. You must pick the circle second. This leaves all rotations free and gives limited translation in the circle reference plane. |
|||
'': Uwaga: Na poniższej liście Tx,Ty,Tz i Rx,Ry,Rz są używane do opisania przesunięć i obrotów względem referencyjnych układów współrzędnych zaangażowanych Elementów. Nie zawsze jest to dokładne lub w pełni zdefiniowane, np. gdy mamy do czynienia z linią, nie jest określone, czy biegnie ona w kierunku X, Y czy pod jakimkolwiek kątem pomiędzy nimi. System ten jest używany dla zachowania powagi i łatwego porównania na korzyść poprawnej, ale bardziej złożonej definicji. Tak więc Z jest generalnie normalnym kierunkiem każdej zaangażowanej ściany. Proszę się nie krępować i zmodyfikować to, stosując lepsze podejście z poprawioną czytelnością.'' |
|||
'': Note: In the following list Tx,Ty,Tz and Rx,Ry,Rz are used to describe translations and rotations about the reference coordinate systems of the involved Element's. This is not always exact or fully defined, e.g. when a line is involved it is not defined if it runs in X, Y or any angle in betweeen. The system is used for bevity and easy comparison in favour of a correct but more complex definition. So Z is generally the normal direction of any faces involved. Please feel free to modify this with a better approach with improved readability.'' |
|||
{{top}} |
|||
[[#top|na początek strony]] |
|||
<span id="Elements"></span> |
|||
===Elementy=== |
|||
=== Elementy === |
|||
Elementy są specyficznym terminem w środowisku Assembly3 i ważne jest zrozumienie Elementów by zrozumieć jak Assembly3 powinno być używane. |
Elementy są specyficznym terminem w środowisku Assembly3 i ważne jest zrozumienie Elementów by zrozumieć jak Assembly3 powinno być używane. |
||
| Line 241: | Line 255: | ||
Spójrzmy na przykład |
Spójrzmy na przykład |
||
:Stwórz nowy plik i z środowiska Część dodaj prostopadłościan i walec. Ustawimy walec na prostopadłościanie. Najpierw utwierdzimy część bazową, w naszym przypadku prostopadłościan. Wybierz dolną ścianę prostopadłościanu i wybierz wiązanie " |
:Stwórz nowy plik i z środowiska Część dodaj prostopadłościan i walec. Ustawimy walec na prostopadłościanie. Najpierw utwierdzimy część bazową, w naszym przypadku prostopadłościan. Wybierz dolną ścianę prostopadłościanu i wybierz wiązanie "blokady odległości" ''(pierwsza ikona na [[#Toolbars|pasku]] wiązania)''. Wybierz górną ścianę walca i górną ścianę prostopadłościanu. Następnie wybierz wiązanie "Zbierzność płaszczyzn". W tym momencie walec zostanie przesunięty na prostopadłościan i w drzewie, pod "Constraints", zostanie dodany nowy listek z dwoma węzłami podrzędnymi. Dodatkowo te same węzły podrzędne zostały dodane pod "Elements". Jeśli twój walec jest w środku prostopadłościanu zamiast na prostopadłościanie, poprawmy to najpierw: wybierz węzeł podrzędny pod "Constraints", który wskazuje na ścianę walca i przy pomocy kliknięcia prawym przyciskiem myszy wybierz w menu kontekstowym "Flip Part". Teraz walec jest już ustawiony na prostopadłościanie. |
||
Kluczową rzeczą do zrozumienia jest to, że wiązanie działa na łączach do Elementów z listy w folderze drzewa "Elements". To pozwala na utrzymywanie nienaruszonej struktury wiązań podczas zmiany części. To jest bardzo trudne do zrozumienia bez przywołania przykładu. |
Kluczową rzeczą do zrozumienia jest to, że wiązanie działa na łączach do Elementów z listy w folderze drzewa "Elements". To pozwala na utrzymywanie nienaruszonej struktury wiązań podczas zmiany części. To jest bardzo trudne do zrozumienia bez przywołania przykładu. |
||
Spójrzmy ponownie na powyższy przykład |
Spójrzmy ponownie na powyższy przykład |
||
:Uwaga: upewnij się, że dodałeś |
:Uwaga: upewnij się, że dodałeś "Wiązanie blokady odległości" to prostopadłościanu, bo inaczej przykład będzie wyglądał myląco |
||
:W oknie CAD wybierz inną ścianę prostopadłościanu. W tej chwili pracujemy tylko w widoku drzewa. Przesuń |
:W oknie CAD wybierz inną ścianę prostopadłościanu. W tej chwili pracujemy tylko w widoku drzewa. Przesuń kursor myszki do drzewa, w miejsce gdzie prostopadłościan powinien zostać wybrany. Przeciągnij prostopadłościan do folderu "Elements". Upuść go na nazwę "Elements", a nie w żadne inne miejsce folderu - później zobaczymy dlaczego. Powinieneś zobaczyć kolejny Element dodany do listy "Elements". Teraz w folderze "Constraints" wybierz węzeł podrzędny dla ściany prostopadłościanu w wiązaniu "Zbieżności płaszczyzn" i usuń go. Wiązanie będzie pokazywać znak wykrzyknienia, ponieważ brakuje mu jednego Elementu. Zauważ, że usuwając Element w Wiązaniu ''nie'' usunęliśmy go z listy. Jest tak ponieważ wiązanie było tylko łączem do Elementu na liście. Teraz weźmy nowo dodany Element w liście "Elements" i przeciągnijmy go na wiązanie "Zbieżności płaszczyzn". W tym momencie walec przesunął się na drugą zaznaczoną ścianę Może być konieczne ponowne wybranie "Flip Part" z menu kontekstowego, jeśli walec znów znajduje się w środku prostopadłościanu. |
||
Wcześniejszy przykład pokazał, że możliwa jest zmiana Elementów wykorzystywanych do wiązania bez konieczności usuwania samego wiązania. W ten sam sposób możemy przenieść walec do całkowicie innej części. Po nieco dłuższym eksperymentowaniu z tym przykładem, zauważysz inne rzeczy, jak: |
|||
The example showed that without removing the constraint we can change the Elements that are used for the constraint. The same way we can move the cylinder to a totally different part. After playing around with this example a bit more, you will note some additional things as |
|||
* Jeśli zmienisz nazwę Elementu na liście, to nazwa ta zostanie zmieniona we wszystkich wiązaniach. |
|||
* If you rename an Element in the list, the name will be changed in all Constraints. |
|||
* Możesz użyć jednego Elementu z listy w kilku wiązaniach. |
|||
* you can use one Element in the list in several constraints. |
|||
* Możesz użyć Okna Właściwości Elementu by dodać '''Odsunięcie'''. W naszym przykładzie pozwala to przesunąć walec w stosunku do ściany prostopadłościanu. |
|||
* You can use the Property Window of an Element to add '''Offsets'''. In the example this could move the cylinder around on the cube face. |
|||
* Możesz użyć przycisku "Pokaż Układ Współrzędnych Elementu" na głównym pasku narzędzi by zobaczyć co "Menu kontekstowe / Flip Part" i "Menu kontekstowe / Flip Element" robią. Upewnij się, że obserwujesz co się dzieje w Oknie Właściwości. |
|||
* you can use the "Show Element Coordinate System" button in the main toolbar to see what 'ContextMenu/Flip Part' and 'ContextMenu/Flip Element' are doing. Be sure to look what happens in the Property Window. |
|||
* Możesz dodać wiązanie w całkowicie innej kolejności: najpierw dodaj kilka Elementów do "Listy Elementów" ''(nadawanie nazw jest przydatne, np. "Górna Ściana Prostopadłościanu czy "Przednia Ściana Prostopadłościanu")'' a następnie dodaj wiązanie bez zaznaczania czegokolwiek - będzie ono pustym wiązaniem. Potem przeciągnij Elementy z listy "Elementów". Wynik będzie takim sam jak po tym co zrobiliśmy w pierwszym przykładzie. Po wykonaniu tego ćwiczenia natura działania wiązań z Elementami powinna stać się jasna. |
|||
* you can add a constraint in a totally different order: First add some Elements to the 'Elements List' (naming is useful, e.g. "Cube Top Face" or "Cube Front Face"), then add a constraint without selecting anything - it will be an empty constraint. Then drag Elements from the 'Elements' list. The result is the same than what we did in the first example. After doing that exercise the nature of how constraints work with Elements should be clear. |
|||
* Możesz zmienić istniejące wiązanie pomiędzy istniejącymi Elementami po prostu przez wybranie innej pozycji w właściwości Okno Właściwości / ConstraintType. |
|||
* you can change an existing constraint between existing elements by just select a different item in the PropertyWindow/ConstraintType property. |
|||
{{top}} |
|||
= |
<span id="Compatibility"></span> |
||
== Zgodność == |
|||
Złożenie 3 zostało zainspirowane przez [[Assembly2_Workbench/pl|Złożenie 2]], ale nie jest z nim kompatybilne. Jeśli masz starsze modele wykonane w środowisku Złożenie2, powinieneś zostać przy FreeCAD 0.16 i używać środowiska Złożenie 2. |
|||
Nowe modele wykonane przy użyciu środowiska Złożenie 3 powinny być otwierane i edytowane tylko w tym środowisku pracy. |
|||
New models developed with Assembly3 should only be opened and edited with this workbench. |
|||
Mimo, że mogą mieć podobne narzędzia, środowisko Złożenie 3 nie jest zgodne ze środowiskiem [[A2plus_Workbench/pl|A2plus]] ani [[Assembly4_Workbench/pl|Złożenie 4]]. Modele stworzone w tych środowiskach powinny być otwierane tylko w odpowiadających im środowiskach. |
|||
{{top}} |
|||
<span id="Installation"></span> |
|||
== Testing == |
|||
==Instalacja== |
|||
Środowisko pracy [[Assembly3_Workbench/pl|Złożenie 3]] jest dostępne ''(od marca 2022)'' poprzez [[Std_AddonMgr/pl|Menadżer dodatków]]. Wszelkie zależności Złożenie 3 od stron trzecich powinny być zarządzane automatycznie przez menedżera dodatków. |
|||
<span id="Alternate_installations"></span> |
|||
You can test it in two ways: |
|||
====Instalacje alternatywne==== |
|||
* A special fork of FreeCAD made by realthunder; see [https://github.com/realthunder/FreeCAD_assembly3/releases FreeCAD_assembly3 releases]. This fork is based on a particular commit of the master branch of FreeCAD, but it also has additional features currently not present in the master branch. Due to this fork being based on a particular development snapshot, it does not have the latest features merged daily to the master branch. |
|||
* The development [[AppImage|AppImage]]; this is based on the current master branch, and includes the dependencies needed for working with Assembly3 such as the SolveSpace solver. |
|||
Istnieją dwa alternatywne sposoby instalacji środowiska pracy Złożenie 3: |
|||
Since the AppImage only works for Linux, for Windows users at the moment the only option to test Assembly3 is the first option (realthunder's fork). |
|||
* Specjalny fork programu FreeCAD wykonany przez użytkownika realthunder, zobacz [https://github.com/realthunder/FreeCAD/releases FreeCAD_assembly3 dostępne wydania na GitHub]. Ten fork jest oparty o konkretnym commit z głównej gałęzi FreeCAD, ale posiada również dodatkowe funkcje, które obecnie nie są obecne w głównej gałęzi. Ze względu na to, że to rozwidlenie jest oparte na konkretnym zrzucie rozwojowym, nie posiada najnowszych funkcji scalanych codziennie do gałęzi głównej. |
|||
* Rozwojowy [[AppImage/pl|AppImage]], jest oparty na aktualnej gałęzi głównej i zawiera zależności potrzebne do pracy ze środowiskiem Złożenie 3, takie jak solver SolveSpace. |
|||
Ponieważ AppImage działa tylko dla Linuksa, dla użytkowników Windows ''(którzy chcą alternatywnie zainstalować to środowisko pracy)'' jedyną możliwością przetestowania Złożenie 3 jest pierwsza opcja ''(fork realthunder-a)''. |
|||
[[#top|top]] |
|||
{{top}} |
|||
== HowTo == |
|||
<span id="HowTo"></span> |
|||
=== Get Started === |
|||
==Jak== |
|||
There are many ways to create an assembly with Assembly3. Here is the most simple one you can do. |
|||
<span id="Get_Started"></span> |
|||
===Zaczynamy=== |
|||
Istnieje wiele sposobów na stworzenie złożenia za pomocą środowiska Złożenie 3. Oto najprostszy z nich, który możesz zastosować. |
|||
:[[File:Assembly3_Example-GettingStarted.jpg|600px]] |
:[[File:Assembly3_Example-GettingStarted.jpg|600px]] |
||
:''Wynik końcowy przykładu wprowadzającego. Na obrazku zaznaczono środowisko pracy Złożenie 3, więc widoczne są jego liczne paski narzędzi. Zwróć uwagę, że pionowy "Pasek zakładek" po lewej stronie widoku drzewa jest dodatkiem, który nie jest zawarty w standardowym FreeCAD (ale może być zainstalowany za pomocą Menadżera dodatków).'' |
|||
:''Final Result of the Getting Started Example. In the image the Assembly3 Worksbench is selected, so its multiple toolbars are visible. Note that the vertical "TabBar" left of the tree view is an AddOn Workbench that is not contained in standard FreeCAD (but can be installed with the Addon-Manager).'' |
|||
* Naciśnij przycisk {{Button|[[Image:Std_New.svg|16px]] [[Std_New/pl|Nowy]]}}, aby utworzyć nowy plik FreeCAD. |
|||
* Zmień środowisko pracy na [[Image:Assembly3_workbench_icon.svg|16px]] [[Assembly3_Workbench/pl|Złożenie 3]]. |
|||
* Wybierz przycisk {{Button|[[Image:Assembly_New_Assembly.svg|16px]] [[Assembly3_CreateAssembly/pl|Utwórz złożenie]]}} |
|||
* Zmień środowisko pracy na [[Image:Workbench_Part.svg|16px]] [[Part_Workbench/pl|Część]] i dodaj [[Image:Part_Cylinder.svg|16px]] [[Part_Cylinder/pl|walec]] i [[Image:Part_Box.svg|16px]] [[Part_Box/pl|sześcian]]. |
|||
* [[Image:Std_Save.svg|16px]] [[Std_Save|Zapisz]] plik z dowolną nazwą, którą wybierzesz. [[Image:Std_CloseActiveWindow.svg|16px]] [[Std_CloseActiveWindow/pl|Zamknij]] i [[Image:Std_Open.svg|16px]] [[Std_Open/pl|Otwórz ...]] ponownie plik. |
|||
Widok drzewa powinien wyglądać tak jak poniżej ''(0.20.pre i Link Branch)'': |
|||
[[Image:Assembly3 Example-Tree-01.png|300px]] [[Image:Assembly3 Example-Tree-02.png|280px]] |
|||
* Teraz ''Przeciągnij i upuść'' za pomocą myszki oba obiekty '''Walec''' i '''Sześcian''' do folderu '''Części''. Zostaną one przeniesione do tego folderu. |
|||
*: Jest to najszybszy sposób i odpowiedni dla prostych przypadków, takich jak ten. Lepszym sposobem jest użycie obiektów łączących: |
|||
*: Wybierz obiekty '''Sześcian''' i '''Walec''', a następnie {{Button|[[Image:Std LinkMake.svg|16px]] [[Std LinkMake/pl|Utwórz łącze]]}} albo z '''menu kontekstowego''' ''(-> Akcje z łączami -> Utwórz łącze)'' lub panelu '''Structure'''. |
|||
*: Powoduje to dodanie dwóch obiektów linków. Następnie ''Przeciągnij i upuść'' te obiekty do folderu '''Części'''. |
|||
* Kliknij obie górne powierzchnie '''Walca''' i '''Sześcianu''' ''(trzymając wciśnięty klawisz {{KEY|Ctrl}} (Cmd na Macu))'' |
|||
* Zmień środowisko pracy na [[Image:Assembly3_workbench_icon.svg|16px]] [[Assembly3_Workbench/pl|Złożenie 3]]. |
|||
* Wybierz przycisk {{Button|[[Image:Assembly_ConstraintCoincidence.svg|16px]] [[Assembly3_ConstraintCoincidence|Zbieżność płaszczyzn]]}} z [[#G.C5.82.C3.B3wny_pasek_wi.C4.85za.C5.84|głównego paska narzędzi wiązań]]. |
|||
Teraz części powinny być połączone ze sobą i Twoje drzewo powinno wyglądać tak jak poniżej ''(0.20.pre i Link Branch)'': |
|||
[[Image:Assembly3 Example-Tree-03.png|300px]] [[Image:Assembly3 Example-Tree-04.png|280px]] |
|||
* Kliknij prawym przyciskiem myszy '''_Element''' ''(albo jeden z dwóch)'' i wybierz opcję '''Przerzuć część'''. |
|||
Teraz '''walec''' powinien znajdować się na wierzchu '''sześcianu'''. Jeśli całość jest odwrócona do góry nogami, wróć i wybierz '''Odwróć część''' na drugim elemencie. |
|||
: Pominęliśmy jeden ważny krok, który powinien być wykonywany w większych złożeniach: Zablokowanie części bazowej. |
|||
: Oznacza to zdefiniowanie jednej części, która nie powinna być przesuwana przez wiązania. W tym przykładzie używamy do tego celu '''sześcianu''': |
|||
:* Wybierz dolną ścianę '''sześcianu'''. Tylko dolną ściankę, nie cały '''sześcianu''''. |
|||
:* wybierz wiązanie {{Button|[[Image:Assembly ConstraintLock.svg|16px]] [[Assembly3_ConstraintLock/pl|zablokowania]]}} z menu [[#G.C5.82.C3.B3wny_pasek_wi.C4.85za.C5.84|Główny pasek wiązań]]. |
|||
Gotowe. |
|||
Gotowe drzewo złożenia powinno wyglądać tak ''(0.20.pre i Link Branch)'': |
|||
[[Image:Assembly3 Example-Tree-05.png|300px]] [[Image:Assembly3 Example-Tree-06.png|280px]]: |
|||
Jeśli chcesz, możesz przesunąć wiązanie '''Zablokowania''' w górę drzewa. Użyj przycisku {{Button|[[Image:Assembly_TreeItemUp.svg|16px]] [[Assembly3_MoveItemUp/pl|Przesuń element do góry]]}} na [[#G.C5.82.C3.B3wny_pasek_wi.C4.85za.C5.84|Głównym pasku narzędzi]]. |
|||
'''Uwaga:''' wszystkie nowe pliki zewnętrzne muszą być '''zapisane''', '''zamknięte''' i ponownie '''otworzone''' przynajmniej raz, aby środowisko Złożenie 3 mogło je odnaleźć. |
|||
: Bez tego FreeCAD nie może przekazać uchwytu pliku do środowiska pracy Złożenie 3 i nie znajdzie on nowej części. |
|||
: Gdy wszystkie części znajdują się w tym samym pliku, należy '''zapisać''', '''zamknąć''' i ponownie '''otworzyć''' również ten plik. |
|||
{{top}} |
|||
* Create a new FreeCAD file |
|||
* Select assembly Workbench. Select ''CreateAssembly'' (first icon) |
|||
* Select Part Workbench and add a cylinder and a cube |
|||
* Save the file with any filename you like. Close and open and the file. |
|||
*: The tree view should look like this |
|||
{{Code|code= |
|||
Assembly |
|||
Constraints |
|||
Elements |
|||
Parts |
|||
Cylinder |
|||
Cube |
|||
}} |
|||
* Now Draw&Drop with the mouse both ''Cylinder'' and ''Cube'' onto the ''Parts'' folder. They are moved into that folder. |
|||
*: That is the quickest way. Please note that a ''better'' way is to open the Context menu on both and select ''ContetxMenu/LinkActions/MakeLink''. This adds two link files. Then Drag/Drop the link files to the ''Parts'' folder. For simple cases like this it does not really matter. |
|||
* Click both top surfaces of Cylinder and Cube (keep Ctrl pressed) |
|||
* Select assembly Workbench. Select "PlaceCoincident" from the Constraint [[#Toolbar|Toolbar]]. |
|||
*: Now the parts should be joined into each other and your tree should look like this |
|||
{{Code|code= |
|||
Assembly |
|||
Constraints |
|||
PlaneConicident |
|||
_Element |
|||
_Element001 |
|||
Elements |
|||
_Element |
|||
_Element001 |
|||
Parts |
|||
Cylinder |
|||
Cube |
|||
}} |
|||
* Right click "_Element" (any of the two) and select "Flip Part". |
|||
*: Now the Cylinder should be on top of the box. If the whole thing is upside down, go back and select "Flip Part" on the other Element. |
|||
We omitted one important step that should be done in larger assemblies: locking a base part. That means define one part that should not be moved by constraints. In your case we use the cube for that: |
|||
* Select the lower face of the cube. Only the lower face, not the whole cube. |
|||
* select the "Lock" constraint from the constraint tool bar |
|||
*: The finished assembly tree should look like in the image above |
|||
Done.<br> |
|||
If you like you can move the "Locked" constraint upwards in the tree. Use the "MoveItemUp" button on the Main [[#Toolbar|Toolbar]] for that. |
|||
<span id="Add_an_Offset"></span> |
|||
Note: all new external files must be saved, closed and re-opend at least once, so that Assembly3 can find it. Without doing that FreeCAD can not give a file handle to the Assembly3 Workbench and it can not find the new part. When all parts are in the same file, you should save and re-open the file. |
|||
===Dodaj odsunięcie=== |
|||
Złożenie 3 nie oferuje funkcji przesunięcia w stosunku do stałych w sposób, w jaki robi to środowisko [[A2plus_Workbench/pl|A2plus]] lub inne narzędzia CAD. Zamiast tego oferuje bardziej ogólny i elastyczny system do dodawania odsunięć, przemieszczeń, ale także kątów. |
|||
[[#top|top]] |
|||
* Dodaj odsunięcie we właściwościach jednego [[#Elementy|elementu]] [[#Wiązania|wiązania]]. |
|||
=== Add an Offset === |
|||
*: możesz wybrać, który z tych dwóch chcesz użyć. |
|||
Assembly3 does not offer Offset with the constaints in the way the [[A2plus_Workbench|A2plus Workbench]] or other CAD tools do. Instead it offers a more general and flexible system to add offsets translations but also angles. |
|||
Przykład: |
|||
* Add the offset in the properties of one [[#Elements|Elements]] of a [[#Constraint|Constraint]]. |
|||
* dodaj 2 sześciany do złożenia i wybierz ich powierzchnie boczne. |
|||
*: you can choose which one of the two you want to use. |
|||
* wybierz "Zbieżność płaszczyzn". Sześciany zostaną przymocowane wewnątrz siebie. |
|||
* wybierz jeden element i ''w menu podręcznym / Obróć część''. Sześciany zostaną dołączone obok siebie. |
|||
* wybierz jedną właściwość elementu "Odsunięcie / Pozycja / Zz" i ustaw jej wartość na {{Value|5mm}}. Sześciany będą oddalone od siebie o 5mm. |
|||
Przetestuj z innymi osiami lub polami kąta / osi. Sprawdź również, czy uzyskasz ten sam rezultat używając drugiego elementu. |
|||
Podobnie postępujemy dla wszystkich innych wiązań. |
|||
{{top}} |
|||
Example: |
|||
* Add 2 cubes to an assembly and select their side faces. |
|||
* select "PlaneCoincident". The cubes will be attached inside each other. |
|||
* select one Element and ''ContextMenu/Flip Part''. The cubes will be attached side-by-side. |
|||
* select one Element property Offset/Position/Zz and set to 5mm. The cubes will be 5mm apart. |
|||
:* Test with other axes or the angle/axis fields. Also verify that you get the same result when using the other Element. |
|||
This is the same approach for all other constraints. |
|||
<span id="Solve_a_Solver_Failure"></span> |
|||
[[#top|top]] |
|||
==Rozwiąż niepowodzenie solvera=== |
|||
Zdarza się to często, gdy części są nadmiernie związane, tzn. mają zablokowanych więcej niż 6 stopni swobody. |
|||
=== Solve a Solver Failure === |
|||
This often happens when parts are over-constraints, i.e. more than 6 DOF are locked. |
|||
Najprostszym sposobem na znalezienie problemu jest kliknięcie odpowiednich wiązań w drzewie i wybranie z ''menu podręcznego / Wyłącz'' i ponowne obliczenie. Dobrze jest znać ostatnio dodane wiązania przed niepowodzeniem solvera i po prostu je wycofać. |
|||
The easiest way to find the problem is to click relevant constraints in the tree and select ''ContextMenu/Disable'' and re-calculate. It is helpful to know the last added constraints before the solver failed and just undo them. |
|||
Uwaga: ponieważ Złożenie 3 próbuje kompensować nadmiernie związane elementy niejawnie, czasami problem jest wywoływany przez nowe wiązanie, ale przyczyna leży gdzie indziej. Zanim usuniesz wszystko i zaczniesz od nowa, pamiętaj, że możesz ponownie użyć elementów. Jeśli je nazwiesz, możesz zidentyfikować wymagane elementy i ponownie zbudować wiązania bez używania widoku 3D. Zobacz sekcję [[#Elementy|elementy]] powyżej. |
|||
Note: as Assembly3 tries to compensate for over-constraint parts behind the scenes, sometimes the problem is just triggered by a new constraint but the root cause is somewhere different. Before deleting all and starting again, remember that you can re-use Elements. If you named them you can identify the required elements and re-build the constraints without using the 3D view at all. See [[#Elements|Elements]] seciton above. |
|||
{{top}} |
|||
<span id="Replace_a_part_or_rename_a_filename"></span> |
|||
=== Replace a part or rename a filename === |
|||
===Zastępowanie części lub zmiana nazwy pliku=== |
|||
When a part is removed or when a filename changes, the assembly breaks, it can not longer be solved and the solver will issue the message "Inconsistent constraints". The solver marks invalid Elements and Constrains with a question mark in the tree. |
|||
W przypadku usunięcia części lub zmiany nazwy pliku, złożenie ulega uszkodzeniu i nie może być rozwiązane, a solver wyświetli komunikat " Niespójne wiązania". Solver oznacza niepoprawne Elementy i Wiązania znakiem zapytania w drzewie. |
|||
One way to solve this is to just delete all invalid constraints and elements, import the new part and redo everything. But there is a better way: |
|||
Jednym ze sposobów rozwiązania tego problemu jest po prostu usunięcie wszystkich niepoprawnych wiązań i elementów, zaimportowanie nowej części i ponowne wykonanie wszystkiego. Ale jest też lepszy sposób: |
|||
* Rename a file |
|||
*# Use a file manager and copy the file you want renamed. Then give the new name to the copy. |
|||
*# Open the copy in FreeCAD. The assembly and the old file should also be open |
|||
*# Select the old object in the tree and click to change the propery "Linked object" (it does contain the old filename) |
|||
*# A list dialog will open containing all open parts. It shows the filenames and objects of each part. The old part and object is selected. Locate the renamed part in the tree and select the same object in the new part. Then confim the selection. |
|||
*# Delete the old part in the tree. Also the file can be deleted now. |
|||
*# Constraints and elements of te old part became invalid. Open the constraint or Elements list in the tree. Then sequentially |
|||
*#* select each element surface on the new part. An item in the tree will be highliged. |
|||
*#* Take that item and drag&drop it over the old element (either in the element list or in one of the constraints where it was used). That element should become valid. |
|||
*#* Repeat the procedure for the remaining elements. Often a single element is enough to allow Assembly3 to identify the remaining elements of the part automatically. |
|||
*#* If an element was assigned to the wrong surface by accident, just repeat with the correct surface. |
|||
*# Change the object name in FreeCAD, if desired |
|||
* Zmiana nazwy pliku. |
|||
*# Użyj menedżera plików i skopiuj plik, którego nazwę chcesz zmienić. Następnie nadaj nową nazwę kopii. |
|||
*# Otwórz kopię w programie FreeCAD. Złożenie i stary plik również powinny być otwarte. |
|||
*# Zaznacz stary obiekt w drzewie i kliknij, aby zmienić właściwość "Połączony obiekt" ''(zawiera on starą nazwę pliku)''. |
|||
*# Zostanie otwarte okno dialogowe z listą wszystkich otwartych części. Pokazuje nazwy plików i obiektów każdej części. Stara część i obiekt są zaznaczone. Odszukaj w drzewie zmienioną część i wybierz ten sam obiekt w nowej części. Następnie zatwierdź wybór. |
|||
*# Usuń starą część w drzewie. Również plik może być teraz usunięty. |
|||
*# Wiązania i elementy starej części stały się nieprawidłowe. Otwórz listę wiązań lub elementów w drzewie. Następnie kolejno . |
|||
*#* wybierz każdą powierzchnię elementu na nowej części. Element w drzewie zostanie podświetlony. |
|||
*#* Weź ten element i przeciągnij go nad stary element ''(albo na liście elementów, albo w jednym z wiązań, gdzie był używany)''. Ten element powinien stać się prawidłowy. |
|||
*#* Powtórz tę procedurę dla pozostałych elementów. Często wystarczy jeden element, aby środowisko Złożenie 3 automatycznie zidentyfikowało pozostałe elementy części. |
|||
*#* Jeżeli element został przypadkowo przypisany do niewłaściwej powierzchni, wystarczy powtórzyć czynność z właściwą powierzchnią. |
|||
*# Zmień nazwę obiektu w programie FreeCAD, jeśli chcesz. |
|||
* Wymiana części na inną. |
|||
* Replace a part with another part |
|||
*: ''która jest na tyle podobna do oryginalnej części, że pierwotne wiązania nadal mają sens, oczywiście''. |
|||
*: ''which is simular enough to the original part that the original constraints still make sense, of course'' |
|||
*# Skasuj starą część w drzewie. Również plik może zostać usunięty. |
|||
*# Delete the old part in the tree. Also the file can be deleted. |
|||
*# Wiązania i elementy starej części stały się niepoprawne. Otwórz listę wiązań lub elementów w drzewie. |
|||
*# Constraints and elements of te old part became invalid. Open the constraint or Elements list in the tree. |
|||
*#* Wybierz powierzchnię elementu na nowej części. Element w drzewie zostanie podświetlony. |
|||
*#* Select an element surface on the new part. An item in the tree will be highliged. |
|||
*#* |
*#* Wybierz ten element i przeciągnij go nad stary element ''(albo na liście elementów, albo w jednym z wiązań, gdzie był używany)''. Ten element powinien stać się poprawny. |
||
*#* Powtórz tę procedurę dla pozostałych elementów. |
|||
*#* repeat the procedure for the remaining elements. |
|||
*#* Jeśli element został przypadkowo przypisany do niewłaściwej powierzchni, powtórz procedurę z właściwą powierzchnią. |
|||
*#* If an element was assigned to the wrong surface by accident, just repeat with the correct surface. |
|||
*# |
*# Zmień nazwę obiektu w programie FreeCAD, jeśli chcesz. |
||
'''Uwagi<br> |
|||
* Nie są one tak skomplikowane, jak mogłoby się wydawać. Po 2-3 razach powinny stać się drugą naturą i być naprawdę łatwe do wykonania. |
|||
* To nie tylko zwykle sposoby szybsze niż usuwanie i ponowne wykonywanie wiązań, ale także bezpieczniejsze, ponieważ element mógł być użyty w złożeniu nadrzędnym. Usunięcie oryginału zniszczyłoby to powiązanie, ponowne przypisanie zachowałoby je. |
|||
* Również ta procedura staje się naprawdę szybka i łatwa do wykonania, jeśli wiązania i elementy są nazwane. Nie ma potrzeby zgadywania, gdzie powierzchnie powinny być przeciągnięte i upuszczone, ponieważ nazwy mówią same za siebie ''(zobacz sekcję [[#Wskaz.C3.B3wki_i_porady|Wskazówki i porady]])''. |
|||
''' |
|||
{{top}} |
|||
''Notes<br> |
|||
* They are not as complicated as it may seem here. After 2-3 times they should become second nature and feel really easy to do. |
|||
* Its not only usually ways quicker than deleting and re-doing constraints, its also safer because an element could have been used in a parent assembly. Deleting the original would destroy that link, re-assingning would keep it. |
|||
* Also this procedure becomes really quick and easy to do if constraints and elements are named. There is no guessing where the surfaces should be dragged&dropped to because the names tell it (see [[#Tips & Tricks|Tips & Tricks]]). |
|||
'' |
|||
<span id="Tips_&_Tricks"></span> |
|||
[[#top|top]] |
|||
===Wskazówki i porady=== |
|||
* Używanie hierarchicznych złożeń pomaga uniknąć problemów z solverami i zachować płynność modelu. Można zamrozić podzespół jednym kliknięciem i w ten sposób łatwo zaoszczędzić zasoby procesora ''(użyj menu kontekstowego w drzewie)''. Podczas wczytywania zespołu Assembly3 nie musi otwierać zewnętrznych plików dla zamrożonych podzespołów, dzięki czemu drzewo jest zwarte. |
|||
=== Tips & Tricks === |
|||
* Bardzo pomocne jest wyrobienie sobie nawyku nadawania nazw elementom i wiązaniom. Użyj klawisza {{KEY|F2}} aby zrobić to szybko na drzewie. Bardzo przydatne są narzędzia do sortowania drzewa w głównym pasku narzędzi. Zespół z w pełni nazwanymi wiązaniami i elementami jest bardzo łatwy do zrozumienia dla innych osób lub dla siebie, gdy przeglądasz starszy plik. |
|||
* Using hierarchical assemblies helps in avoiding solver issues and keeping you model fluid. You can freeze a subassembly with one click and save CPU resources easily (use the context menu in the tree). When loading an assembly Assembly3 does not need to open external files for frozen subassemblies which keeps the tree compact. |
|||
*: Przykłady dla nazw wiązań dla tabeli: "Align_FrontLegs", "Align_FrameBottom-LegTops", a nazwami elementów mogą być "Leg1_Top" lub "TableTop_Front", "TableTop_Left". |
|||
* Is very helpful to make it a habit to name the elements and constraints. Use the {{KEY|F2}} key to do this quickly in the tree. You will find the tree sorting tools in the main toolbar very useful. An assembly with fully named constraints and elements is very easy to understand for other people or for oneself when looking at an older file. |
|||
* Należy pamiętać, że gdy zewnętrzne pliki zostaną otwarte przez złożenie, nie jest możliwe łatwe ich ponowne zamknięcie bez zamykania złożenia. Ponieważ złożenie utrzymuje otwarte pliki w tle, zakładka może zniknąć, ale plik pozostaje widoczny w drzewie. Jeśli masz kilka warstw podzespołów, staje się prawie niemożliwe, aby zamknąć pojedyncze pliki. To zachowanie może się zmienić, ale do tego czasu możliwym podejściem może być regularne używanie komend {{MenuCommand|Plik → Zapisz wszystkie}} i {{MenuCommand|Plik → Zamknij wszystkie}} w celu wyczyszczenia drzewa przed pracą nad innym złożeniem podrzędnym. |
|||
*: Examples for constraint names for a table could be "Align_FrontLegs", "Align_FrameBottom-LegTops" and element names could be "Leg1_Top" or "TableTop_Front", "TableTop_Left". |
|||
*: ''Przykład: Załóżmy, że masz dużą maszynę CNC z głównym złożeniem i złożeniem podrzędnym dla każdego modułu. Gdy główne złożenie jest otwarte, może otworzyć dosłownie setki plików aż do pojedynczego łożyska kulkowego. Przed rozpoczęciem pracy na złożeniu podrzędnym szafy elektroniki maszyny jest to dobry pomysł, aby zapisać i zamknąć wszystkie pliki, aby uzyskać puste drzewo. Następnie otwórz tylko złożenie podrzędne dla szafy elektroniki. To otworzy wszystkie pliki, których potrzebuje, ale tylko te. |
|||
* Please note that once external files are opened by an assembly its not possible easy to close them again without closing the assembly. Since the assembly keeps open those files in the backgound, the tab may disappear but the file remains visible in the tree. If you have several layers of subassemblies it becomes close to impossible to close single files. This behaviour may change, but until then a possible approach could be to regulary use the commands ''File/Save All'' and ''File/Close All'' to clean up the tree before working on another sub-assembly. |
|||
* Używanie zewnętrznych plików ułatwia ponowne użycie części lub wersjonowanie części za pomocą systemów takich jak git lub subversion. Przepływ pracy w FreeCAD ze Złożeniami jest całkiem taki sam jak z plikami, które mają wszystkie części w tym samym pliku. Przy częstej wymianie plików z innymi stronami, pojedyncze pliki mogą być wygodniejsze. |
|||
*: ''Example: consider you have a large CNC machine with a main assembly and a subassembly for each module. Once you have the main assembly open it may open literally hundreds of files down to a single ball bearing. Before working on the subassembly of the electronics cabinet of the machine it is a good idea to save and close all files to get an empty tree. Then open just the subassembly for the electronics cabinet. This will open all file it needs but ony those. |
|||
* Mnożenie połączonych części. Jeśli dodałeś link do złożenia, będzie on miał wartość właściwości o nazwie "Liczba elementów", domyślnie 0. Jeśli ustawisz ją na wartość 3, otrzymasz 3 wystąpienia tej części. Będą one dodane do katalogu podrzędnego i mogą być używane jak w pełni oddzielne części. Użyj tej funkcji, aby utrzymać niski ślad danych w pliku, ponieważ część jest zapisywana tylko raz. Każde wystąpienie zawiera tylko różnice. |
|||
* Using external files makes it easier to re-use a parts or do part versioning with systems like git or subversion. The workflow in FreeCAD with Assembly feels quite the same as with files that have all parts in the same file. For exchanging files often with other parties, single files might be more convenient. |
|||
* Wstawianie wielu części, np. śrub, za pomocą jednego kliknięcia. Sprawdź [https://github.com/realthunder/FreeCAD_assembly3/wiki/Constraints-and-Solvers Assembly3 Wiki] na stronie Github. Jest to nie tylko oszałamiająca funkcja (nawet trochę magiczna), ale naprawdę bardzo przydatna. |
|||
* Multiply linked parts. If you added a link into the assembly, it will have a property value named "Element Count", default 0. If you set this to 3 you get 3 instances of that part. They will be added into a subfolder and can be used like fully separte parts. Use this feature to keep the data footprint of your file low, because the part is saved only once. Each instance only contain the differences. |
|||
* Insert multiple parts, e.g. Screws, with one click. Check out the [https://github.com/realthunder/FreeCAD_assembly3/wiki/Constraints-and-Solvers Assembly3 Wiki] on the Github site. This is not only a stunning function (even a bit magic), but really really useful. |
|||
* Użycie [https://github.com/triplus/TabBar Paska zakładek] przyspiesza pracę z montażem. Dzięki temu dodajemy pasek narzędzi z jednym przyciskiem dla każdego środowiska pracy. Możesz sortować pasek narzędzi i umieścić go gdziekolwiek chcesz. Wielu ludzi umieszcza go pionowo po lewej stronie, tuż obok widoku drzewa. Jeśli masz Złożenie 3, Część, Projekt Części i inne często używane narzędzia blisko góry, przełączanie się pomiędzy nimi staje się niezwykle proste. |
|||
* Using the [https://github.com/triplus/TabBar TabBar Workbench] speeds up working with assembly. This adds a Toolbar with one button for each workbench. You can sort the toolbar and can put it where every you want it. Many people put it vertically on the left side just beside the tree view. Of you have Assembly3, Part, PartDesign and other often used workbenches close to the top switching between them becomes extremely easy. |
|||
{{top}} |
|||
<span id="Links"></span> |
|||
[[#top|top]] |
|||
==Odnośniki internetowe== |
|||
* [[App_Link/pl|App: Odnośnik]] obiekt, dzięki któremu działa środowisko Złożenie 3. |
|||
== Links == |
|||
* [https://github.com/realthunder/FreeCAD_assembly3 FreeCAD assembly3] repozytorium i dokumentacja. |
|||
* [https://forum.freecadweb.org/viewtopic.php?f=20&t=25712 podgląd Złożenie 3], duży wątek dyskusyjny. |
|||
* [http://help-freecad-jpg87.fr/02_ass_ind.php Przewodnik dla środowiska Złożenie 3] autorstwa jpg87. |
|||
* Poradniki dotyczące [[Tutorial_KinematicAssembly/pl|Złożenia kinematycznego]], [[Tutorial_KinematicSkeleton/pl|Szkieletu kinematycznego]] oraz dopasowania [[Tutorial_KinematicController/pl|Sterownika kinematycznego]]. |
|||
* [https://forum.freecadweb.org/viewtopic.php?f=20&t=34583 Aktualny status Złożenia]. |
|||
* [[External_workbenches/pl|Zewnętrzne środowiska pracy]]. |
|||
* [[App_Link|App Link]] object that makes Assembly3 work. |
|||
* [https://github.com/realthunder/FreeCAD_assembly3 FreeCAD_assembly3] repository and documentation. |
|||
* [https://forum.freecadweb.org/viewtopic.php?f=20&t=25712 Assembly3 preview], big discussion thread. |
|||
* [https://forum.freecadweb.org/viewtopic.php?f=36&t=29562 Test tutorial for Assembly 3 WB] by jpg87. |
|||
* [https://forum.freecadweb.org/viewtopic.php?f=20&t=34583 Current Assembly Status] |
|||
* [[External_workbenches|External workbenches]] |
|||
* [[Assembly_project|Old Assembly project]] development plan, to get acquainted with the history of the issue. |
|||
{{Userdocnavi{{#translation:}}}} |
{{Userdocnavi{{#translation:}}}} |
||
Latest revision as of 04:11, 30 March 2023

Wprowadzenie
Środowisko pracy Złożenie 3 jest zewnętrznym środowiskiem pracy, które jest używane do wykonywania złożeń różnych części zawartych w jednym lub wielu dokumentach. Środowisko to bazuje na kilku zmianach funkcji rdzenia FreeCAD w wersji 0.19 (np. App Link). Dlatego środowisko Złożenie 3 nie może być używane ze starszymi wersjami programu.
Głównymi cechami środowiska Złożenie 3 są:
- dynamiczny/interaktywny solver. Oznacza to, że możesz przesuwać części myszką, podczas gdy solver będzie ograniczał ruch. To pozwala na przykład, na połączenie koła z osią i interaktywne poruszanie kołem przy pomocy myszki.
- łącza. To oznacza, że możesz używać pojedynczej części, np wkrętu, wielokrotnie w złożeniu (w różnych miejscach) bez kopiowania geometrii.
- łącza zewnętrzne. Możliwe jest posiadanie dokumentu FreeCAD zawierającego tylko złożenie, a nie części. Każda z części może być osobnym plikiem. Pliki mogą znajdować się nawet w bibliotece lub gdziekolwiek indziej w systemie plików. Jedynym wymogiem jest to, że ten plik musi być załadowany, kiedy tworzone jest łącze. Po utworzeniu łącza, plik musi być otwarty to wykonywania aktualizacji łączy dotyczących tego pliku. Assembly3 rozwiązuje to przez otwieranie plików w tle, gdy jest to konieczne.
- złożenia hierarchiczne. W prawdziwym życiu złożenia mechaniczne mogą składać się z złożeń podrzędnych. One mogą składać się z kolejnych złożeń podrzędnych, a te z kolejnych, itd.
- zamrażanie złożeń. Jako, że procesor potrafi obsługiwać tylko określoną liczbą wiązań w czasie rzeczywistym, zamrażanie złożeń pozwala na używanie wiązań nawet do wielkich złożeń. Po zamrożeniu ukończonych złożeń lub wiązań, które nie muszą pozostać dynamiczne (np. spawane, skręcane lub klejone części) są one wyłączane z aktualizacji obliczeń i uznawane przez solver Złożenie 3 za ustaloną geometrię.
- Zauważ inne podejścia rozwiązujące ten problem odmiennie, np. środowisko
Złożenie 4.
- Zauważ inne podejścia rozwiązujące ten problem odmiennie, np. środowisko
Paski narzędzi
Środowisko Złożenie 3 zawiera następujące paski narzędzi.
Główny pasek narzędzi
- Główny Pasek Narzędzi zawiera narzędzia, które obejmują najczęściej używane funkcje programu. Skróty klawiaturowe są podawane przez podpowiedzi narzędzi.
Utwórz złożenie: Dodaj folder montażu.
Grupuj obiekty: Grupuje obiekty.
Utwórz element: Tworzye element.
- Import z formatu STEP. Posiada dwa ustawienia
Importuj z formatu STEP: Import plików w formacie STEP.
Importuj wiele dokumentów: Import zespołów z dokumentu STEP do osobnych dokumentów.
Rozwiąż wiązania: Rozwiązuje wiązania.
Rozwiąż szybko: Wstępnie rozwiązuje wiązania.
Przenieś część: Przesuwanie części w przestrzeni 3D, jest to specyficzne dla środowiska Złożenie3.
Przesunięcie osiowe: Przesuwanie w osi części w przestrzeni 3D, jest to klasyczne narzędzie dostępne w innych miejscach programu FreeCAD.
Szybkie przesunięcie: Spowoduje to dołączenie części zaznaczonej w drzewie do kursora myszki. Przy kliknięciu zmieni pozycję części.
- Często dodawane części są ułożone jedna na drugiej w miejscu początkowym. Użyj tej funkcji, aby chwycić część, której nie widzisz.
Zablokuj przesunięcie: Blokada ruchu dla ustalonej części. Przycisk przełączający. Gdy nie jest aktywny, można przesuwać części, które mają wiązanie "Zablokowane".
Przełącz widoczność części: Włącza/wyłącza wyświetlanie wybranej części.
- Należy zauważyć, że funkcja ta różni się od użycia klawisza Space. Użycie spacji z wybranymi elementami podzespołu w widoku 3D często nie zachowuje się zgodnie z oczekiwaniami. W takich przypadkach należy użyć tej funkcji (lub skrótu A + Space).
Śledzenie ruchu części: Śledzenie ruchu części (do ustalenia).
Przelicz automatycznie: Automatyczne ponowne obliczanie. Zazwyczaj włączone.
- Może być odznaczone podczas naprawiania wiązań lub naprawiania części, gdy solver daje komunikat nie zbiega się (np. przez obrócenie części o 180 stopni).
Inteligentne przeliczanie: Inteligentne ponowne obliczanie. Zazwyczaj włączone.
Napraw element automatycznie: Automatyczne naprawianie elementów. Funkcja eksperymentalna w wersji 0.19_pre.
- Styl elementu. Ma on dwa ustawienia
Automatyczna widoczność elementów: Automatyczne ustawianie widoczności elementów.
Wyświetl układ współrzędnych elementu: Wyświetla układ współrzędnych elementu.
- Płaszczyzna robocza i punkt odniesienia. Dodaje płaszczyznę roboczą, położenie lub punkt odniesienia. Część musi być wybrana. Opcja ta ma pięć ustawień.
Dodaj płaszczyznę roboczą XY: Dodaje płaszczyznę roboczą w płaszczyźnie.
Dodaj płaszczyznę roboczą XZ: Dodaje płaszczyznę roboczą.
Dodaj płaszczyznę roboczą ZY: Dodaje płaszczyznę roboczą w płaszczyźnie YZ.
Dodaj umiejscowienie: Dodaje umiejscowienie.
Dodaj odniesienie położenia: Dodaje odniesienie położenia.
Przenieś pozycję w górę: Przesuwa wybrany element na drzewie w górę.
Przenieś pozycję w dół: Przesuwa wybrany element na drzewie w dół.
- Umożliwia sortowanie Części, Elementów lub Wiązań w drzewie. Przewijanie elementów (z góry na dół i odwrotnie). Działa tylko dla pojedynczego zaznaczenia.
Pomnóż więz: Mnożenie wiązań. Można go wybrać, jeśli występuje wiele części i odpowiednich elementów.
- Używa się go np. do przypisania wielu elementów złącznych tego samego typu do wielu otworów za pomocą jednego wiązania.
Główny pasek wiązań
- Niektóre narzędzia są w rzeczywistości menu dla kolejnych przyborów.
Wiązanie zablokowania: Dodaj wiązanie Zablokowania, aby zablokować jedną lub więcej części.
- Musisz wybrać element geometrii części.
- Jeśli unieruchomisz wierzchołek lub krawędź, część nadal może swobodnie obracać się wokół tego wierzchołka lub krawędzi.
- Zablokowanie ściany spowoduje całkowite zablokowanie części.
Wiązanie wyrównania: Dodaj wiązanie Wyrównania płaszczyzn, aby wyrównać płaszczyzny dwóch lub więcej części.
- Powierzchnie czołowe stają się koplanarne lub równoległe z opcjonalną odległością.
Wiązanie zbieżności: Dodaj wiązanie "Zbieżność płaszczyzn", aby płaszczyzny dwóch lub więcej części były zbieżne.
- Ściany są zbieżne w swoich środkach z opcjonalną odległością.
- Dołączenie. Posiada ono dwa ustawienia:
Wiązanie umocowania: Dodaj wiązanie Umocowania, aby połączyć dwie części za pomocą wybranych elementów geometrii.
- To wiązanie całkowicie unieruchamia części względem siebie.
Odsunięcie dołączenia: Analogicznie jak wiązanie "Dołączenie", ale zachowuje aktualne względne umiejscowienie zaangażowanych części poprzez zastosowanie odsunięcia elementu.
- To wiązanie całkowicie unieruchamia części względem siebie.
Wiązanie wyrównanie do osi: Dodaj wiązanie "wyrównanie osiowe", aby wyrównać krawędzie/ściany dwóch lub więcej części.
- To wiązanie akceptuje.
- krawędzie liniowe, które stają się współliniowe,
- powierzchnie płaskie, które są wyrównywane przy użyciu osi normalnej ich powierzchni,
- i powierzchnie cylindryczne, które są wyrównywane za pomocą kierunku osiowego.
- Różne typy elementów geometrii mogą być mieszane.
- To wiązanie akceptuje.
Wiązanie identycznej orientacji: Dodaj wiązanie "Ta sama orientacja", aby wyrównać powierzchnie dwóch lub więcej części.
- Płaszczyzny są wyrównane, aby miały tę samą orientację (tj. obrót).
Wiązanie wielu równoległości: Dodaj wiązanie Wielo równoległe, aby powierzchnie płaskie lub krawędzie liniowe dwóch lub więcej części były równoległe.
Wiązanie kąta: Dodaj wiązanie Kąta, aby ustawić kąt powierzchni płaskich lub krawędzi liniowych dwóch części.
Wiązanie prostopadłości: Dodaj wiązanie "prostopadłe", aby płaszczyzny lub krawędzie liniowe dwóch części były prostopadłe.
Wiązanie zbieżności punktów: Dodaj wiązanie "Zbieżność punktów", aby zrównać dwa punkty w przestrzeni 2D lub 3D.
Wiązanie punkt na płaszczyźnie: Dodaj Punkt na płaszczyźnie, aby powiązać jeden lub więcej punktów z płaszczyzną.
Wiązanie punkt na linii: Dodaj Punkt na linii, aby powiązać punkt z linią w przestrzeni 2D lub 3D.
Wiązanie punkt na okręgu: Dodaj Punkt na okręgu", aby powiązać jeden lub więcej punktów z powierzchnią współśrodkową zdefiniowaną przez okrąg.
- Zauważ, że musisz wybrać punkt (każdy element geometrii może zdefiniować punkt), a następnie wybrać okrąg (lub powierzchnię clyndryczną),
- Po czym możesz dodać więcej punktów do zaznaczenia, jeśli chcesz.
Wiązanie odległości punktów: Dodaj Odległość punktów, aby ustalić odległość dwóch lub więcej punktów.
Wiązanie odległość punktu od płaszczyzny: Dodaj "Odległość punkt-płaszczyzna", aby ustalić odległość pomiędzy jednym lub więcej punktami a płaszczyzną.
Wiązanie odległości punktu od linii: Dodaj Odległość linii punktu, aby określić odległość między punktem a krawędzią liniową w przestrzeni 2D lub 3D.
Wiązanie symetrii: Dodaj wiązanie "Symetrii", aby elementy geometrii z dwóch części były symetryczne względem płaszczyzny.
- Obsługiwane elementy to krawędź liniowa i ściana planarna.
Więcej wiązań: Przełącz paski narzędzi, aby uzyskać więcej wiązań
- Tak naprawdę nie jest to żadne wiązanie, ale przełącznik pokazujący / ukrywający Paski narzędzi dodatkowych wiązań.
Dodatkowe paski narzędziowe wiązań
- Możesz je uruchomić przez wybranie przycisku
More na Głównym pasku narzędzi.
Odległość punktu: Dodaj Odległość punktu, aby ograniczyć odległość dwóch punktów w przestrzeni 2D lub 3D.
Równy kąt: Dodaj "Kąt równy", aby zrównać kąty między dwiema liniami lub wektorami normalnej.
Symetria punktów: Dodaj wiązanie "Symetria punktów", aby uczynić dwa punkty symetrycznymi względem płaszczyzny.
Symetria pozioma: Symetrycznie poziomo.
Symetria pionowa: Symetrycznie pionowo.
Symetria linii: Dodaj wiązanie Symetria linii, aby uczynić dwa punkty symetrycznymi względem linii.
Punkty poziomo: Dodaj wiązanie Punkty poziomo, aby dwa punkty były względem siebie poziome podczas rzutowania na płaszczyznę.
Punkty pionowo: Dodaj wiązanie Punkty pionowo, aby dwa punkty były względem siebie pionowe podczas rzutowania na płaszczyznę.
Linia poziomo: Dodaj wiązanie Linia poziomo, aby segment linii był poziomy podczas rzutowania na płaszczyznę.
Linia pionowo: Dodaj wiązanie Linia pionowo, aby segment linii był pionowy podczas rzutowania na płaszczyznę.
Stycznie do linii łuku: Dodaj wiązanie "Stycznie do linii łuku", aby linia była styczna do łuku w punkcie początkowym lub końcowym łuku.
Płaszczyzna szkicu: Dodaj Płaszczyznę szkicu, aby zdefiniować płaszczyznę roboczą dowolnego elementu szkicu znajdującego się wewnątrz lub za tym wiązaniem.
- Dodaj pustą Płaszczyznę szkicu, aby przedefiniować poprzednią płaszczyznę roboczą.
Długość linii: Dodaj Długość linii określająca długość nie podzielonego Draft.Wire.
Równa długość: Dodaj ograniczenie Równa długość, aby utworzyć dwie linie o tej samej długości.
Stosunek długości: Dodaj Proporcje długości, aby ustalić stosunek długości dwóch linii.
Różnica w długości: Dodaj Różnicę długości, aby określić różnicę długości dwóch linii.
Odległość punktu równa długości linii: Dodaj Długość równa odległości punktu od linii, aby określić odległość
- między punktem a prostą, aby była taka sama jak długość innej prostej.
(
) równa długość linii i łuku: Dodaj więzienie "Równa długość łuku i linii", aby linia miała taką samą długość jak łuk.
Punkt środkowy: Dodaj Punkt środkowy, aby przypisać punkt do punktu środkowego linii.
Średnica: Dodaj Średnicę, aby ustalić średnicę okręgu / łuku.
Równy promień: Dodaj wiązanie Równy promień, aby utworzyć dwa okręgi / łuki o tym samym promieniu.
Projekt odległości punktów: Dodaj Projekt odległości punktów, aby ustalić odległość dwóch punktów rzutowanych na prostą.
Równa odległość punktu i linii: Dodaj "Równa odległość punktu od linii", aby ustalić odległość
- między punktem a prostą, aby była taka sama jak odległość między innym punktem a prostą.
Współliniowo: Dodaj wiązanie Współliniowo, aby uczynić dwie linie współliniowymi.
- Paski Narzędzi Wiązań będą głównym interfejsem używanym podczas składania części.
- Są one domyślnie nie aktywe, i zostają aktywowane gdy przynajmniej jedna ściana, linia lub punkt części jest wybrana.
- Ogólnie wybierasz Elementy, które powinny zostać połączone a następnie wybierasz typ wiązania.
- Ramki w różnych barwach oznaczają różną charakterystykę wiązań:
- czy to 2D / 3D albo czy więcej niż dwa Elementy mogą zostać dodane.
- Dokładny opis znajduje się w Wiki Githuba.
Pasek narzędzi nawigacji
- Te funkcje są przydatne podczas pracy ze złożeniem z hierarchią połączonych plików zewnętrznych
Przejdź do zależności: Ujawnia grupę Zależności (domyślnie ukryta) i wybiera obiekt zależny.
Wybierz połączone odnośnikami: Zaznacza połączony obiekt i przełącza do jego dokumentu. dostępne w wersji 0.19
Wybierz najgłębiej połączony obiekt: Wybiera najgłębiej powiązany obiekt i przełącza się na jego dokument. dostępne w wersji 0.19
Pasek narzędzi pomiarowych
- Pasek narzędzi Wymiarowanie dodaje funkcje do mierzenia odległości lub kąta między dwoma obiektami.
Pomiar odległości punktów: Dodaj Pomiar odległości punktów, aby zmierzyć odległość dwóch punktów w przestrzeni 2D lub 3D.
Pomiar odległości punktu od krawędzi: Dodaj Pomiar odległości punktu od linii, aby zmierzyć odległość między punktem a linią krawędzi w przestrzeni 2D lub 3D.
Pomiar odległości punktu od płaszczyzny: Dodaj Pomiar odległości punktu od płaszczyzny, aby zmierzyć odległość między punktem a płaszczyzną.
Pomiar kąta: Dodaj Pomiar kąta, aby zmierzyć kąt między powierzchniami płaskimi lub krawędziami liniowymi dwóch części.
- Nie ma funkcji do pomiaru promienia lub średnicy.
- Narzędzia pomiarowe są odporne na modyfikacje części, np. odległość między krawędziami sześcianu po zmianie jego rozmiaru.
- Jako wiązania, obliczenia są wykonywane w czasie rzeczywistym i aktualizowane przy każdej zmianie. Za kulisami, funkcja jest bardzo podobna do wiązań. Odległość lub kąt jest obliczany pomiędzy elementami w taki sam sposób jak dla wiązań. Wyświetlanie w drzewie działa w ten sam sposób.
Jak zwykle możesz modyfikować paski narzędzi i dodawać lub usuwać poszczególne narzędzia. Pamiętaj, aby sprawdzić też obecność narzędzi w menu Złożenie 3, które mogą nie być obecne na paskach narzędzi.
Wiązania
Projektant używa wiązań by uzyskać określony efekt relacji dwóch części. Sztuką jest wybranie właściwych wiązań dla najlepszego poradzenia sobie z danym problemem. Każdy usunięty stopień swobody w teorii powinien być usunięty tylko raz między dwoma obiektami, ale w praktyce wiele narzędzi CAD tworzy nadmiarowe kombinacje wiązań, często kompensowane przez skomplikowane algorytmy, a czasami nie. Assembly3 używa algorytmów do wykrycia i kompensacji nadmiarowych wiązań, ale zdecydowanie one nie są jeszcze dojrzałe. Dlatego w praktyce Assembly3 by uniknąć problemów należy być świadomym jak wiele stopni swobody (DOF) zostało użytych i które mogą być jeszcze zablokowane przez wiązania. Żadna część nie powinna być połączona przez wiązania używające więcej niż 6 stopni swobody.
- Uwaga: Jeśli solver spotka kombinację której nie może rozwiązać, wyrzuci błąd. Jest bardzo trudno solverowi znaleźć co spowodowało problem, więc zwykle z tego wyrzuconego błędu nie będzie jasne gdzie jest ten problem. W skomplikowanych złożeniach może to prowadzić do uciążliwego poszukiwania problemu. Niestety nie ma prostego sposobu na uniknięcie tego. Jednak przydatna jest pełna świadomość jak działa system (np. zobacz Elementy poniżej), używanie komunikatywnych nazw dla wszystkich biorących udział komponentów i dodawanie kolejnych wiązań tylko gdy solver już rozwiąże dotychczasowe złożenie. Bardzo przydatnym do wyśledzenia problemu jest funkcja "Menu kontekstowe / Deaktywuj" każdego z wiązań.
Wiązania środowiska Złożenie 3 określają więzy pozycji lub orientacji pomiędzy dwoma Elementami. Niektóre wiązanie działają nawet więcej niż z dwoma Elementami. Elementem może być ściana, linia lub krawędź lub punkt części. Ogólnie wiązania definiowane są przez wybranie żądanych Elementów i późniejsze wybranie wiązania z paska narzędzi Wiązań.
- Rozwiązuje 6 stopni swobody, pozostawia 0 stopni swobody:
- Blokada: Wiązanie blokady ustala wszystkie stopni swobody dla danej ściany. Powinno być używane dla jednej części bazowej w każdym złożeniu. Można również włączyć funkcję "Blokada przesunięcia" (w pasku narzędzi), aby część nie mogła być przypadkowo przesunięta. Zazwyczaj nie ma znaczenia, która ściana / linia / punkt zostanie użyta do naprawy części. Należy również pamiętać, że blokada działa tylko w bezpośrednim złożeniu, tzn. w przypadku złożenia podrzędnego złożenie nadrzędne nadal wymagałoby zablokowanej części.
- Dołączenie: Sprawia, że układy współrzędnych obu elementów są zgodne dla wszystkich osi. Jest to najbardziej efektywna obliczeniowo funkcja i powinna być używana zawsze, gdy jest to możliwe. Zauważ, że możesz użyć właściwości elementu, aby skompensować przesunięcia i kąty, jeśli dwa elementy nie są idealnie wyrównane.
- Rozwiązuje 5 stopni swobody, pozostawia 1 stopień swobody:
- Płaszczyzna zbieżna: ustala Tx,Ty,Tz, Rx,Ry. Tylko Rz jest wolne. Pozostaje obrót wokół normalnej przechodzącej przez środek płaszczyzny.
- Rozwiązuje 4 stopnie swobody, pozostawia 2 stopnie swobody:
- Wyrównanie osiowe: ustala Tx,Ty, Rx,Ry. Tylko Tz, Rz są wolne. Pozostaje obrót wokół osi kształtu i translacja wzdłuż tej samej osi. Dwa wiązania Punkt na linii (jeśli dwa punkty są różne) dają ten sam rezultat. Wiązanie Współliniowo również.
- Punkt na linii: Eliminuje przesunięcia i rotację wzdłuż normalnych do linii odniesienia. Dozwolone jest tylko przesunięcie i obrót wzdłuż osi linii.
- Rozwiązuje 3 stopnie swobody, pozostawia 3 stopnie swobody:
- Identyczna orientacja: ustala Rx,Rz,Rz. Wszystkie T pozostają wolne.
- Zbieżność punktów: ustawia Tx,Ty,Tz. Wszystkie punkty R pozostają wolne.
- Punkt na punkcie eliminuje 3 przesunięcia.
- Wyrównanie płaszczyzny: ustala Tz, Rx,Ry (w ruchu płaskim). Eliminuje to przesunięcia wzdłuż normalnej do płaszczyzny odniesienia oraz dwa obroty wokół osi tej płaszczyzny.
- Rozwiązuje 2 stopnie swobody, pozostawia 4 stopnie swobody:
- Wielo równolegle: rozwiązuje Rx,Ry. wszystkie T i Rz pozostają. Eliminuje to dwa obroty wokół osi płaszczyzny odniesienia.
- Rozwiązuje 1 stopień swobody, pozostawia 5 stopni swobody:
- Punkt na płaszczyźnie: rozwiązuje Tz. Eliminuje to przesunięcie wzdłuż normalnej do płaszczyzny odniesienia.
- Odległość punktów: ustala odległość między początkami elementów.
- Daje to większą swobodę niż Punkt na płaszczyźnie.
Inne
- Punkty na okręgu: ustala Tz i częściowo Tx,Ty. Unieruchamia przesunięcie punktu (lub kilku punktów) na okręgu lub powierzchni okręgu. Musisz wybrać okrąg jako drugi. To umożliwia wszystkie obroty i daje ograniczone przesunięcie w płaszczyźnie odniesienia okręgu.
: Uwaga: Na poniższej liście Tx,Ty,Tz i Rx,Ry,Rz są używane do opisania przesunięć i obrotów względem referencyjnych układów współrzędnych zaangażowanych Elementów. Nie zawsze jest to dokładne lub w pełni zdefiniowane, np. gdy mamy do czynienia z linią, nie jest określone, czy biegnie ona w kierunku X, Y czy pod jakimkolwiek kątem pomiędzy nimi. System ten jest używany dla zachowania powagi i łatwego porównania na korzyść poprawnej, ale bardziej złożonej definicji. Tak więc Z jest generalnie normalnym kierunkiem każdej zaangażowanej ściany. Proszę się nie krępować i zmodyfikować to, stosując lepsze podejście z poprawioną czytelnością.
Elementy
Elementy są specyficznym terminem w środowisku Assembly3 i ważne jest zrozumienie Elementów by zrozumieć jak Assembly3 powinno być używane.
Pomocne jest myślenie o Elementach jako ogólnym określeniu dla 'wybieralnej pozycji' części, np. ściany, krawędzi, okręgu lub narożnika czy innego punktu. Pozycje które wybierasz aby związać je są tymi Elementami. W drzewie folderu Assembly znajdują się trzy podfoldery. Oprócz "Parts" i "Constraints" jest tam folder nazwany "Elements", który jest pusty tak długo jak nie ma dodanych żadnych wiązań. Podczas dodawania wiązania, samo wiązanie dostanie dwa (lub więcej) listki, są one wybranymi "Elementami". Dodatkowo zostają one dodane do folderu "Elements", który jest po prostu listą wszystkich Elementów użytych w złożeniu. Dobrym pomysłem jest zmiana ich nazw (przyciskiem F2), szczególnie w większych złożeniach.
Spójrzmy na przykład
- Stwórz nowy plik i z środowiska Część dodaj prostopadłościan i walec. Ustawimy walec na prostopadłościanie. Najpierw utwierdzimy część bazową, w naszym przypadku prostopadłościan. Wybierz dolną ścianę prostopadłościanu i wybierz wiązanie "blokady odległości" (pierwsza ikona na pasku wiązania). Wybierz górną ścianę walca i górną ścianę prostopadłościanu. Następnie wybierz wiązanie "Zbierzność płaszczyzn". W tym momencie walec zostanie przesunięty na prostopadłościan i w drzewie, pod "Constraints", zostanie dodany nowy listek z dwoma węzłami podrzędnymi. Dodatkowo te same węzły podrzędne zostały dodane pod "Elements". Jeśli twój walec jest w środku prostopadłościanu zamiast na prostopadłościanie, poprawmy to najpierw: wybierz węzeł podrzędny pod "Constraints", który wskazuje na ścianę walca i przy pomocy kliknięcia prawym przyciskiem myszy wybierz w menu kontekstowym "Flip Part". Teraz walec jest już ustawiony na prostopadłościanie.
Kluczową rzeczą do zrozumienia jest to, że wiązanie działa na łączach do Elementów z listy w folderze drzewa "Elements". To pozwala na utrzymywanie nienaruszonej struktury wiązań podczas zmiany części. To jest bardzo trudne do zrozumienia bez przywołania przykładu.
Spójrzmy ponownie na powyższy przykład
- Uwaga: upewnij się, że dodałeś "Wiązanie blokady odległości" to prostopadłościanu, bo inaczej przykład będzie wyglądał myląco
- W oknie CAD wybierz inną ścianę prostopadłościanu. W tej chwili pracujemy tylko w widoku drzewa. Przesuń kursor myszki do drzewa, w miejsce gdzie prostopadłościan powinien zostać wybrany. Przeciągnij prostopadłościan do folderu "Elements". Upuść go na nazwę "Elements", a nie w żadne inne miejsce folderu - później zobaczymy dlaczego. Powinieneś zobaczyć kolejny Element dodany do listy "Elements". Teraz w folderze "Constraints" wybierz węzeł podrzędny dla ściany prostopadłościanu w wiązaniu "Zbieżności płaszczyzn" i usuń go. Wiązanie będzie pokazywać znak wykrzyknienia, ponieważ brakuje mu jednego Elementu. Zauważ, że usuwając Element w Wiązaniu nie usunęliśmy go z listy. Jest tak ponieważ wiązanie było tylko łączem do Elementu na liście. Teraz weźmy nowo dodany Element w liście "Elements" i przeciągnijmy go na wiązanie "Zbieżności płaszczyzn". W tym momencie walec przesunął się na drugą zaznaczoną ścianę Może być konieczne ponowne wybranie "Flip Part" z menu kontekstowego, jeśli walec znów znajduje się w środku prostopadłościanu.
Wcześniejszy przykład pokazał, że możliwa jest zmiana Elementów wykorzystywanych do wiązania bez konieczności usuwania samego wiązania. W ten sam sposób możemy przenieść walec do całkowicie innej części. Po nieco dłuższym eksperymentowaniu z tym przykładem, zauważysz inne rzeczy, jak:
- Jeśli zmienisz nazwę Elementu na liście, to nazwa ta zostanie zmieniona we wszystkich wiązaniach.
- Możesz użyć jednego Elementu z listy w kilku wiązaniach.
- Możesz użyć Okna Właściwości Elementu by dodać Odsunięcie. W naszym przykładzie pozwala to przesunąć walec w stosunku do ściany prostopadłościanu.
- Możesz użyć przycisku "Pokaż Układ Współrzędnych Elementu" na głównym pasku narzędzi by zobaczyć co "Menu kontekstowe / Flip Part" i "Menu kontekstowe / Flip Element" robią. Upewnij się, że obserwujesz co się dzieje w Oknie Właściwości.
- Możesz dodać wiązanie w całkowicie innej kolejności: najpierw dodaj kilka Elementów do "Listy Elementów" (nadawanie nazw jest przydatne, np. "Górna Ściana Prostopadłościanu czy "Przednia Ściana Prostopadłościanu") a następnie dodaj wiązanie bez zaznaczania czegokolwiek - będzie ono pustym wiązaniem. Potem przeciągnij Elementy z listy "Elementów". Wynik będzie takim sam jak po tym co zrobiliśmy w pierwszym przykładzie. Po wykonaniu tego ćwiczenia natura działania wiązań z Elementami powinna stać się jasna.
- Możesz zmienić istniejące wiązanie pomiędzy istniejącymi Elementami po prostu przez wybranie innej pozycji w właściwości Okno Właściwości / ConstraintType.
Zgodność
Złożenie 3 zostało zainspirowane przez Złożenie 2, ale nie jest z nim kompatybilne. Jeśli masz starsze modele wykonane w środowisku Złożenie2, powinieneś zostać przy FreeCAD 0.16 i używać środowiska Złożenie 2.
Nowe modele wykonane przy użyciu środowiska Złożenie 3 powinny być otwierane i edytowane tylko w tym środowisku pracy.
Mimo, że mogą mieć podobne narzędzia, środowisko Złożenie 3 nie jest zgodne ze środowiskiem A2plus ani Złożenie 4. Modele stworzone w tych środowiskach powinny być otwierane tylko w odpowiadających im środowiskach.
Instalacja
Środowisko pracy Złożenie 3 jest dostępne (od marca 2022) poprzez Menadżer dodatków. Wszelkie zależności Złożenie 3 od stron trzecich powinny być zarządzane automatycznie przez menedżera dodatków.
Instalacje alternatywne
Istnieją dwa alternatywne sposoby instalacji środowiska pracy Złożenie 3:
- Specjalny fork programu FreeCAD wykonany przez użytkownika realthunder, zobacz FreeCAD_assembly3 dostępne wydania na GitHub. Ten fork jest oparty o konkretnym commit z głównej gałęzi FreeCAD, ale posiada również dodatkowe funkcje, które obecnie nie są obecne w głównej gałęzi. Ze względu na to, że to rozwidlenie jest oparte na konkretnym zrzucie rozwojowym, nie posiada najnowszych funkcji scalanych codziennie do gałęzi głównej.
- Rozwojowy AppImage, jest oparty na aktualnej gałęzi głównej i zawiera zależności potrzebne do pracy ze środowiskiem Złożenie 3, takie jak solver SolveSpace.
Ponieważ AppImage działa tylko dla Linuksa, dla użytkowników Windows (którzy chcą alternatywnie zainstalować to środowisko pracy) jedyną możliwością przetestowania Złożenie 3 jest pierwsza opcja (fork realthunder-a).
Jak
Zaczynamy
Istnieje wiele sposobów na stworzenie złożenia za pomocą środowiska Złożenie 3. Oto najprostszy z nich, który możesz zastosować.
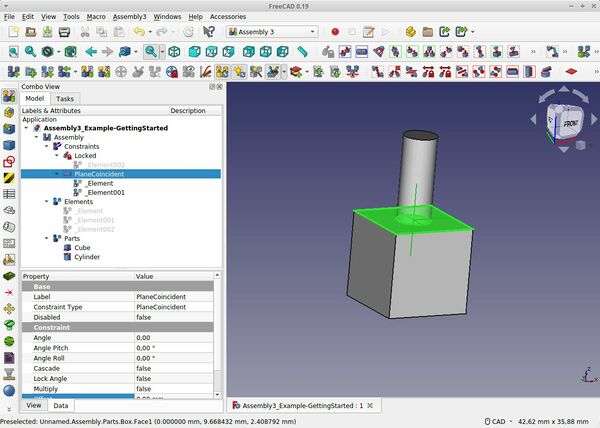
- Wynik końcowy przykładu wprowadzającego. Na obrazku zaznaczono środowisko pracy Złożenie 3, więc widoczne są jego liczne paski narzędzi. Zwróć uwagę, że pionowy "Pasek zakładek" po lewej stronie widoku drzewa jest dodatkiem, który nie jest zawarty w standardowym FreeCAD (ale może być zainstalowany za pomocą Menadżera dodatków).
- Naciśnij przycisk
Nowy, aby utworzyć nowy plik FreeCAD.
- Zmień środowisko pracy na
Złożenie 3.
- Wybierz przycisk
Utwórz złożenie
- Zmień środowisko pracy na
Część i dodaj
walec i
sześcian.
Zapisz plik z dowolną nazwą, którą wybierzesz.
Zamknij i
Otwórz ... ponownie plik.
Widok drzewa powinien wyglądać tak jak poniżej (0.20.pre i Link Branch):
- Teraz Przeciągnij i upuść za pomocą myszki oba obiekty Walec' i Sześcian do folderu Części. Zostaną one przeniesione do tego folderu.
- Jest to najszybszy sposób i odpowiedni dla prostych przypadków, takich jak ten. Lepszym sposobem jest użycie obiektów łączących:
- Wybierz obiekty Sześcian i Walec, a następnie
Utwórz łącze albo z menu kontekstowego (-> Akcje z łączami -> Utwórz łącze) lub panelu Structure.
- Powoduje to dodanie dwóch obiektów linków. Następnie Przeciągnij i upuść te obiekty do folderu Części.
- Kliknij obie górne powierzchnie Walca i Sześcianu (trzymając wciśnięty klawisz Ctrl (Cmd na Macu))
- Zmień środowisko pracy na
Złożenie 3.
- Wybierz przycisk
Zbieżność płaszczyzn z głównego paska narzędzi wiązań.
Teraz części powinny być połączone ze sobą i Twoje drzewo powinno wyglądać tak jak poniżej (0.20.pre i Link Branch):
- Kliknij prawym przyciskiem myszy _Element (albo jeden z dwóch) i wybierz opcję Przerzuć część.
Teraz walec powinien znajdować się na wierzchu sześcianu. Jeśli całość jest odwrócona do góry nogami, wróć i wybierz Odwróć część na drugim elemencie.
- Pominęliśmy jeden ważny krok, który powinien być wykonywany w większych złożeniach: Zablokowanie części bazowej.
- Oznacza to zdefiniowanie jednej części, która nie powinna być przesuwana przez wiązania. W tym przykładzie używamy do tego celu sześcianu:
- Wybierz dolną ścianę sześcianu. Tylko dolną ściankę, nie cały sześcianu'.
- wybierz wiązanie
zablokowania z menu Główny pasek wiązań.
Gotowe.
Gotowe drzewo złożenia powinno wyglądać tak (0.20.pre i Link Branch):
Jeśli chcesz, możesz przesunąć wiązanie Zablokowania w górę drzewa. Użyj przycisku Przesuń element do góry na Głównym pasku narzędzi.
Uwaga: wszystkie nowe pliki zewnętrzne muszą być zapisane, zamknięte i ponownie otworzone przynajmniej raz, aby środowisko Złożenie 3 mogło je odnaleźć.
- Bez tego FreeCAD nie może przekazać uchwytu pliku do środowiska pracy Złożenie 3 i nie znajdzie on nowej części.
- Gdy wszystkie części znajdują się w tym samym pliku, należy zapisać, zamknąć i ponownie otworzyć również ten plik.
Dodaj odsunięcie
Złożenie 3 nie oferuje funkcji przesunięcia w stosunku do stałych w sposób, w jaki robi to środowisko A2plus lub inne narzędzia CAD. Zamiast tego oferuje bardziej ogólny i elastyczny system do dodawania odsunięć, przemieszczeń, ale także kątów.
- Dodaj odsunięcie we właściwościach jednego elementu wiązania.
- możesz wybrać, który z tych dwóch chcesz użyć.
Przykład:
- dodaj 2 sześciany do złożenia i wybierz ich powierzchnie boczne.
- wybierz "Zbieżność płaszczyzn". Sześciany zostaną przymocowane wewnątrz siebie.
- wybierz jeden element i w menu podręcznym / Obróć część. Sześciany zostaną dołączone obok siebie.
- wybierz jedną właściwość elementu "Odsunięcie / Pozycja / Zz" i ustaw jej wartość na
5mm. Sześciany będą oddalone od siebie o 5mm.
Przetestuj z innymi osiami lub polami kąta / osi. Sprawdź również, czy uzyskasz ten sam rezultat używając drugiego elementu. Podobnie postępujemy dla wszystkich innych wiązań.
Rozwiąż niepowodzenie solvera=
Zdarza się to często, gdy części są nadmiernie związane, tzn. mają zablokowanych więcej niż 6 stopni swobody.
Najprostszym sposobem na znalezienie problemu jest kliknięcie odpowiednich wiązań w drzewie i wybranie z menu podręcznego / Wyłącz i ponowne obliczenie. Dobrze jest znać ostatnio dodane wiązania przed niepowodzeniem solvera i po prostu je wycofać.
Uwaga: ponieważ Złożenie 3 próbuje kompensować nadmiernie związane elementy niejawnie, czasami problem jest wywoływany przez nowe wiązanie, ale przyczyna leży gdzie indziej. Zanim usuniesz wszystko i zaczniesz od nowa, pamiętaj, że możesz ponownie użyć elementów. Jeśli je nazwiesz, możesz zidentyfikować wymagane elementy i ponownie zbudować wiązania bez używania widoku 3D. Zobacz sekcję elementy powyżej.
Zastępowanie części lub zmiana nazwy pliku
W przypadku usunięcia części lub zmiany nazwy pliku, złożenie ulega uszkodzeniu i nie może być rozwiązane, a solver wyświetli komunikat " Niespójne wiązania". Solver oznacza niepoprawne Elementy i Wiązania znakiem zapytania w drzewie.
Jednym ze sposobów rozwiązania tego problemu jest po prostu usunięcie wszystkich niepoprawnych wiązań i elementów, zaimportowanie nowej części i ponowne wykonanie wszystkiego. Ale jest też lepszy sposób:
- Zmiana nazwy pliku.
- Użyj menedżera plików i skopiuj plik, którego nazwę chcesz zmienić. Następnie nadaj nową nazwę kopii.
- Otwórz kopię w programie FreeCAD. Złożenie i stary plik również powinny być otwarte.
- Zaznacz stary obiekt w drzewie i kliknij, aby zmienić właściwość "Połączony obiekt" (zawiera on starą nazwę pliku).
- Zostanie otwarte okno dialogowe z listą wszystkich otwartych części. Pokazuje nazwy plików i obiektów każdej części. Stara część i obiekt są zaznaczone. Odszukaj w drzewie zmienioną część i wybierz ten sam obiekt w nowej części. Następnie zatwierdź wybór.
- Usuń starą część w drzewie. Również plik może być teraz usunięty.
- Wiązania i elementy starej części stały się nieprawidłowe. Otwórz listę wiązań lub elementów w drzewie. Następnie kolejno .
- wybierz każdą powierzchnię elementu na nowej części. Element w drzewie zostanie podświetlony.
- Weź ten element i przeciągnij go nad stary element (albo na liście elementów, albo w jednym z wiązań, gdzie był używany). Ten element powinien stać się prawidłowy.
- Powtórz tę procedurę dla pozostałych elementów. Często wystarczy jeden element, aby środowisko Złożenie 3 automatycznie zidentyfikowało pozostałe elementy części.
- Jeżeli element został przypadkowo przypisany do niewłaściwej powierzchni, wystarczy powtórzyć czynność z właściwą powierzchnią.
- Zmień nazwę obiektu w programie FreeCAD, jeśli chcesz.
- Wymiana części na inną.
- która jest na tyle podobna do oryginalnej części, że pierwotne wiązania nadal mają sens, oczywiście.
- Skasuj starą część w drzewie. Również plik może zostać usunięty.
- Wiązania i elementy starej części stały się niepoprawne. Otwórz listę wiązań lub elementów w drzewie.
- Wybierz powierzchnię elementu na nowej części. Element w drzewie zostanie podświetlony.
- Wybierz ten element i przeciągnij go nad stary element (albo na liście elementów, albo w jednym z wiązań, gdzie był używany). Ten element powinien stać się poprawny.
- Powtórz tę procedurę dla pozostałych elementów.
- Jeśli element został przypadkowo przypisany do niewłaściwej powierzchni, powtórz procedurę z właściwą powierzchnią.
- Zmień nazwę obiektu w programie FreeCAD, jeśli chcesz.
Uwagi
- Nie są one tak skomplikowane, jak mogłoby się wydawać. Po 2-3 razach powinny stać się drugą naturą i być naprawdę łatwe do wykonania.
- To nie tylko zwykle sposoby szybsze niż usuwanie i ponowne wykonywanie wiązań, ale także bezpieczniejsze, ponieważ element mógł być użyty w złożeniu nadrzędnym. Usunięcie oryginału zniszczyłoby to powiązanie, ponowne przypisanie zachowałoby je.
- Również ta procedura staje się naprawdę szybka i łatwa do wykonania, jeśli wiązania i elementy są nazwane. Nie ma potrzeby zgadywania, gdzie powierzchnie powinny być przeciągnięte i upuszczone, ponieważ nazwy mówią same za siebie (zobacz sekcję Wskazówki i porady).
Wskazówki i porady
- Używanie hierarchicznych złożeń pomaga uniknąć problemów z solverami i zachować płynność modelu. Można zamrozić podzespół jednym kliknięciem i w ten sposób łatwo zaoszczędzić zasoby procesora (użyj menu kontekstowego w drzewie). Podczas wczytywania zespołu Assembly3 nie musi otwierać zewnętrznych plików dla zamrożonych podzespołów, dzięki czemu drzewo jest zwarte.
- Bardzo pomocne jest wyrobienie sobie nawyku nadawania nazw elementom i wiązaniom. Użyj klawisza F2 aby zrobić to szybko na drzewie. Bardzo przydatne są narzędzia do sortowania drzewa w głównym pasku narzędzi. Zespół z w pełni nazwanymi wiązaniami i elementami jest bardzo łatwy do zrozumienia dla innych osób lub dla siebie, gdy przeglądasz starszy plik.
- Przykłady dla nazw wiązań dla tabeli: "Align_FrontLegs", "Align_FrameBottom-LegTops", a nazwami elementów mogą być "Leg1_Top" lub "TableTop_Front", "TableTop_Left".
- Należy pamiętać, że gdy zewnętrzne pliki zostaną otwarte przez złożenie, nie jest możliwe łatwe ich ponowne zamknięcie bez zamykania złożenia. Ponieważ złożenie utrzymuje otwarte pliki w tle, zakładka może zniknąć, ale plik pozostaje widoczny w drzewie. Jeśli masz kilka warstw podzespołów, staje się prawie niemożliwe, aby zamknąć pojedyncze pliki. To zachowanie może się zmienić, ale do tego czasu możliwym podejściem może być regularne używanie komend Plik → Zapisz wszystkie i Plik → Zamknij wszystkie w celu wyczyszczenia drzewa przed pracą nad innym złożeniem podrzędnym.
- Przykład: Załóżmy, że masz dużą maszynę CNC z głównym złożeniem i złożeniem podrzędnym dla każdego modułu. Gdy główne złożenie jest otwarte, może otworzyć dosłownie setki plików aż do pojedynczego łożyska kulkowego. Przed rozpoczęciem pracy na złożeniu podrzędnym szafy elektroniki maszyny jest to dobry pomysł, aby zapisać i zamknąć wszystkie pliki, aby uzyskać puste drzewo. Następnie otwórz tylko złożenie podrzędne dla szafy elektroniki. To otworzy wszystkie pliki, których potrzebuje, ale tylko te.
- Używanie zewnętrznych plików ułatwia ponowne użycie części lub wersjonowanie części za pomocą systemów takich jak git lub subversion. Przepływ pracy w FreeCAD ze Złożeniami jest całkiem taki sam jak z plikami, które mają wszystkie części w tym samym pliku. Przy częstej wymianie plików z innymi stronami, pojedyncze pliki mogą być wygodniejsze.
- Mnożenie połączonych części. Jeśli dodałeś link do złożenia, będzie on miał wartość właściwości o nazwie "Liczba elementów", domyślnie 0. Jeśli ustawisz ją na wartość 3, otrzymasz 3 wystąpienia tej części. Będą one dodane do katalogu podrzędnego i mogą być używane jak w pełni oddzielne części. Użyj tej funkcji, aby utrzymać niski ślad danych w pliku, ponieważ część jest zapisywana tylko raz. Każde wystąpienie zawiera tylko różnice.
- Wstawianie wielu części, np. śrub, za pomocą jednego kliknięcia. Sprawdź Assembly3 Wiki na stronie Github. Jest to nie tylko oszałamiająca funkcja (nawet trochę magiczna), ale naprawdę bardzo przydatna.
- Użycie Paska zakładek przyspiesza pracę z montażem. Dzięki temu dodajemy pasek narzędzi z jednym przyciskiem dla każdego środowiska pracy. Możesz sortować pasek narzędzi i umieścić go gdziekolwiek chcesz. Wielu ludzi umieszcza go pionowo po lewej stronie, tuż obok widoku drzewa. Jeśli masz Złożenie 3, Część, Projekt Części i inne często używane narzędzia blisko góry, przełączanie się pomiędzy nimi staje się niezwykle proste.
Odnośniki internetowe
- App: Odnośnik obiekt, dzięki któremu działa środowisko Złożenie 3.
- FreeCAD assembly3 repozytorium i dokumentacja.
- podgląd Złożenie 3, duży wątek dyskusyjny.
- Przewodnik dla środowiska Złożenie 3 autorstwa jpg87.
- Poradniki dotyczące Złożenia kinematycznego, Szkieletu kinematycznego oraz dopasowania Sterownika kinematycznego.
- Aktualny status Złożenia.
- Zewnętrzne środowiska pracy.
- Jak zacząć
- Instalacja: Pobieranie programu, Windows, Linux, Mac, Dodatkowych komponentów, Docker, AppImage, Ubuntu Snap
- Podstawy: Informacje na temat FreeCAD, Interfejs użytkownika, Profil nawigacji myszką, Metody wyboru, Nazwa obiektu, Edytor ustawień, Środowiska pracy, Struktura dokumentu, Właściwości, Pomóż w rozwoju FreeCAD, Dotacje
- Pomoc: Poradniki, Wideo poradniki
- Środowiska pracy: Strona Startowa, Architektura, Assembly, CAM, Rysunek Roboczy, MES, Inspekcja, Siatka, OpenSCAD, Część, Projekt Części, Punkty, Inżynieria Wsteczna, Robot, Szkicownik, Arkusz Kalkulacyjny, Powierzchnia 3D, Rysunek Techniczny, Test Framework