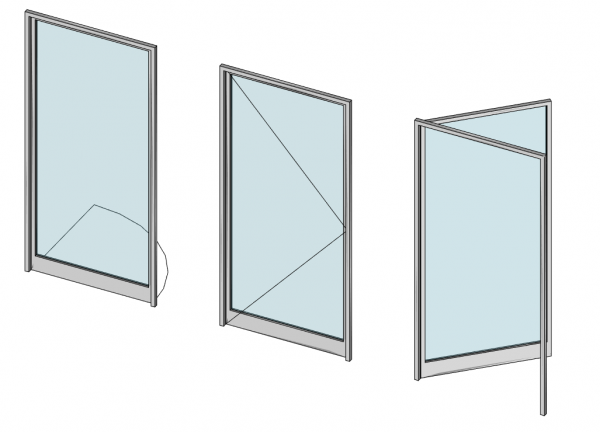Arch Window/ru: Difference between revisions
No edit summary |
(Updating to match new version of source page) |
||
| (64 intermediate revisions by 7 users not shown) | |||
| Line 1: | Line 1: | ||
<languages/> |
<languages/> |
||
{{docnav|[[Arch_Reference|Reference]]|[[Arch_SectionPlane|Section Plane]]|[[Arch_Module|Arch]]|IconL=Arch_Reference.svg |IconC=Workbench_Arch.svg |IconR=Arch_SectionPlane.svg}} |
|||
{{Docnav/ru |
|||
|[[Arch_Reference/ru|Вставить объект из файла]] |
|||
|[[Arch_Roof/ru|Крыша]] |
|||
|[[Arch_Workbench/ru|Архитектурный верстак "Arch"]] |
|||
|IconL=Arch_Reference.svg |
|||
|IconR=Arch_Roof.svg |
|||
|IconC=Workbench_Arch.svg |
|||
}} |
|||
{{GuiCommand/ru |
{{GuiCommand/ru |
||
|Name= |
|Name=Arch_Window |
||
|Name/ru= |
|Name/ru=Окно |
||
|MenuLocation=Архитектура → Окно |
|MenuLocation=Архитектура → Окно |
||
|Workbenches=[[ |
|Workbenches=[[Arch_Workbench/ru|Arch]] |
||
|Shortcut=W I |
|Shortcut={{KEY|W}} {{KEY|I}} |
||
|SeeAlso=[[ |
|SeeAlso=[[Arch_Wall/ru|Стена]], [[Arch_Add/ru|Добавить компонент]] |
||
}} |
}} |
||
<span id="Description"></span> |
|||
==Описание== |
==Описание== |
||
[[Arch Window/ru|Arch Window]] (окно) это базовый объект для всех типов "внедряемых" объектов, таких как окна, двери и т.д... Он спроектирован так, что может быть и независим, и "базироваться" на другом компоненте вроде [[Arch Wall/ru|стены]], [[Arch Structure/ru|структуры]], или [[Arch Roof/ru|крыши]]. У него своя собственная геометрия, которая может быть сделана из нескольких твердотельных компонентов (обычно оконная рама и внутренняя панель), и определяет объём, которые будет вычитаться из базового объекта, чтобы сделать проём. |
|||
<div class="mw-translate-fuzzy"> |
|||
Window (окно) это базовый объект для всех типов "внедряемых" объектов, таких как окна, двери и т.д... Он спроектирован так, что может быть и независим, и "базироваться" на другом компоненте вроде стены. У него своя собственная геометрия, которая может быть сделана из нескольких твердотельных компонентов (например, оконная рама или внутренняя панель), и определяет объём, которые будет вычитаться из базового объекта, чтобы сделать проём. |
|||
</div> |
|||
Объекты Window базируются на замкнутых двумерных объектах, вроде [[Draft_Rectangle/ru|прямоугольников]] или [[Sketcher_Workbench|эскизов]], которые используются для определения их внутренних компонентов. Базовые двумерные объекты должны, следовательно, содержать несколько замкнутых многоугольников, которые могут быть скомбинированы для создания заполненных панелей (один многоугольник) или рамок (несколько многоугольников). |
|||
<div class="mw-translate-fuzzy"> |
|||
Объекты Window базируются на замкнутых двумерных объектах, вроде [[Draft Rectangle/ru|прямоугольников]] или [[Sketcher Module|эскизов]], которые используются для определения их внутренних компонентов. Базовые двумерные объекты должны, следовательно, содержать несколько замкнутых многоугольников, которые могут быть скомбинированы для создания заполненных панелей (один многоугольник) или рамок (несколько многоугольников). |
|||
</div> |
|||
<div class="mw-translate-fuzzy"> |
<div class="mw-translate-fuzzy"> |
||
Инструмент |
Инструмент Window предлагает несколько '''предустановок''', это позволяют пользователю создать общие типы окон и дверей с некоторыми редактируемыми параметрами, без необходимости создавать вручную двумерные объекты и компоненты. |
||
</div> |
</div> |
||
<div class="mw-translate-fuzzy"> |
<div class="mw-translate-fuzzy"> |
||
Вся информация, применимая к [[Arch Window]], также относится к [[Arch Door]], поскольку это один и тот же базовый объект. Основное различие между окном и дверью состоит в том, что у двери есть внутренняя панель, которая показана непрозрачной (сама дверь), в то время как окно имеет частично прозрачную панель (стекло). |
Вся информация, применимая к [[Arch_Window/ru|Arch Window]], также относится к [[Arch_Door/ru|Arch Door]], поскольку это один и тот же базовый объект. Основное различие между окном и дверью состоит в том, что у двери есть внутренняя панель, которая показана непрозрачной (сама дверь), в то время как окно имеет частично прозрачную панель (стекло). |
||
</div> |
</div> |
||
[[Image:Arch Window example.jpg|600px]] |
|||
{{Caption|Window constructed on top of a [[Draft Rectangle|Draft Rectangle]], then inserted into an [[Arch Wall|Arch Wall]]. Using the [[Arch Add|Arch Add]] operation automatically cuts a correct opening in the host wall.}} |
|||
[[Image:Arch Window example2.jpg|600px]] |
[[Image:Arch Window example2.jpg|600px]] |
||
{{Caption|Более сложное окно, созданное на базе [[Sketcher Workbench|эскиза]]. При входе в режим редактирования окна, Вы можете создать различные компоненты, установить их толщину, и выделить и назначить многоугольники из эскиза для них.}} |
|||
{{Caption|Complex window being constructed on top of a [[Sketcher Workbench|Sketch]]. When entering the window's edit mode you can create different components, set their thickness, and select and assign wires from the sketch to them.}} |
|||
<span id="Usage"></span> |
|||
==Использование== |
|||
==Применение== |
|||
<span id="Using_a_preset"></span> |
|||
=== Использование предустановок === |
|||
===Применение предустановок=== |
|||
# По желанию, выделите объект Arch. Если объект не выделен, при установке окно будет вставлено в объект под мышью. |
|||
# Нажмите кнопку {{Button|[[Image:Arch Window.svg|16px]] [[Arch Window/ru|Окно]]}}, или нажмите клавиши {{KEY|W}}, затем {{KEY|I}} |
# Нажмите кнопку {{Button|[[Image:Arch Window.svg|16px]] [[Arch Window/ru|Окно]]}}, или нажмите клавиши {{KEY|W}}, затем {{KEY|I}} |
||
# Выберите предустановку из списка |
# Выберите предустановку из списка |
||
# Заполните желаемые параметры |
# Заполните желаемые параметры |
||
# В [[3D_view/ru|трёхмерном просмотре]] переместите окно в то место, где вы хотите его разместить. Если вы наведете указатель на [[Arch_Wall/ru|Arch Wall]], контур окна должен выровняться относительно лицевой стороны этого объекта. |
|||
# Нажмите кнопку {{Button|OK}} |
|||
# Щелкните мышью на [[3D_view/ru|трёхмерном просмотре]] или трижды нажмите клавишу {{KEY|Enter}}, чтобы подтвердить координаты X, Y, Z места размещения. |
|||
==== Additional presets ==== |
|||
{{Emphasis|Note:}} if you install the "Parts Library" from the [[AddonManager|AddonManager]], the window tool will search this library for additional presets. These presets are FreeCAD files containing a single window based on a parametric sketch that has named constrains. You may place additional presets in the {{incode|parts_library}} directory so that they are found by the window tool. |
|||
If you install the [[Parts_Library_Workbench|Parts Library]] from the [[Std_AddonMgr|Addon Manager]], the window tool will search this library for additional presets. These presets are FreeCAD files containing a single window based on a parametric sketch that has named constrains. You may place additional presets in the {{FileName|parts_library}} directory so that they are found by the window tool. |
|||
{{Code|code= |
|||
$ROOT_DIR/Mod/parts_library/Architectural\ Parts/Doors/Custom/ |
|||
$ROOT_DIR/Mod/parts_library/Architectural |
{{FileName|$ROOT_DIR/Mod/parts_library/Architectural Parts/Doors/Custom/}}<br> |
||
{{FileName|$ROOT_DIR/Mod/parts_library/Architectural Parts/Windows/Custom/}} |
|||
}} |
|||
The {{ |
*The {{FileName|$ROOT_DIR}} is the user directory where FreeCAD configuration files, macros, and external workbenches are stored. It can be found be entering {{incode|FreeCAD.getUserAppDataDir()}} in the [[Python_console|Python console]]. |
||
* On Linux it is usually {{ |
** On Linux it is usually {{FileName|/home/username/.local/share/FreeCAD/}} ({{VersionPlus|0.20}}) or {{FileName|/home/username/.FreeCAD/}} ({{VersionMinus|0.19}}) |
||
* On Windows it is usually {{ |
** On Windows it is usually {{FileName|C:\Users\username\Application Data\FreeCAD\}} |
||
* On Mac OSX it is usually {{ |
** On Mac OSX it is usually {{FileName|/Users/username/Library/Preferences/FreeCAD/}} |
||
* The subdirectory name {{FileName|Custom}} is just a suggestion, any name can be used. But the files must be placed in one or more subdirectories inside the {{FileName|Doors}} or {{FileName|Windows}} directories. |
|||
<span id="Creating_from_scratch"></span> |
|||
===Создание с нуля=== |
===Создание с нуля=== |
||
<div class="mw-translate-fuzzy"> |
<div class="mw-translate-fuzzy"> |
||
# По желанию, выделите грань объекта, где Вы хотите вставить окно |
# По желанию, выделите грань объекта, где Вы хотите вставить окно |
||
# Переключитесь на [[ |
# Переключитесь на [[Sketcher_Workbench/ru|верстак Sketcher]] |
||
# Создайте новый эскиз |
# Создайте новый эскиз |
||
# Нарисуйте одну или более замкнутых ломаных |
# Нарисуйте одну или более замкнутых ломаных (петель) |
||
# Закройте эскиз |
# Закройте эскиз |
||
# Переключитесь обратно на [[ |
# Переключитесь обратно на [[Arch_Workbench/ru|верстак Arch]] |
||
# Нажмите кнопку {{ |
# Нажмите кнопку {{Button|[[Image:Arch Window.svg|16px]] [[Arch_Window/ru|Arch Window]]}}, или нажмите клавиши {{KEY|W}}, затем {{KEY|I}} |
||
# Чтобы настроить компоненты окна и различные свойства, войдите в окно [[task_panel/ru|панели задач]], дважды щелкнув созданный объект в [[tree_view/ru|древе проекта]]. |
|||
# Войдите в режим редактирования двойным кликом на окне в древе проектов, для настройки компонентов окна |
|||
</div> |
</div> |
||
<span id="Presets"></span> |
|||
==Предустановки== |
==Предустановки== |
||
Доступны следующие предустановки: |
Доступны следующие предустановки: |
||
<div class="mw-translate-fuzzy"> |
|||
<gallery heights=160 widths=200> |
<gallery heights=160 widths=200> |
||
Image:ParametersDoorGlass.svg|Glass door (стеклянная дверь) |
Image:ParametersDoorGlass.svg|Glass door (стеклянная дверь) |
||
| Line 82: | Line 90: | ||
Image:ParametersWindowStash.svg|Sash-opening window (сдвижное окно) |
Image:ParametersWindowStash.svg|Sash-opening window (сдвижное окно) |
||
</gallery> |
</gallery> |
||
</div> |
|||
<span id="Building_components"></span> |
|||
==Создание компонентов== |
==Создание компонентов== |
||
<div class="mw-translate-fuzzy"> |
<div class="mw-translate-fuzzy"> |
||
Окна могут включать |
Окна могут включать 3 типа компонентов: панели, рамы и жалюзи. Панели и жалюзи делаются из замкнутых ломаных, которые выдавливаются, в то время как рамы делаются из двух и более замкнутых ломаных, где каждый выдавливается, затем меньший вычитается из большего. Вы можете иметь доступ, создавать, модифицировать и удалять компоненты в окне в режиме редактирования (дважды кликнув по окну в древе проекта). У компонента имеются следующие параметры: |
||
</div> |
</div> |
||
<div class="mw-translate-fuzzy"> |
|||
* '''Name''': имя компонента |
* '''Name''': имя компонента |
||
* '''Type''': тип компонента. Может быть "Frame", "Glass panel", "Solid panel" или "Louvres" |
* '''Type''': тип компонента. Может быть "Frame", "Glass panel", "Solid panel" или "Louvres" |
||
* '''Wires''': разделяемый запятыми список ломаных, на которых базируется компонент |
* '''Wires''': разделяемый запятыми список ломаных, на которых базируется компонент |
||
* '''Thickness''': толщина выдавливания компонента |
* '''Thickness''': толщина выдавливания компонента |
||
* '''Offset''': расстояние между компонентом и его базовой ломанной |
* '''Z Offset''': расстояние между компонентом и его базовой ломанной |
||
* '''Hinge''': позволяет выбрать край базового 2D-объекта, а затем установить этот край в качестве места для петель этого компонента и следующих в списке. |
|||
</div> |
|||
* '''Opening mode''': если вы определили край для петель в этом компоненте или любом другом ранее в списке, установка режима открытия позволит окну казаться открытым или отображать 2D-символы открытия в плане или на фасаде. |
|||
[[Image:Arch Window options.jpg|600px]] |
[[Image:Arch Window options.jpg|600px]] |
||
<span id="Options"></span> |
|||
==Опции== |
==Опции== |
||
* Оборудование обладает такими же общими свойствами и моделью поведения, как и все остальные [[Arch_Component/ru|компоненты верстака Arch]] |
|||
<div class="mw-translate-fuzzy"> |
|||
* Если метка '''Auto-include''' на панели задач создания окна не снята, окно не будет вмонтировано ни в один несущий объект при его создании. |
|||
* Окно разделяет общие параметры и действие со всеми [[Arch Component/ru|компонентами Arch]] |
|||
* Добавить выделенное окно в [[Arch_Wall/ru|стену]], выделив оба и нажатием кнопки {{Button|[[Image:Arch Add.svg|16px]] [[Arch_Add/ru|Arch Add]]}}. |
|||
* Если метка '''Auto-include''' на панели задач создания окна не отмечена, окно не будет вставлено в базовый объект при создании. |
|||
* |
* Убрать выбранное окно из [[Arch Wall/ru|стены]] выделив окно, затем нажав кнопку {{Button|[[Image:Arch Remove.svg|16px]] [[Arch_Remove/ru|Arch Remove]]}}. |
||
* При использовании предустановок часто полезно включить [[Draft_Snap/ru|привязку]] "Near", чтобы Вы смогли привязать окно к существующей грани. |
|||
* Убрать выбранное окно из [[Arch Wall/ru|стены]] выделив окно, затем нажав кнопку {{KEY|[[Image:Arch Remove.png|16px]] [[Arch Remove/ru|Arch Remove]]}}. |
|||
* Отверстие, создаваемое окном в базовом объекте, определяется двумя параметрами: {{PropertyData|Hole Depth}} и {{PropertyData|Hole Wire}} ({{Version/ru|0.17}}). Число Hole Wire может быть получено в трёхмерном окне из панели задач окна, доступной при двойном клике на окне в древе проектов |
|||
* При использовании предустановок часто полезно включить [[Draft Snap/ru|привязку]] "Near", чтобы Вы смогли привязать окно к существующей грани. |
|||
* Отверстие, создаваемое окном в базовом объекте, определяется двумя параметрами: '''Hole Depth''' и '''Hole Wire''' ({{Version|0.17}}). Число Hole Wire может быть получено в трёхмерном окне из панели задач окна, доступной при двойном клике на окне в древе проектов |
|||
* Окна могут использовать [[Arch MultiMaterial/ru|Multi-Materials]]. Окно ищет в присоединённом Multi-Material слои материала с теми же именами для каждого компонента окна, и используют их при нахождении. Например, компонент под названием "OuterFrame" ищет в приложеннном Multi-Material материальный слой под именем "OuterFrame". Если этот слой найден, его материал будет назначен компоненту OuterFrame. Значение толщины слоя материала отбрасывается. |
* Окна могут использовать [[Arch MultiMaterial/ru|Multi-Materials]]. Окно ищет в присоединённом Multi-Material слои материала с теми же именами для каждого компонента окна, и используют их при нахождении. Например, компонент под названием "OuterFrame" ищет в приложеннном Multi-Material материальный слой под именем "OuterFrame". Если этот слой найден, его материал будет назначен компоненту OuterFrame. Значение толщины слоя материала отбрасывается. |
||
</div> |
|||
= |
<span id="Openings"></span> |
||
==Условное обозначение направления открывания окон== |
|||
{{Emphasis|Смотрите также:}} [[Tutorial_for_open_windows/ru|Руководство по обозначению направления открытия окон и дверей]] |
|||
{{Emphasis|See also:}} [[Tutorial for open windows|Tutorial for open windows]] |
|||
<div class="mw-translate-fuzzy"> |
<div class="mw-translate-fuzzy"> |
||
Двери и окна могут отображаться частично или полностью открытыми в 3D-модели или могут отображать открывающие символы как в плане, так и в области высоты. Следовательно, они также появятся в извлеченных 2D-представлениях, сгенерированных [[Draft Shape2DView]] или [[TechDraw Workbench]] или [[Drawing Workbench]]. Чтобы получить это, по крайней мере один из компонентов окна должен иметь шарнир и режим открытия (см. [[# |
Двери и окна могут отображаться частично или полностью открытыми в 3D-модели или могут отображать открывающие символы как в плане, так и в области высоты. Следовательно, они также появятся в извлеченных 2D-представлениях, сгенерированных [[Draft_Shape2DView/ru|Draft Shape2DView]] или [[TechDraw_Workbench/ru|TechDraw Workbench]] или [[Drawing_Workbench/ru|Drawing Workbench]]. Чтобы получить это, по крайней мере один из компонентов окна должен иметь шарнир и режим открытия (см. [[#Создание_компонентов|Создание компонентов]] выше). Затем вы можете настроить внешний вид окна, используя свойства {{PropertyData|Opening}}, {{PropertyData|Symbol Plan}} или {{PropertyData|Symbol Plan}}: |
||
</div> |
</div> |
||
| Line 122: | Line 132: | ||
{{Caption|A door showing the symbol plan, symbol elevation and opening properties at work}} |
{{Caption|A door showing the symbol plan, symbol elevation and opening properties at work}} |
||
==Defining window types== |
|||
==Параметры== |
|||
Windows can also take advantage of other tools, specifically [[PartDesign Workbench|PartDesign]] workflows, to define a type. A type is an object that defines the shape of the window. This is specially well suited to work with [[App Part|App Parts]]: |
|||
[[Image:Arch window type example.png|800px]] |
|||
[https://github.com/FreeCAD/Examples/raw/master/Arch_Example_Files/Window_Type.FCStd Download the example file shown above] |
|||
===Example workflow=== |
|||
* Create a window frame object, a glass panel, and any other window component you need, using [[Part|Part Workbench]] or [[PartDesign Workbench|PartDesign]] tools. |
|||
* For example, create a base rectangular sketch for your window, then a profile sketch for the frame, and create a [[Part Sweep]] to sweep the profile around the base sketch. Create a [[Part Offset2D]] from the base sketch, then a [[Part Extrude]] to create the glass panel |
|||
* Make sure all these pieces have a unique, meaningful name (for example, "Frame" or "Glass Panel") |
|||
* Create an [[App Part]], and place all your subcomponents in it |
|||
* Create a volume to be subtracted from the wall, for example by extruding the base sketch. Add this volume to the App Part. Make sure the volume is turned off |
|||
* If using FreeCAD version 0.19 or later, you can add 3 properties to your App Part, by right-clicking its properties view, and check "Show All". Add the following properties (all of them are optional, the group doesn't matter): |
|||
** '''Height''' as a PropertyLength and link it, for example, to a vertical constraint of your base sketch |
|||
** '''Width''' as a PropertyLength and link it, for example, to a horizontal constraint of your base sketch |
|||
** '''Subvolume''' as a PropertyLink and link it to the volume to be subtracted that we created above |
|||
** '''Tag''' as a PropertyString |
|||
Our window type is now ready. We can create window objects from it, simply by selecting the App Part and pressing the window button. The "Height", "Width", "Subvolume" and "Tag" properties of the window will be linked to the corresponding property of the App Part, if existing. |
|||
===Materials=== |
|||
To build a material for type-based windows: |
|||
* Create a [[Arch MultiMaterial|multi-material]] |
|||
* Create one entry in the multi-material for each component of your App Part. For example, one "Frame", one "Glass panel" as we used above. Make sure to use the exact same name. |
|||
* Attribute that multi-material to each of the windows derived from the same type |
|||
You can use any other kind of workflow than the one described above, the important points to remember are: |
|||
* The type object must be one object, no matter the type (App Part, PartDesign Body, Part Compound, or even another Arch Window) |
|||
* The type object must have a "Subvolume" property (linked to the window's Subvolume property) for openings in host objects to work |
|||
* The type object must have a "Group" property with different children with same names as multi-material items for multi-materials to work |
|||
<span id="Properties"></span> |
|||
==Свойства== |
|||
<div class="mw-translate-fuzzy"> |
|||
* {{PropertyData|Height}}: Высота окна |
* {{PropertyData|Height}}: Высота окна |
||
* {{PropertyData|Width}}: Ширина окна |
* {{PropertyData|Width}}: Ширина окна |
||
| Line 132: | Line 177: | ||
* {{PropertyData|Louvre Width}}: Если какой-либо из компонентов установлен в "Louvres (жалюзи)", этот параметр определяет размер элементов жалюзи |
* {{PropertyData|Louvre Width}}: Если какой-либо из компонентов установлен в "Louvres (жалюзи)", этот параметр определяет размер элементов жалюзи |
||
* {{PropertyData|Louvre Spacing}}: Если какой-либо из компонентов установлен в "Louvres (жалюзи)", этот параметр определяет пробел между элементами жалюзи |
* {{PropertyData|Louvre Spacing}}: Если какой-либо из компонентов установлен в "Louvres (жалюзи)", этот параметр определяет пробел между элементами жалюзи |
||
* {{PropertyData|Opening}}: все компоненты, для которых установлен режим открытия, и при условии, что в них или в более раннем компоненте в списке определен шарнир, будут отображаться открытыми в процентах, определяемых этим значением. |
|||
</div> |
|||
* {{PropertyData|Symbol Plan}}: отображение двумерного символа проема на виде сверху |
|||
* {{PropertyData|Symbol Elevation}}: показывает двумерный символ проема на фасаде |
|||
<span id="Scripting"></span> |
|||
<div class="mw-translate-fuzzy"> |
|||
==Программирование== |
|||
==Сценарии== |
|||
</div> |
|||
{{Emphasis|См. так же:}} [[Arch_API/ru|Arch API]] и [[FreeCAD_Scripting_Basics/ru|Основы составления скриптов в FreeCAD]]. |
|||
Инструмент создания окон может использоваться в [[Macros/ru|макросах]] и их консоли [[Python/ru|Python]], с использованием следующих функций: |
|||
<div class="mw-translate-fuzzy"> |
|||
Инструмент создания окон может использоваться в [[Macros/ru|макросах]] и их консоли python, с использованием следующих функций: |
|||
</div> |
|||
{{Code|code= |
{{Code|code= |
||
Window = makeWindow(baseobj=None, width=None, height=None, parts=None, name="Window") |
Window = makeWindow(baseobj=None, width=None, height=None, parts=None, name="Window") |
||
}} |
}} |
||
<div class="mw-translate-fuzzy"> |
<div class="mw-translate-fuzzy"> |
||
* Создает объект {{incode|Window}} на основе {{incode|baseobj}}, который должен быть правильно сформированной замкнутой [[Draft_Wire/ru|ломанной]] или [[Sketcher_Workbench/ru|эскизом Sketcher]]. |
|||
:создаёт окно на базе данного объекта |
|||
* Если доступно, устанавливает {{incode|width}}, {{incode|height}} и {{incode|name}} (метку) окна. |
|||
* Если {{incode|baseobj}} не является замкнутой формой, инструмент может не создать правильную сплошную фигуру. |
|||
</div> |
</div> |
||
| Line 157: | Line 207: | ||
}} |
}} |
||
Вы можете так же создать окно из предустановок. |
|||
You can also create a Window from a preset. |
|||
{{Code|code= |
{{Code|code= |
||
Window = makeWindowPreset(windowtype, width, height, h1, h2, h3, w1, w2, o1, o2, placement=None) |
Window = makeWindowPreset(windowtype, width, height, h1, h2, h3, w1, w2, o1, o2, placement=None) |
||
}} |
}} |
||
<div class="mw-translate-fuzzy"> |
<div class="mw-translate-fuzzy"> |
||
* Создает объект {{incode|Window}} на основе {{incode|windowtype}}, который должен быть одним из имен, определенных в {{incode|Arch.WindowPresets}} |
|||
[[Image:Arch Window example2.jpg|600px]] |
|||
** Некоторые из этих предустановок: {{incode|"Fixed"}}, {{incode|"Open 1-pane"}}, {{incode|"Open 2-pane"}}, {{incode|"Sash 2-pane"}}, {{incode|"Sliding 2-pane"}}, {{incode|"Simple door"}}, {{incode|"Glass door"}}, {{incode|"Sliding 4-pane"}}. |
|||
* {{incode|width}} и {{incode|height}} определяют общий размер объекта в миллиметрах. |
|||
* Параметры {{incode|h1}}, {{incode|h2}}, {{incode|h3}} (вертикальные смещения), {{incode|w1}}, {{incode|w2}} (ширина), {{incode|o1}} и {{incode|o2}} (горизонтальные смещения) определяют разные расстояния в миллиметрах и зависят от типа создаваемой предустановки. |
|||
* Если задано {{incode|placement}}, используется оно. |
|||
</div> |
</div> |
||
Пример: |
|||
Example: |
|||
{{Code|code= |
{{Code|code= |
||
import FreeCAD, Arch |
import FreeCAD, Arch |
||
| Line 179: | Line 233: | ||
}} |
}} |
||
<div class="mw-translate-fuzzy"> |
|||
[[Category:Arch/ru]] |
|||
</div> |
|||
{{Docnav/ru |
|||
{{Arch Tools navi}} |
|||
|[[Arch_Reference/ru|Вставить объект из файла]] |
|||
|[[Arch_Roof/ru|Крыша]] |
|||
|[[Arch_Workbench/ru|Архитектурный верстак "Arch"]] |
|||
|IconL=Arch_Reference.svg |
|||
|IconR=Arch_Roof.svg |
|||
|IconC=Workbench_Arch.svg |
|||
}} |
|||
{{Arch Tools navi{{#translation:}}}} |
|||
{{Userdocnavi}} |
|||
{{Userdocnavi{{#translation:}}}} |
|||
Latest revision as of 08:41, 2 February 2024
|
|
| Системное название |
|---|
| Arch_Window |
| Расположение в меню |
| Архитектура → Окно |
| Верстаки |
| Arch |
| Быстрые клавиши |
| W I |
| Представлено в версии |
| - |
| См. также |
| Стена, Добавить компонент |
Описание
Arch Window (окно) это базовый объект для всех типов "внедряемых" объектов, таких как окна, двери и т.д... Он спроектирован так, что может быть и независим, и "базироваться" на другом компоненте вроде стены, структуры, или крыши. У него своя собственная геометрия, которая может быть сделана из нескольких твердотельных компонентов (обычно оконная рама и внутренняя панель), и определяет объём, которые будет вычитаться из базового объекта, чтобы сделать проём.
Объекты Window базируются на замкнутых двумерных объектах, вроде прямоугольников или эскизов, которые используются для определения их внутренних компонентов. Базовые двумерные объекты должны, следовательно, содержать несколько замкнутых многоугольников, которые могут быть скомбинированы для создания заполненных панелей (один многоугольник) или рамок (несколько многоугольников).
Инструмент Window предлагает несколько предустановок, это позволяют пользователю создать общие типы окон и дверей с некоторыми редактируемыми параметрами, без необходимости создавать вручную двумерные объекты и компоненты.
Вся информация, применимая к Arch Window, также относится к Arch Door, поскольку это один и тот же базовый объект. Основное различие между окном и дверью состоит в том, что у двери есть внутренняя панель, которая показана непрозрачной (сама дверь), в то время как окно имеет частично прозрачную панель (стекло).
Более сложное окно, созданное на базе эскиза. При входе в режим редактирования окна, Вы можете создать различные компоненты, установить их толщину, и выделить и назначить многоугольники из эскиза для них.
Применение
Применение предустановок
- Нажмите кнопку
Окно, или нажмите клавиши W, затем I
- Выберите предустановку из списка
- Заполните желаемые параметры
- В трёхмерном просмотре переместите окно в то место, где вы хотите его разместить. Если вы наведете указатель на Arch Wall, контур окна должен выровняться относительно лицевой стороны этого объекта.
- Щелкните мышью на трёхмерном просмотре или трижды нажмите клавишу Enter, чтобы подтвердить координаты X, Y, Z места размещения.
Additional presets
If you install the Parts Library from the Addon Manager, the window tool will search this library for additional presets. These presets are FreeCAD files containing a single window based on a parametric sketch that has named constrains. You may place additional presets in the parts_library directory so that they are found by the window tool.
$ROOT_DIR/Mod/parts_library/Architectural Parts/Doors/Custom/
$ROOT_DIR/Mod/parts_library/Architectural Parts/Windows/Custom/
- The $ROOT_DIR is the user directory where FreeCAD configuration files, macros, and external workbenches are stored. It can be found be entering
FreeCAD.getUserAppDataDir()in the Python console.- On Linux it is usually /home/username/.local/share/FreeCAD/ (version 0.20 and above) or /home/username/.FreeCAD/ (version 0.19 and below)
- On Windows it is usually C:\Users\username\Application Data\FreeCAD\
- On Mac OSX it is usually /Users/username/Library/Preferences/FreeCAD/
- The subdirectory name Custom is just a suggestion, any name can be used. But the files must be placed in one or more subdirectories inside the Doors or Windows directories.
Создание с нуля
- По желанию, выделите грань объекта, где Вы хотите вставить окно
- Переключитесь на верстак Sketcher
- Создайте новый эскиз
- Нарисуйте одну или более замкнутых ломаных (петель)
- Закройте эскиз
- Переключитесь обратно на верстак Arch
- Нажмите кнопку
Arch Window, или нажмите клавиши W, затем I
- Чтобы настроить компоненты окна и различные свойства, войдите в окно панели задач, дважды щелкнув созданный объект в древе проекта.
Предустановки
Доступны следующие предустановки:
-
Glass door (стеклянная дверь)
-
Simple door (простая дверь)
-
Double-opening window (двустворчатое окно)
-
Fixed window (глухое окно)
-
Single-opening window (одностворчатое окно)
-
Sash-opening window (сдвижное окно)
Создание компонентов
Окна могут включать 3 типа компонентов: панели, рамы и жалюзи. Панели и жалюзи делаются из замкнутых ломаных, которые выдавливаются, в то время как рамы делаются из двух и более замкнутых ломаных, где каждый выдавливается, затем меньший вычитается из большего. Вы можете иметь доступ, создавать, модифицировать и удалять компоненты в окне в режиме редактирования (дважды кликнув по окну в древе проекта). У компонента имеются следующие параметры:
- Name: имя компонента
- Type: тип компонента. Может быть "Frame", "Glass panel", "Solid panel" или "Louvres"
- Wires: разделяемый запятыми список ломаных, на которых базируется компонент
- Thickness: толщина выдавливания компонента
- Z Offset: расстояние между компонентом и его базовой ломанной
- Hinge: позволяет выбрать край базового 2D-объекта, а затем установить этот край в качестве места для петель этого компонента и следующих в списке.
- Opening mode: если вы определили край для петель в этом компоненте или любом другом ранее в списке, установка режима открытия позволит окну казаться открытым или отображать 2D-символы открытия в плане или на фасаде.
Опции
- Оборудование обладает такими же общими свойствами и моделью поведения, как и все остальные компоненты верстака Arch
- Если метка Auto-include на панели задач создания окна не снята, окно не будет вмонтировано ни в один несущий объект при его создании.
- Добавить выделенное окно в стену, выделив оба и нажатием кнопки
Arch Add.
- Убрать выбранное окно из стены выделив окно, затем нажав кнопку
Arch Remove.
- При использовании предустановок часто полезно включить привязку "Near", чтобы Вы смогли привязать окно к существующей грани.
- Отверстие, создаваемое окном в базовом объекте, определяется двумя параметрами: ДанныеHole Depth и ДанныеHole Wire (представлено в версии 0.17). Число Hole Wire может быть получено в трёхмерном окне из панели задач окна, доступной при двойном клике на окне в древе проектов
- Окна могут использовать Multi-Materials. Окно ищет в присоединённом Multi-Material слои материала с теми же именами для каждого компонента окна, и используют их при нахождении. Например, компонент под названием "OuterFrame" ищет в приложеннном Multi-Material материальный слой под именем "OuterFrame". Если этот слой найден, его материал будет назначен компоненту OuterFrame. Значение толщины слоя материала отбрасывается.
Условное обозначение направления открывания окон
Смотрите также: Руководство по обозначению направления открытия окон и дверей
Двери и окна могут отображаться частично или полностью открытыми в 3D-модели или могут отображать открывающие символы как в плане, так и в области высоты. Следовательно, они также появятся в извлеченных 2D-представлениях, сгенерированных Draft Shape2DView или TechDraw Workbench или Drawing Workbench. Чтобы получить это, по крайней мере один из компонентов окна должен иметь шарнир и режим открытия (см. Создание компонентов выше). Затем вы можете настроить внешний вид окна, используя свойства ДанныеOpening, ДанныеSymbol Plan или ДанныеSymbol Plan:
A door showing the symbol plan, symbol elevation and opening properties at work
Defining window types
Windows can also take advantage of other tools, specifically PartDesign workflows, to define a type. A type is an object that defines the shape of the window. This is specially well suited to work with App Parts:
Download the example file shown above
Example workflow
- Create a window frame object, a glass panel, and any other window component you need, using Part Workbench or PartDesign tools.
- For example, create a base rectangular sketch for your window, then a profile sketch for the frame, and create a Part Sweep to sweep the profile around the base sketch. Create a Part Offset2D from the base sketch, then a Part Extrude to create the glass panel
- Make sure all these pieces have a unique, meaningful name (for example, "Frame" or "Glass Panel")
- Create an App Part, and place all your subcomponents in it
- Create a volume to be subtracted from the wall, for example by extruding the base sketch. Add this volume to the App Part. Make sure the volume is turned off
- If using FreeCAD version 0.19 or later, you can add 3 properties to your App Part, by right-clicking its properties view, and check "Show All". Add the following properties (all of them are optional, the group doesn't matter):
- Height as a PropertyLength and link it, for example, to a vertical constraint of your base sketch
- Width as a PropertyLength and link it, for example, to a horizontal constraint of your base sketch
- Subvolume as a PropertyLink and link it to the volume to be subtracted that we created above
- Tag as a PropertyString
Our window type is now ready. We can create window objects from it, simply by selecting the App Part and pressing the window button. The "Height", "Width", "Subvolume" and "Tag" properties of the window will be linked to the corresponding property of the App Part, if existing.
Materials
To build a material for type-based windows:
- Create a multi-material
- Create one entry in the multi-material for each component of your App Part. For example, one "Frame", one "Glass panel" as we used above. Make sure to use the exact same name.
- Attribute that multi-material to each of the windows derived from the same type
You can use any other kind of workflow than the one described above, the important points to remember are:
- The type object must be one object, no matter the type (App Part, PartDesign Body, Part Compound, or even another Arch Window)
- The type object must have a "Subvolume" property (linked to the window's Subvolume property) for openings in host objects to work
- The type object must have a "Group" property with different children with same names as multi-material items for multi-materials to work
Свойства
- ДанныеHeight: Высота окна
- ДанныеWidth: Ширина окна
- ДанныеHole Depth: Глубина углубления, созданного окном в базовом объекте
- ДанныеHole Wire: Номер многоугольника, используемого для создания проёма окна. Значение может быть установлено графически двойным кликом на окне в древе проекта. Если установить значение в ноль, для проёма будет автоматически браться наибольший многоугольник.
- ДанныеWindow Parts: Список струн (5 струн на компонент, установка опций компонента выше)
- ДанныеLouvre Width: Если какой-либо из компонентов установлен в "Louvres (жалюзи)", этот параметр определяет размер элементов жалюзи
- ДанныеLouvre Spacing: Если какой-либо из компонентов установлен в "Louvres (жалюзи)", этот параметр определяет пробел между элементами жалюзи
- ДанныеOpening: все компоненты, для которых установлен режим открытия, и при условии, что в них или в более раннем компоненте в списке определен шарнир, будут отображаться открытыми в процентах, определяемых этим значением.
- ДанныеSymbol Plan: отображение двумерного символа проема на виде сверху
- ДанныеSymbol Elevation: показывает двумерный символ проема на фасаде
Программирование
См. так же: Arch API и Основы составления скриптов в FreeCAD.
Инструмент создания окон может использоваться в макросах и их консоли Python, с использованием следующих функций:
Window = makeWindow(baseobj=None, width=None, height=None, parts=None, name="Window")
- Создает объект
Windowна основеbaseobj, который должен быть правильно сформированной замкнутой ломанной или эскизом Sketcher. - Если доступно, устанавливает
width,heightиname(метку) окна. - Если
baseobjне является замкнутой формой, инструмент может не создать правильную сплошную фигуру.
Пример:
import FreeCAD, Draft, Arch
Rect1 = Draft.makeRectangle(length=900, height=3000)
Window = Arch.makeWindow(Rect1)
FreeCAD.ActiveDocument.recompute()
Вы можете так же создать окно из предустановок.
Window = makeWindowPreset(windowtype, width, height, h1, h2, h3, w1, w2, o1, o2, placement=None)
- Создает объект
Windowна основеwindowtype, который должен быть одним из имен, определенных вArch.WindowPresets- Некоторые из этих предустановок:
"Fixed","Open 1-pane","Open 2-pane","Sash 2-pane","Sliding 2-pane","Simple door","Glass door","Sliding 4-pane".
- Некоторые из этих предустановок:
widthиheightопределяют общий размер объекта в миллиметрах.- Параметры
h1,h2,h3(вертикальные смещения),w1,w2(ширина),o1иo2(горизонтальные смещения) определяют разные расстояния в миллиметрах и зависят от типа создаваемой предустановки. - Если задано
placement, используется оно.
Пример:
import FreeCAD, Arch
base = FreeCAD.Vector(2000, 0, 0)
Axis = FreeCAD.Vector(1, 0, 0)
place=FreeCAD.Placement(base, FreeCAD.Rotation(Axis, 90))
Door = Arch.makeWindowPreset("Simple door",
width=900, height=2000,
h1=100, h2=100, h3=100, w1=200, w2=100, o1=0, o2=100,
placement=place)
- Elements: Wall, Structure, Curtain Wall, Window, Roof, Space, Stairs, Equipment, Frame, Fence, Truss, Profile, Pipe, Pipe Connector
- Reinforcements: Straight Rebar, U-Shape Rebar, L-Shape Rebar, Stirrup, Bent-Shape Rebar, Helical Rebar, Column Reinforcement, Beam Reinforcement, Slab Reinforcement, Footing Reinforcement, Custom Rebar
- Panels: Panel, Panel Cut, Panel Sheet, Nest
- Materials: Material, Multi-Material
- Organization: Building Part, Project, Site, Building, Level, External reference, Section Plane, Schedule
- Axes: Axis, Axes system, Grid
- Modification: Cut with plane, Add component, Remove component, Survey
- Utilities: Component, Clone component, Split Mesh, Mesh to Shape, Select non-manifold meshes, Remove Shape from Arch, Close Holes, Merge Walls, Check, Toggle IFC Brep flag, 3 Views from mesh, Create IFC spreadsheet, Toggle Subcomponents
- Additional: Preferences, Import Export Preferences (IFC, DAE, OBJ, JSON, 3DS, SHP), IfcOpenShell, IfcPlusPlus, Arch API
- Начинающим
- Установка: Загрузка, Windows, Linux, Mac, Дополнительных компонентов, Docker, AppImage, Ubuntu Snap
- Базовая: О FreeCAD, Интерфейс, Навигация мыши, Методы выделения, Имя объекта, Настройки, Верстаки, Структура документа, Свойства, Помоги FreeCAD, Пожертвования
- Помощь: Учебники, Видео учебники
- Верстаки: Std Base, Arch, Assembly, CAM, Draft, FEM, Inspection, Mesh, OpenSCAD, Part, PartDesign, Points, Reverse Engineering, Robot, Sketcher, Spreadsheet, Surface, TechDraw, Test Framework