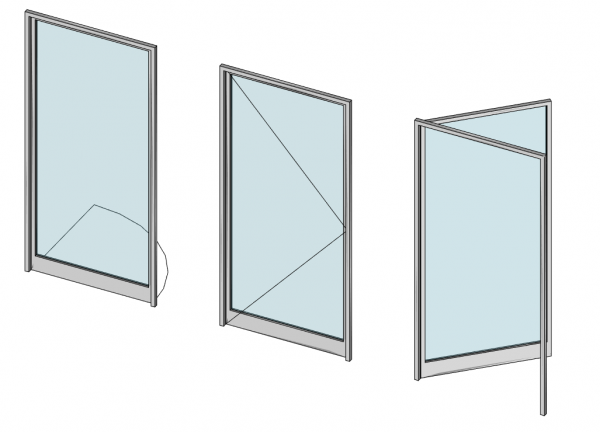Arch Window/pl: Difference between revisions
(Updating to match new version of source page) |
No edit summary |
||
| (52 intermediate revisions by 2 users not shown) | |||
| Line 1: | Line 1: | ||
<languages/> |
<languages/> |
||
{{Docnav |
{{Docnav/pl |
||
|[[Arch_Reference| |
|[[Arch_Reference/pl|Odniesienie]] |
||
|[[Arch_Roof| |
|[[Arch_Roof/pl|Dach]] |
||
|[[Arch_Workbench| |
|[[Arch_Workbench/pl|środowisko pracy Architektura]] |
||
|IconL=Arch_Reference.svg |
|IconL=Arch_Reference.svg |
||
|IconR=Arch_Roof.svg |
|IconR=Arch_Roof.svg |
||
| Line 10: | Line 10: | ||
}} |
}} |
||
{{GuiCommand |
{{GuiCommand/pl |
||
|Name=Arch Window |
|Name=Arch Window |
||
|Name/pl=Architektura: Okno |
|||
|MenuLocation=Arch → Window |
|||
|MenuLocation=Architektura → Okno |
|||
|Workbenches=[[Arch_Workbench|Arch]] |
|||
|Workbenches=[[Arch_Workbench/pl|Architektura]] |
|||
|Shortcut={{KEY|W}} {{KEY|I}} |
|Shortcut={{KEY|W}} {{KEY|I}} |
||
|SeeAlso=[[Arch_Wall| |
|SeeAlso=[[Arch_Wall/pl|Ściana]], [[Arch_Add/pl|Połącz obiekty]] |
||
}} |
}} |
||
= |
<span id="Description"></span> |
||
==Opis== |
|||
'''Okno''' jest obiektem bazowym dla wszelkiego rodzaju "osadzalnych" obiektów, takich jak okna i drzwi. Okno środowiska Architektura może być niezależne lub "umieszczone" wewnątrz innego elementu, takiego jak [[Arch_Wall/pl|Ściana]], [[Arch_Structure/pl|Konstrukcja]] lub [[Arch_Roof/pl|Dach]]. Ma własną geometrię, która może być wykonana z kilku stałych elementów ''(zwykle rama i panele wewnętrzne)'', a także definiuje objętość, która ma zostać odjęta od obiektów nadrzędnych w celu utworzenia otworu. |
|||
An [[Arch Window|Arch Window]] is a base object for all kinds of "embeddable" objects, such as windows and doors. It is designed to be either independent, or "hosted" inside another component such as an [[Arch Wall|Arch Wall]], [[Arch Structure|Arch Structure]], or [[Arch Roof|Arch Roof]]. It has its own geometry, that can be made of several solid components (commonly a frame and inner panels), and also defines a volume to be subtracted from the host objects, in order to create an opening. |
|||
Obiekty okien są oparte na zamkniętych obiektach 2D, takich jak [[Draft_Rectangle/pl|prostokąt]] środowiska Rysunek Roboczy lub [[Sketcher_Workbench/pl|szkicach]] środowiska Szkicownik, które są używane do definiowania ich wewnętrznych komponentów. Podstawowy obiekt 2D musi zatem zawierać kilka zamkniętych polilinii, które można łączyć w celu utworzenia wypełnionych paneli ''(jedna polilinia)'' lub ramek ''(kilka polilinii)''. |
|||
Window objects are based on closed 2D objects, such as [[Draft Rectangle|Draft Rectangle]]s or [[Sketcher Workbench|Sketches]], that are used to define their inner components. The base 2D object must therefore contain several closed wires, that can be combined to form filled panels (one wire) or frames (several wires). |
|||
Narzędzie Okno zawiera kilka [[#Nastawy_wstępne|nastaw wstępnych]]. Pozwalają one użytkownikowi na tworzenie popularnych typów okien i drzwi z pewnymi edytowalnymi parametrami, bez konieczności ręcznego tworzenia podstawowych obiektów 2D i komponentów. |
|||
The Window tool features several '''presets'''; this allows the user to create common types of windows and doors with certain editable parameters, without the need for the user to create the base 2D objects and components manually. |
|||
Wszystkie informacje dotyczące okna mają również zastosowanie do [[Arch_Door/pl|drzwi]], ponieważ jest to ten sam obiekt. |
|||
All information applicable to an [[Arch Window|Arch Window]] also applies to an [[Arch Door|Arch Door]], as it's the same underlying object. The main difference between a Window and a Door is that the Door has an internal panel that is shown opaque (the door itself), while the Window has a panel that is partially transparent (the glass). |
|||
[[Image:Arch Window example.jpg|600px]] |
|||
{{Caption|Window constructed on top of a [[Draft Rectangle|Draft Rectangle]], then inserted into an [[Arch Wall|Arch Wall]]. Using the [[Arch Add|Arch Add]] operation automatically cuts a correct opening in the host wall.}} |
|||
[[Image:Arch Window example2.jpg|600px]] |
[[Image:Arch Window example2.jpg|600px]] |
||
{{Caption|Złożone okno konstruowane na [[Sketcher_Workbench/pl|Szkicu]]. Wchodząc w tryb edycji okna możesz tworzyć różne komponenty, ustawiać ich grubość, a także wybierać i przypisywać do nich polilinie ze szkicu.}} |
|||
{{Caption|Complex window being constructed on top of a [[Sketcher Workbench|Sketch]]. When entering the window's edit mode you can create different components, set their thickness, and select and assign wires from the sketch to them.}} |
|||
= |
<span id="Usage"></span> |
||
==Użycie== |
|||
<span id="Using_a_preset"></span> |
|||
===Using a preset=== |
|||
===Korzystanie z ustawień wstępnych=== |
|||
# |
# Naciśnij przycisk {{Button|[[Image:Arch Window.svg|16px]] [[Arch_Window/pl|Okno]]}}, lub użyj klawiszy {{KEY|W}} a następnie {{KEY|I}}. |
||
# Wybierz jeden z predefiniowanych szablonów z listy. |
|||
# Select one of the presets in the list. |
|||
# Wypełnij wymagane parametry. |
|||
# Fill out the desired parameters. |
|||
# W [[3D_view/pl|widoku 3D]], przesuń obiekt okna w miejsce, gdzie chcesz je umieścić. Jeśli najedziesz kursorem na [[Arch_Wall/pl|ścianę]], zarys okna powinien dostosować się do tej ściany. |
|||
# In the [[3D view|3D view]], move the window to the location where you wish to place it. If you move the pointer over an [[Arch Wall|Arch Wall]], the outline of the window should align itself with the face of that object. |
|||
# |
# Kliknij w oknie [[3D_view/pl|widoku 3D]] myszką, lub naciśnij klawisz {{KEY|Enter}} trzy razy, aby potwierdzić współrzędne X, Y, Z umieszczenia. |
||
<span id="Additional_presets"></span> |
|||
==== Additional presets ==== |
|||
====Nastawy dodatkowe==== |
|||
Jeśli zainstalujesz [[Parts_Library_Workbench/pl|Parts Library]] z [[Std_AddonMgr/pl|Menadżera dodatków]], narzędzie okna przeszuka tę bibliotekę w poszukiwaniu dodatkowych ustawień wstępnych. Te ustawienia wstępne to pliki FreeCAD zawierające pojedyncze okno oparte na szkicu parametrycznym z nazwanymi ograniczeniami. Możesz umieścić dodatkowe ustawienia wstępne w katalogu {{FileName|parts_library}}, aby zostały znalezione przez narzędzie do okien. |
|||
{{FileName|$ROOT_DIR/Mod/parts_library/Architectural Parts/Doors/Custom/}}<br> |
{{FileName|$ROOT_DIR/Mod/parts_library/Architectural Parts/Doors/Custom/}}<br> |
||
{{FileName|$ROOT_DIR/Mod/parts_library/Architectural Parts/Windows/Custom/}} |
{{FileName|$ROOT_DIR/Mod/parts_library/Architectural Parts/Windows/Custom/}} |
||
* |
* Zmienna {{FileName|$ROOT_DIR}} to katalog użytkownika, w którym przechowywane są pliki konfiguracyjne FreeCAD, makra oraz zewnętrzne środowiska pracy. Można go znaleźć, wpisując {{incode|FreeCAD.getUserAppDataDir()}} w [[Python_console/pl|konsoli Python]]. |
||
** |
** Na systemach Linux zazwyczaj znajduje się w {{FileName|/home/username/.local/share/FreeCAD/}} ({{VersionPlus/pl|0.20}}) lub {{FileName|/home/username/.FreeCAD/}} ({{VersionMinus/pl|0.19}}) |
||
** |
** Na systemach Windows zazwyczaj znajduje się w {{FileName|C:\Users\username\Application Data\FreeCAD/}} |
||
** |
** Na systemach Mac OSX zazwyczaj znajduje się w {{FileName|/Users/username/Library/Preferences/FreeCAD/}} |
||
* |
* Nazwa podkatalogu {{FileName|Custom}} to jedynie sugestia, można użyć dowolnej nazwy. Jednak pliki muszą być umieszczone w jednym lub więcej podkatalogach wewnątrz katalogów {{FileName|Doors}} lub {{FileName|Windows}}. |
||
===Creating from scratch=== |
|||
<span id="Creating_from_scratch"></span> |
|||
# Optionally, select a face on the Arch object where you want the window to be included. |
|||
===Tworzenie od podstaw=== |
|||
# Switch to the [[Sketcher_Workbench|Sketcher Workbench]]. |
|||
# Create a new sketch. |
|||
# Draw one or more closed wires (loops). |
|||
# Close the sketch. |
|||
# Switch back to the [[Arch_Workbench|Arch Workbench]]. |
|||
# Press the {{Button|[[Image:Arch Window.svg|16px]] [[Arch Window|Arch Window]]}} button, or press {{KEY|W}} then {{KEY|I}} keys. |
|||
# To adjust the window components and various properties, enter the window [[task panel|task panel]] by double-clicking on the created object in the [[tree view|tree view]]. |
|||
# Opcjonalnie, wybierz powierzchnię na obiekcie Architrktury, gdzie chcesz umieścić okno. |
|||
When creating the sketch, pay close attention to the creation order of the loops; the numbering of the "wires" in the [[task panel|task panel]] ("Window elements") depends on this. |
|||
# Przełącz się do środowiska pracy [[Sketcher_Workbench/pl|Szkicownik]]. |
|||
# Utwórz nowy szkic. |
|||
# Narysuj jedną lub więcej zamkniętych polilinii ''(pętli)''. Zwróć szczególną uwagę na kolejność tworzenia tych pętli, od tego zależy numeracja polilinii w [[Task_panel/pl|panelu zadań]] ''("Elementy okna")''. |
|||
# Zamknij szkic. |
|||
# Wróć do środowiska pracy [[Arch_Workbench/pl|Architektura]]. |
|||
# Kliknij przycisk {{Button|[[Image:Arch Window.svg|16px]] [[Arch_Window/pl|Okno]]}}, lub wciśnij klawisze {{KEY|W}} a następnie {{KEY|I}}. |
|||
# Aby dostosować składniki okna oraz różne właściwości, przejdź do panelu zadań dla okna, klikając dwukrotnie na utworzony obiekt w [[Tree_view/pl|widoku drzewa]]. |
|||
# Zauważ, że ponieważ składniki podążające za składnikiem zawiasowym również będą się zawieszać, wszystkie składniki ustalone muszą być utworzone najpierw. |
|||
= |
<span id="Presets"></span> |
||
==Nastawy wstępne== |
|||
Dostępne są następujące ustawienia wstępne: |
|||
The following presets are available: |
|||
<gallery heights=160 widths=200> |
<gallery heights=160 widths=200> |
||
Image: |
Image:ParametersWindowFixed.svg|Stałe |
||
Image: |
Image:ParametersWindowSimple.svg|Otwarta 1 szyba |
||
Image:ParametersWindowDouble.svg| |
Image:ParametersWindowDouble.svg|Otwarta 2 szyby |
||
Image: |
Image:ParametersWindowStash.svg|Skrzydło 2-szybowe |
||
Image: |
Image:ParametersWindowDouble.svg|Przesuwne 2-szybowe |
||
Image: |
Image:ParametersDoorSimple.svg|Proste drzwi |
||
Image:ParametersDoorGlass.svg|Drzwi szklane |
|||
Image:ParametersWindowDouble.svg|Przesuwne 4-szybowe |
|||
Image:ParametersWindowSimple.svg|Markiza |
|||
Image:ParametersOpening.svg|Tylko otwieranie {{Version/pl|1.0}} |
|||
</gallery> |
</gallery> |
||
<span id="Building_components"></span> |
|||
==Building components== |
|||
==Komponenty budynku== |
|||
Okna mogą składać się z 4 rodzajów elementów: ram, paneli pełnych, paneli szklanych i żaluzji. Panele i żaluzje są wykonane z jednej zamkniętej polilinii, która jest wytłaczana, podczas gdy ramy są wykonane z 2 lub więcej zamkniętych żył, z których każda jest wytłaczana, a następnie mniejsze są odejmowane od największej. Komponenty okna można tworzyć, modyfikować i usuwać w trybie edycji ''(klikając dwukrotnie okno w widoku drzewa)''. Komponenty mają następujące właściwości: |
|||
Windows can include 3 types of components: panels, frames and louvres. Panels and louvres are made from one closed wire, which gets extruded, while frames are made from 2 or more closed wire, where each one is extruded, then the smaller ones are subtracted from the biggest one. You can access, create, modify and delete components of a window in edit mode (double-click the window in the Tree view). The components have the following properties: |
|||
* ''' |
* '''Nazwa''': Nazwa komponentu. |
||
* ''' |
* '''Typ''': Typ komponentu. Może być "Rama", "Panel szklany", "Panel stały" lub "Żaluzje". |
||
* '''Polilinie''': Lista drutów, na których opiera się komponent, oddzielona przecinkami. |
|||
* '''Wires''': A comma-separated list of wires the component is based on |
|||
* '''Grubość''': Grubość wyciągnięcia komponentu. |
|||
* '''Thickness''': The extrusion thickness of the component |
|||
* '''Przesunięcie Z''': Odległość między komponentem a jego bazowymi poliliniami 2D. |
|||
* '''Z Offset''': The distance between the component and its base 2D wire(s) |
|||
* '''Zawias''': Pozwala na wybór krawędzi z podstawowego obiektu 2D, a następnie ustawienie tej krawędzi jako zawiasu dla tego komponentu i kolejnych na liście. |
|||
* '''Hinge''': This allows you to select an edge from the base 2D object, then set that edge as a hinge for this component and the next ones in the list |
|||
* '''Tryb otwierania''': Jeśli zdefiniowano zawias w tym komponencie lub którymkolwiek wcześniej na liście, ustawienie trybu otwierania spowoduje, że okno będzie wyglądać na otwarte lub będzie wyświetlać symbole otwarcia w planie lub elewacji. |
|||
* '''Opening mode''': If you defined a hinge in this component or any other earlier in the list, setting the opening mode will allow the window to appear open or to display 2D opening symbols in plan or elevation. |
|||
[[Image:Arch Window options.jpg|600px]] |
[[Image:Arch Window options.jpg|600px]] |
||
= |
<span id="Options"></span> |
||
==Opcje== |
|||
* Okna dzielą wspólne właściwości i zachowania wszystkich [[Arch_Component/pl|komponentów]]. |
|||
* Windows share the common properties and behaviours of all [[Arch Component|Arch Components]] |
|||
* Jeśli pole wyboru '''Automatyczne dołączanie''' na panelu tworzenia okna jest odznaczone, okno nie zostanie wstawione do żadnego obiektu nadrzędnego podczas tworzenia. |
|||
* If the '''Auto-include''' checkbox on the Window creation task panel is unchecked, the window won't be inserted into any host object on creation. |
|||
* |
* Dodaj wybrane okno do [[Arch_Wall/pl|ściany]] przez zaznaczenie obu, a następnie naciśnięcie przycisku {{Button|[[Image:Arch Add.svg|16px]] [[Arch_Add/pl|Połącz obiekty]]}}. |
||
* |
* Usuń wybrane okno ze [[Arch_Wall/pl|ściany]] poprzez zaznaczenie okna, a następnie naciśnięcie przycisku {{Button|[[Image:Arch Remove.svg|16px]] [[Arch_Remove/pl|Usuń komponent]]}}. |
||
* Podczas korzystania z predefiniowanych ustawień często wygodnie jest włączyć [[Draft_Snap/pl|przyciąganie]] "Do najbliższego" , aby można było przyciągnąć okno do istniejącej powierzchni. |
|||
* When using presets, it is often convenient to turn the "Near" [[Draft Snap|Draft Snap]] on, so you can snap your window to an existing face. |
|||
* |
* Otwór stworzony przez okno w jego obiekcie hosta jest określany przez dwie właściwości: {{PropertyData|Głębokość otworu}} i {{PropertyData|Polilinia otworu}} ''({{Version/pl|0.17}})''. Numer Polilinii otworu można wybrać w widoku 3D z panelu zadań okna dostępnego po podwójnym kliknięciu okna w widoku drzewa. |
||
* Okna mogą korzystać z [[Arch_MultiMaterial|Multi-materiałów]]. Okno będzie wyszukiwać w załączonym Multi-materiałze warstwy materiałów o tej samej nazwie dla każdego z jego komponentów okna i używać jej, jeśli taka zostanie znaleziona. Na przykład komponent o nazwie "OuterFrame" będzie szukał w załączonym Multi-materiale warstwy materiałów o nazwie "OuterFrame". Jeśli taka warstwa materiałów zostanie znaleziona, jej materiał zostanie przypisany do komponentu OuterFrame. Wartość grubości warstwy materiałowej jest ignorowana. |
|||
* Windows can make use of [[Arch MultiMaterial|Multi-Materials]]. The window will search in the attached Multi-Material for material layers with a same name for each of its window component, and use it if any is found. For example, a component named "OuterFrame" will search in the attached Multi-Material, for a material layer named "OuterFrame". If such material layer is found, its material will be attributed to the OuterFrame component. The thickness value of the material layer is disregarded. |
|||
= |
<span id="Openings"></span> |
||
==Otwieranie== |
|||
{{Emphasis|See also:}} [[ |
{{Emphasis|See also:}} [[Tutorial_for_open_windows/pl|Poradnik dla otwartych okien]] |
||
Drzwi i okna mogą być częściowo lub całkowicie otwarte w modelu 3D lub mogą wyświetlać symbole otwarcia zarówno na planie, jak i / lub elewacji. W rezultacie będą one również widoczne w wyodrębnionych widokach 2D generowanych przez narzędzie [[Draft_Shape2DView/pl|Widok 2D kształtu]] środowiska Rysunek roboczy lub środowisko [[TechDraw_Workbench/pl|Rysunek Techniczny]]. Aby to uzyskać, przynajmniej jeden komponent drzwi musi mieć zawias i zdefiniowany tryb otwarcia ''(patrz [[#Komponenty_budynku|Komponenty budynku]] powyżej)''. Następnie, korzystając z właściwości {{PropertyData|Otwieranie}}, {{PropertyData|Symbol planu}} lub {{PropertyData|Symbol Elewacji}}, można skonfigurować wygląd okna: |
|||
Doors and windows can appear partially or fully open in the 3D model, or can display opening symbols both in plan and/or elevation. Consequently, these will also appear in extracted 2D views generated by [[Draft Shape2DView|Draft Shape2DView]] or [[TechDraw Workbench|TechDraw Workbench]]. To obtain this, at least one of the window components must have a hinge and an opening mode defined (see the [[#Building components|Building components]] above). Then, using the {{PropertyData|Opening}}, {{PropertyData|Symbol Plan}} or {{PropertyData|Symbol Elevation}} properties, you can configure the appearance of the window: |
|||
[[Image:Arch window openings.png|600px]] |
[[Image:Arch window openings.png|600px]] |
||
{{Caption|Drzwi pokazujące plan symbolu, elewację symbolu i właściwości otwierania podczas pracy.}} |
|||
{{Caption|A door showing the symbol plan, symbol elevation and opening properties at work}} |
|||
<span id="Defining_window_types"></span> |
|||
==Defining window types== |
|||
==Definiowanie typów okien== |
|||
Okna mogą również wykorzystywać inne narzędzia, w szczególności przepływy pracy środowiska [[PartDesign_Workbench/pl|Projekt Części]], do definiowania typu. Typ jest obiektem, który definiuje kształt okna. Jest to szczególnie przydatne do pracy z [[App_Part/pl|App: Część]]: |
|||
Windows can also take advantage of other tools, specifically [[PartDesign Workbench|PartDesign]] workflows, to define a type. A type is an object that defines the shape of the window. This is specially well suited to work with [[App Part|App Parts]]: |
|||
[[Image:Arch window type example.png|800px]] |
[[Image:Arch window type example.png|800px]] |
||
[https://github.com/FreeCAD/Examples/ |
[https://github.com/FreeCAD/Examples/raw/master/Arch_Example_Files/Window_Type.FCStd Pobierz przykładowy plik pokazany powyżej] |
||
<span id="Example_workflow"></span> |
|||
===Example workflow=== |
|||
===Przykład przepływu pracy=== |
|||
* Stwórz obiekt ramy okiennej, panel szklany i inne elementy okna, korzystając z narzędzi środowisk [[Part/pl|Część]] lub [[PartDesign_Workbench/pl|Projekt Części]]. |
|||
* Create a window frame object, a glass panel, and any other window component you need, using [[Part|Part Workbench]] or [[PartDesign Workbench|PartDesign]] tools. |
|||
* Na przykład, stwórz prostokątny szkic podstawowy dla okna, następnie szkic profilu dla ramy i utwórz [[Part_Sweep/pl|Wyciągnięcie po ścieżce]], aby wyprofilować profil wokół szkicu podstawowego. Utwórz [[Part_Offset2D/pl|Odsunięcie 2D]] z szkicu podstawowego, a następnie [[Part_Extrude/pl|Wyciągnij]], aby utworzyć panel szklany. |
|||
* For example, create a base rectangular sketch for your window, then a profile sketch for the frame, and create a [[Part Sweep]] to sweep the profile around the base sketch. Create a [[Part Offset2D]] from the base sketch, then a [[Part Extrude]] to create the glass panel |
|||
* |
* Upewnij się, że wszystkie te elementy mają unikalną, znaczącą nazwę ''(na przykład "Rama" lub "Panel szklany")''. |
||
* Stwórz obiekt [[App_Part/pl|App: Część]] i umieść w nim wszystkie swoje komponenty podrzędne. |
|||
* Create an [[App Part]], and place all your subcomponents in it |
|||
* Utwórz wolumin do odjęcia od ściany, na przykład poprzez wyciągnięcie szkicu podstawowego. Dodaj tę objętość do App Part. Upewnij się, że objętość jest wyłączona. |
|||
* Create a volume to be subtracted from the wall, for example by extruding the base sketch. Add this volume to the App Part. Make sure the volume is turned off |
|||
* Jeśli korzystasz z wersji FreeCAD 0.19 lub nowszej, możesz dodać 3 właściwości do swojego obiektu App: Część, klikając prawym przyciskiem myszki w widoku właściwości i zaznaczając "Pokaż wszystkie". Dodaj następujące właściwości ''(wszystkie są opcjonalne, grupa nie ma znaczenia)'': |
|||
* If using FreeCAD version 0.19 or later, you can add 3 properties to your App Part, by right-clicking its properties view, and check "Show All". Add the following properties (all of them are optional, the group doesn't matter): |
|||
- '''Wysokość''' jako PropertyLength i połącz ją, na przykład, z pionowym wiązaniem szkicu podstawowego. |
|||
- '''Szerokość''' jako PropertyLength i połącz ją, na przykład, z poziomym wiązaniem szkicu podstawowego. |
|||
- '''Objętość podrzędna''' jako PropertyLink i połącz go z objętością do odjęcia, którą utworzyliśmy powyżej. |
|||
- '''Tag''' jako StringWłaściwości. |
|||
Nasz typ okna jest już gotowy. Możemy tworzyć z niego obiekty okien, po prostu wybierając App: Część i naciskając przycisk okna. Właściwości "Wysokość", "Szerokość", "Objętość" i "Znacznik" okna zostaną powiązane z odpowiednimi właściwościami App Part, jeśli takie istnieją. |
|||
===Materials=== |
|||
<span id="Materials"></span> |
|||
Our window type is now ready. We can create window objects from it, simply by selecting the App Part and pressing the window button. The "Height", "Width", "Subvolume" and "Tag" properties of the window will be linked to the corresponding property of the App Part, if existing. |
|||
===Materiały=== |
|||
Aby utworzyć materiał dla okien opartych na typach: |
|||
To build a material for type-based windows: |
|||
* Utwórz [[Arch_MultiMaterial/pl|materiał złożony]] |
|||
* Create a [[Arch MultiMaterial|multi-material]] |
|||
* |
* Utwórz jeden wpis w materiał złożony dla każdego komponentu App Część. Na przykład, jeden "Frame", jeden "Glass panel", jak użyliśmy powyżej. Upewnij się, że używasz dokładnie tej samej nazwy. |
||
* Przypisz ten materiał złożony do każdego okna pochodzącego z tego samego typu. |
|||
* Attribute that multi-material to each of the windows derived from the same type |
|||
Możesz użyć dowolnego innego rodzaju przepływu pracy niż ten opisany powyżej, ważne punkty do zapamiętania to: |
|||
You can use any other kind of workflow than the one described above, the important points to remember are: |
|||
* Obiekt typu musi być jednym obiektem, bez względu na typ ''(App: Część, Zawartość środowiska Projektu Części, Złożenie środowiska Część, a nawet inne okno środowiska Architektura)'' |
|||
* The type object must be one object, no matter the type (App Part, PartDesign Body, Part Compound, or even another Arch Window) |
|||
* Obiekt typu musi mieć właściwość "Objętość podrzędna" ''(powiązaną z właściwością Objętość podrzędna okna)'', aby otwory w obiektach nadrzędnych działały. |
|||
* The type object must have a "Subvolume" property (linked to the window's Subvolume property) for openings in host objects to work |
|||
* Obiekt typu musi mieć właściwość "Grupa" z różnymi elementami podrzędnymi o takich samych nazwach jak elementy wielomateriałowe, aby działały elementy wielomateriałowe. |
|||
* The type object must have a "Group" property with different children with same names as multi-material items for multi-materials to work |
|||
= |
<span id="Properties"></span> |
||
==Właściwości== |
|||
* {{PropertyData| |
* {{PropertyData|Wysokość}}: Wysokość tego okna. |
||
* {{PropertyData| |
* {{PropertyData|Szerokość}}: Szerokość tego okna. |
||
* {{PropertyData| |
* {{PropertyData|Głębokość otworu}}: Głębokość otworu utworzonego przez to okno w obiekcie bazowym. |
||
* {{PropertyData|Polilinia otworu}}: Numer polilinii z obiektu bazowego, który jest używany do utworzenia otworu w obiekcie gospodarza tego okna. Tę wartość można ustawić graficznie, klikając dwukrotnie okno w widoku drzewa. Ustawienie wartości 0 spowoduje, że okno automatycznie wybierze swój największy przewód do otworu. |
|||
* {{PropertyData|Hole Wire}}: The number of the wire from the base object that is used to create a hole in the host object of this window. This value can be set graphically when double-clicking the window in the tree view. Setting a value of 0 will make the window automatically pick its biggest wire for the hole. |
|||
* {{PropertyData| |
* {{PropertyData|Części okna}}: Lista ciągów ''(5 ciągów na komponent, ustawiających opcje komponentu powyżej)'' |
||
* {{PropertyData|Szerokość okiennic}}: Jeśli którykolwiek z komponentów jest ustawiony na "Okiennice", ta właściwość określa rozmiar elementów okiennic. |
|||
* {{PropertyData|Louvre Width}}: If any of the components is set to "Louvres", this property defines the size of the louvre elements |
|||
* {{PropertyData|Odległość między okiennicami}}: Jeśli którykolwiek z komponentów jest ustawiony na "Okiennice", ta właściwość określa odstęp między elementami okiennic. |
|||
* {{PropertyData|Louvre Spacing}}: If any of the components is set to "Louvres", this property defines the spacing between the louvre elements |
|||
* {{PropertyData|Otwarcie}}: Wszystkie komponenty, których tryb otwarcia jest ustawiony, i pod warunkiem, że zawias jest zdefiniowany w nich lub w wcześniejszym komponencie na liście, będą wyświetlane otwarte w stopniach określonych przez tę wartość. |
|||
* {{PropertyData|Opening}}: All components that have their opening mode set, and provided a hinge is defined in them or in an earlier component in the list, will appear open by a percentage defined by this value |
|||
* {{PropertyData|Symbol |
* {{PropertyData|Symbol planu}}: Pokazuje symbol otwarcia 2D na planie. |
||
* {{PropertyData|Symbol |
* {{PropertyData|Symbol wysokości}}: Pokazuje symbol otwarcia 2D w przekroju. |
||
= |
<span id="Scripting"></span> |
||
==Tworzenie skryptów== |
|||
{{Emphasis| |
{{Emphasis|Zobacz również:}} [[Arch_API/pl|API: Architektura]] i [[FreeCAD_Scripting_Basics/pl|Podstawy tworzenia skryptów FreeCAD]]. |
||
Narzędzie '''Okno''' może być używane w [[Macros/pl|makrodefinicjach]] i z konsoli [[Python/pl|Python]] za pomocą następującej funkcji: |
|||
{{Code|code= |
{{Code|code= |
||
| Line 174: | Line 189: | ||
}} |
}} |
||
* |
* Tworzy obiekt {{incode|Okno}} na podstawie {{incode|baseobj}}, który powinien być dobrze uformowaną, zamkniętą [[Draft_Wire/pl|polilinią]] lub [[Sketcher_Workbench/pl|Szkicem]]. |
||
* |
* Jeśli dostępne, ustawia {{incode|szerokość}}, {{incode|wysokość}}, i {{incode|nazwa}} ''(etykietę)'' dla Okna. |
||
* |
* Jeśli {{incode|baseobj}} nie jest zamkniętym kształtem, narzędzie może nie utworzyć prawidłowej bryły. |
||
Przykład: |
|||
Example: |
|||
{{Code|code= |
{{Code|code= |
||
import FreeCAD, Draft, Arch |
import FreeCAD, Draft, Arch |
||
| Line 187: | Line 202: | ||
}} |
}} |
||
Okno można również utworzyć z ustawienia wstępnego. |
|||
You can also create a Window from a preset. |
|||
{{Code|code= |
{{Code|code= |
||
Window = makeWindowPreset(windowtype, width, height, h1, h2, h3, w1, w2, o1, o2, placement=None) |
Window = makeWindowPreset(windowtype, width, height, h1, h2, h3, w1, w2, o1, o2, placement=None) |
||
}} |
}} |
||
* |
* Tworzy obiekt {{incode|Window}} na podstawie {{incode|windowtype}}, który powinien być jedną z nazw zdefiniowanych w {{incode|Arch.WindowPresets}}. |
||
* Parametry {{incode|width}} i {{incode|height}} definiują całkowity rozmiar obiektu, z jednostkami w milimetrach. |
|||
** Some of these presets are: {{incode|"Fixed"}}, {{incode|"Open 1-pane"}}, {{incode|"Open 2-pane"}}, {{incode|"Sash 2-pane"}}, {{incode|"Sliding 2-pane"}}, {{incode|"Simple door"}}, {{incode|"Glass door"}}, {{incode|"Sliding 4-pane"}}. |
|||
* Parametry {{incode|h1}}, {{incode|h2}}, {{incode|h3}} ''(przesunięcia pionowe)'', {{incode|w1}}, {{incode|w2}} ''(szerokości)'', {{incode|o1}} i {{incode|o2}} ''(przesunięcia poziome)'' określają różne odległości w milimetrach i zależą od typu tworzonego ustawienia wstępnego. |
|||
* {{incode|width}} and {{incode|height}} define the total size of the object, with units in millimeters. |
|||
* Jeśli podano {{incode|placement}}, jest on używany. |
|||
* The parameters {{incode|h1}}, {{incode|h2}}, {{incode|h3}} (vertical offsets), {{incode|w1}}, {{incode|w2}} (widths), {{incode|o1}}, and {{incode|o2}} (horizontal offsets) specify different distances in millimeters, and depend on the type of preset being created. |
|||
* If a {{incode|placement}} is given, it is used. |
|||
Przykład: |
|||
Example: |
|||
{{Code|code= |
{{Code|code= |
||
import FreeCAD, Arch |
import FreeCAD, Arch |
||
| Line 212: | Line 226: | ||
{{Docnav |
{{Docnav/pl |
||
|[[Arch_Reference| |
|[[Arch_Reference/pl|Odniesienie]] |
||
|[[Arch_Roof| |
|[[Arch_Roof/pl|Dach]] |
||
|[[Arch_Workbench| |
|[[Arch_Workbench/pl|środowisko pracy Architektura]] |
||
|IconL=Arch_Reference.svg |
|IconL=Arch_Reference.svg |
||
|IconR=Arch_Roof.svg |
|IconR=Arch_Roof.svg |
||
Latest revision as of 10:18, 21 April 2024
|
|
| Lokalizacja w menu |
|---|
| Architektura → Okno |
| Środowisko pracy |
| Architektura |
| Domyślny skrót |
| W I |
| Wprowadzono w wersji |
| - |
| Zobacz także |
| Ściana, Połącz obiekty |
Opis
Okno jest obiektem bazowym dla wszelkiego rodzaju "osadzalnych" obiektów, takich jak okna i drzwi. Okno środowiska Architektura może być niezależne lub "umieszczone" wewnątrz innego elementu, takiego jak Ściana, Konstrukcja lub Dach. Ma własną geometrię, która może być wykonana z kilku stałych elementów (zwykle rama i panele wewnętrzne), a także definiuje objętość, która ma zostać odjęta od obiektów nadrzędnych w celu utworzenia otworu.
Obiekty okien są oparte na zamkniętych obiektach 2D, takich jak prostokąt środowiska Rysunek Roboczy lub szkicach środowiska Szkicownik, które są używane do definiowania ich wewnętrznych komponentów. Podstawowy obiekt 2D musi zatem zawierać kilka zamkniętych polilinii, które można łączyć w celu utworzenia wypełnionych paneli (jedna polilinia) lub ramek (kilka polilinii).
Narzędzie Okno zawiera kilka nastaw wstępnych. Pozwalają one użytkownikowi na tworzenie popularnych typów okien i drzwi z pewnymi edytowalnymi parametrami, bez konieczności ręcznego tworzenia podstawowych obiektów 2D i komponentów.
Wszystkie informacje dotyczące okna mają również zastosowanie do drzwi, ponieważ jest to ten sam obiekt.
Złożone okno konstruowane na Szkicu. Wchodząc w tryb edycji okna możesz tworzyć różne komponenty, ustawiać ich grubość, a także wybierać i przypisywać do nich polilinie ze szkicu.
Użycie
Korzystanie z ustawień wstępnych
- Naciśnij przycisk
Okno, lub użyj klawiszy W a następnie I.
- Wybierz jeden z predefiniowanych szablonów z listy.
- Wypełnij wymagane parametry.
- W widoku 3D, przesuń obiekt okna w miejsce, gdzie chcesz je umieścić. Jeśli najedziesz kursorem na ścianę, zarys okna powinien dostosować się do tej ściany.
- Kliknij w oknie widoku 3D myszką, lub naciśnij klawisz Enter trzy razy, aby potwierdzić współrzędne X, Y, Z umieszczenia.
Nastawy dodatkowe
Jeśli zainstalujesz Parts Library z Menadżera dodatków, narzędzie okna przeszuka tę bibliotekę w poszukiwaniu dodatkowych ustawień wstępnych. Te ustawienia wstępne to pliki FreeCAD zawierające pojedyncze okno oparte na szkicu parametrycznym z nazwanymi ograniczeniami. Możesz umieścić dodatkowe ustawienia wstępne w katalogu parts_library, aby zostały znalezione przez narzędzie do okien.
$ROOT_DIR/Mod/parts_library/Architectural Parts/Doors/Custom/
$ROOT_DIR/Mod/parts_library/Architectural Parts/Windows/Custom/
- Zmienna $ROOT_DIR to katalog użytkownika, w którym przechowywane są pliki konfiguracyjne FreeCAD, makra oraz zewnętrzne środowiska pracy. Można go znaleźć, wpisując
FreeCAD.getUserAppDataDir()w konsoli Python.
** Na systemach Linux zazwyczaj znajduje się w /home/username/.local/share/FreeCAD/ (wersja 0.20 i powyżej) lub /home/username/.FreeCAD/ (wersja 0.19 i poniżej) ** Na systemach Windows zazwyczaj znajduje się w C:\Users\username\Application Data\FreeCAD/ ** Na systemach Mac OSX zazwyczaj znajduje się w /Users/username/Library/Preferences/FreeCAD/
- Nazwa podkatalogu Custom to jedynie sugestia, można użyć dowolnej nazwy. Jednak pliki muszą być umieszczone w jednym lub więcej podkatalogach wewnątrz katalogów Doors lub Windows.
Tworzenie od podstaw
- Opcjonalnie, wybierz powierzchnię na obiekcie Architrktury, gdzie chcesz umieścić okno.
- Przełącz się do środowiska pracy Szkicownik.
- Utwórz nowy szkic.
- Narysuj jedną lub więcej zamkniętych polilinii (pętli). Zwróć szczególną uwagę na kolejność tworzenia tych pętli, od tego zależy numeracja polilinii w panelu zadań ("Elementy okna").
- Zamknij szkic.
- Wróć do środowiska pracy Architektura.
- Kliknij przycisk
Okno, lub wciśnij klawisze W a następnie I.
- Aby dostosować składniki okna oraz różne właściwości, przejdź do panelu zadań dla okna, klikając dwukrotnie na utworzony obiekt w widoku drzewa.
- Zauważ, że ponieważ składniki podążające za składnikiem zawiasowym również będą się zawieszać, wszystkie składniki ustalone muszą być utworzone najpierw.
Nastawy wstępne
Dostępne są następujące ustawienia wstępne:
-
Stałe
-
Otwarta 1 szyba
-
Otwarta 2 szyby
-
Skrzydło 2-szybowe
-
Przesuwne 2-szybowe
-
Proste drzwi
-
Drzwi szklane
-
Przesuwne 4-szybowe
-
Markiza
-
Tylko otwieranie dostępne w wersji 1.0
Komponenty budynku
Okna mogą składać się z 4 rodzajów elementów: ram, paneli pełnych, paneli szklanych i żaluzji. Panele i żaluzje są wykonane z jednej zamkniętej polilinii, która jest wytłaczana, podczas gdy ramy są wykonane z 2 lub więcej zamkniętych żył, z których każda jest wytłaczana, a następnie mniejsze są odejmowane od największej. Komponenty okna można tworzyć, modyfikować i usuwać w trybie edycji (klikając dwukrotnie okno w widoku drzewa). Komponenty mają następujące właściwości:
- Nazwa: Nazwa komponentu.
- Typ: Typ komponentu. Może być "Rama", "Panel szklany", "Panel stały" lub "Żaluzje".
- Polilinie: Lista drutów, na których opiera się komponent, oddzielona przecinkami.
- Grubość: Grubość wyciągnięcia komponentu.
- Przesunięcie Z: Odległość między komponentem a jego bazowymi poliliniami 2D.
- Zawias: Pozwala na wybór krawędzi z podstawowego obiektu 2D, a następnie ustawienie tej krawędzi jako zawiasu dla tego komponentu i kolejnych na liście.
- Tryb otwierania: Jeśli zdefiniowano zawias w tym komponencie lub którymkolwiek wcześniej na liście, ustawienie trybu otwierania spowoduje, że okno będzie wyglądać na otwarte lub będzie wyświetlać symbole otwarcia w planie lub elewacji.
Opcje
- Okna dzielą wspólne właściwości i zachowania wszystkich komponentów.
- Jeśli pole wyboru Automatyczne dołączanie na panelu tworzenia okna jest odznaczone, okno nie zostanie wstawione do żadnego obiektu nadrzędnego podczas tworzenia.
- Dodaj wybrane okno do ściany przez zaznaczenie obu, a następnie naciśnięcie przycisku
Połącz obiekty.
- Usuń wybrane okno ze ściany poprzez zaznaczenie okna, a następnie naciśnięcie przycisku
Usuń komponent.
- Podczas korzystania z predefiniowanych ustawień często wygodnie jest włączyć przyciąganie "Do najbliższego" , aby można było przyciągnąć okno do istniejącej powierzchni.
- Otwór stworzony przez okno w jego obiekcie hosta jest określany przez dwie właściwości: DANEGłębokość otworu i DANEPolilinia otworu (dostępne w wersji 0.17). Numer Polilinii otworu można wybrać w widoku 3D z panelu zadań okna dostępnego po podwójnym kliknięciu okna w widoku drzewa.
- Okna mogą korzystać z Multi-materiałów. Okno będzie wyszukiwać w załączonym Multi-materiałze warstwy materiałów o tej samej nazwie dla każdego z jego komponentów okna i używać jej, jeśli taka zostanie znaleziona. Na przykład komponent o nazwie "OuterFrame" będzie szukał w załączonym Multi-materiale warstwy materiałów o nazwie "OuterFrame". Jeśli taka warstwa materiałów zostanie znaleziona, jej materiał zostanie przypisany do komponentu OuterFrame. Wartość grubości warstwy materiałowej jest ignorowana.
Otwieranie
See also: Poradnik dla otwartych okien
Drzwi i okna mogą być częściowo lub całkowicie otwarte w modelu 3D lub mogą wyświetlać symbole otwarcia zarówno na planie, jak i / lub elewacji. W rezultacie będą one również widoczne w wyodrębnionych widokach 2D generowanych przez narzędzie Widok 2D kształtu środowiska Rysunek roboczy lub środowisko Rysunek Techniczny. Aby to uzyskać, przynajmniej jeden komponent drzwi musi mieć zawias i zdefiniowany tryb otwarcia (patrz Komponenty budynku powyżej). Następnie, korzystając z właściwości DANEOtwieranie, DANESymbol planu lub DANESymbol Elewacji, można skonfigurować wygląd okna:
Drzwi pokazujące plan symbolu, elewację symbolu i właściwości otwierania podczas pracy.
Definiowanie typów okien
Okna mogą również wykorzystywać inne narzędzia, w szczególności przepływy pracy środowiska Projekt Części, do definiowania typu. Typ jest obiektem, który definiuje kształt okna. Jest to szczególnie przydatne do pracy z App: Część:
Pobierz przykładowy plik pokazany powyżej
Przykład przepływu pracy
- Stwórz obiekt ramy okiennej, panel szklany i inne elementy okna, korzystając z narzędzi środowisk Część lub Projekt Części.
- Na przykład, stwórz prostokątny szkic podstawowy dla okna, następnie szkic profilu dla ramy i utwórz Wyciągnięcie po ścieżce, aby wyprofilować profil wokół szkicu podstawowego. Utwórz Odsunięcie 2D z szkicu podstawowego, a następnie Wyciągnij, aby utworzyć panel szklany.
- Upewnij się, że wszystkie te elementy mają unikalną, znaczącą nazwę (na przykład "Rama" lub "Panel szklany").
- Stwórz obiekt App: Część i umieść w nim wszystkie swoje komponenty podrzędne.
- Utwórz wolumin do odjęcia od ściany, na przykład poprzez wyciągnięcie szkicu podstawowego. Dodaj tę objętość do App Part. Upewnij się, że objętość jest wyłączona.
- Jeśli korzystasz z wersji FreeCAD 0.19 lub nowszej, możesz dodać 3 właściwości do swojego obiektu App: Część, klikając prawym przyciskiem myszki w widoku właściwości i zaznaczając "Pokaż wszystkie". Dodaj następujące właściwości (wszystkie są opcjonalne, grupa nie ma znaczenia):
- Wysokość jako PropertyLength i połącz ją, na przykład, z pionowym wiązaniem szkicu podstawowego. - Szerokość jako PropertyLength i połącz ją, na przykład, z poziomym wiązaniem szkicu podstawowego. - Objętość podrzędna jako PropertyLink i połącz go z objętością do odjęcia, którą utworzyliśmy powyżej. - Tag jako StringWłaściwości.
Nasz typ okna jest już gotowy. Możemy tworzyć z niego obiekty okien, po prostu wybierając App: Część i naciskając przycisk okna. Właściwości "Wysokość", "Szerokość", "Objętość" i "Znacznik" okna zostaną powiązane z odpowiednimi właściwościami App Part, jeśli takie istnieją.
Materiały
Aby utworzyć materiał dla okien opartych na typach:
- Utwórz materiał złożony
- Utwórz jeden wpis w materiał złożony dla każdego komponentu App Część. Na przykład, jeden "Frame", jeden "Glass panel", jak użyliśmy powyżej. Upewnij się, że używasz dokładnie tej samej nazwy.
- Przypisz ten materiał złożony do każdego okna pochodzącego z tego samego typu.
Możesz użyć dowolnego innego rodzaju przepływu pracy niż ten opisany powyżej, ważne punkty do zapamiętania to:
- Obiekt typu musi być jednym obiektem, bez względu na typ (App: Część, Zawartość środowiska Projektu Części, Złożenie środowiska Część, a nawet inne okno środowiska Architektura)
- Obiekt typu musi mieć właściwość "Objętość podrzędna" (powiązaną z właściwością Objętość podrzędna okna), aby otwory w obiektach nadrzędnych działały.
- Obiekt typu musi mieć właściwość "Grupa" z różnymi elementami podrzędnymi o takich samych nazwach jak elementy wielomateriałowe, aby działały elementy wielomateriałowe.
Właściwości
- DANEWysokość: Wysokość tego okna.
- DANESzerokość: Szerokość tego okna.
- DANEGłębokość otworu: Głębokość otworu utworzonego przez to okno w obiekcie bazowym.
- DANEPolilinia otworu: Numer polilinii z obiektu bazowego, który jest używany do utworzenia otworu w obiekcie gospodarza tego okna. Tę wartość można ustawić graficznie, klikając dwukrotnie okno w widoku drzewa. Ustawienie wartości 0 spowoduje, że okno automatycznie wybierze swój największy przewód do otworu.
- DANECzęści okna: Lista ciągów (5 ciągów na komponent, ustawiających opcje komponentu powyżej)
- DANESzerokość okiennic: Jeśli którykolwiek z komponentów jest ustawiony na "Okiennice", ta właściwość określa rozmiar elementów okiennic.
- DANEOdległość między okiennicami: Jeśli którykolwiek z komponentów jest ustawiony na "Okiennice", ta właściwość określa odstęp między elementami okiennic.
- DANEOtwarcie: Wszystkie komponenty, których tryb otwarcia jest ustawiony, i pod warunkiem, że zawias jest zdefiniowany w nich lub w wcześniejszym komponencie na liście, będą wyświetlane otwarte w stopniach określonych przez tę wartość.
- DANESymbol planu: Pokazuje symbol otwarcia 2D na planie.
- DANESymbol wysokości: Pokazuje symbol otwarcia 2D w przekroju.
Tworzenie skryptów
Zobacz również: API: Architektura i Podstawy tworzenia skryptów FreeCAD.
Narzędzie Okno może być używane w makrodefinicjach i z konsoli Python za pomocą następującej funkcji:
Window = makeWindow(baseobj=None, width=None, height=None, parts=None, name="Window")
- Tworzy obiekt
Oknona podstawiebaseobj, który powinien być dobrze uformowaną, zamkniętą polilinią lub Szkicem. - Jeśli dostępne, ustawia
szerokość,wysokość, inazwa(etykietę) dla Okna. - Jeśli
baseobjnie jest zamkniętym kształtem, narzędzie może nie utworzyć prawidłowej bryły.
Przykład:
import FreeCAD, Draft, Arch
Rect1 = Draft.makeRectangle(length=900, height=3000)
Window = Arch.makeWindow(Rect1)
FreeCAD.ActiveDocument.recompute()
Okno można również utworzyć z ustawienia wstępnego.
Window = makeWindowPreset(windowtype, width, height, h1, h2, h3, w1, w2, o1, o2, placement=None)
- Tworzy obiekt
Windowna podstawiewindowtype, który powinien być jedną z nazw zdefiniowanych wArch.WindowPresets. - Parametry
widthiheightdefiniują całkowity rozmiar obiektu, z jednostkami w milimetrach. - Parametry
h1,h2,h3(przesunięcia pionowe),w1,w2(szerokości),o1io2(przesunięcia poziome) określają różne odległości w milimetrach i zależą od typu tworzonego ustawienia wstępnego. - Jeśli podano
placement, jest on używany.
Przykład:
import FreeCAD, Arch
base = FreeCAD.Vector(2000, 0, 0)
Axis = FreeCAD.Vector(1, 0, 0)
place=FreeCAD.Placement(base, FreeCAD.Rotation(Axis, 90))
Door = Arch.makeWindowPreset("Simple door",
width=900, height=2000,
h1=100, h2=100, h3=100, w1=200, w2=100, o1=0, o2=100,
placement=place)
- Elementy: Mury, Konstrukcja, ściana kurtynowa, Okna, Drzwi, Dach, Kubatura, Schody, Wyposażenie, Ramy, Ogrodzenie, Kratownica, Profil, Rura, Kształtka
- Zbrojenie: Pręty zbrojeniowe proste, Pręty zbrojeniowe typu U, Pręty zbrojeniowe typu L, Strzemiona, Strzemiona, Pręty zbrojeniowe spiralne, Zbrojenie słupów, Zbrojenie belek, Zbrojenie płyt stropowych, Zbrojenie stóp fundamentowych, Pręt zbrojeniowy
- Panels: Panel, Panelizacja do cięcia, Arkusz panela, Zagnieżdżanie
- Materiał: Wybór materiału, Materiał złożony
- Organizacja: Część budowli, Projekt, Teren, Budowla, Piętro, Odniesienie, Płaszczyzna przekroju, Obmiar
- Osie: Osie, Układ osi, Siatka
- Modifikacja: Płaszczyzna cięcia, Komponent dodaj, Komponent usuń, Przegląd
- Narzędzia: Komponent, Klonuj komponent, Podziel siatkę, Siatka na kształt, Zaznacz siatki nie bryłowe, Usuń kształt., Zamknij otwory, Połącz ściany, Sprawdź, Przełącz flagę Brep IFC, Trzy widoki, Arkusz kalkulacyjny IFC, Przełącz widoczność odjęcia
- Dodatkowe: Preferencje, Ustawienia Importu i Eksportu (IFC, DAE, OBJ, JSON, 3DS); SHP), Architektura: API
- Jak zacząć
- Instalacja: Pobieranie programu, Windows, Linux, Mac, Dodatkowych komponentów, Docker, AppImage, Ubuntu Snap
- Podstawy: Informacje na temat FreeCAD, Interfejs użytkownika, Profil nawigacji myszką, Metody wyboru, Nazwa obiektu, Edytor ustawień, Środowiska pracy, Struktura dokumentu, Właściwości, Pomóż w rozwoju FreeCAD, Dotacje
- Pomoc: Poradniki, Wideo poradniki
- Środowiska pracy: Strona Startowa, Architektura, Assembly, CAM, Rysunek Roboczy, MES, Inspekcja, Siatka, OpenSCAD, Część, Projekt Części, Punkty, Inżynieria Wsteczna, Robot, Szkicownik, Arkusz Kalkulacyjny, Powierzchnia 3D, Rysunek Techniczny, Test Framework