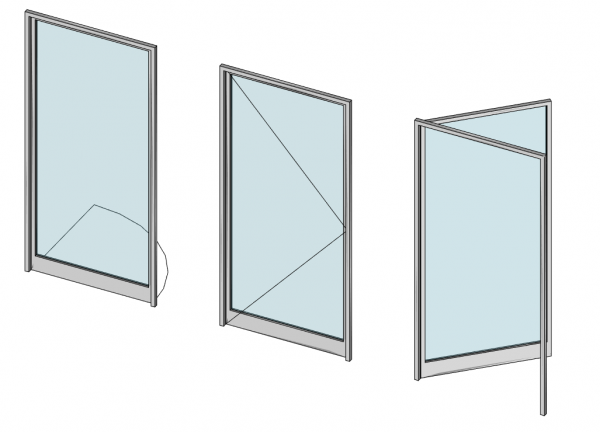Arch Window/it: Difference between revisions
Renatorivo (talk | contribs) (Created page with "* '''Name''' : Un nome per il componente * '''Wires''' : Un elenco, separato da virgole, dei contorni su cui si basa il componente * '''Thickness''' : Lo spessore di estrusion...") |
(Updating to match new version of source page) |
||
| (179 intermediate revisions by 5 users not shown) | |||
| Line 1: | Line 1: | ||
<languages/> |
|||
{{GuiCommand/it|Name=Arch Window|Name/it=Finestra|Workbenches=[[Arch Module/it|Architettura]]|MenuLocation=Arch → Finestra|Shortcut=W I|SeeAlso=[[Arch Wall/it|Muro]]}} |
|||
{{Docnav/it |
|||
===Descrizione=== |
|||
|[[Arch_Reference/it|Riferimento]] |
|||
|[[Arch_Roof/it|Tetto]] |
|||
|[[Arch_Workbench/it|Arch]] |
|||
|IconL=Arch_Reference.svg |
|||
|IconR=Arch_Roof.svg |
|||
|IconC=Workbench_Arch.svg |
|||
}} |
|||
{{GuiCommand/it|Name=Arch Window|Name/it=Finestra|Workbenches=[[Arch_Workbench/it|Architettura]]|MenuLocation=Arch → Finestra|Shortcut={{KEY|W}} {{KEY|I}}|SeeAlso=[[Arch Wall/it|Muro]], [[Arch Add/it|Aggiungi componente]]}} |
|||
L'oggetto Finestra è l'oggetto di base per tutti i tipi di oggetti "incorporabili", quali le finestre, le porte, ecc.. È progettato per essere un elemento indipendente, oppure "ospitato" all'interno di un altro componente come ad esempio in un muro. |
|||
Ha una propria geometria (ad esempio, il telaio della finestra), e definisce anche il volume che deve essere sottratto per creare un'apertura negli oggetti che lo ospitano. È possibile disegnare una finestra su un profilo di base, come un contorno chiuso, e specificare lo spessore di estrusione. Il volume da sottrarre viene calcolato automaticamente. |
|||
<span id="Description"></span> |
|||
Le finestre sono basate su oggetti 2D chiusi, quali ad esempio, dei rettangoli di [[Draft Rectangle/it| Draft]] o di [[Sketcher_Workbench/it|Schizzo]], ambienti che sono utilizzati anche per definire i componenti interni. L'oggetto 2D di base può contenere diversi contorni chiusi, che possono essere combinati per formare dei pannelli pieni (richiedono un contorno) o delle cornici (richiedono più contorni). Se l'oggetto di base 2D è stato elaborato su un oggetto di supporto, e l'oggetto di supporto è un muro, la finestra viene automaticamente inclusa in quel muro. |
|||
==Descrizione== |
|||
La [[Arch Window/it|Finestra]] è l'oggetto di base per tutti i tipi di oggetti "incorporabili", quali le finestre, le porte, ecc.. È progettato per essere un elemento indipendente, oppure "ospitato" all'interno di un altro componente come ad esempio in un [[Arch Wall/it|Muro]], in una [[Arch Structure/it|Struttura]], o in un [[Arch Roof/it|Tetto]]. |
|||
[[Image:Arch Window example.jpg|600px]] |
|||
Esso ha una propria geometria, che può essere formata da diversi componenti solidi (ad es. il telaio o i pannelli interni), e definisce anche un volume da sottrarre all'oggetto ospite, in modo da creare un'apertura. Il volume da sottrarre viene calcolato automaticamente. |
|||
Le finestre sono basate su oggetti 2D chiusi, quali ad esempio, dei rettangoli di [[Draft Rectangle/it|Draft]] o di [[Sketcher_Workbench/it|Schizzo]], ambienti che sono utilizzati anche per definire i componenti interni. L'oggetto 2D di base deve contenere diversi contorni chiusi, che possono essere combinati per formare dei pannelli pieni (richiedono un contorno) o delle cornici (richiedono più contorni). |
|||
Nell'immagine precedente, la finestra viene prima costruita sulla base di un rettangolo di [[Draft Rectangle/it|Draft]], quindi viene inserita in un [[Arch Wall/it|muro]]. L'operazione {{KEY/it|[[Image:Arch_Add.png|16px]] [[Arch_Add/it|Aggiungi]]}} una finestra a un {{KEY/it|[[Image:Arch_Wall.png|16px]] [[Arch_Wall/it|muro]]}} intaglia automaticamente una apertura corretta nel muro che la ospita. |
|||
Lo strumento Finestra dispone anche di diversi [[#Preset|preset]]. Questi consentono all'utente di creare tipi comuni di finestre e porte con determinati parametri modificabili, senza la necessità di creare manualmente gli oggetti e i componenti 2D di base. |
|||
Tutte le informazioni applicabili ad una finestra si applicano anche ad una [[Arch_Door/it|Porta]], poiché l'oggetto sottostante è lo stesso. |
|||
[[Image:Arch Window example2.jpg|600px]] |
[[Image:Arch Window example2.jpg|600px]] |
||
{{Caption|Finestra complessa costruita sopra uno [[Sketcher Workbench/it|Schizzo]]. Quando si accede alla modalità di modifica della finestra, è possibile creare diversi componenti, impostare il loro spessore e selezionare e assegnare ad essa i contorni di uno schizzo.}} |
|||
<span id="Usage"></span> |
|||
The above image shows a more complex window being constructed on top of a sketch. When entering the window's edit mode, you can create different components, set their thickness, and select and assign wires from the sketch to them. |
|||
==Utilizzo== |
|||
<span id="Using_a_preset"></span> |
|||
=== Utilizzo === |
|||
=== Utilizzare i modelli preimpostati === |
|||
# Premere il pulsante {{Button|[[Image:Arch Window.svg|16px]] [[Arch Window/it|Finestra]]}} , oppure i tasti {{KEY|W}} e poi {{KEY|I}}. |
|||
* Per disegnare una finestra direttamente su una parete, selezionare una faccia di un muro |
|||
# Selezionare uno dei preset nella lista. |
|||
* Premere il pulsante {{KEY/it|[[Image:Arch Window.png|16px]] Finestra}}, oppure i tasti {{KEY/it| W }} e {{KEY/it| I }} |
|||
# Compilare i parametri desiderati. |
|||
* Viene creato un nuovo schizzo (sulla faccia del muro selezionato se applicabile). Disegnare uno o più contorni chiusi |
|||
# Nella [[3D view/it|vista 3D]], spostare la finestra nella posizione in cui si desidera posizionarla. Se si sposta il puntatore su un [[Arch Wall/it|muro]], il contorno della finestra dovrebbe allinearsi con la faccia di quell'oggetto. |
|||
* Premere il pulsante {{KEY/it| Chiudi }} nel pannello Azioni per creare la finestra |
|||
* Attivare la modalità '''Trasforma''' facendo doppio clic nella finestra della vista ad albero, per regolare i componenti della finestra |
|||
<span id="Additional_presets"></span> |
|||
=== Creare i componenti === |
|||
==== Preimpostazioni aggiuntive ==== |
|||
Se si installa la [[Parts_Library_Workbench/it|Ambiente Libreria di parti]] da [[Std_AddonMgr/it|Addon Manager]], lo strumento finestra cercherà in questa libreria ulteriori preimpostazioni. Questi preset sono dei file di FreeCAD contenenti una singola finestra basata su uno schizzo parametrico che ha i vincoli definiti. Si possono aggiungere ulteriori preset nella directory {{FileName|parts_library}} in modo che vengano trovati dallo strumento finestra. |
|||
La finestra può includere 2 tipi di componenti: i pannelli e le cornici. |
|||
{{FileName|$ROOT_DIR/Mod/parts_library/Architectural Parts/Doors/Custom/}}<br> |
|||
I pannelli sono costituiti da un contorno chiuso che viene estruso. Le cornici sono formate da 2 o più contorni chiusi, entrambi estrusi, e quello più piccolo viene {{KEY/it|[[Image:Arch_Remove.png|16px]] [[ Arch_Remove/it|sottratto]]}} al più grande. |
|||
{{FileName|$ROOT_DIR/Mod/parts_library/Architectural Parts/Windows/Custom/}} |
|||
*La {{FileName|$ROOT_DIR}} è la directory utente in cui sono archiviati i file di configurazione, le macro e gli ambienti di lavoro esterni di FreeCAD. Può essere trovata inserendo {{incode|FreeCAD.getUserAppDataDir()}} nella [[Python_console/it|console di Python]] |
|||
È possibile accedere, creare, modificare ed eliminare i componenti di una finestra in modalità di modifica (doppio clic sull'oggetto finestra nella struttura ad albero). |
|||
** In linux di solito è {{FileName|/home/username/.local/share/FreeCAD/}} ({{VersionPlus/it|0.20}}) o {{FileName|/home/username/.FreeCAD/}} ({{VersionMinus/it|0.19}}) |
|||
** In windows di solito è {{FileName|C:\Users\username\Application Data\FreeCAD\}} |
|||
** In Mac OSX di solito è {{FileName|/Users/username/Library/Preferences/FreeCAD/}} |
|||
* Il nome della subdirectory {{FileName|Custom}} è solo un suggerimento, è possibile utilizzare qualsiasi nome. Ma i file devono essere posizionati in una o più sottodirectory all'interno delle directory {{FileName|Doors}} o {{FileName|Windows}}. |
|||
<span id="Creating_a_custom_window"></span> |
|||
I componenti hanno le seguenti proprietà: |
|||
<div class="mw-translate-fuzzy"> |
|||
===Creare da zero=== |
|||
</div> |
|||
<div class="mw-translate-fuzzy"> |
|||
# Opzionalmente, selezionare una faccia sull'oggetto Arch in cui si desidera inserire la finestra. |
|||
# Passare nell'ambiente [[Sketcher_Workbench/it|Sketcher]]. |
|||
# Creare un nuovo schizzo. |
|||
# Disegnare uno o più contorni chiusi (anelli). Prestare molta attenzione all'ordine di creazione di questi contorni, da questo dipende la numerazione dei "wires" nel [[task_panel/it|pannello attività]] ("Window elements"). |
|||
# Chiudere lo schizzo. |
|||
# Tornare nell'ambiente [[Arch_Workbench/it|Arch]]. |
|||
# Premere il pulsante {{Button|[[Image:Arch Window.svg|16px]] [[Arch_Window/it|Finestra]]}} , o premere i tasti {{KEY|W}} e poi {{KEY|I}}. |
|||
# Per regolare i componenti della finestra e le varie proprietà, entrare nella finestra del [[task panel/it|pannello Azioni]] facendo doppio clic sull'oggetto creato nella [[tree view/it|vista ad albero]]. |
|||
# Si noti che poiché anche i componenti che seguono un componente incernierato saranno incernierati, tutti i componenti fissi devono essere creati prima. |
|||
</div> |
|||
==Presets== |
|||
Sono disponibili i seguenti modelli preimpostati: |
|||
<gallery heights=160 widths=200> |
|||
Image:ParametersWindowFixed.svg|Fisso |
|||
Image:ParametersWindowSimple.svg|1 pannello aperto |
|||
Image:ParametersWindowDouble.svg|2 pannelli aperti |
|||
Image:ParametersWindowStash.svg|Anta a 2 vetri |
|||
Image:ParametersWindowDouble.svg|Scorrevole a 2 vetri |
|||
Image:ParametersDoorSimple.svg|Porta semplice |
|||
Image:ParametersDoorGlass.svg|Porta di vetro |
|||
Image:ParametersWindowDouble.svg|Scorrevole a 4 vetri |
|||
Image:ParametersWindowSimple.svg|Tenda da sole |
|||
Image:ParametersOpening.svg|Solo apertura {{Version/it|1.0}} |
|||
</gallery> |
|||
<span id="Building_components"></span> |
|||
== Creare i componenti == |
|||
La finestra può includere 4 tipi di componenti: telai, pannelli massicci, pannelli in vetro e persiane. |
|||
I pannelli e le persiane sono costituiti da un contorno chiuso che viene estruso. Le cornici sono formate da 2 o più contorni chiusi, entrambi estrusi, e quello più piccolo viene {{KEY|[[Image:Arch_Remove.png|16px]] [[ Arch_Remove/it|sottratto]]}} al più grande. |
|||
È possibile accedere, creare, modificare ed eliminare i componenti di una finestra in modalità di modifica (doppio clic sull'oggetto finestra nella struttura ad albero). I componenti hanno le seguenti proprietà: |
|||
* '''Name''' : Un nome per il componente |
* '''Name''' : Un nome per il componente |
||
* '''Type''': Il tipo di componente. Può essere "Frame", "Glass panel" "Solid panel", o "Louvres" |
|||
* '''Wires''' : Un elenco, separato da virgole, dei contorni su cui si basa il componente |
* '''Wires''' : Un elenco, separato da virgole, dei contorni su cui si basa il componente |
||
* '''Thickness''' : Lo spessore di estrusione del componente |
* '''Thickness''' : Lo spessore di estrusione del componente |
||
* '''Offset''' : La distanza tra il componente e la sua linea di base 2D |
* '''Z Offset''' : La distanza tra il componente e la sua linea di base 2D |
||
* '''Hinge''': Ciò consente di selezionare un bordo nell'oggetto 2D di base, quindi impostare tale bordo come cerniera per questo componente e quelli successivi nell'elenco |
|||
* '''Opening mode''': Se in questo componente o in qualsiasi altro precedente nell'elenco è stata definita una cerniera, l'impostazione della modalità di apertura consente alla finestra di apparire aperta o di visualizzare i simboli di apertura 2D in pianta o in elevazione. |
|||
[[Image:Arch Window options.jpg|600px]] |
[[Image:Arch Window options.jpg|600px]] |
||
= |
<span id="Options"></span> |
||
== Opzioni == |
|||
<div class="mw-translate-fuzzy"> |
|||
* You can also create a closed 2D profile (for example with the [[Draft Workbench]] or [[Sketcher Workbench]]), then, with that 2D object selected, press the {{KEY|[[Image:Arch Window.png|16px]] [[Arch Window]]}} button. |
|||
* Gli elementi Finestra condividono le proprietà e i comportamenti comuni di tutti i [[Arch Component/it|Componenti Arch]] |
|||
* Add a selected window to a [[Arch Wall|wall]] by selecting both, then pressing the {{KEY|[[Image:Arch Add.png|16px]] [[Arch Add]]}} button. |
|||
* Se la casella '''Auto-include''' nel riquadro delle azioni di creazione della finestra non è selezionata, la finestra non verrà inserita in nessun oggetto ospite durante la creazione. |
|||
* Remove a selected window from a [[Arch Wall|wall]] by selecting the window, then pressing the {{KEY|[[Image:Arch Remove.png|16px]] [[Arch Remove]]}} button. |
|||
* Per inserire la finestra selezionata in un [[Arch_Wall/it|muro]], selezionare entrambi, poi premere il pulsante {{Button|[[Image:Arch Add.svg|16px]] [[Arch Add/it|Aggiungi]]}}. |
|||
* Per rimuovere la finestra selezionata da un muro selezionare la finestra, poi premere il pulsante {{Button|[[Image:Arch Remove.svg|16px]] [[Arch Remove/it|Rimuovi]]}}. |
|||
* Quando si utilizzano i preset, di solito conviene attivare lo [[Draft Snap/it|Snap]] "Vicino", in questo modo è possibile agganciare la finestra a una faccia esistente. |
|||
* L'apertura creata da una finestra nel suo oggetto ospite è determinata da due proprietà: {{PropertyData|Hole Depth}} e {{PropertyData|Hole Wire}} ({{Version/it|0.17}}). Il numero del Hole Wire può essere selezionato nella vista 3D dal pannello delle finestre disponibili quando si fa doppio clic sulla finestra nella vista ad albero |
|||
* La Finestra può utilizzare i [[Arch MultiMaterial/it| Multi-Materiali]]. La finestra cerca nei multi-materiali allegati gli strati di materiale con lo stesso nome per ciascuna delle sue componenti e se è presente lo utilizza. Ad esempio, un componente denominato "OuterFrame" cerca nel Multi-Materiale collegato |
|||
uno strato di materiale denominato "OuterFrame". Se trova questo materiale lo attribuisce al componente OuterFrame. Il valore dello spessore dello strato di materiale viene ignorato. |
|||
</div> |
|||
<span id="Openings"></span> |
|||
==Doors== |
|||
==Aperture== |
|||
{{Emphasis|Vedere anche:}} il [[Tutorial for open windows/it|Tutorial per finestre aperte]]. |
|||
Doors can be made easily with the window tool, you only need to draw the base of the inner wire touching the exterior wire like in the image below. |
|||
Le porte e le finestre possono apparire parzialmente o completamente aperte nel modello 3D oppure si possono visualizzare i simboli di apertura sia in pianta che in altezza. Di conseguenza, queste appariranno anche nelle viste in 2D estratte e generate da [[Draft Shape2DView/it|Draft Viste 2D]] o [[TechDraw_Workbench/it|TechDraw]]. Per ottenere ciò, almeno uno dei componenti della finestra deve avere una cerniera e una modalità di apertura definita (vedere la sezione precedente "Componenti dell'edificio"). Quindi, usando le proprietà {{PropertyData|Opening}}, {{PropertyData|Symbol Plan}} o {{PropertyData|Symbol Elevation}}, si può configurare l'aspetto della finestra: |
|||
[[Image:Arch door.jpg|600px|Door]] |
|||
[[Image:Arch window openings.png|600px]] |
|||
==Properties== |
|||
{{Caption|Una porta che mostra da sinistra a destra come lavorano le proprietà Symbol Plan, Symbol Elevation e Opening}} |
|||
<span id="Defining_window_types"></span> |
|||
* {{PropertyData|Window Parts}}: A list of strings (5 strings per component, setting the component options above, string 2 currently not used) |
|||
==Definizione dei tipi di finestra== |
|||
Windows può anche sfruttare altri strumenti, in particolare i flussi di lavoro [[PartDesign_Workbench/it|Part]], per definire un tipo. Un tipo è un oggetto che definisce la forma della finestra. Questo è particolarmente adatto per lavorare con [[App_Part/it|App Parts]]: |
|||
==Scripting== |
|||
[[Image:Arch window type example.png|800px]] |
|||
The Window tool can by used in [[macros]] and from the python console by using the following function: |
|||
<syntaxhighlight> |
|||
makeWindow (obj,[name]) |
|||
</syntaxhighlight> |
|||
:creates a window based on the given object |
|||
[https://github.com/FreeCAD/Examples/raw/master/Arch_Example_Files/Window_Type.FCStd Scaricare il file di esempio mostrato sopra] |
|||
Example: |
|||
<syntaxhighlight> |
|||
<span id="Example_workflow"></span> |
|||
import Draft, Arch |
|||
===Esempio di flusso di lavoro=== |
|||
rect = Draft.makeRectangle(length=2,height=4) |
|||
Arch.makeWindow(rect) |
|||
<div class="mw-translate-fuzzy"> |
|||
</syntaxhighlight> |
|||
* Creare un oggetto telaio di finestra, un pannello di vetro e qualsiasi altro componente di finestra di cui c'è bisogno, utilizzando gli strumenti [[Part/it|Part]] o [[PartDesign_Workbench/it|PartDesign]]. |
|||
<languages/> |
|||
* Ad esempio, creare uno schizzo rettangolare di base per la finestra, quindi uno schizzo del profilo per il telaio e creare un [[Part_Sweep]] per eseguire lo sweep del profilo attorno allo schizzo di base. Creare un [[Part_Offset2D]] dallo schizzo di base, quindi un [[Part_Extrude]] per creare il pannello di vetro |
|||
* Assicurarsi che tutti questi pezzi abbiano un nome univoco e significativo (ad esempio "Frame" o "Glass Panel") |
|||
* Creare un [[App_Part]] e inserire tutti i sottocomponenti al suo interno |
|||
* Creare un volume da sottrarre al muro, ad esempio estrudendo lo schizzo di base. Aggiungere questo volume alla parte app. Assicurarsi che il volume sia disattivato |
|||
* Se si utilizza FreeCAD versione 0.19 o successiva, è possibile aggiungere 3 proprietà alla parte app, facendo clic con il pulsante destro del mouse sulla visualizzazione delle proprietà e selezionando "Show All". Aggiungere le seguenti proprietà (tutte sono facoltative, il gruppo non ha importanza): |
|||
** '''Height''' come PropertyLength e collegarlo, ad esempio, ad un vincolo verticale dello schizzo di base |
|||
** '''Width''' come PropertyLength e collegarlo, ad esempio, ad un vincolo orizzontale dello schizzo di base |
|||
** '''Subvolume''' come PropertyLink e collegarlo al volume da sottrarre che è stato creato sopra |
|||
** '''Tag''' come PropertyString |
|||
</div> |
|||
Il tipo di finestra ora è pronto. Si possono creare oggetti finestra da esso, semplicemente selezionando la parte App e premendo il pulsante finestra. Le proprietà "Height", "Width", "Subvolume" e "Tag" della finestra verranno collegate alla corrispondente proprietà dell'App Part, se esistente. |
|||
<span id="Materials"></span> |
|||
===Materiali=== |
|||
Per creare un materiale per finestre basate sul tipo: |
|||
* Creare un [[Arch_MultiMaterial/it|multimateriale]] |
|||
* Creare una voce nel multimateriale per ogni componente della parte app. Ad esempio, un "Frame", un "Glass panel" come si è usato sopra. Assicurarsi di utilizzare esattamente lo stesso nome. |
|||
* Attribuire quel multimateriale a ciascuna delle finestre derivate dalla stessa tipologia |
|||
È possibile utilizzare qualsiasi altro tipo di flusso di lavoro diverso da quello sopra descritto, i punti importanti da ricordare sono: |
|||
* L'oggetto tipo deve essere un oggetto, indipendentemente dal tipo (App Part, PartDesign Body, Part Compound, o anche un altrop Arch Window) |
|||
* L'oggetto tipo deve avere una proprietà "Subvolume" (collegata alla proprietà Subvolume della finestra) affinché le aperture negli oggetti host funzionino |
|||
* L'oggetto tipo deve avere una proprietà "Group" con figli diversi con gli stessi nomi degli elementi multimateriale affinché i multimateriali funzionino |
|||
<span id="Properties"></span> |
|||
== Proprietà == |
|||
* {{PropertyData/it|Height}}: L'altezza di questa finestra |
|||
* {{PropertyData/it|Width}}: La larghezza di questa finestra |
|||
* {{PropertyData/it|Hole Depth}}: La profondità dell'apertura creata dalla finestra nel suo oggetto ospite |
|||
* {{PropertyData/it|Hole Wire}}: Il numero del contorno (wire) dell'oggetto base utilizzato per creare un'apertura nell'oggetto che ospita questa finestra. Questo valore può essere impostato graficamente facendo doppio clic sulla finestra nella vista ad albero. Impostando il valore 0, la finestra per creare il foro seleziona automaticamente il suo contorno più grande. |
|||
* {{PropertyData/it|Window Parts}} : Una lista di stringhe (5 stringhe per ogni componente, che stabiliscono le opzioni dei componenti di cui sopra). |
|||
* {{PropertyData/it|Louvre Width}}: Se uno dei componenti è impostato su "Louvres", questa proprietà definisce la dimensione delle lamelle della persiana |
|||
* {{PropertyData/it|Louvre Spacing}}: Se uno dei componenti è impostato su "Louvres", questa proprietà definisce la spaziatura tra le lamelle |
|||
* {{PropertyData/it|Opening}}: Tutti i componenti che hanno la loro modalità di apertura impostata e che hanno una cerniera definita in essi o in un componente precedente nell'elenco, appaiono aperti di una percentuale definita da questo valore |
|||
* {{PropertyData/it|Symbol Plan}}: Mostra il simbolo 2D di apertura nel piano |
|||
* {{PropertyData/it|Symbol Elevation}}: Mostra il simbolo 2D di apertura nell'elevazione |
|||
<span id="Scripting"></span> |
|||
==Script== |
|||
{{Emphasis|Vedere anche:}} [[Arch API/it|API Arch]] e [[FreeCAD Scripting Basics/it|Script di base per FreeCAD]]. |
|||
Lo strumento Finestra può essere utilizzato nelle [[macros/it|macro]] e dalla console [[Python/it|Python]] tramite la seguente funzione: |
|||
{{Code|code= |
|||
Window = makeWindow(baseobj=None, width=None, height=None, parts=None, name="Window") |
|||
}} |
|||
* Crea un oggetto {{incode|Window}} basato su un {{incode|baseobj}}, che deve essere un [[Draft_Wire/it|Wire]] o uno [[Sketcher_Workbench/it|Sketcher Schizzo]] chiuso. |
|||
* Se disponibile, imposta {{incode|width}}, {{incode|height}}, e {{incode|name}} (label) della finestra. |
|||
* Se {{incode|baseobj}} non è una forma chiusa, lo strumento non può creare un oggetto solido corretto. |
|||
Esempio: |
|||
{{Code|code= |
|||
import FreeCAD, Draft, Arch |
|||
Rect1 = Draft.makeRectangle(length=900, height=3000) |
|||
Window = Arch.makeWindow(Rect1) |
|||
FreeCAD.ActiveDocument.recompute() |
|||
}} |
|||
Si può anche creare una finestra da un modello preimpostato. |
|||
{{Code|code= |
|||
Window = makeWindowPreset(windowtype, width, height, h1, h2, h3, w1, w2, o1, o2, placement=None) |
|||
}} |
|||
* Crea un oggetto {{incode|Window}} basato su {{incode|windowtype}}, che deve essere uno dei nomi definiti in {{incode|Arch.WindowPresets}}. |
|||
* {{incode|width}} e {{incode|height}} definiscono la dimensione totale dell'oggetto, con unità in millimetri. |
|||
* I parametri {{incode|h1}}, {{incode|h2}}, {{incode|h3}} (offset verticali), {{incode|w1}}, {{incode|w2}} (larghezze), {{incode|o1}} e {{incode|o2}} (offset orizzontali) specificano le rispettive distanze in millimetri e dipendono dal tipo di preset che si sta creando. |
|||
* Se viene fornito un {{incode|placement}}, viene utilizzato. |
|||
Esempio: |
|||
{{Code|code= |
|||
import FreeCAD, Arch |
|||
base = FreeCAD.Vector(2000, 0, 0) |
|||
Axis = FreeCAD.Vector(1, 0, 0) |
|||
place=FreeCAD.Placement(base, FreeCAD.Rotation(Axis, 90)) |
|||
Door = Arch.makeWindowPreset("Simple door", |
|||
width=900, height=2000, |
|||
h1=100, h2=100, h3=100, w1=200, w2=100, o1=0, o2=100, |
|||
placement=place) |
|||
}} |
|||
{{Docnav/it |
|||
|[[Arch_Reference/it|Riferimento]] |
|||
|[[Arch_Roof/it|Tetto]] |
|||
|[[Arch_Workbench/it|Arch]] |
|||
|IconL=Arch_Reference.svg |
|||
|IconR=Arch_Roof.svg |
|||
|IconC=Workbench_Arch.svg |
|||
}} |
|||
{{Arch Tools navi{{#translation:}}}} |
|||
{{Userdocnavi{{#translation:}}}} |
|||
Latest revision as of 15:41, 15 May 2024
|
|
| Posizione nel menu |
|---|
| Arch → Finestra |
| Ambiente |
| Architettura |
| Avvio veloce |
| W I |
| Introdotto nella versione |
| - |
| Vedere anche |
| Muro, Aggiungi componente |
Descrizione
La Finestra è l'oggetto di base per tutti i tipi di oggetti "incorporabili", quali le finestre, le porte, ecc.. È progettato per essere un elemento indipendente, oppure "ospitato" all'interno di un altro componente come ad esempio in un Muro, in una Struttura, o in un Tetto. Esso ha una propria geometria, che può essere formata da diversi componenti solidi (ad es. il telaio o i pannelli interni), e definisce anche un volume da sottrarre all'oggetto ospite, in modo da creare un'apertura. Il volume da sottrarre viene calcolato automaticamente.
Le finestre sono basate su oggetti 2D chiusi, quali ad esempio, dei rettangoli di Draft o di Schizzo, ambienti che sono utilizzati anche per definire i componenti interni. L'oggetto 2D di base deve contenere diversi contorni chiusi, che possono essere combinati per formare dei pannelli pieni (richiedono un contorno) o delle cornici (richiedono più contorni).
Lo strumento Finestra dispone anche di diversi preset. Questi consentono all'utente di creare tipi comuni di finestre e porte con determinati parametri modificabili, senza la necessità di creare manualmente gli oggetti e i componenti 2D di base.
Tutte le informazioni applicabili ad una finestra si applicano anche ad una Porta, poiché l'oggetto sottostante è lo stesso.
Finestra complessa costruita sopra uno Schizzo. Quando si accede alla modalità di modifica della finestra, è possibile creare diversi componenti, impostare il loro spessore e selezionare e assegnare ad essa i contorni di uno schizzo.
Utilizzo
Utilizzare i modelli preimpostati
- Premere il pulsante
Finestra , oppure i tasti W e poi I.
- Selezionare uno dei preset nella lista.
- Compilare i parametri desiderati.
- Nella vista 3D, spostare la finestra nella posizione in cui si desidera posizionarla. Se si sposta il puntatore su un muro, il contorno della finestra dovrebbe allinearsi con la faccia di quell'oggetto.
Preimpostazioni aggiuntive
Se si installa la Ambiente Libreria di parti da Addon Manager, lo strumento finestra cercherà in questa libreria ulteriori preimpostazioni. Questi preset sono dei file di FreeCAD contenenti una singola finestra basata su uno schizzo parametrico che ha i vincoli definiti. Si possono aggiungere ulteriori preset nella directory parts_library in modo che vengano trovati dallo strumento finestra.
$ROOT_DIR/Mod/parts_library/Architectural Parts/Doors/Custom/
$ROOT_DIR/Mod/parts_library/Architectural Parts/Windows/Custom/
- La $ROOT_DIR è la directory utente in cui sono archiviati i file di configurazione, le macro e gli ambienti di lavoro esterni di FreeCAD. Può essere trovata inserendo
FreeCAD.getUserAppDataDir()nella console di Python- In linux di solito è /home/username/.local/share/FreeCAD/ (versione 0.20 e superiori) o /home/username/.FreeCAD/ (versione 0.19 e precedenti)
- In windows di solito è C:\Users\username\Application Data\FreeCAD\
- In Mac OSX di solito è /Users/username/Library/Preferences/FreeCAD/
- Il nome della subdirectory Custom è solo un suggerimento, è possibile utilizzare qualsiasi nome. Ma i file devono essere posizionati in una o più sottodirectory all'interno delle directory Doors o Windows.
Creare da zero
- Opzionalmente, selezionare una faccia sull'oggetto Arch in cui si desidera inserire la finestra.
- Passare nell'ambiente Sketcher.
- Creare un nuovo schizzo.
- Disegnare uno o più contorni chiusi (anelli). Prestare molta attenzione all'ordine di creazione di questi contorni, da questo dipende la numerazione dei "wires" nel pannello attività ("Window elements").
- Chiudere lo schizzo.
- Tornare nell'ambiente Arch.
- Premere il pulsante
Finestra , o premere i tasti W e poi I.
- Per regolare i componenti della finestra e le varie proprietà, entrare nella finestra del pannello Azioni facendo doppio clic sull'oggetto creato nella vista ad albero.
- Si noti che poiché anche i componenti che seguono un componente incernierato saranno incernierati, tutti i componenti fissi devono essere creati prima.
Presets
Sono disponibili i seguenti modelli preimpostati:
-
Fisso
-
1 pannello aperto
-
2 pannelli aperti
-
Anta a 2 vetri
-
Scorrevole a 2 vetri
-
Porta semplice
-
Porta di vetro
-
Scorrevole a 4 vetri
-
Tenda da sole
-
Solo apertura disponibile dalla versione 1.0
Creare i componenti
La finestra può includere 4 tipi di componenti: telai, pannelli massicci, pannelli in vetro e persiane.
I pannelli e le persiane sono costituiti da un contorno chiuso che viene estruso. Le cornici sono formate da 2 o più contorni chiusi, entrambi estrusi, e quello più piccolo viene ![]() sottratto al più grande.
È possibile accedere, creare, modificare ed eliminare i componenti di una finestra in modalità di modifica (doppio clic sull'oggetto finestra nella struttura ad albero). I componenti hanno le seguenti proprietà:
sottratto al più grande.
È possibile accedere, creare, modificare ed eliminare i componenti di una finestra in modalità di modifica (doppio clic sull'oggetto finestra nella struttura ad albero). I componenti hanno le seguenti proprietà:
- Name : Un nome per il componente
- Type: Il tipo di componente. Può essere "Frame", "Glass panel" "Solid panel", o "Louvres"
- Wires : Un elenco, separato da virgole, dei contorni su cui si basa il componente
- Thickness : Lo spessore di estrusione del componente
- Z Offset : La distanza tra il componente e la sua linea di base 2D
- Hinge: Ciò consente di selezionare un bordo nell'oggetto 2D di base, quindi impostare tale bordo come cerniera per questo componente e quelli successivi nell'elenco
- Opening mode: Se in questo componente o in qualsiasi altro precedente nell'elenco è stata definita una cerniera, l'impostazione della modalità di apertura consente alla finestra di apparire aperta o di visualizzare i simboli di apertura 2D in pianta o in elevazione.
Opzioni
- Gli elementi Finestra condividono le proprietà e i comportamenti comuni di tutti i Componenti Arch
- Se la casella Auto-include nel riquadro delle azioni di creazione della finestra non è selezionata, la finestra non verrà inserita in nessun oggetto ospite durante la creazione.
- Per inserire la finestra selezionata in un muro, selezionare entrambi, poi premere il pulsante
Aggiungi.
- Per rimuovere la finestra selezionata da un muro selezionare la finestra, poi premere il pulsante
Rimuovi.
- Quando si utilizzano i preset, di solito conviene attivare lo Snap "Vicino", in questo modo è possibile agganciare la finestra a una faccia esistente.
- L'apertura creata da una finestra nel suo oggetto ospite è determinata da due proprietà: DatiHole Depth e DatiHole Wire (disponibile dalla versione 0.17). Il numero del Hole Wire può essere selezionato nella vista 3D dal pannello delle finestre disponibili quando si fa doppio clic sulla finestra nella vista ad albero
- La Finestra può utilizzare i Multi-Materiali. La finestra cerca nei multi-materiali allegati gli strati di materiale con lo stesso nome per ciascuna delle sue componenti e se è presente lo utilizza. Ad esempio, un componente denominato "OuterFrame" cerca nel Multi-Materiale collegato
uno strato di materiale denominato "OuterFrame". Se trova questo materiale lo attribuisce al componente OuterFrame. Il valore dello spessore dello strato di materiale viene ignorato.
Aperture
Vedere anche: il Tutorial per finestre aperte.
Le porte e le finestre possono apparire parzialmente o completamente aperte nel modello 3D oppure si possono visualizzare i simboli di apertura sia in pianta che in altezza. Di conseguenza, queste appariranno anche nelle viste in 2D estratte e generate da Draft Viste 2D o TechDraw. Per ottenere ciò, almeno uno dei componenti della finestra deve avere una cerniera e una modalità di apertura definita (vedere la sezione precedente "Componenti dell'edificio"). Quindi, usando le proprietà DatiOpening, DatiSymbol Plan o DatiSymbol Elevation, si può configurare l'aspetto della finestra:
Una porta che mostra da sinistra a destra come lavorano le proprietà Symbol Plan, Symbol Elevation e Opening
Definizione dei tipi di finestra
Windows può anche sfruttare altri strumenti, in particolare i flussi di lavoro Part, per definire un tipo. Un tipo è un oggetto che definisce la forma della finestra. Questo è particolarmente adatto per lavorare con App Parts:
Scaricare il file di esempio mostrato sopra
Esempio di flusso di lavoro
- Creare un oggetto telaio di finestra, un pannello di vetro e qualsiasi altro componente di finestra di cui c'è bisogno, utilizzando gli strumenti Part o PartDesign.
- Ad esempio, creare uno schizzo rettangolare di base per la finestra, quindi uno schizzo del profilo per il telaio e creare un Part_Sweep per eseguire lo sweep del profilo attorno allo schizzo di base. Creare un Part_Offset2D dallo schizzo di base, quindi un Part_Extrude per creare il pannello di vetro
- Assicurarsi che tutti questi pezzi abbiano un nome univoco e significativo (ad esempio "Frame" o "Glass Panel")
- Creare un App_Part e inserire tutti i sottocomponenti al suo interno
- Creare un volume da sottrarre al muro, ad esempio estrudendo lo schizzo di base. Aggiungere questo volume alla parte app. Assicurarsi che il volume sia disattivato
- Se si utilizza FreeCAD versione 0.19 o successiva, è possibile aggiungere 3 proprietà alla parte app, facendo clic con il pulsante destro del mouse sulla visualizzazione delle proprietà e selezionando "Show All". Aggiungere le seguenti proprietà (tutte sono facoltative, il gruppo non ha importanza):
- Height come PropertyLength e collegarlo, ad esempio, ad un vincolo verticale dello schizzo di base
- Width come PropertyLength e collegarlo, ad esempio, ad un vincolo orizzontale dello schizzo di base
- Subvolume come PropertyLink e collegarlo al volume da sottrarre che è stato creato sopra
- Tag come PropertyString
Il tipo di finestra ora è pronto. Si possono creare oggetti finestra da esso, semplicemente selezionando la parte App e premendo il pulsante finestra. Le proprietà "Height", "Width", "Subvolume" e "Tag" della finestra verranno collegate alla corrispondente proprietà dell'App Part, se esistente.
Materiali
Per creare un materiale per finestre basate sul tipo:
- Creare un multimateriale
- Creare una voce nel multimateriale per ogni componente della parte app. Ad esempio, un "Frame", un "Glass panel" come si è usato sopra. Assicurarsi di utilizzare esattamente lo stesso nome.
- Attribuire quel multimateriale a ciascuna delle finestre derivate dalla stessa tipologia
È possibile utilizzare qualsiasi altro tipo di flusso di lavoro diverso da quello sopra descritto, i punti importanti da ricordare sono:
- L'oggetto tipo deve essere un oggetto, indipendentemente dal tipo (App Part, PartDesign Body, Part Compound, o anche un altrop Arch Window)
- L'oggetto tipo deve avere una proprietà "Subvolume" (collegata alla proprietà Subvolume della finestra) affinché le aperture negli oggetti host funzionino
- L'oggetto tipo deve avere una proprietà "Group" con figli diversi con gli stessi nomi degli elementi multimateriale affinché i multimateriali funzionino
Proprietà
- DatiHeight: L'altezza di questa finestra
- DatiWidth: La larghezza di questa finestra
- DatiHole Depth: La profondità dell'apertura creata dalla finestra nel suo oggetto ospite
- DatiHole Wire: Il numero del contorno (wire) dell'oggetto base utilizzato per creare un'apertura nell'oggetto che ospita questa finestra. Questo valore può essere impostato graficamente facendo doppio clic sulla finestra nella vista ad albero. Impostando il valore 0, la finestra per creare il foro seleziona automaticamente il suo contorno più grande.
- DatiWindow Parts : Una lista di stringhe (5 stringhe per ogni componente, che stabiliscono le opzioni dei componenti di cui sopra).
- DatiLouvre Width: Se uno dei componenti è impostato su "Louvres", questa proprietà definisce la dimensione delle lamelle della persiana
- DatiLouvre Spacing: Se uno dei componenti è impostato su "Louvres", questa proprietà definisce la spaziatura tra le lamelle
- DatiOpening: Tutti i componenti che hanno la loro modalità di apertura impostata e che hanno una cerniera definita in essi o in un componente precedente nell'elenco, appaiono aperti di una percentuale definita da questo valore
- DatiSymbol Plan: Mostra il simbolo 2D di apertura nel piano
- DatiSymbol Elevation: Mostra il simbolo 2D di apertura nell'elevazione
Script
Vedere anche: API Arch e Script di base per FreeCAD.
Lo strumento Finestra può essere utilizzato nelle macro e dalla console Python tramite la seguente funzione:
Window = makeWindow(baseobj=None, width=None, height=None, parts=None, name="Window")
- Crea un oggetto
Windowbasato su unbaseobj, che deve essere un Wire o uno Sketcher Schizzo chiuso. - Se disponibile, imposta
width,height, ename(label) della finestra. - Se
baseobjnon è una forma chiusa, lo strumento non può creare un oggetto solido corretto.
Esempio:
import FreeCAD, Draft, Arch
Rect1 = Draft.makeRectangle(length=900, height=3000)
Window = Arch.makeWindow(Rect1)
FreeCAD.ActiveDocument.recompute()
Si può anche creare una finestra da un modello preimpostato.
Window = makeWindowPreset(windowtype, width, height, h1, h2, h3, w1, w2, o1, o2, placement=None)
- Crea un oggetto
Windowbasato suwindowtype, che deve essere uno dei nomi definiti inArch.WindowPresets. widtheheightdefiniscono la dimensione totale dell'oggetto, con unità in millimetri.- I parametri
h1,h2,h3(offset verticali),w1,w2(larghezze),o1eo2(offset orizzontali) specificano le rispettive distanze in millimetri e dipendono dal tipo di preset che si sta creando. - Se viene fornito un
placement, viene utilizzato.
Esempio:
import FreeCAD, Arch
base = FreeCAD.Vector(2000, 0, 0)
Axis = FreeCAD.Vector(1, 0, 0)
place=FreeCAD.Placement(base, FreeCAD.Rotation(Axis, 90))
Door = Arch.makeWindowPreset("Simple door",
width=900, height=2000,
h1=100, h2=100, h3=100, w1=200, w2=100, o1=0, o2=100,
placement=place)
- Elements: Wall, Structure, Curtain Wall, Window, Roof, Space, Stairs, Equipment, Frame, Fence, Truss, Profile, Pipe, Pipe Connector
- Reinforcements: Straight Rebar, U-Shape Rebar, L-Shape Rebar, Stirrup, Bent-Shape Rebar, Helical Rebar, Column Reinforcement, Beam Reinforcement, Slab Reinforcement, Footing Reinforcement, Custom Rebar
- Panels: Panel, Panel Cut, Panel Sheet, Nest
- Materials: Material, Multi-Material
- Organization: Building Part, Project, Site, Building, Level, External reference, Section Plane, Schedule
- Axes: Axis, Axes system, Grid
- Modification: Cut with plane, Add component, Remove component, Survey
- Utilities: Component, Clone component, Split Mesh, Mesh to Shape, Select non-manifold meshes, Remove Shape from Arch, Close Holes, Merge Walls, Check, Toggle IFC Brep flag, 3 Views from mesh, Create IFC spreadsheet, Toggle Subcomponents
- Additional: Preferences, Import Export Preferences (IFC, DAE, OBJ, JSON, 3DS, SHP), IfcOpenShell, IfcPlusPlus, Arch API
- Getting started
- Installation: Download, Windows, Linux, Mac, Additional components, Docker, AppImage, Ubuntu Snap
- Basics: About FreeCAD, Interface, Mouse navigation, Selection methods, Object name, Preferences, Workbenches, Document structure, Properties, Help FreeCAD, Donate
- Help: Tutorials, Video tutorials
- Workbenches: Std Base, Arch, Assembly, CAM, Draft, FEM, Inspection, Mesh, OpenSCAD, Part, PartDesign, Points, Reverse Engineering, Robot, Sketcher, Spreadsheet, Surface, TechDraw, Test Framework
- Hubs: User hub, Power users hub, Developer hub