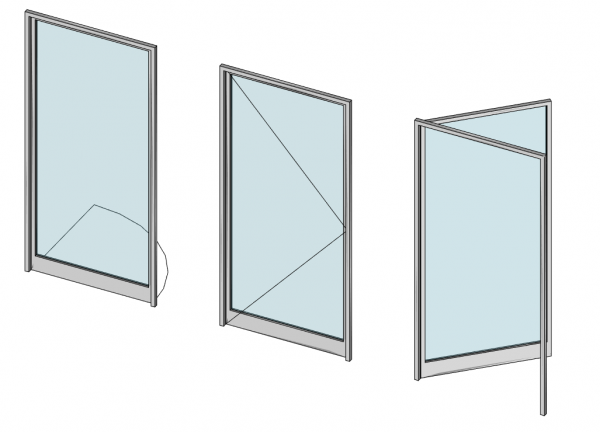Arch Window/es: Difference between revisions
(Updating to match new version of source page) |
(Updating to match new version of source page) |
||
| (33 intermediate revisions by 4 users not shown) | |||
| Line 1: | Line 1: | ||
<languages/> |
<languages/> |
||
{{docnav|[[Arch_Reference|Reference]]|[[Arch_SectionPlane|Section Plane]]|[[Arch_Module|Arch]]|IconL=Arch_Reference.svg |IconC=Workbench_Arch.svg |IconR=Arch_SectionPlane.svg}} |
|||
<div class="mw-translate-fuzzy"> |
<div class="mw-translate-fuzzy"> |
||
{{Docnav/es |
|||
{{GuiCommand/es|Name=Arch Window|Name/es=Arch Ventana|Workbenches=[[Arch Module/es|Entorno de Arquitectura]]|MenuLocation=Arquitectura → Ventana|Shortcut=W I|SeeAlso=[[Arch Wall/es|Arch Muro]]}} |
|||
|[[Arch_Reference/es|Referencia]] |
|||
|[[Arch_SectionPlane/es|Plano Sección]] |
|||
|[[Arch_Workbench/es|Arquitectura]] |
|||
|IconL=Arch_Reference.svg |
|||
|IconR=Arch_SectionPlane.svg |
|||
|IconC=Workbench_Arch.svg |
|||
}} |
|||
</div> |
</div> |
||
{{GuiCommand/es |
|||
|Name=Arch Window |
|||
|Name/es=Arquitectura Ventana |
|||
|MenuLocation=Arquitectura → Ventana |
|||
|Workbenches=[[Arch_Workbench/es|Arquitectura]] |
|||
|Shortcut={{KEY|W}} {{KEY|I}} |
|||
|SeeAlso=[[Arch_Wall/es|Arquitectura Muro]], [[Arch_Add/es|Arquitectura Añadir]] |
|||
}} |
|||
<span id="Description"></span> |
|||
==Descripción== |
==Descripción== |
||
Un [[Arch Window/es|Arquitectura Ventana]] es un objeto base para todo tipo de objetos "incrustables", como ventanas y puertas. Está diseñado para ser independiente, o "alojado" dentro de otro componente como un [[Arch Wall/es|Arquitectura Muro]], [[Arch Structure/es|Arquitectura Estructura]], o [[Arch Roof/es|Arquitectura Techo]]. Tiene su propia geometría, que puede estar formada por varios componentes sólidos (comúnmente un marco y paneles interiores), y también define un volumen que se sustrae de los objetos anfitriones, para crear una abertura. |
|||
<div class="mw-translate-fuzzy"> |
|||
La ventana es un objeto base para todo tipo de objetos "incrustables", como ventanas, puertas, etc. Está diseñado para ser independiente o estar "alojado" dentro de otro componente, como una pared. Tiene su propia geometría, que puede estar compuesta por varios componentes sólidos (el marco de la ventana o los paneles internos, por ejemplo), y también define un volumen que se restará a los objetos anfitriones, para crear una apertura. |
|||
</div> |
|||
Los objetos ventana se basan en objetos 2D cerrados, como [[Draft Rectangle/es|Borrador Rectángulo]]s o [[Sketcher Workbench|Croquis]], que se utilizan para definir sus componentes internos. Por lo tanto, el objeto 2D base debe contener varios hilos cerrados, que pueden combinarse para formar paneles rellenos (un hilo) o marcos (varios hilos). |
|||
<div class="mw-translate-fuzzy"> |
|||
Los objetos de ventana se basan en objetos 2D cerrados, como [[Draft Rectangle/es|Draft Rectangles]] o [[Sketcher Module/es|Sketches]], que se utilizan para definir sus componentes internos. Por lo tanto, el objeto base 2D debe contener varias lineas cerradas, que se pueden combinar para formar paneles rellenos (una linea) o marcos (varias lineas). |
|||
</div> |
|||
<div class="mw-translate-fuzzy"> |
<div class="mw-translate-fuzzy"> |
||
La herramienta |
La herramienta Ventana presenta varios '''preajustes''''; esto permite al usuario crear tipos comunes de ventanas y puertas con ciertos parámetros editables, sin necesidad de que el usuario cree manualmente los objetos y componentes 2D base. |
||
</div> |
</div> |
||
All information applicable to an |
All information applicable to an Arch Window also applies to an [[Arch Door|Arch Door]], as it's the same underlying object. |
||
[[Image:Arch Window example.jpg|600px]] |
|||
<div class="mw-translate-fuzzy"> |
|||
[[Image:Arch Window example.jpg|600px]] |
|||
</div> |
|||
[[Image:Arch Window example2.jpg|600px]] |
[[Image:Arch Window example2.jpg|600px]] |
||
{{Caption|Complex window being constructed on top of a [[Sketcher Workbench|Sketch]]. When entering the window's edit mode you can create different components, set their thickness, and select and assign wires from the sketch to them.}} |
{{Caption|Complex window being constructed on top of a [[Sketcher Workbench|Sketch]]. When entering the window's edit mode you can create different components, set their thickness, and select and assign wires from the sketch to them.}} |
||
<span id="Usage"></span> |
|||
==Utilización== |
==Utilización== |
||
<span id="Using_a_preset"></span> |
|||
===Usando un predefinido=== |
|||
===Usando un preajustado=== |
|||
<div class="mw-translate-fuzzy"> |
<div class="mw-translate-fuzzy"> |
||
| Line 42: | Line 51: | ||
</div> |
</div> |
||
==== Additional presets ==== |
|||
{{Emphasis|Note:}} if you install the "Parts Library" from the [[AddonManager|AddonManager]], the window tool will search this library for additional presets. These presets are FreeCAD files containing a single window based on a parametric sketch that has named constrains. You may place additional presets in the {{incode|parts_library}} directory so that they are found by the window tool. |
|||
If you install the [[Parts_Library_Workbench|Parts Library]] from the [[Std_AddonMgr|Addon Manager]], the window tool will search this library for additional presets. These presets are FreeCAD files containing a single window based on a parametric sketch that has named constrains. You may place additional presets in the {{FileName|parts_library}} directory so that they are found by the window tool. |
|||
{{Code|code= |
|||
$ROOT_DIR/Mod/parts_library/Architectural\ Parts/Doors/Custom/ |
|||
$ROOT_DIR/Mod/parts_library/Architectural |
{{FileName|$ROOT_DIR/Mod/parts_library/Architectural Parts/Doors/Custom/}}<br> |
||
{{FileName|$ROOT_DIR/Mod/parts_library/Architectural Parts/Windows/Custom/}} |
|||
}} |
|||
The {{ |
*The {{FileName|$ROOT_DIR}} is the user directory where FreeCAD configuration files, macros, and external workbenches are stored. It can be found be entering {{incode|FreeCAD.getUserAppDataDir()}} in the [[Python_console|Python console]]. |
||
* On Linux it is usually {{ |
** On Linux it is usually {{FileName|/home/username/.local/share/FreeCAD/}} ({{VersionPlus|0.20}}) or {{FileName|/home/username/.FreeCAD/}} ({{VersionMinus|0.19}}) |
||
* On Windows it is usually {{ |
** On Windows it is usually {{FileName|C:\Users\username\Application Data\FreeCAD\}} |
||
* On Mac OSX it is usually {{ |
** On Mac OSX it is usually {{FileName|/Users/username/Library/Preferences/FreeCAD/}} |
||
* The subdirectory name {{FileName|Custom}} is just a suggestion, any name can be used. But the files must be placed in one or more subdirectories inside the {{FileName|Doors}} or {{FileName|Windows}} directories. |
|||
<span id="Creating_from_scratch"></span> |
|||
===Creando desde cero=== |
===Creando desde cero=== |
||
<div class="mw-translate-fuzzy"> |
<div class="mw-translate-fuzzy"> |
||
# Opcionalmente, seleccione una cara en el objeto Arch donde desee que se incluya la ventana |
# Opcionalmente, seleccione una cara en el objeto Arch donde desee que se incluya la ventana |
||
# Cambie al [[ |
# Cambie al [[Sketcher_Workbench|Sketcher Workbench]] |
||
# Crea un nuevo boceto |
# Crea un nuevo boceto |
||
# Dibuja uno o más lineas cerradas |
# Dibuja uno o más lineas cerradas |
||
# Cerrar el boceto |
# Cerrar el boceto |
||
# Vuelva al [[ |
# Vuelva al [[Arch_Workbench|Arch Workbench]] |
||
# Presione el botón {{KEY | [[Image: Arch Window.png | 16px]] [[Arch Window]]}}, o presione {{KEY | W}} luego la tecla {{KEY | I}} |
# Presione el botón {{KEY | [[Image: Arch Window.png | 16px]] [[Arch Window]]}}, o presione {{KEY | W}} luego la tecla {{KEY | I}} |
||
# Ingrese al modo Editar haciendo doble clic en la ventana en la vista de árbol, para ajustar los componentes de la ventana |
# Ingrese al modo Editar haciendo doble clic en la ventana en la vista de árbol, para ajustar los componentes de la ventana |
||
</div> |
</div> |
||
<span id="Presets"></span> |
|||
{{Emphasis|Note:}} when creating the sketch, pay close attention to the creation order of the loops; the numbering of the "wires" in the [[task panel|task panel]] ("Window elements") depends on this. |
|||
==Predefinidos== |
==Predefinidos== |
||
| Line 74: | Line 84: | ||
<gallery heights=160 widths=200> |
<gallery heights=160 widths=200> |
||
Image: |
Image:ParametersWindowFixed.svg|Fixed |
||
Image:ParametersWindowSimple.svg|Open 1-pane |
|||
Image:ParametersWindowDouble.svg|Open 2-pane |
|||
Image:ParametersWindowStash.svg|Sash 2-pane |
|||
Image:ParametersWindowDouble.svg|Sliding 2-pane |
|||
Image:ParametersDoorSimple.svg|Simple door |
Image:ParametersDoorSimple.svg|Simple door |
||
Image: |
Image:ParametersDoorGlass.svg|Glass door |
||
Image: |
Image:ParametersWindowDouble.svg|Sliding 4-pane |
||
Image:ParametersWindowSimple.svg| |
Image:ParametersWindowSimple.svg|Awning |
||
Image:ParametersOpening.svg|Opening only {{Version|1.0}} |
|||
Image:ParametersWindowStash.svg|Sash-opening window |
|||
</gallery> |
</gallery> |
||
<span id="Building_components"></span> |
|||
==Componentes constructivos== |
==Componentes constructivos== |
||
<div class="mw-translate-fuzzy"> |
|||
Windows puede incluir 3 tipos de componentes: paneles, marcos y louvres. Los paneles y las louvres están hechos de una linea cerrada, que se extruye, mientras que los marcos están hechos de 2 o más lineas cerradas, donde cada uno se extruye, luego los más pequeños se restan del más grande. Puede acceder, crear, modificar y eliminar componentes de una ventana en el modo de edición (haga doble clic en la ventana en la vista de árbol). Los componentes tienen las siguientes propiedades: |
Windows puede incluir 3 tipos de componentes: paneles, marcos y louvres. Los paneles y las louvres están hechos de una linea cerrada, que se extruye, mientras que los marcos están hechos de 2 o más lineas cerradas, donde cada uno se extruye, luego los más pequeños se restan del más grande. Puede acceder, crear, modificar y eliminar componentes de una ventana en el modo de edición (haga doble clic en la ventana en la vista de árbol). Los componentes tienen las siguientes propiedades: |
||
</div> |
|||
* '''Nombre''': un nombre para el componente |
* '''Nombre''': un nombre para el componente |
||
| Line 96: | Line 113: | ||
[[Image:Arch Window options.jpg|600px]] |
[[Image:Arch Window options.jpg|600px]] |
||
<span id="Options"></span> |
|||
==Opciones== |
==Opciones== |
||
| Line 108: | Line 126: | ||
</div> |
</div> |
||
<span id="Openings"></span> |
|||
==Aberturas== |
==Aberturas== |
||
| Line 121: | Line 140: | ||
</div> |
</div> |
||
==Defining window types== |
|||
Windows can also take advantage of other tools, specifically [[PartDesign Workbench|PartDesign]] workflows, to define a type. A type is an object that defines the shape of the window. This is specially well suited to work with [[App Part|App Parts]]: |
|||
[[Image:Arch window type example.png|800px]] |
|||
[https://github.com/FreeCAD/Examples/raw/master/Arch_Example_Files/Window_Type.FCStd Download the example file shown above] |
|||
===Example workflow=== |
|||
* Create a window frame object, a glass panel, and any other window component you need, using [[Part|Part Workbench]] or [[PartDesign Workbench|PartDesign]] tools. |
|||
* For example, create a base rectangular sketch for your window, then a profile sketch for the frame, and create a [[Part Sweep]] to sweep the profile around the base sketch. Create a [[Part Offset2D]] from the base sketch, then a [[Part Extrude]] to create the glass panel |
|||
* Make sure all these pieces have a unique, meaningful name (for example, "Frame" or "Glass Panel") |
|||
* Create an [[App Part]], and place all your subcomponents in it |
|||
* Create a volume to be subtracted from the wall, for example by extruding the base sketch. Add this volume to the App Part. Make sure the volume is turned off |
|||
* If using FreeCAD version 0.19 or later, you can add 3 properties to your App Part, by right-clicking its properties view, and check "Show All". Add the following properties (all of them are optional, the group doesn't matter): |
|||
** '''Height''' as a PropertyLength and link it, for example, to a vertical constraint of your base sketch |
|||
** '''Width''' as a PropertyLength and link it, for example, to a horizontal constraint of your base sketch |
|||
** '''Subvolume''' as a PropertyLink and link it to the volume to be subtracted that we created above |
|||
** '''Tag''' as a PropertyString |
|||
Our window type is now ready. We can create window objects from it, simply by selecting the App Part and pressing the window button. The "Height", "Width", "Subvolume" and "Tag" properties of the window will be linked to the corresponding property of the App Part, if existing. |
|||
===Materials=== |
|||
To build a material for type-based windows: |
|||
* Create a [[Arch MultiMaterial|multi-material]] |
|||
* Create one entry in the multi-material for each component of your App Part. For example, one "Frame", one "Glass panel" as we used above. Make sure to use the exact same name. |
|||
* Attribute that multi-material to each of the windows derived from the same type |
|||
You can use any other kind of workflow than the one described above, the important points to remember are: |
|||
* The type object must be one object, no matter the type (App Part, PartDesign Body, Part Compound, or even another Arch Window) |
|||
* The type object must have a "Subvolume" property (linked to the window's Subvolume property) for openings in host objects to work |
|||
* The type object must have a "Group" property with different children with same names as multi-material items for multi-materials to work |
|||
<span id="Properties"></span> |
|||
==Propiedades== |
==Propiedades== |
||
| Line 133: | Line 188: | ||
* {{PropertyData/es | Symbol Plan}}: muestra el símbolo de apertura 2D en el plan |
* {{PropertyData/es | Symbol Plan}}: muestra el símbolo de apertura 2D en el plan |
||
* {{PropertyData/es | Elevación de símbolo}}: muestra el símbolo de apertura 2D en alzado |
* {{PropertyData/es | Elevación de símbolo}}: muestra el símbolo de apertura 2D en alzado |
||
==Scripting== |
|||
<div class="mw-translate-fuzzy"> |
<div class="mw-translate-fuzzy"> |
||
| Line 141: | Line 198: | ||
La herramienta Ventana puede usarse en [[macros/es|macros]] y desde la consola de Python utilizando la siguiente función: |
La herramienta Ventana puede usarse en [[macros/es|macros]] y desde la consola de Python utilizando la siguiente función: |
||
</div> |
</div> |
||
{{Code|code= |
{{Code|code= |
||
Window = makeWindow(baseobj=None, width=None, height=None, parts=None, name="Window") |
Window = makeWindow(baseobj=None, width=None, height=None, parts=None, name="Window") |
||
}} |
}} |
||
<div class="mw-translate-fuzzy"> |
<div class="mw-translate-fuzzy"> |
||
:crea una ventana basada en el objeto dado |
:crea una ventana basada en el objeto dado |
||
| Line 165: | Line 224: | ||
</div> |
</div> |
||
Ejemplo: |
|||
Example: |
|||
{{Code|code= |
{{Code|code= |
||
import FreeCAD, Arch |
import FreeCAD, Arch |
||
| Line 178: | Line 237: | ||
placement=place) |
placement=place) |
||
}} |
}} |
||
<div class="mw-translate-fuzzy"> |
<div class="mw-translate-fuzzy"> |
||
{{Docnav/es |
|||
[[Category:Arch/es]] |
|||
|[[Arch_Reference/es|Referencia]] |
|||
|[[Arch_SectionPlane/es|Plano Sección]] |
|||
|[[Arch_Workbench/es|Arquitectura]] |
|||
|IconL=Arch_Reference.svg |
|||
|IconR=Arch_SectionPlane.svg |
|||
|IconC=Workbench_Arch.svg |
|||
}} |
|||
</div> |
</div> |
||
{{Arch Tools navi}} |
{{Arch Tools navi{{#translation:}}}} |
||
{{Userdocnavi{{#translation:}}}} |
|||
{{Userdocnavi}} |
|||
Latest revision as of 09:36, 21 April 2024
|
|
| Ubicación en el Menú |
|---|
| Arquitectura → Ventana |
| Entornos de trabajo |
| Arquitectura |
| Atajo de teclado por defecto |
| W I |
| Introducido en versión |
| - |
| Ver también |
| Arquitectura Muro, Arquitectura Añadir |
Descripción
Un Arquitectura Ventana es un objeto base para todo tipo de objetos "incrustables", como ventanas y puertas. Está diseñado para ser independiente, o "alojado" dentro de otro componente como un Arquitectura Muro, Arquitectura Estructura, o Arquitectura Techo. Tiene su propia geometría, que puede estar formada por varios componentes sólidos (comúnmente un marco y paneles interiores), y también define un volumen que se sustrae de los objetos anfitriones, para crear una abertura.
Los objetos ventana se basan en objetos 2D cerrados, como Borrador Rectángulos o Croquis, que se utilizan para definir sus componentes internos. Por lo tanto, el objeto 2D base debe contener varios hilos cerrados, que pueden combinarse para formar paneles rellenos (un hilo) o marcos (varios hilos).
La herramienta Ventana presenta varios preajustes'; esto permite al usuario crear tipos comunes de ventanas y puertas con ciertos parámetros editables, sin necesidad de que el usuario cree manualmente los objetos y componentes 2D base.
All information applicable to an Arch Window also applies to an Arch Door, as it's the same underlying object.
Complex window being constructed on top of a Sketch. When entering the window's edit mode you can create different components, set their thickness, and select and assign wires from the sketch to them.
Utilización
Usando un preajustado
- Opcionalmente, seleccione un objeto Arch. Si no se selecciona ningún objeto, la ventana se insertará en el objeto debajo del mouse al colocar la ventana.
- Presione el botón
 Arch Window, o presione W luego la tecla I
Arch Window, o presione W luego la tecla I - Seleccione uno de los predefinidos en la lista
- Completa los parámetros deseados
- Presione el botón Ok
Additional presets
If you install the Parts Library from the Addon Manager, the window tool will search this library for additional presets. These presets are FreeCAD files containing a single window based on a parametric sketch that has named constrains. You may place additional presets in the parts_library directory so that they are found by the window tool.
$ROOT_DIR/Mod/parts_library/Architectural Parts/Doors/Custom/
$ROOT_DIR/Mod/parts_library/Architectural Parts/Windows/Custom/
- The $ROOT_DIR is the user directory where FreeCAD configuration files, macros, and external workbenches are stored. It can be found be entering
FreeCAD.getUserAppDataDir()in the Python console.- On Linux it is usually /home/username/.local/share/FreeCAD/ (version 0.20 and above) or /home/username/.FreeCAD/ (version 0.19 and below)
- On Windows it is usually C:\Users\username\Application Data\FreeCAD\
- On Mac OSX it is usually /Users/username/Library/Preferences/FreeCAD/
- The subdirectory name Custom is just a suggestion, any name can be used. But the files must be placed in one or more subdirectories inside the Doors or Windows directories.
Creando desde cero
- Opcionalmente, seleccione una cara en el objeto Arch donde desee que se incluya la ventana
- Cambie al Sketcher Workbench
- Crea un nuevo boceto
- Dibuja uno o más lineas cerradas
- Cerrar el boceto
- Vuelva al Arch Workbench
- Presione el botón
 Arch Window, o presione W luego la tecla I
Arch Window, o presione W luego la tecla I - Ingrese al modo Editar haciendo doble clic en la ventana en la vista de árbol, para ajustar los componentes de la ventana
Predefinidos
Los siguientes predefinidos están disponibles:
-
Fixed
-
Open 1-pane
-
Open 2-pane
-
Sash 2-pane
-
Sliding 2-pane
-
Simple door
-
Glass door
-
Sliding 4-pane
-
Awning
-
Opening only introduced in version 1.0
Componentes constructivos
Windows puede incluir 3 tipos de componentes: paneles, marcos y louvres. Los paneles y las louvres están hechos de una linea cerrada, que se extruye, mientras que los marcos están hechos de 2 o más lineas cerradas, donde cada uno se extruye, luego los más pequeños se restan del más grande. Puede acceder, crear, modificar y eliminar componentes de una ventana en el modo de edición (haga doble clic en la ventana en la vista de árbol). Los componentes tienen las siguientes propiedades:
- Nombre: un nombre para el componente
- Tipo: el tipo de componente. Puede ser "Marco", "Panel de vidrio", "Panel sólido" o "Louvres"
- Wires: una lista de lineas separadas por comas en la que el componente se basa
- Grosor: el espesor de extrusión del componente
- Z Offset: la distancia entre el componente y su base 2D linea(s)
- Bisagra: Esto le permite seleccionar un borde del objeto base 2D, luego establecer ese borde como una bisagra para este componente y los siguientes en la lista
- Modo de apertura: si definió una bisagra en este componente o en cualquier otro anterior de la lista, establecer el modo de apertura permitirá que la ventana parezca abierta o que muestren símbolos de apertura 2D en planta o alzado.
Opciones
- Windows comparte las propiedades y comportamientos comunes de todos Arch Components
- Si la casilla Autoincluir en el panel de tareas de creación de ventanas está desmarcada, la ventana no se insertará en ningún objeto Anfitrion al momento de la creación.
- Agregue una ventana seleccionada a Muro seleccionando ambos, luego presione el botón
 Arch Add.
Arch Add. - Eliminar una ventana seleccionada de un muro seleccionando la ventana, luego presionando el botón
 Arch Remove.
Arch Remove. - Cuando se usan predefinidos, a menudo es conveniente activar el "Near" Draft Snap, para que pueda ajustar su ventana a una cara existente.
- El agujero creado por una ventana en su objeto anfitrión está determinado por dos propiedades: Profundidad del agujero y Hole Wire (introduced in version 0.17). El número de Hole Wire se puede seleccionar en la vista 3D desde el panel de tareas de la ventana disponible al hacer doble clic en la ventana en la vista de árbol
- Windows puede hacer uso de Multi-Materiales. La ventana buscará en el Multi-Material adjunto capas de material con el mismo nombre para cada uno de sus componentes de ventana, y lo usará si encuentra alguno. Por ejemplo, un componente llamado "OuterFrame" buscará en el Multi-Material adjunto, para una capa de material llamada "OuterFrame". Si se encuentra dicha capa de material, su material se atribuirá al componente OuterFrame. El valor de espesor de la capa de material no se tiene en cuenta.
Aberturas
See also: Tutorial for open windows
Las puertas y ventanas pueden aparecer parcial o totalmente abiertas en el modelo 3D, o pueden mostrar símbolos de apertura tanto en plano como en elevación. En consecuencia, estos también aparecerán en las vistas 2D extraídas generadas por Draft Shape2DView/es o TechDraw Workbench/es o Drawing Workbench/es. Para obtener esto, al menos uno de los componentes de la ventana debe tener una bisagra y un modo de apertura definido (consulte la sección "Componentes de la construcción" más arriba). Luego, usando las propiedades Apertura, Plan de símbolos o Elevación de símbolos, puede configurar el aspecto de la ventana:
Defining window types
Windows can also take advantage of other tools, specifically PartDesign workflows, to define a type. A type is an object that defines the shape of the window. This is specially well suited to work with App Parts:
Download the example file shown above
Example workflow
- Create a window frame object, a glass panel, and any other window component you need, using Part Workbench or PartDesign tools.
- For example, create a base rectangular sketch for your window, then a profile sketch for the frame, and create a Part Sweep to sweep the profile around the base sketch. Create a Part Offset2D from the base sketch, then a Part Extrude to create the glass panel
- Make sure all these pieces have a unique, meaningful name (for example, "Frame" or "Glass Panel")
- Create an App Part, and place all your subcomponents in it
- Create a volume to be subtracted from the wall, for example by extruding the base sketch. Add this volume to the App Part. Make sure the volume is turned off
- If using FreeCAD version 0.19 or later, you can add 3 properties to your App Part, by right-clicking its properties view, and check "Show All". Add the following properties (all of them are optional, the group doesn't matter):
- Height as a PropertyLength and link it, for example, to a vertical constraint of your base sketch
- Width as a PropertyLength and link it, for example, to a horizontal constraint of your base sketch
- Subvolume as a PropertyLink and link it to the volume to be subtracted that we created above
- Tag as a PropertyString
Our window type is now ready. We can create window objects from it, simply by selecting the App Part and pressing the window button. The "Height", "Width", "Subvolume" and "Tag" properties of the window will be linked to the corresponding property of the App Part, if existing.
Materials
To build a material for type-based windows:
- Create a multi-material
- Create one entry in the multi-material for each component of your App Part. For example, one "Frame", one "Glass panel" as we used above. Make sure to use the exact same name.
- Attribute that multi-material to each of the windows derived from the same type
You can use any other kind of workflow than the one described above, the important points to remember are:
- The type object must be one object, no matter the type (App Part, PartDesign Body, Part Compound, or even another Arch Window)
- The type object must have a "Subvolume" property (linked to the window's Subvolume property) for openings in host objects to work
- The type object must have a "Group" property with different children with same names as multi-material items for multi-materials to work
Propiedades
- DATOS Height: El alto de esta ventana
- DATOS Width: El ancho de esta ventana
- DATOS Hole Depth: La profundidad del agujero creado por esta ventana en su objeto anfitrión
- DATOS Hole Wire: el número de linea del objeto base que se usa para crear un agujero en el objeto anfitrión de esta ventana. Este valor puede establecerse gráficamente al hacer doble clic en la ventana en la vista de árbol. Establecer un valor de 0 hará que la ventana seleccione automáticamente su linea más grande para el agujero.
- DATOS Window Parts: una lista de cadenas (5 cadenas por componente, configurando las opciones de componentes anteriores)
- DATOS Louvre Width: si alguno de los componentes está configurado en "Louvres", esta propiedad define el tamaño de los elementos del louvre
- DATOS Louvre Spacing: si alguno de los componentes está configurado en "Louvres", esta propiedad define el espacio entre los elementos del Louvre
- DATOS Opening: todos los componentes que tienen su modo de apertura establecido, y siempre que se haya definido una bisagra en ellos o en un componente anterior de la lista, aparecerán abiertos en un porcentaje definido por este valor
- DATOS Symbol Plan: muestra el símbolo de apertura 2D en el plan
- DATOS Elevación de símbolo: muestra el símbolo de apertura 2D en alzado
Scripting
Programación
La herramienta Ventana puede usarse en macros y desde la consola de Python utilizando la siguiente función:
Window = makeWindow(baseobj=None, width=None, height=None, parts=None, name="Window")
- crea una ventana basada en el objeto dado
Ejemplo:
import FreeCAD, Draft, Arch
Rect1 = Draft.makeRectangle(length=900, height=3000)
Window = Arch.makeWindow(Rect1)
FreeCAD.ActiveDocument.recompute()
You can also create a Window from a preset.
Window = makeWindowPreset(windowtype, width, height, h1, h2, h3, w1, w2, o1, o2, placement=None)
Ejemplo:
import FreeCAD, Arch
base = FreeCAD.Vector(2000, 0, 0)
Axis = FreeCAD.Vector(1, 0, 0)
place=FreeCAD.Placement(base, FreeCAD.Rotation(Axis, 90))
Door = Arch.makeWindowPreset("Simple door",
width=900, height=2000,
h1=100, h2=100, h3=100, w1=200, w2=100, o1=0, o2=100,
placement=place)
- Elements: Wall, Structure, Curtain Wall, Window, Roof, Space, Stairs, Equipment, Frame, Fence, Truss, Profile, Pipe, Pipe Connector
- Reinforcements: Straight Rebar, U-Shape Rebar, L-Shape Rebar, Stirrup, Bent-Shape Rebar, Helical Rebar, Column Reinforcement, Beam Reinforcement, Slab Reinforcement, Footing Reinforcement, Custom Rebar
- Panels: Panel, Panel Cut, Panel Sheet, Nest
- Materials: Material, Multi-Material
- Organization: Building Part, Project, Site, Building, Level, External reference, Section Plane, Schedule
- Axes: Axis, Axes system, Grid
- Modification: Cut with plane, Add component, Remove component, Survey
- Utilities: Component, Clone component, Split Mesh, Mesh to Shape, Select non-manifold meshes, Remove Shape from Arch, Close Holes, Merge Walls, Check, Toggle IFC Brep flag, 3 Views from mesh, Create IFC spreadsheet, Toggle Subcomponents
- Additional: Preferences, Import Export Preferences (IFC, DAE, OBJ, JSON, 3DS, SHP), IfcOpenShell, IfcPlusPlus, Arch API
- Getting started
- Installation: Download, Windows, Linux, Mac, Additional components, Docker, AppImage, Ubuntu Snap
- Basics: About FreeCAD, Interface, Mouse navigation, Selection methods, Object name, Preferences, Workbenches, Document structure, Properties, Help FreeCAD, Donate
- Help: Tutorials, Video tutorials
- Workbenches: Std Base, Arch, Assembly, CAM, Draft, FEM, Inspection, Mesh, OpenSCAD, Part, PartDesign, Points, Reverse Engineering, Robot, Sketcher, Spreadsheet, Surface, TechDraw, Test Framework
- Hubs: User hub, Power users hub, Developer hub