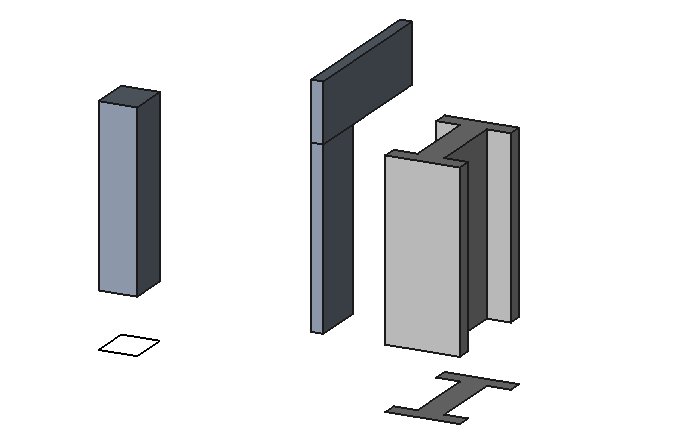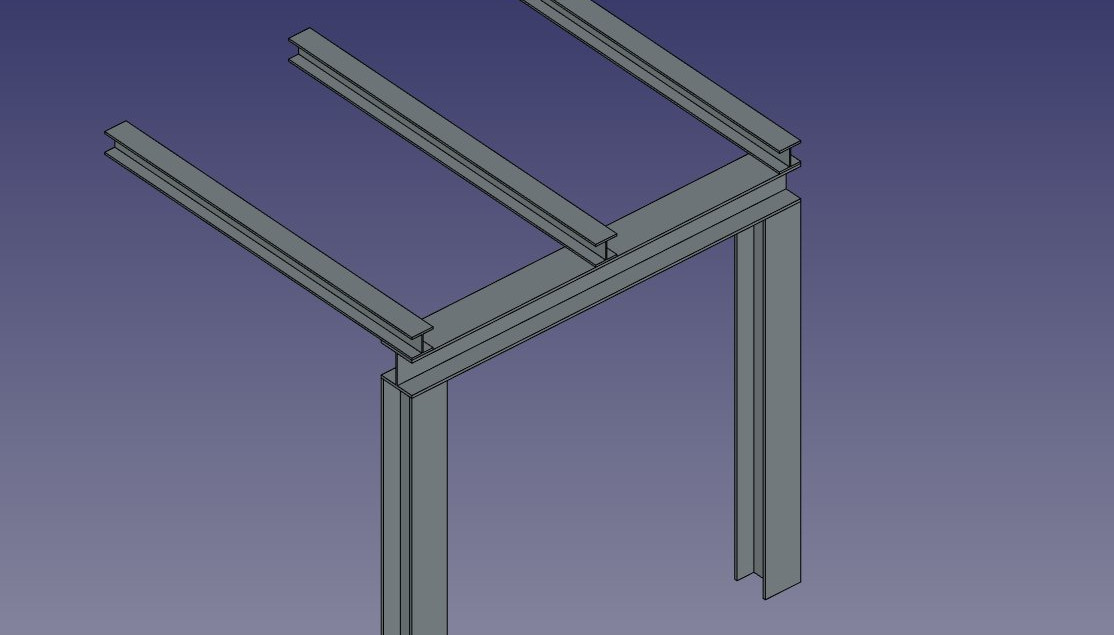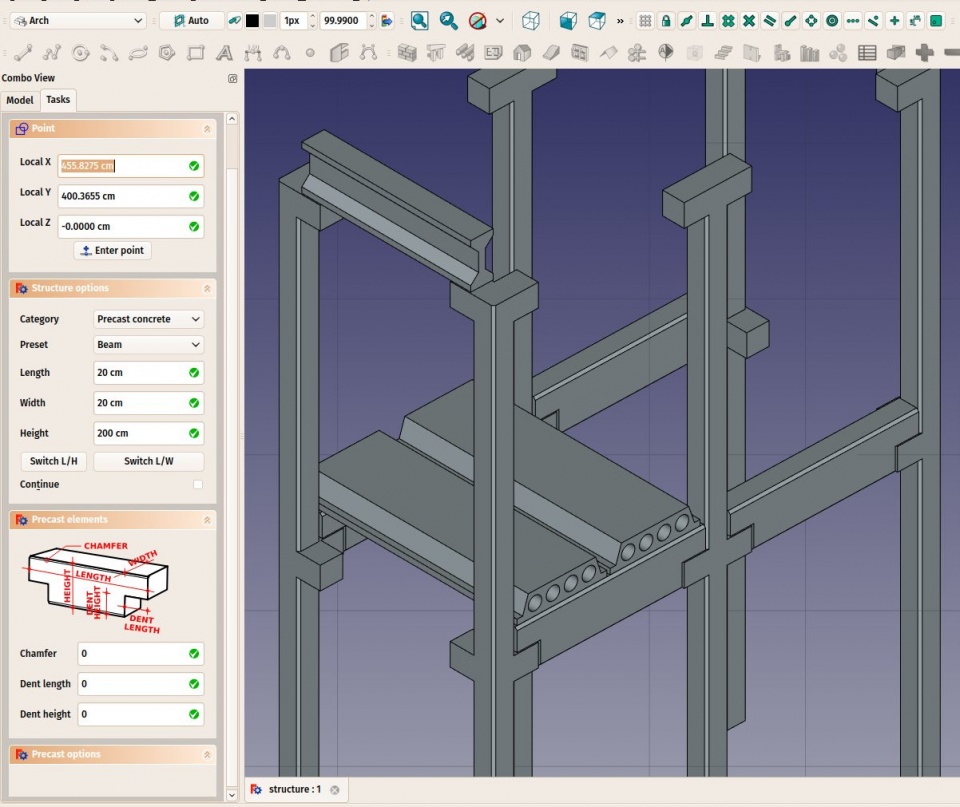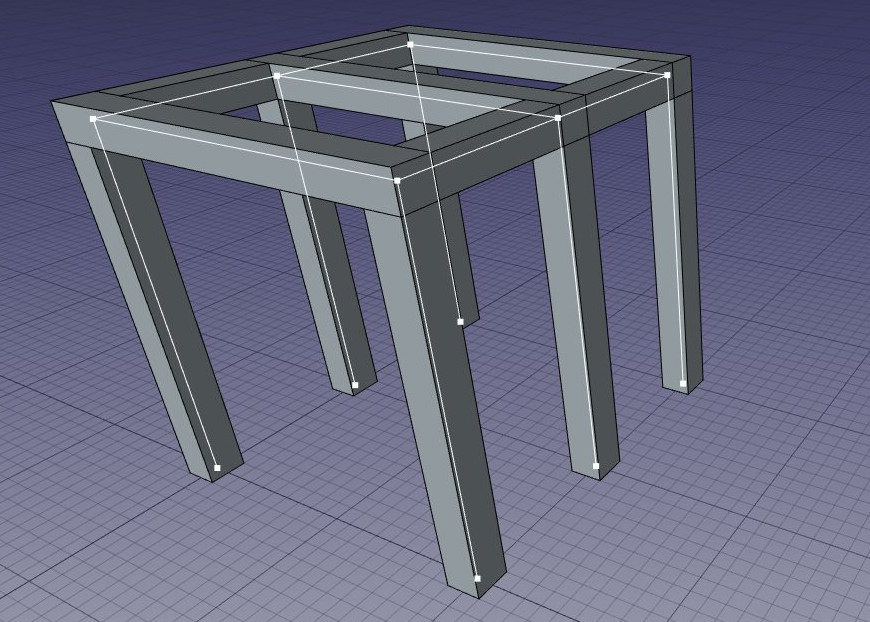Arch Structure/ro: Difference between revisions
Renatorivo (talk | contribs) (Created page with "Category:Arch/ro") |
(Updating to match new version of source page) |
||
| Line 1: | Line 1: | ||
<languages/> |
<languages/> |
||
<div class="mw-translate-fuzzy"> |
|||
{{GuiCommand/ro|Name=Arch Structure|Name/ro=Arch Structure|Workbenches=[[Arch Module/ro|Arch]]|MenuLocation=Arch → Structure|Shortcut=S T|SeeAlso=[[Arch Wall/ro|Arch Wall]]}} |
{{GuiCommand/ro|Name=Arch Structure|Name/ro=Arch Structure|Workbenches=[[Arch Module/ro|Arch]]|MenuLocation=Arch → Structure|Shortcut=S T|SeeAlso=[[Arch Wall/ro|Arch Wall]]}} |
||
</div> |
|||
==Descriere== |
==Descriere== |
||
<div class="mw-translate-fuzzy"> |
|||
Acest instrument vă permite să construiți elemente structurale, cum ar fi coloanele sau grinzile, specificând lățimea, lungimea și înălțimea acestora sau bazându-le pe un profil 2D. |
Acest instrument vă permite să construiți elemente structurale, cum ar fi coloanele sau grinzile, specificând lățimea, lungimea și înălțimea acestora sau bazându-le pe un profil 2D. |
||
</div> |
|||
Additionally, a certain number of presets available during object creation, allow you to quickly build a structural element from a predefined standard profile. |
|||
| ⚫ | |||
| ⚫ | |||
<div class="mw-translate-fuzzy"> |
|||
Imaginea de mai sus prezintă o coloană bazată pe un profil de bază 2D, o coloană și o grindă bazate pe nici un profil (definit prin dimensiunile înălțimii, lungimii și lățimii) și un profil metalic bazat pe un contur 2D (fațetă, fire sau schiță). În plus, un anumit număr de presetări disponibile în timpul creării obiectului vă permite să construiți rapid un element structural dintr-un profil standard predefinit. |
Imaginea de mai sus prezintă o coloană bazată pe un profil de bază 2D, o coloană și o grindă bazate pe nici un profil (definit prin dimensiunile înălțimii, lungimii și lățimii) și un profil metalic bazat pe un contur 2D (fațetă, fire sau schiță). În plus, un anumit număr de presetări disponibile în timpul creării obiectului vă permite să construiți rapid un element structural dintr-un profil standard predefinit. |
||
</div> |
|||
== Cum se folosește == |
== Cum se folosește == |
||
<div class="mw-translate-fuzzy"> |
|||
# Select a 2D shape (draft object, face or sketch) (optional) |
# Select a 2D shape (draft object, face or sketch) (optional) |
||
# Press the {{KEY|[[Image:Arch Structure.png|16px]] '''Arch Structure'''}} button, or press {{KEY|S}} then {{KEY|T}} keys |
# Press the {{KEY|[[Image:Arch Structure.png|16px]] '''Arch Structure'''}} button, or press {{KEY|S}} then {{KEY|T}} keys |
||
# Adjust the desired properties |
# Adjust the desired properties |
||
</div> |
|||
== Opţiuni == |
== Opţiuni == |
||
<div class="mw-translate-fuzzy"> |
|||
* Elementele structurale partajează proprietățile și comportamentele comune ale tuturor componentelor [[Arch Component | Arch Components]] |
* Elementele structurale partajează proprietățile și comportamentele comune ale tuturor componentelor [[Arch Component | Arch Components]] |
||
* Dacă nu este selectat niciun obiect, este creat un bloc implicit de 3 dimensiuni |
* Dacă nu este selectat niciun obiect, este creat un bloc implicit de 3 dimensiuni |
||
| Line 24: | Line 34: | ||
* Dați dublu clic pe structură din vizualizarea arborescentă după ce este creată vă permite să intrați în modul de editare și să accesați și să modificați completările și subtractele |
* Dați dublu clic pe structură din vizualizarea arborescentă după ce este creată vă permite să intrați în modul de editare și să accesați și să modificați completările și subtractele |
||
* În modul de editare, este posibil să adăugați elemente [[Axe Arch] |] la elementul structural. La adăugarea unui sistem de axe, elementul structural va fi copiat o singură dată pe fiecare axă a sistemului. Atunci când se adaugă două sisteme de axe, elementul structural va fi copiat o singură dată pe fiecare intersecție a celor două sisteme. |
* În modul de editare, este posibil să adăugați elemente [[Axe Arch] |] la elementul structural. La adăugarea unui sistem de axe, elementul structural va fi copiat o singură dată pe fiecare axă a sistemului. Atunci când se adaugă două sisteme de axe, elementul structural va fi copiat o singură dată pe fiecare intersecție a celor două sisteme. |
||
</div> |
|||
==Proprietăți== |
==Proprietăți== |
||
=== Data === |
|||
<div class="mw-translate-fuzzy"> |
|||
* {{PropertyData|Length}}: Lungimea structurii (only used if not based on a profile) |
* {{PropertyData|Length}}: Lungimea structurii (only used if not based on a profile) |
||
* {{PropertyData|Width}}: Lungimea structuriie (only used if not based on a profile) |
* {{PropertyData|Width}}: Lungimea structuriie (only used if not based on a profile) |
||
| Line 33: | Line 47: | ||
* {{PropertyView|Nodes Type}}: Tipul nodurilor structurale ale acestui obiect, linear sau matrice. |
* {{PropertyView|Nodes Type}}: Tipul nodurilor structurale ale acestui obiect, linear sau matrice. |
||
* {{PropertyView|Show Nodes}}: Afișează sau ascunde nodurile structurale. |
* {{PropertyView|Show Nodes}}: Afișează sau ascunde nodurile structurale. |
||
</div> |
|||
=== View === |
|||
* {{PropertyView|Nodes Type}}: The type of structural nodes of this object, linear or area. |
|||
* {{PropertyView|Show Nodes}}: Shows or hides the structural nodes. |
|||
==Setări prealabile== |
==Setări prealabile== |
||
| Line 39: | Line 59: | ||
[[Image:Arch presets example.jpg]] |
[[Image:Arch presets example.jpg]] |
||
{{Caption|Some presets for steel structures}} |
|||
Presetările sunt obținute prin alegerea unei '''Category''' din panoul cu opțiuni de structură. Categoriile disponibile sunt "beton prefabricat" sau orice profil metalic standard industrial, cum ar fi "HEA", "HEB" sau "INP". Pentru fiecare dintre aceste categorii, sunt disponibile mai multe presetări. Odată ce este aleasă o presetare, pot fi ajustați parametrii individuali, cum ar fi '''Lungime''',''' Lățime '''sau''' Înălțime '''. Cu toate acestea, pentru profilele metalice, dimensiunea profilului este setată de presetare și nu poate fi modificată. |
Presetările sunt obținute prin alegerea unei '''Category''' din panoul cu opțiuni de structură. Categoriile disponibile sunt "beton prefabricat" sau orice profil metalic standard industrial, cum ar fi "HEA", "HEB" sau "INP". Pentru fiecare dintre aceste categorii, sunt disponibile mai multe presetări. Odată ce este aleasă o presetare, pot fi ajustați parametrii individuali, cum ar fi '''Lungime''',''' Lățime '''sau''' Înălțime '''. Cu toate acestea, pentru profilele metalice, dimensiunea profilului este setată de presetare și nu poate fi modificată. |
||
| Line 45: | Line 66: | ||
[[Image:Arch precast example.jpg|960px]] |
[[Image:Arch precast example.jpg|960px]] |
||
{{Caption|Some presets for precast concrete structures}} |
|||
==Noduri Structurale== |
==Noduri Structurale== |
||
| Line 51: | Line 73: | ||
[[Image:Arch structural nodes.jpg|960px]] |
[[Image:Arch structural nodes.jpg|960px]] |
||
{{Caption|Structural nodes made visible for a set of structures}} |
|||
* Nodurile sunt calculate și actualizate automat, atâta timp cât nu le modificați manual. Dacă ați făcut-o, acestea nu vor fi actualizate dacă se modifică forma obiectului structural, cu excepția cazului în care utilizați instrumentul "Reset nodes" de mai jos. |
* Nodurile sunt calculate și actualizate automat, atâta timp cât nu le modificați manual. Dacă ați făcut-o, acestea nu vor fi actualizate dacă se modifică forma obiectului structural, cu excepția cazului în care utilizați instrumentul "Reset nodes" de mai jos. |
||
| Line 62: | Line 85: | ||
** Comutați între afișarea tuturor nodurilor tuturor obiectelor structurale ale documentului pornită / oprită |
** Comutați între afișarea tuturor nodurilor tuturor obiectelor structurale ale documentului pornită / oprită |
||
<div class="mw-translate-fuzzy"> |
|||
== Scrip-Programare == |
== Scrip-Programare == |
||
</div> |
|||
<div class="mw-translate-fuzzy"> |
|||
Instrumentul Structură poate fi utilizat în [[macros]] și din consola Python utilizând următoarea funcție: |
Instrumentul Structură poate fi utilizat în [[macros]] și din consola Python utilizând următoarea funcție: |
||
</div> |
|||
{{Code|code= |
{{Code|code= |
||
makeStructure |
Structure = makeStructure(baseobj=None, height=None) |
||
Structure = makeStructure(baseobj=None, length=None, width=None, height=None, name="Structure") |
|||
}} |
}} |
||
<div class="mw-translate-fuzzy"> |
|||
: creează un element de structură bazat pe obiectul profil dat și pe înălțimea de extrudare dată. Dacă nu se dă niciun obiect de bază, puteți specifica lungimea și lățimea unui obiect cubic. |
: creează un element de structură bazat pe obiectul profil dat și pe înălțimea de extrudare dată. Dacă nu se dă niciun obiect de bază, puteți specifica lungimea și lățimea unui obiect cubic. |
||
</div> |
|||
Exempluː |
Exempluː |
||
{{Code|code= |
{{Code|code= |
||
import Arch |
import FreeCAD, Draft, Arch |
||
| ⚫ | |||
Rect = Draft.makeRectangle(200, 300) |
|||
| ⚫ | |||
FreeCAD.ActiveDocument.recompute() |
|||
Structure2 = Arch.makeStructure(None, length=500, width=1000, height=3000) |
|||
Draft.move(Structure2, FreeCAD.Vector(2000, 0, 0)) |
|||
FreeCAD.ActiveDocument.recompute() |
|||
}} |
}} |
||
<div class="mw-translate-fuzzy"> |
|||
[[Category:Arch/ro]] |
[[Category:Arch/ro]] |
||
</div> |
|||
Revision as of 04:25, 4 December 2018
|
|
| poziția meniului |
|---|
| Arch → Structure |
| Ateliere |
| Arch |
| scurtătură |
| S T |
| Prezentat în versiune |
| - |
| A se vedea, de asemenea, |
| Arch Wall |
Descriere
Acest instrument vă permite să construiți elemente structurale, cum ar fi coloanele sau grinzile, specificând lățimea, lungimea și înălțimea acestora sau bazându-le pe un profil 2D.
Additionally, a certain number of presets available during object creation, allow you to quickly build a structural element from a predefined standard profile.
Imaginea de mai sus prezintă o coloană bazată pe un profil de bază 2D, o coloană și o grindă bazate pe nici un profil (definit prin dimensiunile înălțimii, lungimii și lățimii) și un profil metalic bazat pe un contur 2D (fațetă, fire sau schiță). În plus, un anumit număr de presetări disponibile în timpul creării obiectului vă permite să construiți rapid un element structural dintr-un profil standard predefinit.
Cum se folosește
Opţiuni
- Elementele structurale partajează proprietățile și comportamentele comune ale tuturor componentelor Arch Components
- Dacă nu este selectat niciun obiect, este creat un bloc implicit de 3 dimensiuni
- Înălțimea, lățimea și lungimea unei structuri pot fi ajustate după crearea acestora
- Apăsați butonul ESC sau butonul 'Anulare' pentru a întrerupe comanda curentă.
- Dați dublu clic pe structură din vizualizarea arborescentă după ce este creată vă permite să intrați în modul de editare și să accesați și să modificați completările și subtractele
- În modul de editare, este posibil să adăugați elemente [[Axe Arch] |] la elementul structural. La adăugarea unui sistem de axe, elementul structural va fi copiat o singură dată pe fiecare axă a sistemului. Atunci când se adaugă două sisteme de axe, elementul structural va fi copiat o singură dată pe fiecare intersecție a celor două sisteme.
Proprietăți
Data
- DateLength: Lungimea structurii (only used if not based on a profile)
- DateWidth: Lungimea structuriie (only used if not based on a profile)
- DateHeight: Înălțimea structurii (or the extrusion length when based on a profile). If no height is given, and the structure is inside a floor object with its height defined, the structure will automatically take the value of the floor height.
- DateNodes Offset: Un decalaj opțional între linia de cetru și linia nodurilor
- VizualizareNodes Type: Tipul nodurilor structurale ale acestui obiect, linear sau matrice.
- VizualizareShow Nodes: Afișează sau ascunde nodurile structurale.
View
- VizualizareNodes Type: The type of structural nodes of this object, linear or area.
- VizualizareShow Nodes: Shows or hides the structural nodes.
Setări prealabile
Instrumentul Structură include, de asemenea, o serie de presetări care permit construirea rapidă a profilelor metalice standard sau a elementelor prefabricate din beton.
Some presets for steel structures
Presetările sunt obținute prin alegerea unei Category din panoul cu opțiuni de structură. Categoriile disponibile sunt "beton prefabricat" sau orice profil metalic standard industrial, cum ar fi "HEA", "HEB" sau "INP". Pentru fiecare dintre aceste categorii, sunt disponibile mai multe presetări. Odată ce este aleasă o presetare, pot fi ajustați parametrii individuali, cum ar fi Lungime, Lățime sau Înălțime . Cu toate acestea, pentru profilele metalice, dimensiunea profilului este setată de presetare și nu poate fi modificată.
Butonul Comutator L / H poate fi utilizat pentru a comuta valori Lungime și Înălțime și, prin urmare, a construi un grindă orizontală mai degrabă decât o coloană verticală.
Some presets for precast concrete structures
Noduri Structurale
Obiectele structurale au, de asemenea, capacitatea de a afișa noduri structurale. Nodurile structurale sunt o secvență de puncte 3D stocate într-o proprietate "Noduri". Prin comutarea funcției "Show Nodes" pe proprietatea de pornire / oprire, se pot vedea nodurile structurale ale unui element structural:
Structural nodes made visible for a set of structures
- Nodurile sunt calculate și actualizate automat, atâta timp cât nu le modificați manual. Dacă ați făcut-o, acestea nu vor fi actualizate dacă se modifică forma obiectului structural, cu excepția cazului în care utilizați instrumentul "Reset nodes" de mai jos.
- Structurile arcului pot avea nu numai noduri lineare, ci și noduri plane. Pentru aceasta, 1- trebuie să existe cel puțin 3 vectori în proprietatea "Noduri" a obiectului, 2 - proprietatea "NodesType" a ViewObject lor trebuie să fie setată la "Area".
- Când calculul nodurilor este automat (adică, dacă nu le-ați atins manual), când setați proprietatea Role a unei structuri la "placă", va deveni automat un nod planar (vor exista mai mult de 3 vectori și NodesType va fi setat la "Zonă").
- Când editați un obiect de structură (faceți dublu clic), în vizualizarea de activități sunt disponibile câteva instrumente de nod:
- Resetați nodurile la calcul automat, în cazul în care le-ați modificat manual
- Modificați grafic nodurile, funcționează la fel ca Draft Edit
- Extindeți nodurile obiectului editat până când atinge nodul unui alt obiect
- Faceți nodul acestui obiect și altul coincid
- Comutați între afișarea tuturor nodurilor tuturor obiectelor structurale ale documentului pornită / oprită
Scrip-Programare
Instrumentul Structură poate fi utilizat în macros și din consola Python utilizând următoarea funcție:
Structure = makeStructure(baseobj=None, height=None)
Structure = makeStructure(baseobj=None, length=None, width=None, height=None, name="Structure")
- creează un element de structură bazat pe obiectul profil dat și pe înălțimea de extrudare dată. Dacă nu se dă niciun obiect de bază, puteți specifica lungimea și lățimea unui obiect cubic.
Exempluː
import FreeCAD, Draft, Arch
Rect = Draft.makeRectangle(200, 300)
Structure1 = Arch.makeStructure(Rect, height=2000)
FreeCAD.ActiveDocument.recompute()
Structure2 = Arch.makeStructure(None, length=500, width=1000, height=3000)
Draft.move(Structure2, FreeCAD.Vector(2000, 0, 0))
FreeCAD.ActiveDocument.recompute()