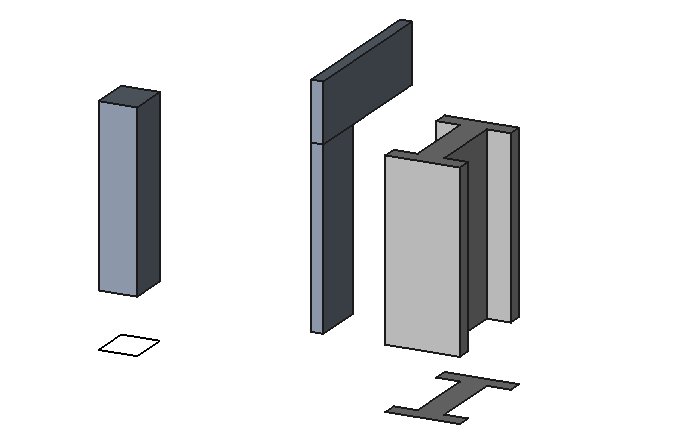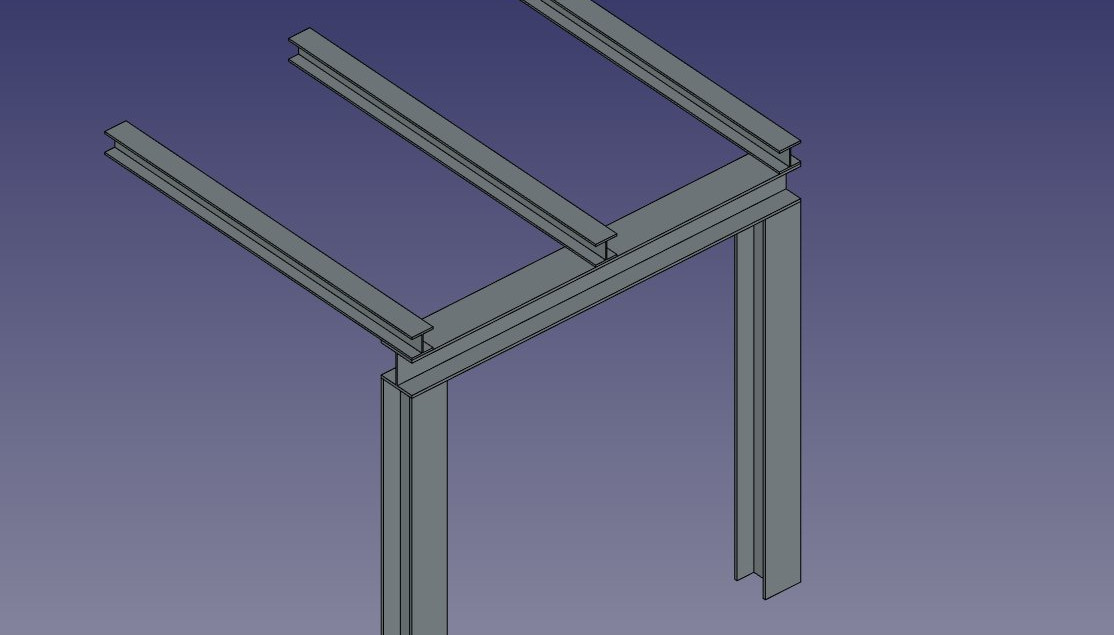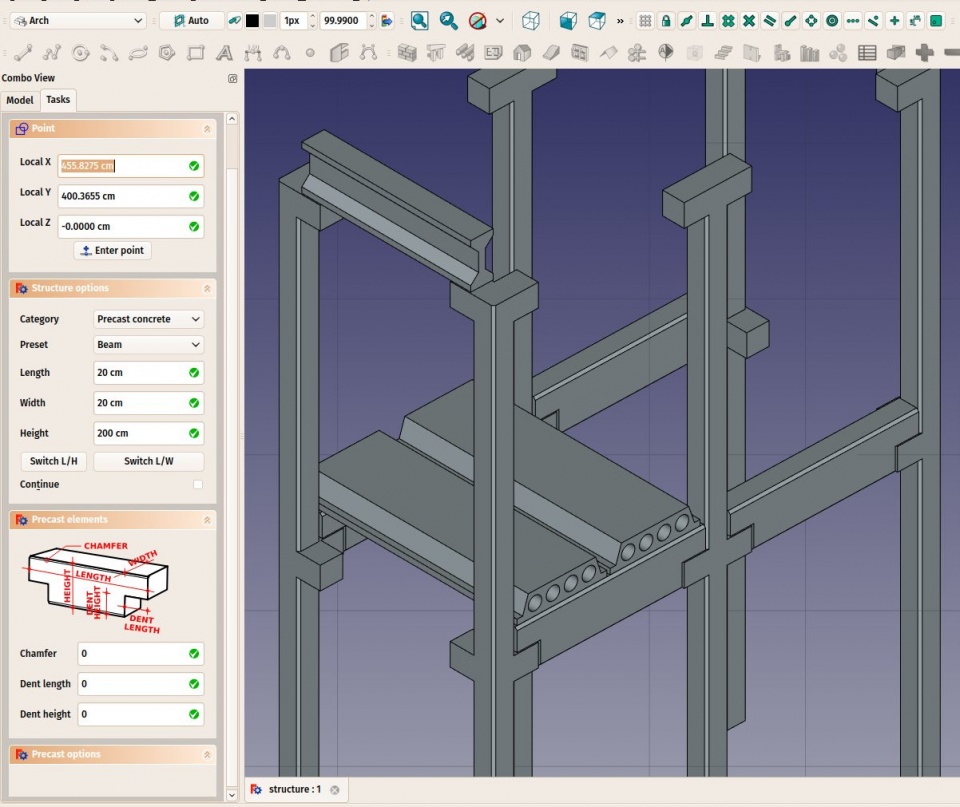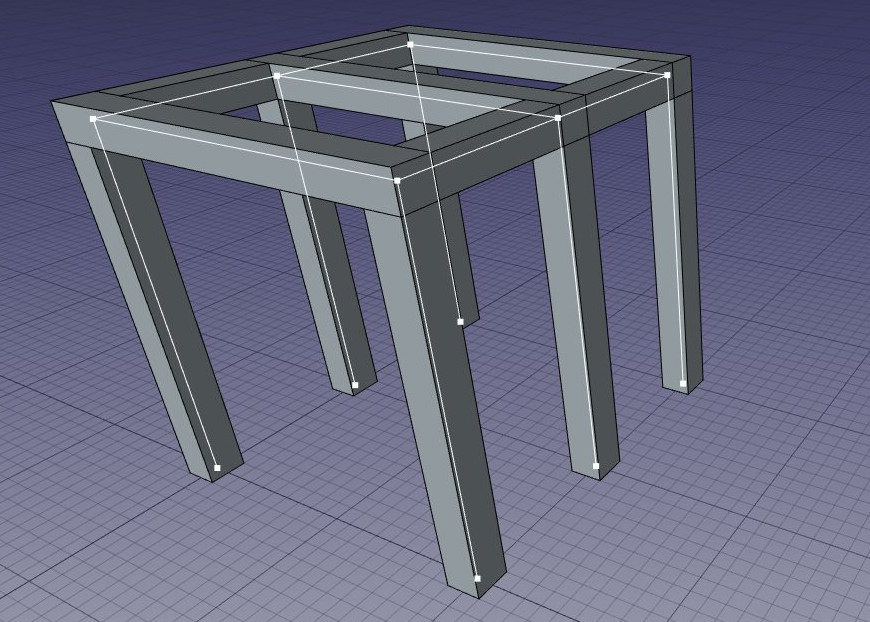Arch Structure/de: Difference between revisions
No edit summary |
No edit summary |
||
| (58 intermediate revisions by 4 users not shown) | |||
| Line 1: | Line 1: | ||
<languages/> |
<languages/> |
||
{{Docnav/de |
|||
| ⚫ | |||
|[[Arch_CompRebarStraight/de|Arch AuswahlBewehrungGerade]] |
|||
|[[Arch_Workbench/de|Arch]] |
|||
|IconL=Arch_Wall.svg |
|||
|IconR=Arch_CompRebarStraight.png |
|||
|IconC=Workbench_Arch.svg |
|||
}} |
|||
{{GuiCommand/de |
{{GuiCommand/de |
||
|Name=Arch Structure |
|||
|Name=Arch_Structure|Name/de=Bauelement |
|||
| |
|Name/de=Arch Struktur |
||
|MenuLocation=Arch → Strukturwerkzeug → Struktur |
|||
|Workbenches=[[ |
|Workbenches=[[Arch_Workbench/de|Arch]] |
||
|Shortcut=S T |
|Shortcut={{KEY|S}} {{KEY|T}} |
||
| ⚫ | |||
|SeeAlso=[[Arch_Wall/de|Arch Wand]], [[Arch_Rebar/de|Arch Bewehrung]] |
|||
}} |
}} |
||
<span id="Description"></span> |
|||
==Beschreibung== |
==Beschreibung== |
||
Das Werkzeug [[Arch_Structure/de|Arch Struktur]] ermöglicht die Konstruktion von Strukturlementen wie Stützen oder Balken, indem Breite, Länge und Höhe angegeben werden, oder das Element aus einem 2D-Profil heraus erzeugt wird (Fläche, Kantenzug oder Skizze). |
|||
Falls kein Profil angegeben wurde, ist eine Anzahl von Voreinstellungen verfügbar, die eine schnelle Errichtung von Strukturelementen aus einem vordefinierten Standardprofil erlaubt. |
|||
[[Image:Arch Structure example.jpg]] |
[[Image:Arch Structure example.jpg]] |
||
{{Caption|Ein Träger basierend auf einem 2D-Profil; eine Stütze und ein Träger definiert durch Höhe, Länge und Breite, ohne ein Basisprofil; eine metallische Struktur basierend auf einer 2D-Oberfläche}}. |
{{Caption|Ein Träger basierend auf einem 2D-Profil; eine Stütze und ein Träger definiert durch Höhe, Länge und Breite, ohne ein Basisprofil; eine metallische Struktur basierend auf einer 2D-Oberfläche}}. |
||
<span id="Usage"></span> |
|||
==Anwendung== |
==Anwendung== |
||
# |
# Eine 2D-Form (Draft-Objekt, Fläche oder Skizze) auswählen (optional). |
||
# |
# Die Schaltfläche {{Button|[[Image:Arch Structure.svg|16px]][[Arch_Structure/de|Struktur]]}} drücken oder das Tastaturkürzel {{KEY|S}} dann {{KEY|T}} |
||
# |
# Die gewünschten Eigenschaften anpassen. |
||
<span id="Options"></span> |
|||
==Optionen== |
==Optionen== |
||
* Wenn keine Basis-2D-Objekte ausgewählt sind, besitzt das Struktur-Werkzeug zwei Zeichenmodi: Säule und Träger: |
|||
| ⚫ | |||
** Im Säulenmodus ist ein Punkt in der Ansicht oder durch Eingabe von Koordinaten anzugeben. Das neue strukturelle Objekt wird an diesem Punkt platziert. |
|||
* Wenn kein Objekt selektiert ist, wird standardmäßig ein 3D-Block erzeugt. |
|||
** Im Trägermodus sind zwei Punkte in der Ansicht oder durch Eingabe von Koordinaten anzugeben. Das neue strukturelle Objekt wird sich zwischen diesen beiden Punkt erstrecken. |
|||
* Die Abmessungen (Höhe, Breite, Länge) können nach der Objekterzeugung angepasst werden. |
|||
| ⚫ | |||
* Drücken von {{KEY|Esc}} oder {{Button|Cancel}} bricht |
* Drücken von {{KEY|Esc}} oder {{Button|Cancel}} bricht den laufenden Befehl ab. |
||
* Ein Doppelklick auf das Element in der Baumansicht wechselt in den |
* Ein Doppelklick auf das Element in der Baumansicht wechselt in den Bearbeitungsmodus für das Objekt. In diesem Modus können dem Objekt Ergänzungen oder Aussparungen hinzugefügt werden. |
||
* Im |
* Im Bearbeitungsmodus ist es ebenfalls möglich, [[Arch_Axis/de|Achsensysteme]] zum Bauelement hinzuzufügen. Wird ein Achsensystem hinzugefügt, wird das Bauelement auf jede Achse kopiert. Werden zwei Achsensysteme hinzugefügt, wird das Bauelement auf jeden Achsenschnittpunkt kopiert. |
||
<span id="Properties"></span> |
|||
==Eigenschaften== |
==Eigenschaften== |
||
<span id="Data"></span> |
|||
=== Daten === |
=== Daten === |
||
* {{PropertyData/de|Tool}}: Ein optionaler Extrusionspfad, der jede Art von Linienzug sein kann. Falls diese Eigenschaft leer ist, wird die Extrusion gerade sein und in der durch die Normal-Eigenschaft angegebenen Richtung erfolgen |
|||
<div class="mw-translate-fuzzy"> |
|||
* {{PropertyData/de|Normal}}: Gibt die Richtung an, in der die Basisfläche diser Struktur extrudiert wird. Falls diese Eigenschaft auf dem Vorgabewert (0,0,0) bleibt, wird die Richtung automatisch auf die normale Richtung der Basisfläche gesetzt. |
|||
| ⚫ | |||
* {{PropertyData/de|Face Maker}}: Typ des zu benutzenden Oberflächenerstellungsalgorithmus, der bei der Erzeugung des Profils verwendet wird (None, Simple, Cheese oder Bullseye). |
|||
* {{PropertyData|Width}}: Objektbreite (nur verwendet, wenn Objekt nicht auf Profil basiert) |
|||
* {{PropertyData| |
* {{PropertyData/de|Length}}: Objektlänge (nur verwendet, wenn Objekt nicht auf einem Profil basiert) |
||
| ⚫ | |||
</div> |
|||
* {{PropertyData/de|Height}}: Objekthöhe (Höhe des Bauelements oder Auszugslänge, wenn auf Profil basierend). Wenn keine Höhe angegeben ist und das Bauelement in einem [[Arch_Floor/de|Boden/Geschoss]]-Objekt mit definierter Höhe ist, übernimmt das Bauelement automatisch den Wert der Bodenhöhe. |
|||
* {{PropertyData/de|Nodes Offset}}: Knotenabstand zwischen der (Mittel)achse (centerline) und den Knotenlinien. |
|||
<span id="View"></span> |
|||
=== |
===Ansicht=== |
||
* {{PropertyView|Nodes Type}}: |
* {{PropertyView/de|Nodes Type}}: Der Typ für Knotenpunkte dieses Objekts, linear oder area. |
||
* {{PropertyView|Show Nodes}}: |
* {{PropertyView/de|Show Nodes}}: Zeigt oder versteckt die Knotenpunkte. |
||
<span id="Presets"></span> |
|||
==Voreinstellungen== |
==Voreinstellungen== |
||
| Line 56: | Line 76: | ||
Die Voreinstellungen erhält man durch Auswahl einer '''Kategorie''' aus dem "Optionen Struktur"-Panel. Verfügbare Kategorien sind '''Precast concrete''' oder eins der Industriestandard-Metallprofile wie etwa '''HEA''', '''HEB''' pder '''INP'''. Für jede dieser Kategorien ist eine Anzahl von Voreinstellungen verfügbar. Sobald eine Voreinstellung ausgewählt wurde, können die individuellen Parameter wie '''Länge''', '''Breite''' oder '''Höhe''' angepasst werden. Allerdings wird bei Metallprofilen die Profilgröße durch die Voreinstellungen vorgegeben und kann nicht geändert werden. |
Die Voreinstellungen erhält man durch Auswahl einer '''Kategorie''' aus dem "Optionen Struktur"-Panel. Verfügbare Kategorien sind '''Precast concrete''' oder eins der Industriestandard-Metallprofile wie etwa '''HEA''', '''HEB''' pder '''INP'''. Für jede dieser Kategorien ist eine Anzahl von Voreinstellungen verfügbar. Sobald eine Voreinstellung ausgewählt wurde, können die individuellen Parameter wie '''Länge''', '''Breite''' oder '''Höhe''' angepasst werden. Allerdings wird bei Metallprofilen die Profilgröße durch die Voreinstellungen vorgegeben und kann nicht geändert werden. |
||
Mit |
Mit der Schaltfläche '''Switch L/H''' können die Werte von Länge und Höhe vertauscht werden, so dass aus einer vertikalen Säule ein horizontaler Träger wird. |
||
[[Image:Arch precast example.jpg|960px]] |
[[Image:Arch precast example.jpg|960px]] |
||
{{Caption|Einige Voreinstellungen für vorgefertigte Betonstukturen}} |
{{Caption|Einige Voreinstellungen für vorgefertigte Betonstukturen}} |
||
<span id="Structural_nodes"></span> |
|||
==Structural nodes== |
|||
==Knotenpunkte== |
|||
Bauelemente haben auch die Fähigkeit, Knotenpunkte anzuzeigen. Knotenpunkte sind eine Reihe von 3D-Punkten, die in einer ''Nodes''-Eigenschaft gespeichert sind. Durch Umschalten der ''Show Nodes''-Ansicht-Eigenschaft (on/off) kann man die Knotenpunkte eines Bauelements sehen: |
|||
Structural objects also have the ability to display structural nodes. Structural nodes are a sequence of 3D points stored in a "Nodes" property. By switching the "Show Nodes" view property on/off, one can see the structural nodes of a structural element: |
|||
[[Image:Arch structural nodes.jpg|960px]] |
[[Image:Arch structural nodes.jpg|960px]] |
||
{{Caption| |
{{Caption|Sichtbarmachung von Knotenpunkten für eine Reihe von Bauelementen}} |
||
* Knoten werden automatisch berechnet und aktualisiert, solange man sie nicht manuell ändert. Wenn Du das getan hast, werden sie nicht aktualisiert, wenn sich die Form des Struktur-Objekts ändert, außer Du benutzt das "Reset Nodes"-Werkzeug weiter unten. |
|||
* Nodes are calculated and updated automatically, as long as you don't modify them manually. If you did, they won't be updated if the shape of the structural object changes, unless you use the "Reset nodes" tool below. |
|||
* Arch |
* Arch-Strukturen können nicht nur lineare Knoten haben, sondern auch planare Knoten. Dafür müssen 1- mindestens drei Vektoren in der "Nodes"-Eigenschaft des Objekts vorhanden sein, 2- die "NodesType"-Eigenschaft des ViewObject auf "Area" gesetzt sein |
||
* Wenn die Knotenberechnung automatisch erfolgt (Du sie nie manuell verändert hast) und die Role-Eigenschaft einer Struktur auf "Slab" gesetzt wird, wird daraus automatisch ein planarer Knoten (es gibt mehr als drei Vektoren und der NodesType wird auf "Area" gesetzt). |
|||
* When the nodes calculation is automatic (that is, if you never touched them manually), when setting the Role property of a structure to "Slab", it will automatically become a planar node (there will be more than 3 vectors and the NodesType will be set to "Area"). |
|||
* Beim Ändern eines Bauelement-Objekts (Doppelklick) wird eine Reihe von Knotenwerkzeugen im Aufgaben-Reiter verfügbar: |
|||
* When editing a structure object (double-click), a couple of node tools are available in the task view: |
|||
** Zurücksetzen der Knoten (reset nodes) auf automatische Berechnung, falls Du sie manuell verändert hast |
|||
** Reset the nodes to automatic calculation, in case you modified them manually |
|||
** |
** Graphische Änderung der Knoten, arbeitet genau so wie [[Draft_Edit/de|Draft Ändern]] |
||
** Erweitern der Knoten des geänderten Objekts, bis es die Knoten eines anderen Objekts berührt |
|||
** Extend the nodes of the edited object until it touches the node of another object |
|||
** Sorgt für das Zusammenfallen (coincident) des Knotens dieses Objekts und eines anderen |
|||
** Make the node of this object and another one coincident |
|||
** Umschalten der Anzeige aller Knoten aller Bauelemente des Dokuments (on/off) |
|||
** Toggle the display of all nodes of all structural objects of the document on/off |
|||
<span id="Scripting"></span> |
|||
<div class="mw-translate-fuzzy"> |
|||
== |
==Skripten== |
||
</div> |
|||
{{Emphasis|Siehe auch:}} [[Arch_API/de|Arch API]] und [[FreeCAD_Scripting_Basics/de|FreeCAD Grundlagen Skripten]]. |
|||
| ⚫ | |||
| ⚫ | |||
{{Code|code= |
{{Code|code= |
||
Structure = makeStructure(baseobj=None, height=None) |
Structure = makeStructure(baseobj=None, height=None) |
||
| Line 105: | Line 128: | ||
}} |
}} |
||
{{Docnav/de |
|||
<div class="mw-translate-fuzzy"> |
|||
[[ |
|[[Arch_Wall/de|Wand]] |
||
|[[Arch_CompRebarStraight/de|Arch AuswahlBewehrungGerade]] |
|||
</div> |
|||
|[[Arch_Workbench/de|Arch]] |
|||
|IconL=Arch_Wall.svg |
|||
|IconR=Arch_CompRebarStraight.png |
|||
|IconC=Workbench_Arch.svg |
|||
}} |
|||
{{Arch Tools navi{{#translation:}}}} |
|||
{{Userdocnavi{{#translation:}}}} |
|||
Latest revision as of 13:43, 30 October 2023
|
|
| Menüeintrag |
|---|
| Arch → Strukturwerkzeug → Struktur |
| Arbeitsbereich |
| Arch |
| Standardtastenkürzel |
| S T |
| Eingeführt in Version |
| - |
| Siehe auch |
| Arch Wand, Arch Bewehrung |
Beschreibung
Das Werkzeug Arch Struktur ermöglicht die Konstruktion von Strukturlementen wie Stützen oder Balken, indem Breite, Länge und Höhe angegeben werden, oder das Element aus einem 2D-Profil heraus erzeugt wird (Fläche, Kantenzug oder Skizze).
Falls kein Profil angegeben wurde, ist eine Anzahl von Voreinstellungen verfügbar, die eine schnelle Errichtung von Strukturelementen aus einem vordefinierten Standardprofil erlaubt.
Ein Träger basierend auf einem 2D-Profil; eine Stütze und ein Träger definiert durch Höhe, Länge und Breite, ohne ein Basisprofil; eine metallische Struktur basierend auf einer 2D-Oberfläche
.
Anwendung
- Eine 2D-Form (Draft-Objekt, Fläche oder Skizze) auswählen (optional).
- Die Schaltfläche
Struktur drücken oder das Tastaturkürzel S dann T
- Die gewünschten Eigenschaften anpassen.
Optionen
- Wenn keine Basis-2D-Objekte ausgewählt sind, besitzt das Struktur-Werkzeug zwei Zeichenmodi: Säule und Träger:
- Im Säulenmodus ist ein Punkt in der Ansicht oder durch Eingabe von Koordinaten anzugeben. Das neue strukturelle Objekt wird an diesem Punkt platziert.
- Im Trägermodus sind zwei Punkte in der Ansicht oder durch Eingabe von Koordinaten anzugeben. Das neue strukturelle Objekt wird sich zwischen diesen beiden Punkt erstrecken.
- Strukturelemente haben die gleichen gemeinsamen Eigenschaften und das Verhalten aller Arch-Komponenten.
- Drücken von Esc oder Cancel bricht den laufenden Befehl ab.
- Ein Doppelklick auf das Element in der Baumansicht wechselt in den Bearbeitungsmodus für das Objekt. In diesem Modus können dem Objekt Ergänzungen oder Aussparungen hinzugefügt werden.
- Im Bearbeitungsmodus ist es ebenfalls möglich, Achsensysteme zum Bauelement hinzuzufügen. Wird ein Achsensystem hinzugefügt, wird das Bauelement auf jede Achse kopiert. Werden zwei Achsensysteme hinzugefügt, wird das Bauelement auf jeden Achsenschnittpunkt kopiert.
Eigenschaften
Daten
- Daten-EigenschaftTool: Ein optionaler Extrusionspfad, der jede Art von Linienzug sein kann. Falls diese Eigenschaft leer ist, wird die Extrusion gerade sein und in der durch die Normal-Eigenschaft angegebenen Richtung erfolgen
- Daten-EigenschaftNormal: Gibt die Richtung an, in der die Basisfläche diser Struktur extrudiert wird. Falls diese Eigenschaft auf dem Vorgabewert (0,0,0) bleibt, wird die Richtung automatisch auf die normale Richtung der Basisfläche gesetzt.
- Daten-EigenschaftFace Maker: Typ des zu benutzenden Oberflächenerstellungsalgorithmus, der bei der Erzeugung des Profils verwendet wird (None, Simple, Cheese oder Bullseye).
- Daten-EigenschaftLength: Objektlänge (nur verwendet, wenn Objekt nicht auf einem Profil basiert)
- Daten-EigenschaftWidth: Objektbreite (nur verwendet, wenn Objekt nicht auf einem Profil basiert)
- Daten-EigenschaftHeight: Objekthöhe (Höhe des Bauelements oder Auszugslänge, wenn auf Profil basierend). Wenn keine Höhe angegeben ist und das Bauelement in einem Boden/Geschoss-Objekt mit definierter Höhe ist, übernimmt das Bauelement automatisch den Wert der Bodenhöhe.
- Daten-EigenschaftNodes Offset: Knotenabstand zwischen der (Mittel)achse (centerline) und den Knotenlinien.
Ansicht
- Ansicht-EigenschaftNodes Type: Der Typ für Knotenpunkte dieses Objekts, linear oder area.
- Ansicht-EigenschaftShow Nodes: Zeigt oder versteckt die Knotenpunkte.
Voreinstellungen
Das Struktur-Werkzeug bietet auch eine Reihe von Voreinstellungen, die die schnelle Erstellung von standardisierten Metallprofilen oder vorgefertigten Betonelementen erlauben.
Einige Voreinstellungen für Stahlstrukturen
Die Voreinstellungen erhält man durch Auswahl einer Kategorie aus dem "Optionen Struktur"-Panel. Verfügbare Kategorien sind Precast concrete oder eins der Industriestandard-Metallprofile wie etwa HEA, HEB pder INP. Für jede dieser Kategorien ist eine Anzahl von Voreinstellungen verfügbar. Sobald eine Voreinstellung ausgewählt wurde, können die individuellen Parameter wie Länge, Breite oder Höhe angepasst werden. Allerdings wird bei Metallprofilen die Profilgröße durch die Voreinstellungen vorgegeben und kann nicht geändert werden.
Mit der Schaltfläche Switch L/H können die Werte von Länge und Höhe vertauscht werden, so dass aus einer vertikalen Säule ein horizontaler Träger wird.
Einige Voreinstellungen für vorgefertigte Betonstukturen
Knotenpunkte
Bauelemente haben auch die Fähigkeit, Knotenpunkte anzuzeigen. Knotenpunkte sind eine Reihe von 3D-Punkten, die in einer Nodes-Eigenschaft gespeichert sind. Durch Umschalten der Show Nodes-Ansicht-Eigenschaft (on/off) kann man die Knotenpunkte eines Bauelements sehen:
Sichtbarmachung von Knotenpunkten für eine Reihe von Bauelementen
- Knoten werden automatisch berechnet und aktualisiert, solange man sie nicht manuell ändert. Wenn Du das getan hast, werden sie nicht aktualisiert, wenn sich die Form des Struktur-Objekts ändert, außer Du benutzt das "Reset Nodes"-Werkzeug weiter unten.
- Arch-Strukturen können nicht nur lineare Knoten haben, sondern auch planare Knoten. Dafür müssen 1- mindestens drei Vektoren in der "Nodes"-Eigenschaft des Objekts vorhanden sein, 2- die "NodesType"-Eigenschaft des ViewObject auf "Area" gesetzt sein
- Wenn die Knotenberechnung automatisch erfolgt (Du sie nie manuell verändert hast) und die Role-Eigenschaft einer Struktur auf "Slab" gesetzt wird, wird daraus automatisch ein planarer Knoten (es gibt mehr als drei Vektoren und der NodesType wird auf "Area" gesetzt).
- Beim Ändern eines Bauelement-Objekts (Doppelklick) wird eine Reihe von Knotenwerkzeugen im Aufgaben-Reiter verfügbar:
- Zurücksetzen der Knoten (reset nodes) auf automatische Berechnung, falls Du sie manuell verändert hast
- Graphische Änderung der Knoten, arbeitet genau so wie Draft Ändern
- Erweitern der Knoten des geänderten Objekts, bis es die Knoten eines anderen Objekts berührt
- Sorgt für das Zusammenfallen (coincident) des Knotens dieses Objekts und eines anderen
- Umschalten der Anzeige aller Knoten aller Bauelemente des Dokuments (on/off)
Skripten
Siehe auch: Arch API und FreeCAD Grundlagen Skripten.
Das Werkzeug Struktur kann in Makros und von der Python-Konsole aus mit der folgenden Funktion verwendet werden:
Structure = makeStructure(baseobj=None, height=None)
Structure = makeStructure(baseobj=None, length=None, width=None, height=None, name="Structure")
- Erstellt ein
Struktur-Objekt aus dem gegebenenbaseobj, das ein geschlossenes Profil ist und der gegebenen Extrusionsheight.- Falls kein
baseobjgegeben ist, kann man die numerischen Werte fürlength,widthundheightangeben, um eine Blockstruktur zu erstellen. - Das
baseobjkann auch ein existierender Volumenkörper sein.
- Falls kein
Beispiel:
import FreeCAD, Draft, Arch
Rect = Draft.makeRectangle(200, 300)
Structure1 = Arch.makeStructure(Rect, height=2000)
FreeCAD.ActiveDocument.recompute()
Structure2 = Arch.makeStructure(None, length=500, width=1000, height=3000)
Draft.move(Structure2, FreeCAD.Vector(2000, 0, 0))
FreeCAD.ActiveDocument.recompute()
- Elemente: Wand, Struktur, Dach, Fenster, Tür, Treppe, Raum, Rahmen, Ausstattung; Pipe, Pipe Connector; Schedule
- Bewehrung: Bewehrungsstab; Straight Rebar, UShape Rebar, LShape Rebar, Bent Shape Rebar, Stirrup Rebar, Helical Rebar
- Paneele: Panel, Panel Cut, Panel Sheet, Nest
- Material: Material, Multi-Material
- Organisation: Baugrund, Referenz,Gebäude, Geschoss, Gebäudeteil, Schnittebene
- Achsen: Achse, Achsensystem, Raster
- Änderungen: Schneiden in einer Ebene, Komponente hinzufügen, Teil entfernen, Survey
- Dienstprogramme: Komponente, Komponente klonen, Netz zerlegen, Netz in Form umwandeln, Wähle nicht-mehrfache Polygonnetze, Entferne Form, Schließt Löcher, Wände zusammenfügen, Check, Ifc Explorer, Toggle IFC Brep flag, 3 Ansichten aus Netz, Erstelle IFC Kalkulationstabelle..., Toggle Subcomponents
- Additional: Einstellungen, Import-Export Preferences (IFC, DAE, OBJ, JSON, 3DS); Arch API
- Erste Schritte
- Installation: Herunterladen, Windows, Linux, Mac, Zusätzlicher Komponenten, Docker, AppImage, Ubuntu Snap
- Grundlagen: Über FreeCAD, Graphische Oberfläche, Mausbedienung, Auswahlmethoden, Objektname, Programmeinstellungen, Arbeitsbereiche, Dokumentstruktur, Objekteigenschaften, Hilf FreeCAD, Spende
- Hilfe: Tutorien, Video Tutorien
- Arbeitsbereiche: Std Base, Arch, Assembly, CAM, Draft, FEM, Inspection, Mesh, OpenSCAD, Part, PartDesign, Points, Reverse Engineering, Robot, Sketcher, Spreadsheet, Surface, TechDraw, Test Framework