Aeroplane/pl: Difference between revisions
(Updating to match new version of source page) |
(Created page with "Mam nadzieję, że ten mały poradnik pomógł Ci zrozumieć rotacje.") |
||
| (39 intermediate revisions by the same user not shown) | |||
| Line 1: | Line 1: | ||
<languages/> |
<languages/> |
||
{{TutorialInfo |
{{TutorialInfo/pl |
||
|Topic= |
|Topic=środowisko praczy Część |
||
|Level= |
|Level=początkujący |
||
|Time=10 |
|Time=10 minut |
||
|Author=Hughthecat |
|Author=Hughthecat |
||
|FCVersion= |
|FCVersion=wszystkie |
||
|Files= |
|Files=brak |
||
}} |
}} |
||
<span id="First_Steps"></span> |
|||
== First Steps == |
|||
==Pierwszy krok== |
|||
Będziemy pracować w środowisku pracy [[Image:Workbench_Part.svg|24px]] [[Part_Workbench/pl|Część]] - wybierając go z menu {{MenuCommand|Widok → Środowiska pracy → Część}} lub z [[Std_Workbench/pl|okienka wyboru środowiska pracy]]. |
|||
* Utwórz nowy pusty dokument. |
|||
* Create a new empty document. |
|||
* |
* Przełącz na [[Image:Std_ViewIsometric.svg|24px]] [[Std_ViewIsometric/pl|widok izometryczny]]. |
||
* |
* Przełącz krzyż osi {{KEY|ON}} ''(poprzez menu widoku)''. |
||
* |
* Upewnij się, że [[Combo_view/pl|Widok połączony]] jest włączony ''(poprzez menu {{MenuCommand|Widok → Panele}})''. |
||
* |
* Utwórz walec, klikając przycisk [[Image:Part_Cylinder.svg|24px]] [[Part_Cylinder/pl|Walec]]. |
||
* Wybierz go, klikając obiekt Walec w przeglądarce projektu. |
|||
* Select it by clicking on Cylinder in the Project viewer. |
|||
* Kliknij w zakładkę Dane w dolnej części przeglądarki projektu. |
|||
* Click on the Data tab at the bottom of the Project viewer. |
|||
Zmień wysokość na {{Value|20 mm}}. Pozostaw promień na wartości {{Value|2 mm}} |
|||
Change the Height to 20mm. Leave the Radius at 2mm. |
|||
Kliknij na [[Placement/pl|Umiejscowienie]] ''(zwróć uwagę na mały {{KEY|[+]}})'', a pojawi się przycisk z trzema kropkami {{Button|…}}. Kliknij go ''(Możesz także wybrać: {{MenuCommand|Menu → Edycja → Umiejscowienie}})''. Pojawi się panel zadań. |
|||
[[File:HTCaeroplane01.png|300px]] |
[[File:HTCaeroplane01.png|300px]] |
||
Jeśli nie jesteś zaznajomiony z osiami XYZ, pobaw się liczbami w polu Przesunięcia. Po zakończeniu testów kliknij przycisk {{Button|Reset}}. |
|||
<span id="Second_Steps"></span> |
|||
== Second Steps == |
|||
==Drugi krok== |
|||
[[File:HTCaeroplane02.png|400px|right]] |
[[File:HTCaeroplane02.png|400px|right]] |
||
Teraz obrócimy walec tak, aby leżał wzdłuż osi X. W tym celu należy go obrócić wokół osi Y. W polu Obrót powinien pojawić się napis '''Oś obrotu z zadanym kątem''', więc zmień Oś na Y i zwiększaj Kąt, aż osiągnie 90°. Kliknij {{Button|OK}}. |
|||
We are now going to rotate the cylinder so that it is lying along the X axis. To do this it needs to be rotated around the Y axis. The Rotation box should say 'Rotation axis with angle' so change the Axis to Y and increment the Angle until it reaches 90. Click on {{Button|OK}}. |
|||
Lubię bawić się obracaniem widoku w tym momencie ''(i to często!)'', więc jak najbardziej. Powinieneś znaleźć ''szew'' cylindra na spodzie. |
|||
I like to play with rotating the view at this point (and often!) so by all means do so. You should find the 'seam' of the cylinder on the underside. |
|||
<br style="clear:both" /> |
<br style="clear:both" /> |
||
[[File:HTCaeroplane03.png|400px|right]] |
[[File:HTCaeroplane03.png|400px|right]] |
||
Teraz dodamy i zmodyfikujemy sześcian, więc kliknij przycisk [[Image:Part_Box.svg|32px]] [[Part_Box/pl|Sześcian]]. Wybierz go klikając na obiekt Sześcian w oknie [[Tree_view/pl|Widoku drzewa]] w przeglądarce projektów. |
|||
Zmień wysokość na {{Value|1 mm}}, długość na {{Value|5}} mm i szerokość na {{Value|20 mm}}. |
|||
Change the Height to 1mm, the Length to 5mm and the Width to 20mm. |
|||
Kliknij [[Placement/pl|Umiejscowienie → {{KEY|…}}]], aby wyświetlić Panel zadań. W polu translacji wpisz Y: -10 i Z: -1. Kliknij {{Button|OK}}. |
|||
Teraz połączymy te dwa kształty za pomocą operacji logicznej. Kliknij przycisk [[Image:Part_Boolean.svg|32px]] [[Part_Boolean/pl|Operacja logiczna]], a Panel zadań wyświetli okno wyboru operacji logicznych. |
|||
Upewnij się, że opcja '''Połączenie''' jest zaznaczona, a Walec i Sześcian są zaznaczone na dwóch listach kształtów. Kliknij przycisk {{Button|Zastosuj}}. Kliknij przycisk {{Button|Zamknij}}. Masz teraz pojedynczy obiekt o nazwie '''Połączenie'''. |
|||
{{clear}} |
{{clear}} |
||
Dodajmy jeszcze jeden prostopadłościan, aby zakończyć nasz model. Utwórz Sześcian, wybierz go i zmień jego wysokość na {{Value|5 mm}}, długość na {{Value|3 mm}} i szerokość na {{Value|1 mm}}. Zmień jego położenie na Y: -0.5. |
|||
Let's add one more box to finish off our model. Create a Box, Select it and change its Height to 5mm, Length to 3mm and Width to 1mm. Change its Placement by Y: -0.5. |
|||
Musimy teraz dołączyć nasz obiekt Scalenie do Box001, więc zrobimy to w szybki sposób. Kliknij Scalenie w Widoku drzewa i {{KEY|Ctrl}} + kliknij Box001. Spowoduje to zaznaczenie obu części razem. Teraz kliknij na przycisk [[Image:Part_Fuse.svg|32px]] [[Part_Fuse/pl|Scalenie]], aby uzyskać '''Fusion001'''. |
|||
Powinieneś teraz mieć prosty model samolotu. Kliknij prawym przyciskiem myszy na '''Fusion001''' i zmień jego nazwę na '''Aeroplane'''. |
|||
[[File:HTCaeroplane04.png|500px|right]] |
[[File:HTCaeroplane04.png|500px|right]] |
||
Myślę, że skrzydła powinny być przesunięte nieco do przodu, ale jeśli wybiorę Aeroplane i spróbuję zmienić jego Umiejscowienie przesunięcia X, całość się przesunie. Chcę przesunąć tylko skrzydła, więc anuluję Umiejscowienie. |
|||
I think the wings need to be moved forward a bit but if I select Aeroplane and try changing its Placement X Translation the whole thing moves. I only want to move the wings so cancel the Placement. |
|||
Rozwiń obiekt Samolot ''(kliknij przycisk {{Button|[+]}} obok niego)'' i rozwiń obiekt Scalenie. |
|||
Kliknij na obiekt Sześcian i uzyskaj jego [[Placement/pl|Umiejscowienie]] w Panelu zadań. Zauważ, że ma już wartości Y: -10 i Z: -1 w przesunięciu. Zmień tłumaczenie X na 3 i kliknij {{Button|Zastosuj}}. Tak jest lepiej. Kliknij {{Button|OK}}. |
|||
{{clear}} |
{{clear}} |
||
= |
<span id="Rotations"></span> |
||
==Obrót== |
|||
Kliknij na Aeroplane i przejdź do [[Placement/pl|Umiejscowienie]] w Panelu zadań. W sekcji Obrót zmień '''Oś obrotu z zadanym kątem''' na '''Kąty Eulera (ZY'X')''', ponieważ łatwiej się z nimi pracuje. |
|||
[[Image:Tache_Placement_Lacet_fr_Mini.gif|left]]'''Yaw''' |
[[Image:Tache_Placement_Lacet_fr_Mini.gif|left]]'''Yaw''' to obrót wokół osi ''Z'', czyli obrót od lewej do prawej. ''(Kąt odchylenia to '''Psi ψ''')''. |
||
{{clear}} |
{{clear}} |
||
[[Image:Tache_Placement_Tangage_fr_Mini.gif|left]]'''Pitch''' |
[[Image:Tache_Placement_Tangage_fr_Mini.gif|left]]'''Pitch''' to obrót wokół osi Y, czyli nosem w górę i nosem w dół. ''(Kąt nachylenia to '''Phi φ''')''. |
||
{{clear}} |
{{clear}} |
||
[[Image:Tache_Placement_Roulis_fr_Mini.gif|left]]'''Roll''' |
[[Image:Tache_Placement_Roulis_fr_Mini.gif|left]]'''Roll''' to obrót wokół osi '''X''', czyli skrzydło w górę i w dół. ''(Kąt obrotu to '''Thêta θ''')''. |
||
{{clear}} |
{{clear}} |
||
Jednak nawet w tym przypadku należy pamiętać o kilku ważnych rzeczach: |
|||
However, even here there are some important things to remember: |
|||
* Pozytywne obroty są zgodne z ruchem wskazówek zegara, gdy patrzy się od początku na zewnątrz wzdłuż dodatniej osi. Lub mówiąc inaczej: Obroty dodatnie są przeciwne do ruchu wskazówek zegara, gdy patrzy się na nie od osi dodatniej w kierunku początku. |
|||
* Positive Rotations are clockwise when viewed from the Origin outwards along a positive axis. Or to put it another way: Positive Rotations are anticlockwise when viewed from a positive axis towards the Origin. |
|||
* |
* Chociaż te trzy etykiety to Yaw, Pitch i Roll, tak naprawdę nie są tym, czym są. Odchylenie, pochylenie i przechylenie są odniesieniami do "współrzędnych Zawartości" obiektu w przestrzeni 3D. Etykiety powinny brzmieć Nagłówek, Wysokość i Brzeg lub nawet Azymut, Nachylenie i Brzeg, ponieważ w rzeczywistości odnoszą się do '''współrzędnych przestrzennych''' systemu 3D. Są to '''kąty Taita-Bryana'''. Więcej informacji można znaleźć na stronie [http://en.wikipedia.org/wiki/Euler_angles#Tait-Bryan_angles Kąty Eulera]. |
||
* |
* Gdy samolot znajduje się w obecnej pozycji, obowiązują proste zasady. Odchylenie to obrót wokół osi Z, tj. w lewo i w prawo. Pitch to obrót wokół osi Y, czyli nos w górę i w dół. Roll to obrót wokół osi X, czyli skrzydła w górę i w dół. Jest to dobre na początek, ale nie będzie prawdziwe później! |
||
Pobaw się trzema liczbami YPR. Wystarczy zmienić je o kilka stopni, aby zrozumieć ideę. Zresetuj po zakończeniu. |
|||
Have a play with the three YPR numbers. You only need to change things by a few degrees to get the idea. Reset when you finished. |
|||
Teraz zobaczymy, dlaczego etykiety Yaw-Pitch-Roll nie są odpowiednie. Zmień wartość Roll na 90°. Odchylenie powinno przesuwać nos samolotu w górę i w dół, a pochylenie powinno przesuwać go na boki "patrząc z zewnątrz samolotu", czyli tam, gdzie jesteśmy. Czy tak? Nie, nie zmieniają! Pitch zmienia przechylenie, a Yaw zmienia pochylenie. OK, reset. |
|||
Tak więc lepszym sposobem myślenia o rotacjach jest to, że odchylenie zmienia długość geograficzną, pochylenie zmienia szerokość geograficzną, a przechylenie zmienia kierunek ''(NSEW)'', w którym stoisz. Lub możesz sprawdzić [http://en.wikipedia.org/wiki/Axes_conventions Konwencje osi] dla innych opisów. |
|||
W porządku, wracamy do pracy. Zmień Yaw na 45° i Pitch na -30°. Kliknij OK, aby pokazać, że operacja została zakończona. Teraz wróć do [[Placement/pl|Umiejscowienie]] w Panelu zadań i spójrz na pole Obrót. Wartość została zmieniona na ''Oś obrotu z zadanym kątem'' i zawiera dziwne liczby w polach Oś i Kąt. Mój miał Oś: ''(0.219493,-0.529904,0.819161)'' i Kąt: 53.65°. Trzy liczby w nawiasach to składowe XYZ wektora jednostkowego w przestrzeni 3D. Jest to oś, wokół której nasz oryginalny samolot został obrócony, aby uzyskać nasz ostateczny samolot. Kąt określa, o ile został obrócony. Sprytne, ale niezbyt przyjazne! To Euler pokazał, że można połączyć serię obrotów XYZ w jeden obrót wokół jednej osi. |
|||
Oto kilka innych sugestii dotyczących zabawy z samolotem: |
|||
Here's some more suggestions for playing with the Aeroplane: |
|||
* Zmień lokalizację Z ''(i zastosuj)'', a następnie zmień wartości YPR i zobacz, jaki będzie efekt. Następnie spróbuj zmienić lokalizacje X i Y i obrócić. |
|||
* Change the Z Location (and Apply) then change the YPR numbers and see what the effect is. Then try changing the X and Y Locations and rotating. |
|||
* Zmień środek X ''(i zastosuj)'', a następnie zmień wartości YPR i zobacz, jaki będzie efekt. Następnie spróbuj zmienić centra Y i Z i obrócić. |
|||
* Change the X Centre (and Apply) then change the YPR numbers and see what the effect is. Then try changing the Y and Z Centres and rotating. |
|||
Mam nadzieję, że ten mały poradnik pomógł Ci zrozumieć rotacje. |
|||
I hope this little tutorial has helped you to get a feel for rotations. |
|||
Latest revision as of 01:43, 22 June 2023
| Temat |
|---|
| środowisko praczy Część |
| Poziom trudności |
| początkujący |
| Czas wykonania |
| 10 minut |
| Autorzy |
| Hughthecat |
| Wersja FreeCAD |
| wszystkie |
| Pliki z przykładami |
| brak |
| Zobacz również |
| - |
Pierwszy krok
Będziemy pracować w środowisku pracy Część - wybierając go z menu Widok → Środowiska pracy → Część lub z okienka wyboru środowiska pracy.
- Utwórz nowy pusty dokument.
- Przełącz na
widok izometryczny.
- Przełącz krzyż osi ON (poprzez menu widoku).
- Upewnij się, że Widok połączony jest włączony (poprzez menu Widok → Panele).
- Utwórz walec, klikając przycisk
Walec.
- Wybierz go, klikając obiekt Walec w przeglądarce projektu.
- Kliknij w zakładkę Dane w dolnej części przeglądarki projektu.
Zmień wysokość na 20 mm. Pozostaw promień na wartości 2 mm
Kliknij na Umiejscowienie (zwróć uwagę na mały [+]), a pojawi się przycisk z trzema kropkami …. Kliknij go (Możesz także wybrać: Menu → Edycja → Umiejscowienie). Pojawi się panel zadań.
Jeśli nie jesteś zaznajomiony z osiami XYZ, pobaw się liczbami w polu Przesunięcia. Po zakończeniu testów kliknij przycisk Reset.
Drugi krok
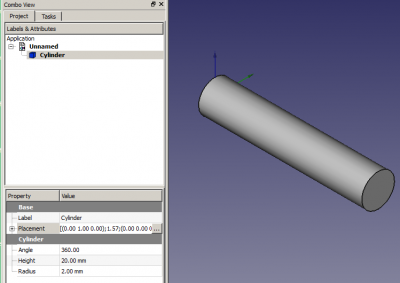
Teraz obrócimy walec tak, aby leżał wzdłuż osi X. W tym celu należy go obrócić wokół osi Y. W polu Obrót powinien pojawić się napis Oś obrotu z zadanym kątem, więc zmień Oś na Y i zwiększaj Kąt, aż osiągnie 90°. Kliknij OK.
Lubię bawić się obracaniem widoku w tym momencie (i to często!), więc jak najbardziej. Powinieneś znaleźć szew cylindra na spodzie.
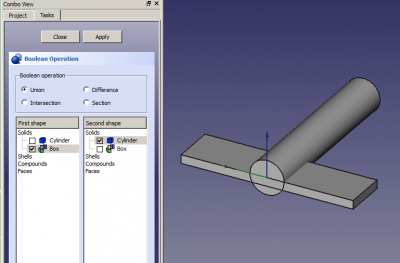
Teraz dodamy i zmodyfikujemy sześcian, więc kliknij przycisk Sześcian. Wybierz go klikając na obiekt Sześcian w oknie Widoku drzewa w przeglądarce projektów.
Zmień wysokość na
1 mm, długość na 5 mm i szerokość na 20 mm.
Kliknij Umiejscowienie → …, aby wyświetlić Panel zadań. W polu translacji wpisz Y: -10 i Z: -1. Kliknij OK.
Teraz połączymy te dwa kształty za pomocą operacji logicznej. Kliknij przycisk Operacja logiczna, a Panel zadań wyświetli okno wyboru operacji logicznych.
Upewnij się, że opcja Połączenie jest zaznaczona, a Walec i Sześcian są zaznaczone na dwóch listach kształtów. Kliknij przycisk Zastosuj. Kliknij przycisk Zamknij. Masz teraz pojedynczy obiekt o nazwie Połączenie.
Dodajmy jeszcze jeden prostopadłościan, aby zakończyć nasz model. Utwórz Sześcian, wybierz go i zmień jego wysokość na 5 mm, długość na 3 mm i szerokość na 1 mm. Zmień jego położenie na Y: -0.5.
Musimy teraz dołączyć nasz obiekt Scalenie do Box001, więc zrobimy to w szybki sposób. Kliknij Scalenie w Widoku drzewa i Ctrl + kliknij Box001. Spowoduje to zaznaczenie obu części razem. Teraz kliknij na przycisk Scalenie, aby uzyskać Fusion001.
Powinieneś teraz mieć prosty model samolotu. Kliknij prawym przyciskiem myszy na Fusion001 i zmień jego nazwę na Aeroplane.
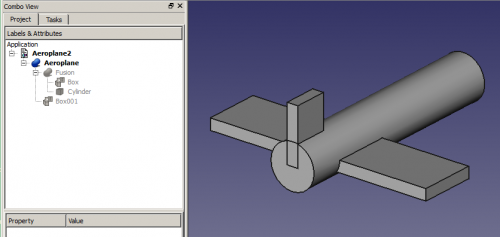
Myślę, że skrzydła powinny być przesunięte nieco do przodu, ale jeśli wybiorę Aeroplane i spróbuję zmienić jego Umiejscowienie przesunięcia X, całość się przesunie. Chcę przesunąć tylko skrzydła, więc anuluję Umiejscowienie.
Rozwiń obiekt Samolot (kliknij przycisk [+] obok niego) i rozwiń obiekt Scalenie.
Kliknij na obiekt Sześcian i uzyskaj jego Umiejscowienie w Panelu zadań. Zauważ, że ma już wartości Y: -10 i Z: -1 w przesunięciu. Zmień tłumaczenie X na 3 i kliknij Zastosuj. Tak jest lepiej. Kliknij OK.
Obrót
Kliknij na Aeroplane i przejdź do Umiejscowienie w Panelu zadań. W sekcji Obrót zmień Oś obrotu z zadanym kątem na Kąty Eulera (ZY'X'), ponieważ łatwiej się z nimi pracuje.

Yaw to obrót wokół osi Z, czyli obrót od lewej do prawej. (Kąt odchylenia to Psi ψ).

Pitch to obrót wokół osi Y, czyli nosem w górę i nosem w dół. (Kąt nachylenia to Phi φ).

Roll to obrót wokół osi X, czyli skrzydło w górę i w dół. (Kąt obrotu to Thêta θ).
Jednak nawet w tym przypadku należy pamiętać o kilku ważnych rzeczach:
- Pozytywne obroty są zgodne z ruchem wskazówek zegara, gdy patrzy się od początku na zewnątrz wzdłuż dodatniej osi. Lub mówiąc inaczej: Obroty dodatnie są przeciwne do ruchu wskazówek zegara, gdy patrzy się na nie od osi dodatniej w kierunku początku.
- Chociaż te trzy etykiety to Yaw, Pitch i Roll, tak naprawdę nie są tym, czym są. Odchylenie, pochylenie i przechylenie są odniesieniami do "współrzędnych Zawartości" obiektu w przestrzeni 3D. Etykiety powinny brzmieć Nagłówek, Wysokość i Brzeg lub nawet Azymut, Nachylenie i Brzeg, ponieważ w rzeczywistości odnoszą się do współrzędnych przestrzennych systemu 3D. Są to kąty Taita-Bryana. Więcej informacji można znaleźć na stronie Kąty Eulera.
- Gdy samolot znajduje się w obecnej pozycji, obowiązują proste zasady. Odchylenie to obrót wokół osi Z, tj. w lewo i w prawo. Pitch to obrót wokół osi Y, czyli nos w górę i w dół. Roll to obrót wokół osi X, czyli skrzydła w górę i w dół. Jest to dobre na początek, ale nie będzie prawdziwe później!
Pobaw się trzema liczbami YPR. Wystarczy zmienić je o kilka stopni, aby zrozumieć ideę. Zresetuj po zakończeniu.
Teraz zobaczymy, dlaczego etykiety Yaw-Pitch-Roll nie są odpowiednie. Zmień wartość Roll na 90°. Odchylenie powinno przesuwać nos samolotu w górę i w dół, a pochylenie powinno przesuwać go na boki "patrząc z zewnątrz samolotu", czyli tam, gdzie jesteśmy. Czy tak? Nie, nie zmieniają! Pitch zmienia przechylenie, a Yaw zmienia pochylenie. OK, reset.
Tak więc lepszym sposobem myślenia o rotacjach jest to, że odchylenie zmienia długość geograficzną, pochylenie zmienia szerokość geograficzną, a przechylenie zmienia kierunek (NSEW), w którym stoisz. Lub możesz sprawdzić Konwencje osi dla innych opisów.
W porządku, wracamy do pracy. Zmień Yaw na 45° i Pitch na -30°. Kliknij OK, aby pokazać, że operacja została zakończona. Teraz wróć do Umiejscowienie w Panelu zadań i spójrz na pole Obrót. Wartość została zmieniona na Oś obrotu z zadanym kątem i zawiera dziwne liczby w polach Oś i Kąt. Mój miał Oś: (0.219493,-0.529904,0.819161) i Kąt: 53.65°. Trzy liczby w nawiasach to składowe XYZ wektora jednostkowego w przestrzeni 3D. Jest to oś, wokół której nasz oryginalny samolot został obrócony, aby uzyskać nasz ostateczny samolot. Kąt określa, o ile został obrócony. Sprytne, ale niezbyt przyjazne! To Euler pokazał, że można połączyć serię obrotów XYZ w jeden obrót wokół jednej osi.
Oto kilka innych sugestii dotyczących zabawy z samolotem:
- Zmień lokalizację Z (i zastosuj), a następnie zmień wartości YPR i zobacz, jaki będzie efekt. Następnie spróbuj zmienić lokalizacje X i Y i obrócić.
- Zmień środek X (i zastosuj), a następnie zmień wartości YPR i zobacz, jaki będzie efekt. Następnie spróbuj zmienić centra Y i Z i obrócić.
Mam nadzieję, że ten mały poradnik pomógł Ci zrozumieć rotacje.
- Bryły pierwotne: Prostopadłościan, Walec, Sfera, Stożek, Torus, Rura, Bryły pierwotne, Konstruktor kształtu
- Tworzenie i modyfikacja: Wyciągnij, Wyciągnij przez obrót, Odbicie lustrzane, Zaokrąglenie, Fazka, Utwórz ścianę z linii łamanych, Powierzchnia prostokreślna, Wyciągnięcie przez profile, Wyciągnięcie po ścieżce, Przecięcie, Przekrój poprzeczny, Odsunięcie 3D, Odsunięcie 2D, Grubość, Rzutowanie na powierzchnię, Mocowanie
- Funkcje logiczne: Utwórz złożenie, Rozbij złożenie, Filtr złożeń, Funkcje logiczne, Wytnij, Połączenie, Część wspólna, Przyłącz, Dołącz do osadzenia, Wycięcie połączenia, Funkcja logiczna rozdzielająca, Pokrój część, Krojenie, XOR
- Wymiarowanie: Wymiarowanie liniowe, Wymiarowanie kątowe, Odśwież wymiary, Usuń wymiary, Przełącz widoczność wymiaru, Przełącz widoczność wymiarów przestrzennych, Przełącz widoczność wymiarów przyrostowych
- Jak zacząć
- Instalacja: Pobieranie programu, Windows, Linux, Mac, Dodatkowych komponentów, Docker, AppImage, Ubuntu Snap
- Podstawy: Informacje na temat FreeCAD, Interfejs użytkownika, Profil nawigacji myszką, Metody wyboru, Nazwa obiektu, Edytor ustawień, Środowiska pracy, Struktura dokumentu, Właściwości, Pomóż w rozwoju FreeCAD, Dotacje
- Pomoc: Poradniki, Wideo poradniki
- Środowiska pracy: Strona Startowa, Architektura, Assembly, CAM, Rysunek Roboczy, MES, Inspekcja, Siatka, OpenSCAD, Część, Projekt Części, Punkty, Inżynieria Wsteczna, Robot, Szkicownik, Arkusz Kalkulacyjny, Powierzchnia 3D, Rysunek Techniczny, Test Framework
