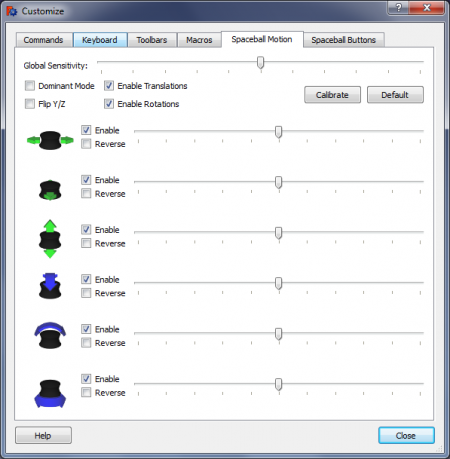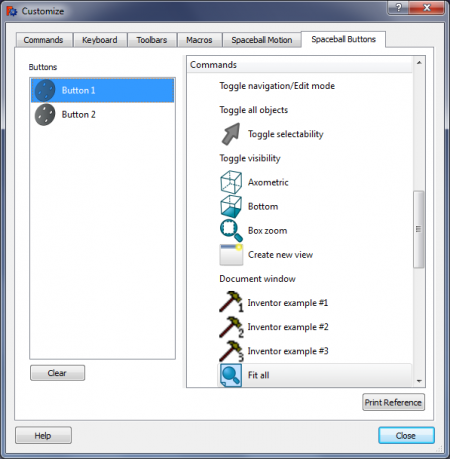3Dconnexion input devices/de: Difference between revisions
(Replaced content with "=== OSX ===") |
No edit summary |
||
| (48 intermediate revisions by 4 users not shown) | |||
| Line 1: | Line 1: | ||
<languages/> |
<languages/> |
||
[[File:SpaceNavigator.jpg|200px|thumb|right|3Dconnexion SpaceNavigator]] |
[[File:SpaceNavigator.jpg|200px|thumb|right|3Dconnexion SpaceNavigator]] |
||
{{TOCright}} |
{{TOCright}} |
||
<span id="Driver_installation"></span> |
|||
==Treiberinstallation== |
==Treiberinstallation== |
||
<span id="Linux"></span> |
|||
===Linux=== |
===Linux=== |
||
FreeCAD unterstützt die Treiber des Projekts [http://spacenav.sourceforge.net/ Spacenav]. Dies ist ein Projekt mit dem Ziel, einen |
FreeCAD unterstützt die Treiber des Projekts [http://spacenav.sourceforge.net/ Spacenav]. Dies ist ein Projekt mit dem Ziel, einen quelloffenen Treiber zu entwickeln, der mit den proprietären Treibern von 3Dconnexion kompatibel ist. |
||
<span id="Install_from_repo"></span> |
|||
====Installation aus dem Paketarchiv==== |
====Installation aus dem Paketarchiv==== |
||
| Line 16: | Line 20: | ||
sudo apt-get install spacenavd |
sudo apt-get install spacenavd |
||
}} |
}} |
||
Beachte aber, dass die Version 0.6, die unter Ubuntu 20.04 (und möglicherweise älteren) verfügbar ist, nicht zu funktionieren scheint. Du musst dann spacenavd wie unten beschrieben aus dem Quell-Code kompilieren. |
|||
===== Fedora ===== |
===== Fedora ===== |
||
| Line 29: | Line 35: | ||
}} |
}} |
||
:spacenav benötigt folgende Berechtigungen: |
|||
{{Code|code= |
:{{Code|code= |
||
cp ~/.Xauthority /root/ |
cp ~/.Xauthority /root/ |
||
}} |
}} |
||
:Neustart von spnavd und FreeCAD |
|||
{{Code|code= |
:{{Code|code= |
||
/usr/bin/spnavd_ctl x11 stop |
/usr/bin/spnavd_ctl x11 stop |
||
/usr/bin/spnavd_ctl x11 start |
/usr/bin/spnavd_ctl x11 start |
||
}} |
}} |
||
===== openSUSE ===== |
|||
{{Code|code= |
|||
sudo zypper install spacenavd |
|||
}} |
|||
<span id="Compile_Spacenav_from_source"></span> |
|||
==== Kompiliere Spacenav aus der Quelle ==== |
==== Kompiliere Spacenav aus der Quelle ==== |
||
| Line 47: | Line 60: | ||
*Lade die folgenden Dateien herunter: |
*Lade die folgenden Dateien herunter: |
||
**[ |
**[https://sourceforge.net/projects/spacenav/files/latest/download spacenavd] (neueste Version) |
||
**[ |
**[https://sourceforge.net/projects/spacenav/files/spacenav%20library%20%28SDK%29/ libspnav] (aktuellste libspnav Version abrufen) |
||
**[ |
**[https://sourceforge.net/projects/spacenav/files/spacenavd%20config%20gui/ spnavcfg] (neueste libspnav Version abrufen) |
||
*Entpacke die Archive in einen Ordner in deinem |
*Entpacke die Archive in einen Ordner in deinem Home Verzeichnis. |
||
* |
*Rufe das Verzeichnis spacenavd-x.x auf und führe die folgenden Befehle aus: |
||
{{Code|code= |
:{{Code|code= |
||
./configure |
./configure |
||
make |
make |
||
}} |
}} |
||
*Wenn dies erfolgreich war, führe die folgenden Befehle aus '''als root''' (oder Präfix mit sudo.) |
* Wenn dies erfolgreich war, führe die folgenden Befehle aus '''als root''' (oder Präfix mit sudo.) |
||
{{Code|code= |
:{{Code|code= |
||
make install |
make install |
||
./setup_init |
./setup_init |
||
| Line 69: | Line 82: | ||
*Jetzt ist es an der Zeit, zu überprüfen, ob dein Gerät ordnungsgemäß erkannt wird. Wenn dein Gerät nicht angeschlossen ist, führe den folgenden Befehl aus und stecke es dann ein. |
*Jetzt ist es an der Zeit, zu überprüfen, ob dein Gerät ordnungsgemäß erkannt wird. Wenn dein Gerät nicht angeschlossen ist, führe den folgenden Befehl aus und stecke es dann ein. |
||
{{Code|code= |
:{{Code|code= |
||
tail -n100 -f /var/log/spnavd.log |
tail -n100 -f /var/log/spnavd.log |
||
}} |
}} |
||
| Line 75: | Line 88: | ||
*Wenn die Ausgabe etwa so aussieht, kannst du fortfahren. |
*Wenn die Ausgabe etwa so aussieht, kannst du fortfahren. |
||
{{Code|code= |
:{{Code|code= |
||
Device detection, parsing /proc/bus/input/devices |
Device detection, parsing /proc/bus/input/devices |
||
trying alternative detection, querying /dev/input/eventX device names... |
trying alternative detection, querying /dev/input/eventX device names... |
||
| Line 84: | Line 97: | ||
}} |
}} |
||
*Gib nun das Verzeichnis libspnav- |
*Gib nun das Verzeichnis libspnav-x.x.x ein und führe die folgenden Befehle aus: |
||
{{Code|code= |
:{{Code|code= |
||
./configure |
./configure |
||
make |
make |
||
}} |
}} |
||
*Wenn make mit |
*Wenn make mit dem folgenden Fehler fehlschlägt: ... |
||
{{Code|code= |
:{{Code|code= |
||
fatal error: gtk/gtk.h: No such file or directory |
fatal error: gtk/gtk.h: No such file or directory |
||
}} |
}} |
||
| Line 99: | Line 112: | ||
* ... dann musst Du libgtkmm-2.4-dev installieren. Unter Ubuntu wird dies so gemacht: |
* ... dann musst Du libgtkmm-2.4-dev installieren. Unter Ubuntu wird dies so gemacht: |
||
{{Code|code= |
:{{Code|code= |
||
sudo apt-get install libgtkmm-2.4-dev |
sudo apt-get install libgtkmm-2.4-dev |
||
}} |
}} |
||
| Line 105: | Line 118: | ||
*Wenn make erfolgreich abgeschlossen wurde, führe den folgenden Befehl aus '''als root''' (oder Präfix mit sudo.) |
*Wenn make erfolgreich abgeschlossen wurde, führe den folgenden Befehl aus '''als root''' (oder Präfix mit sudo.) |
||
{{Code|code= |
:{{Code|code= |
||
make install |
make install |
||
}} |
}} |
||
*Schau in das Verzeichnis libspnav- |
*Schau in das Verzeichnis libspnav-x.x.x/examples/. Wenn du dein Gerät testen möchtest, kompiliere und führe eines der beiden Beispiele aus. |
||
*Folge dem gleichen Muster, um spnavcfg zu kompilieren und zu installieren. Achte jedoch darauf, spnavcfg als root auszuführen, sonst werden keine Einstellungen gespeichert! |
*Folge dem gleichen Muster, um spnavcfg zu kompilieren und zu installieren. Achte jedoch darauf, spnavcfg als root auszuführen, sonst werden keine Einstellungen gespeichert! |
||
<span id="Starting_spacenavd_as_a_systemd_service_at_boot"></span> |
|||
==== Starten von spacenavd als systemd-Service während des Systemstarts ==== |
|||
Wenn Du spacenavd während des Systemstarts mit systemd starten möchtest, dann führe folgendes aus: |
|||
* Gehe zum Verzeichnis, in das du das spacenavd-Repository geklont hast (zum Wurzelverzeichnis des Repositorys) |
|||
* "sudo cp contrib/systemd/spacenavd.service /usr/lib/systemd/system/spacenavd-local.service". |
|||
* "sudo systemctl enable spacenavd-local.service". |
|||
* "sudo systemctl start spacenavd-local.service", falls du es sofort starten möchtest. |
|||
Dies ist nur bei der Installation aus dem Quell-Code notwendig. |
|||
<span id="Restarting_spacenavd"></span> |
|||
==== Neustarten von spacenavd ==== |
==== Neustarten von spacenavd ==== |
||
| Line 124: | Line 150: | ||
Danach starten Sie FreeCAD neu. Bei einigen Distributionen ist dies nach jedem Boot nötig. |
Danach starten Sie FreeCAD neu. Bei einigen Distributionen ist dies nach jedem Boot nötig. |
||
<span id="Known_Issues"></span> |
|||
==Bekannte Probleme== |
|||
=== Bekannte Probleme === |
|||
Ein Benutzer berichtete im [https://forum.freecadweb.org/viewtopic.php?p=341327#p341327 Forum] und sah folgendes: |
Ein Benutzer berichtete im [https://forum.freecadweb.org/viewtopic.php?p=341327#p341327 Forum] und sah folgendes: |
||
| Line 142: | Line 169: | ||
}} |
}} |
||
=== |
=== macOS === |
||
3Dconnexion Eingabegeräte werden unter macOS unterstützt, vorausgesetzt, dass FreeCAD auf einem System mit installierten 3Dconnexion-Treibern erstellt und verwendet wird. Für macOS 12 sollte man 3DxWare 10.7.2 oder neuer verwenden. |
|||
3Dconnexion input devices are supported on OS X, provided that FreeCAD is built and used on a system with the 3Dconnexion drivers installed. |
|||
=== Windows === |
=== Windows === |
||
Ab der Version 0.13 wird die 3D Maus unter Windows unterstützt. Sie müssen die 3Dconnexion Treiber installiert haben. |
|||
<span id="Known_Issue"></span> |
|||
==== Known Issue ==== |
|||
==== Bekannte Probleme ==== |
|||
Es gibt ein Problem, bei dem 3Dconnexion doppelte Scroll-Ereignisse an FreeCAD sendet, wodurch die Ansicht springt. Um es zu reparieren: |
|||
# |
# Öffne die 3Dconnexion Eigenschaften. Du kannst auf das Symbol in der Aufgabenleiste neben der Windows Uhr doppelklicken. |
||
# Klicke auf die Schaltfläche Erweiterte Einstellungen. |
|||
# Click on the Advanced Settings button. |
|||
# |
# Öffne FreeCAD oder wechsle zu einem bereits geöffneten FreeCAD Fenster. |
||
# Wechsle zurück zu den erweiterten 3Dconnexion Einstellungen. Bestätige , dass in der Überschrift "FreeCAD" steht. |
|||
# Switch back to 3Dconnexion Advanced Settings. Confirm that it says "FreeCAD" in the heading. |
|||
# Deaktiviere alle Kontrollkästchen auf der Seite. |
|||
# Uncheck all boxes on the page. |
|||
<small>ref: https://freecadweb.org/tracker/view.php?id=1893</small> |
<small>ref: https://freecadweb.org/tracker/view.php?id=1893</small> |
||
<span id="Setting_up_FreeCAD"></span> |
|||
== Setting up FreeCAD == |
|||
== FreeCAD einrichten == |
|||
Die 3D Mausunterstützung wurde mit dem spnav Projekt unter Linux und auf einem sehr niedrigen Niveau unter Windows realisiert. Das bedeutet, dass es keine Unterstützung für irgendwelche Einstellungen für ein Gerät gab, da es unter Linux keine gute Unterstützung dafür gibt und unter Windows wird sie überschrieben. Aus diesem Grund wurden dem Dialog "Anpassen" zwei zusätzliche Seiten hinzugefügt. |
|||
3D mouse support was made with spnav project on Linux, and on a very low level on Windows. This means there was no support for any settings for a device, since on Linux there is no good support for this, and on Windows it is overridden. This is why two additional pages were added to "Customize" dialog. |
|||
[[File:Spaceball_Motion.png|450px]] |
[[File:Spaceball_Motion.png|450px]] |
||
[[File:Spaceball_Buttons.png|450px]] |
[[File:Spaceball_Buttons.png|450px]] |
||
<span id="Spaceball_Motion"></span> |
|||
=== Spaceball Motion === |
|||
=== Spaceball Bewegung === |
|||
In diesem Reiter hast du die Möglichkeit, einige allgemeine Einstellungen der Space Maus einzurichten. Dazu gehören: |
|||
* Globale Empfindlichkeit - Schieberegler mit der Möglichkeit, die globale Empfindlichkeit einzustellen. |
|||
* Dominant - wenn du den Dominanzmodus aktivierst, werden nur Achsen mit der höchsten Bewegung berücksichtigt. |
|||
* Drehe YZ - Diese Option ermöglicht es dir, die Y- und Z-Achse der 3D Maus zu drehen. |
|||
* Übersetzungen aktivieren - einfacher Weg zum Aktivieren/Deaktivieren von Übersetzungen |
|||
* Rotationen aktivieren - einfacher Weg, um Rotationen zu aktivieren/deaktivieren. |
|||
* Kalibrieren - ermöglicht es Dir, den Space Navigator zu kalibrieren. Sie wird gedrückt, während der Space Navigator nicht bewegt wird. |
|||
* Auf Standard setzen - entfernt alle Einstellungen und setzt sie auf Standard. |
|||
Ansonsten hast Du für jede Achse die Möglichkeit, diese einzustellen: |
|||
* Aktiviert - Achsen aktivieren/deaktivieren |
|||
* Rückwärts - Rückwärtsbewegung an den Achsen |
|||
* Empfindlichkeit - Schieberegler mit der Möglichkeit, die Empfindlichkeit einzustellen. |
|||
<span id="Spaceball_Buttons"></span> |
|||
=== Spaceball Tasten === |
|||
Wenn Du diese Registerkarte zum ersten Mal öffnest, ist sie leer und nicht verfügbar. Um sie zu aktivieren, musst du eine deiner Space Maustasten drücken. Danach erscheint auf der linken Seite eine Liste der Schaltflächen und auf der rechten Seite eine Liste der Befehle. |
|||
Um einen bestimmten Befehl mit einer Schaltfläche zu verbinden, wähle die Schaltfläche auf der linken Seite und den Befehl auf der rechten Seite. |
|||
Um die Befehle der Taste zu löschen, drücke "Löschen". |
|||
<span id="Troubleshooting"></span> |
|||
=== Fehlersuche === |
|||
Check if your FreeCAD installation links to the spacenav library. The best way to check this is by running FreeCAD from the command line terminal {{incode|FreeCAD --log-file /tmp/freecad.log}} and close it immediately again. Then open the file {{FileName|/tmp/freecad.log}} and search for the messages: |
|||
{{incode|Connected to spacenav daemon}} |
|||
or |
|||
In this tab you have ability to set up some of general space mouse settings. They include: |
|||
* Global Sensitivity - Slider with ability to set global sensitivity |
|||
* Dominant - if you enable dominant mode, only axes with highest move will be considered |
|||
* Flip YZ - This option enables you to flip Y and Z axes on 3D mouse |
|||
* Enable Translations - easy way to enable/disable translations |
|||
* Enable Rotations - easy way to enable/disable rotations |
|||
* Calibrate - enables you to calibrate space navigator. It is pressed while space navigator is not moved. |
|||
* Set To Default - removes all settings and sets them to default. |
|||
{{incode|Couldn't connect to spacenav daemon. Please ignore if you don't have a spacemouse.}} |
|||
Other than this, for each axes you have ability to set: |
|||
* Enabled - Enable/Disable axes |
|||
* Reverse - Reverse movement on axes |
|||
* Sensitivity - slider with ability to set sensitivity |
|||
If none of them appears then your FreeCAD build doesn't link to the spacenav library. If the former message appears then it basically works. The latter message means there is probably a problem with the spacenav daemon. |
|||
=== Spaceball Buttons === |
|||
<span id="Related"></span> |
|||
When you open this tab for the first time, it will be empty and unavailable. To activate it, you must press one of your space mouse buttons. After you do, list of buttons will appear on the left side, and list of commands will be available on the right side. |
|||
== Verwandtes == |
|||
* Forum thread [https://forum.freecadweb.org/viewtopic.php?f=3&t=51023 spacenav on windows] |
|||
To connect certain command with a button, select button on the left side, and it's command on the right side. |
|||
* Forum thread [https://forum.freecadweb.org/viewtopic.php?f=8&t=57188 Space navigator axis confusion] |
|||
To clear commands from button, press "Clear". |
|||
[[Category:User Documentation |
[[Category:User Documentation{{#translation:}}]] |
||
[[Category:3rd Party{{#translation:}}]] |
|||
Revision as of 10:17, 19 March 2023

Treiberinstallation
Linux
FreeCAD unterstützt die Treiber des Projekts Spacenav. Dies ist ein Projekt mit dem Ziel, einen quelloffenen Treiber zu entwickeln, der mit den proprietären Treibern von 3Dconnexion kompatibel ist.
Installation aus dem Paketarchiv
Ubuntu
sudo apt-get install spacenavd
Beachte aber, dass die Version 0.6, die unter Ubuntu 20.04 (und möglicherweise älteren) verfügbar ist, nicht zu funktionieren scheint. Du musst dann spacenavd wie unten beschrieben aus dem Quell-Code kompilieren.
Fedora
sudo yum install spacenavd
Debian
apt-get install spacenavd libspnav-dev
- spacenav benötigt folgende Berechtigungen:
cp ~/.Xauthority /root/
- Neustart von spnavd und FreeCAD
/usr/bin/spnavd_ctl x11 stop /usr/bin/spnavd_ctl x11 start
openSUSE
sudo zypper install spacenavd
Dies wird empfohlen, wenn deine Distribution eine veraltete Version bereitstellen könnte.
- Lade die folgenden Dateien herunter:
- Entpacke die Archive in einen Ordner in deinem Home Verzeichnis.
- Rufe das Verzeichnis spacenavd-x.x auf und führe die folgenden Befehle aus:
./configure make
- Wenn dies erfolgreich war, führe die folgenden Befehle aus als root (oder Präfix mit sudo.)
make install ./setup_init /etc/init.d/spacenavd start
- Dies installiert den spacenav-Dämon, konfiguriert ihn so, dass er automatisch beim Systemstart geladen wird und startet den Dämon, ohne neu starten zu müssen.
- Jetzt ist es an der Zeit, zu überprüfen, ob dein Gerät ordnungsgemäß erkannt wird. Wenn dein Gerät nicht angeschlossen ist, führe den folgenden Befehl aus und stecke es dann ein.
tail -n100 -f /var/log/spnavd.log
- Wenn die Ausgabe etwa so aussieht, kannst du fortfahren.
Device detection, parsing /proc/bus/input/devices trying alternative detection, querying /dev/input/eventX device names... trying "/dev/input/event1" ... Power Button trying "/dev/input/event2" ... 3Dconnexion SpaceNavigator using device: /dev/input/event2 device name: 3Dconnexion SpaceNavigator
- Gib nun das Verzeichnis libspnav-x.x.x ein und führe die folgenden Befehle aus:
./configure make
- Wenn make mit dem folgenden Fehler fehlschlägt: ...
fatal error: gtk/gtk.h: No such file or directory
- ... dann musst Du libgtkmm-2.4-dev installieren. Unter Ubuntu wird dies so gemacht:
sudo apt-get install libgtkmm-2.4-dev
- Wenn make erfolgreich abgeschlossen wurde, führe den folgenden Befehl aus als root (oder Präfix mit sudo.)
make install
- Schau in das Verzeichnis libspnav-x.x.x/examples/. Wenn du dein Gerät testen möchtest, kompiliere und führe eines der beiden Beispiele aus.
- Folge dem gleichen Muster, um spnavcfg zu kompilieren und zu installieren. Achte jedoch darauf, spnavcfg als root auszuführen, sonst werden keine Einstellungen gespeichert!
Wenn Du spacenavd während des Systemstarts mit systemd starten möchtest, dann führe folgendes aus:
- Gehe zum Verzeichnis, in das du das spacenavd-Repository geklont hast (zum Wurzelverzeichnis des Repositorys)
- "sudo cp contrib/systemd/spacenavd.service /usr/lib/systemd/system/spacenavd-local.service".
- "sudo systemctl enable spacenavd-local.service".
- "sudo systemctl start spacenavd-local.service", falls du es sofort starten möchtest.
Dies ist nur bei der Installation aus dem Quell-Code notwendig.
Wenn der Navigator manchmal aufhört zu arbeiten, ist es gut, den Treiber neu zu starten. Um ihn neu zu starten, gehe zum Terminal und führe aus:
sudo xhost +
sudo /etc/init.d/spacenavd restart
Danach starten Sie FreeCAD neu. Bei einigen Distributionen ist dies nach jedem Boot nötig.
Bekannte Probleme
Ein Benutzer berichtete im Forum und sah folgendes:
Spacenav daemon 0.6 failed to open config file /etc/spnavrc: No such file or directory. using defaults. adding device. device name: 3Dconnexion SpacePilot using device: /dev/input/event5 No protocol specified failed to open X11 display ":0.0"
Die Abhilfe, die für sie funktionierte:
sudo cp ~/.Xauthority /root/
sudo spnavd_ctl x11 start
sudo systemctl restart spacenavd
macOS
3Dconnexion Eingabegeräte werden unter macOS unterstützt, vorausgesetzt, dass FreeCAD auf einem System mit installierten 3Dconnexion-Treibern erstellt und verwendet wird. Für macOS 12 sollte man 3DxWare 10.7.2 oder neuer verwenden.
Windows
Ab der Version 0.13 wird die 3D Maus unter Windows unterstützt. Sie müssen die 3Dconnexion Treiber installiert haben.
Bekannte Probleme
Es gibt ein Problem, bei dem 3Dconnexion doppelte Scroll-Ereignisse an FreeCAD sendet, wodurch die Ansicht springt. Um es zu reparieren:
- Öffne die 3Dconnexion Eigenschaften. Du kannst auf das Symbol in der Aufgabenleiste neben der Windows Uhr doppelklicken.
- Klicke auf die Schaltfläche Erweiterte Einstellungen.
- Öffne FreeCAD oder wechsle zu einem bereits geöffneten FreeCAD Fenster.
- Wechsle zurück zu den erweiterten 3Dconnexion Einstellungen. Bestätige , dass in der Überschrift "FreeCAD" steht.
- Deaktiviere alle Kontrollkästchen auf der Seite.
ref: https://freecadweb.org/tracker/view.php?id=1893
FreeCAD einrichten
Die 3D Mausunterstützung wurde mit dem spnav Projekt unter Linux und auf einem sehr niedrigen Niveau unter Windows realisiert. Das bedeutet, dass es keine Unterstützung für irgendwelche Einstellungen für ein Gerät gab, da es unter Linux keine gute Unterstützung dafür gibt und unter Windows wird sie überschrieben. Aus diesem Grund wurden dem Dialog "Anpassen" zwei zusätzliche Seiten hinzugefügt.
Spaceball Bewegung
In diesem Reiter hast du die Möglichkeit, einige allgemeine Einstellungen der Space Maus einzurichten. Dazu gehören:
- Globale Empfindlichkeit - Schieberegler mit der Möglichkeit, die globale Empfindlichkeit einzustellen.
- Dominant - wenn du den Dominanzmodus aktivierst, werden nur Achsen mit der höchsten Bewegung berücksichtigt.
- Drehe YZ - Diese Option ermöglicht es dir, die Y- und Z-Achse der 3D Maus zu drehen.
- Übersetzungen aktivieren - einfacher Weg zum Aktivieren/Deaktivieren von Übersetzungen
- Rotationen aktivieren - einfacher Weg, um Rotationen zu aktivieren/deaktivieren.
- Kalibrieren - ermöglicht es Dir, den Space Navigator zu kalibrieren. Sie wird gedrückt, während der Space Navigator nicht bewegt wird.
- Auf Standard setzen - entfernt alle Einstellungen und setzt sie auf Standard.
Ansonsten hast Du für jede Achse die Möglichkeit, diese einzustellen:
- Aktiviert - Achsen aktivieren/deaktivieren
- Rückwärts - Rückwärtsbewegung an den Achsen
- Empfindlichkeit - Schieberegler mit der Möglichkeit, die Empfindlichkeit einzustellen.
Spaceball Tasten
Wenn Du diese Registerkarte zum ersten Mal öffnest, ist sie leer und nicht verfügbar. Um sie zu aktivieren, musst du eine deiner Space Maustasten drücken. Danach erscheint auf der linken Seite eine Liste der Schaltflächen und auf der rechten Seite eine Liste der Befehle.
Um einen bestimmten Befehl mit einer Schaltfläche zu verbinden, wähle die Schaltfläche auf der linken Seite und den Befehl auf der rechten Seite. Um die Befehle der Taste zu löschen, drücke "Löschen".
Fehlersuche
Check if your FreeCAD installation links to the spacenav library. The best way to check this is by running FreeCAD from the command line terminal FreeCAD --log-file /tmp/freecad.log and close it immediately again. Then open the file /tmp/freecad.log and search for the messages:
Connected to spacenav daemon
or
Couldn't connect to spacenav daemon. Please ignore if you don't have a spacemouse.
If none of them appears then your FreeCAD build doesn't link to the spacenav library. If the former message appears then it basically works. The latter message means there is probably a problem with the spacenav daemon.
Verwandtes
- Forum thread spacenav on windows
- Forum thread Space navigator axis confusion