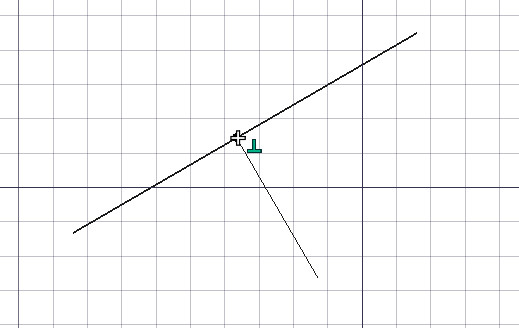Draft Aimantation
Description
Les outils Draft et Arch permettent de sélectionner des points, distances, rayons et angles dans l'interface graphique en cliquant dans la vue 3D avec le pointeur.
Toutefois, quand ces paramètres nécessite la précision, il est possible de saisir des coordonnées Draft exactes dans la fenêtre de dialogue de l'outil.
Une autre méthode de sélection précise de points est l'accrochage. L'accrochage permet de "coller" votre prochain point 3d sur un point existant d'une fonction ou d'un autre objet.
L'accrochage est disponible avec la plupart des outils des ateliers Draft et Arch, et peut être activé ou désactivé globalement avec le bouton File:Snap Lock.png Activer/désactiver situé dans la barre d'outil accrochage, qui peut être affichée via le menu Affichage → Barres d'outils → Accrochage Draft. Chaque outil d'accrochage peut également être activé ou désactivé individuellement, en cliquant sur le bouton correspondant présent sur la barre d'outils d'accrochage.
L'utilisation de plusieurs méthodes de capture en même temps peut être utile pour dessiner vos objets aux positions désirées mais cela peut également poser problème si votre curseur s'attache constamment aux mauvais points. Si tel est le cas, essayez d'utiliser une seule méthode de capture à la fois.
Une ligne accrochée perpendiculairement à une autre ligne
Modes d’accrochages disponibles
- [[[Image: Snap_Near.png | 32px]] Le plus proche: capture le point ou l'arête le plus proche sur l'objet le plus proche.
- [[[Image: Snap_Extension.png | 32px]] Extension: capture sur une ligne imaginaire qui s'étend au-delà des extrémités des segments de ligne. Passez la souris sur l'objet souhaité pour activer sa capture d'extension.
- [[[Image: Snap_Parallel.png | 32px]] Parallèle: capture sur une ligne imaginaire parallèle à un segment de ligne. Passez la souris sur l'objet souhaité pour activer son accrochage parallèle.
- [[[Image: Snap_Grid.png | 32px]] Grille: capture les intersections des lignes de la grille, si la grille est visible.
- [[[Image: Snap_Endpoint.png | 32px]] Terminaison: s'accroche aux extrémités des segments de ligne, d'arc et de spline.
- [[[Image: Snap_Midpoint.png | 32px]] Milieu: s'aligne sur le point central des segments de ligne et d'arc.
- [[[Image: Snap_Perpendicular.png | 32px]] Perpendiculaire: sur les segments de droite et d'arc, s'accroche perpendiculairement au dernier point.
- [[[Image: Snap_Angle.png | 32px]] Angle: s'accroche aux points cardinaux spéciaux des cercles et des arcs, à 45 ° et à 90 °.
- [[[Image: Snap_Center.png | 32px]] Centre: s'aligne sur le point central des arcs et des cercles.
- File:Snap Ortho.png Ortho: capture les lignes imaginaires qui traversent le dernier point et s'étendent à 0 °, 45 ° et 90 °.
- [[[Image: Snap_Intersection.png | 32px]] Intersection: capture à l'intersection de deux segments de ligne ou d'arc. Passez la souris sur les deux objets souhaités pour activer leurs instantanés d'intersection.
- [[[Image: Snap_Special.png | 32px]] Spécial: capture sur des points spéciaux définis par l'objet. introduced in version 0.17
- [[[Image: Snap_Dimensions.png | 32px]] Dimensions: affiche les dimensions X et Y temporaires lors de la capture.
- [[[Image: Snap_WorkingPlane.png | 32px]] Working plane: place toujours le point capturé sur le plan de plan courant même si vous attachez un point en dehors de ce plan de travail.
Advanced snapping
- Additional snap locations can be obtained by combining two snapping methods, such as Draft Ortho and Draft Extension, that will give you a snap point at the intersection of their imaginary lines.
- Other snap locations can be obtained by using Draft Constrains, that is, by holding Shift or pressing X, Y or Z while drawing.
- Press Q while drawing to insert a "hold point" at the current location of the cursor. You will then be able to snap orthogonally to these hold points, and at the intersections of their orthogonal axes. If Draft Midpoint snapping is enabled, you will also be able to snap at the mid distance between any two hold points. introduced in version 0.17
Options
- File:Snap Lock.pngVerrou : Active ou désactive globalement les fonctions d’accrochage.
- Certaines fonctionnalités supplémentaires peuvent être obtenues en combinant 2 systèmes d’accrochage, comme ortho + extension, qui vous donnera un point d'accrochage à l'intersection des lignes imaginaires.
- D'autres emplacements d’accrochages plus complexes peuvent également être obtenus, à l'aide de Draft_Constrainte (en appuyant sur Maj , ou X , ou Y , ou Z pendant le dessin).
- Maintenir la touche L enfoncée pendant le dessin verrouille l'angle du segment de ligne.
- La distance maximale à partir de laquelle un point s'accroche est spécifiée dans les préférences, et peut être modifiée à la volée en appuyant sur les touches [, ou ].
- Maintenir la touche Q enfoncée pendant le dessin fixe un point d'arrêt à l'endroit courant du curseur de souris. Il est alors possible d'accrocher orthogonalement à ces points d'arrêt, ainsi qu'à l'intersection de leurs axes orthogonaux. Si l'accrochage milieu est activé, il sera aussi possible d'accrocher à la distance médiane entre deux points d'arrêt. introduit dans la version 0.17
- Drafting: Line, Polyline, Fillet, Arc, Arc by 3 points, Circle, Ellipse, Rectangle, Polygon, B-spline, Cubic Bézier curve, Bézier curve, Point, Facebinder, ShapeString, Hatch
- Annotation: Text, Dimension, Label, Annotation styles, Annotation scale
- Modification: Move, Rotate, Scale, Mirror, Offset, Trimex, Stretch, Clone, Array, Polar array, Circular array, Path array, Path link array, Point array, Point link array, Edit, Subelement highlight, Join, Split, Upgrade, Downgrade, Wire to B-spline, Draft to sketch, Set slope, Flip dimension, Shape 2D view
- Draft Tray: Select plane, Set style, Toggle construction mode, AutoGroup
- Snapping: Snap lock, Snap endpoint, Snap midpoint, Snap center, Snap angle, Snap intersection, Snap perpendicular, Snap extension, Snap parallel, Snap special, Snap near, Snap ortho, Snap grid, Snap working plane, Snap dimensions, Toggle grid
- Miscellaneous: Apply current style, Layer, Manage layers, Add a new named group, Move to group, Select group, Add to construction group, Toggle normal/wireframe display, Create working plane proxy, Heal, Show snap toolbar
- Additional: Constraining, Pattern, Preferences, Import Export Preferences, DXF/DWG, SVG, OCA, DAT
- Context menu:
- Layer container: Merge layer duplicates, Add new layer
- Layer: Activate this layer, Select layer contents
- Text: Open hyperlinks
- Wire: Flatten
- Working plane proxy: Write camera position, Write objects state
- Getting started
- Installation: Download, Windows, Linux, Mac, Additional components, Docker, AppImage, Ubuntu Snap
- Basics: About FreeCAD, Interface, Mouse navigation, Selection methods, Object name, Preferences, Workbenches, Document structure, Properties, Help FreeCAD, Donate
- Help: Tutorials, Video tutorials
- Workbenches: Std Base, Assembly, BIM, CAM, Draft, FEM, Inspection, Mesh, OpenSCAD, Part, PartDesign, Points, Reverse Engineering, Robot, Sketcher, Spreadsheet, Surface, TechDraw, Test Framework
- Hubs: User hub, Power users hub, Developer hub