TechDraw VorlagenAnleitung
Wie erstellt man ein TechDraw Template
Grundlagenwissen in FreeCAD, Inkscape sowie des Dateiformats svg werden in diesem HowTo vorausgesetzt.
Wir erstellen ein einfaches Template für die Papiergrösse "US Letter Size" im Querformat. Eine Kopie des fertiges Templates findet man im Template Ordner von FreeCAD (HowToExample.svg)
- Erstelle ein neues Dokument in Inkscape
- in den Dokumenteneigenschaften
- wähle ein Papierformat (US Letter) sowie eine Orientierung (Querformat)
- stelle die Standardeinheiten und Seitengrösseneinheit auf mm (279.4 x 215.9)
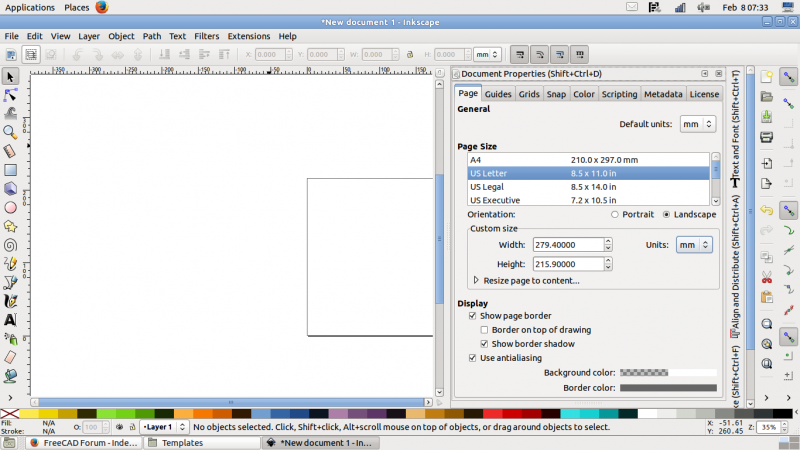
- Nimm den XML-Editor (Bearbeiten > XML-Editor) um die "Freecad namespace clause" dem <svg> Element hinzuzufügen.
- xmlns:freecad="http://www.freecadweb.org/wiki/index.php?title=Svg_Namespace "

- Zeichne die Rahmen, Ränder, Feldeinteilungen,usw.
- Zeichne ein Beschriftungsfelder
- Erstelle und positioniere deinen statischen text
- Erstelle und positioniere deinen veränderbaren (dynamischen) text
- Nun solltest du ein Template ähnlich wie dieses haben:
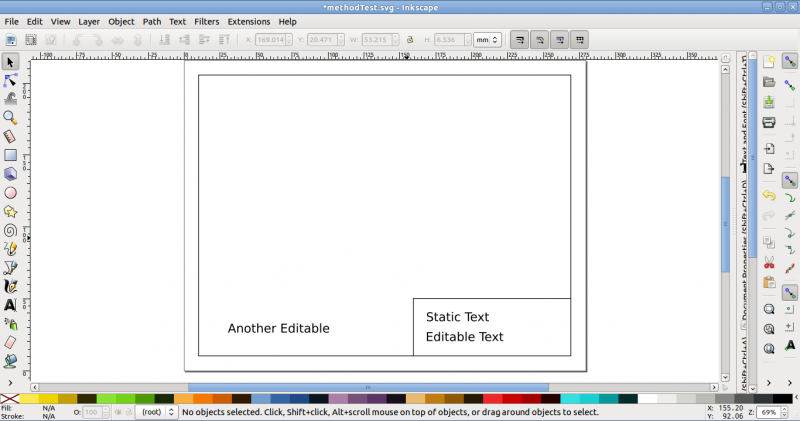
- Nimm den XML Editor um jedes veränderbares Textelement (<text>) auch als solches zu markieren ("freecad:editable")
- vergib einen sinnvollen Namen für jedes Element

- Nimm den XML Editor um die Viewbox der Papiergrösse in mm anzupassen

- Das Template erscheint jetzt viel zu groß
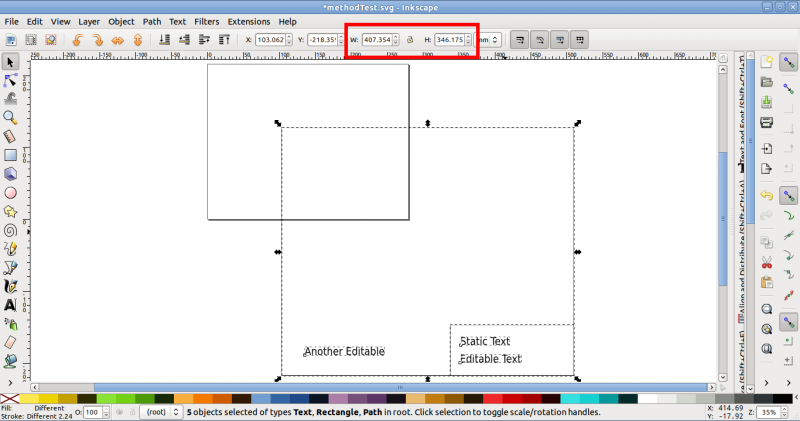
- Wir müssen es verkleinern
- Bearbeiten>Alles in allen Ebenen auswählen (oder selektiere gründlich alles)
- Passe die Höhe und Breite in mm so an, dass sie zu deiner Zeichnung passen.
- Die Seite mit Seitenrand muss kleiner oder gleich der gewählten Papiergrösse sein.
- verwende "Objekt > Ausrichten und Verteilen" oder die X/Y Bedienelemente falls notwendig.
- Das Template sollte nun so wie das Beispiel oben aussehen.
- Stelle sicher, dass alle editierbaren Textelemente nicht gruppiert sind. (shift-ctrl-g)
- Markiere alles (Bearbeiten>Alles auswählen) und Bearbeiten>Kopieren
- Ebene>aktuelle Ebene löschen
- Bearbeiten>"An Originalposition einfügen"
- Nun sollte das Template passen.
- Speichere das Template
- Probier es in FreeCAD aus.

Notes
- Don't use Layers until you've mastered template creation without them. Layers (and Groups) can automatically insert unwanted transforms into your SVG.
Back to Templates.

